Sysmain (المعروفة سابقًا باسم Superfetch) هي تقنية قامت Microsoft بدمجها في كل تكرار فردي لنظام التشغيل Windows بدءًا من Windows Vista (كان لنظام Windows XP شكل أكثر بدائية من Superfetch يسمى PreFetcher). الغرض الأساسي من Sysmain هو مساعدة أجهزة الكمبيوتر التي تعمل بنظام Windows بشكل أفضل وأكثر كفاءة في إدارة واستخدام ذاكرة الوصول العشوائي مهما كانت. يعد Sysmain جزءًا من مدير الذاكرة المدمج في كل إصدار من إصدارات Windows ، وقد تم تصميم هذه التقنية للتأكد من أن البيانات التي يصل إليها المستخدم غالبًا على أجهزة الكمبيوتر الخاصة به متاحة بسهولة لهم - حيث يمكن للكمبيوتر قراءة تلك البيانات من ذاكرة الوصول العشوائي (RAM) بدلاً من محرك (محركات) الأقراص الثابتة (يستغرق الوصول إلى البيانات المخزنة على ذاكرة الوصول العشوائي وقتًا أقل بكثير من الوصول إلى البيانات المخزنة على محرك الأقراص الثابتة).
لدى Sysmain هدفان رئيسيان - تقلل التقنية من مقدار الوقت الذي يستغرقه الكمبيوتر في التمهيد عن طريق السماح للكمبيوتر بقراءة الملفات المطلوبة أثناء عملية بدء التشغيل بشكل أسرع ، كما يتأكد Sysmain أيضًا من تحميل البرامج التي تستخدمها غالبًا و تعمل بشكل أسرع مقارنة بالآخرين. Sysmain ذكي أيضًا إلى حد ما ، حيث أن التكنولوجيا قادرة على تسجيل وتحليل أنماط استخدام الكمبيوتر لديك من أجل العمل بشكل أفضل.
كان Sysmain ثابتًا طوال العديد من الإصلاحات والتكرارات الجديدة التي تلقاها Windows ، وهذا هو سبب كونه أيضًا جزءًا من Windows 10. ومع ذلك ، لسوء الحظ بالنسبة لبعض مستخدمي Windows 10 ، فإن Sysmain يضر أكثر مما يفعله. تم العثور على Sysmain ليكون السبب في عدد من مشكلات Windows 10 المختلفة ، من بينها ارتفاع استخدام وحدة المعالجة المركزية ومشاكل استخدام الموارد العالية. لحسن الحظ ، في أي حالة يقوم فيها Sysmain بالتصرف وإلحاق الضرر بدلاً من جعل الأمور أسهل وأسرع ، يمكن تعطيله. فيما يلي طريقتان مختلفتان يمكنك استخدامهما لتعطيل Sysmain على نظام التشغيل Windows 10:
الطريقة 1: تعطيل SysMain من إدارة الخدمات
إن أبسط طريقة لتعطيل Sysmain على جهاز كمبيوتر يعمل بنظام Windows 10 هي البحث عن خدمة SysMain وتعطيلها في خدمات مدير. للقيام بذلك ، تحتاج إلى:
- اضغط على شعار Windows مفتاح + ر لفتح أ يركض الحوار.
- نوع services.msc داخل ال يركض الحوار والصحافة أدخل لإطلاق خدمات مدير.

- قم بالتمرير خلال قائمة جميع ملفات خدمات على جهاز الكمبيوتر الخاص بك ، حدد موقع SysMain service ، وانقر نقرًا مزدوجًا عليها لفتح ملف الخصائص .
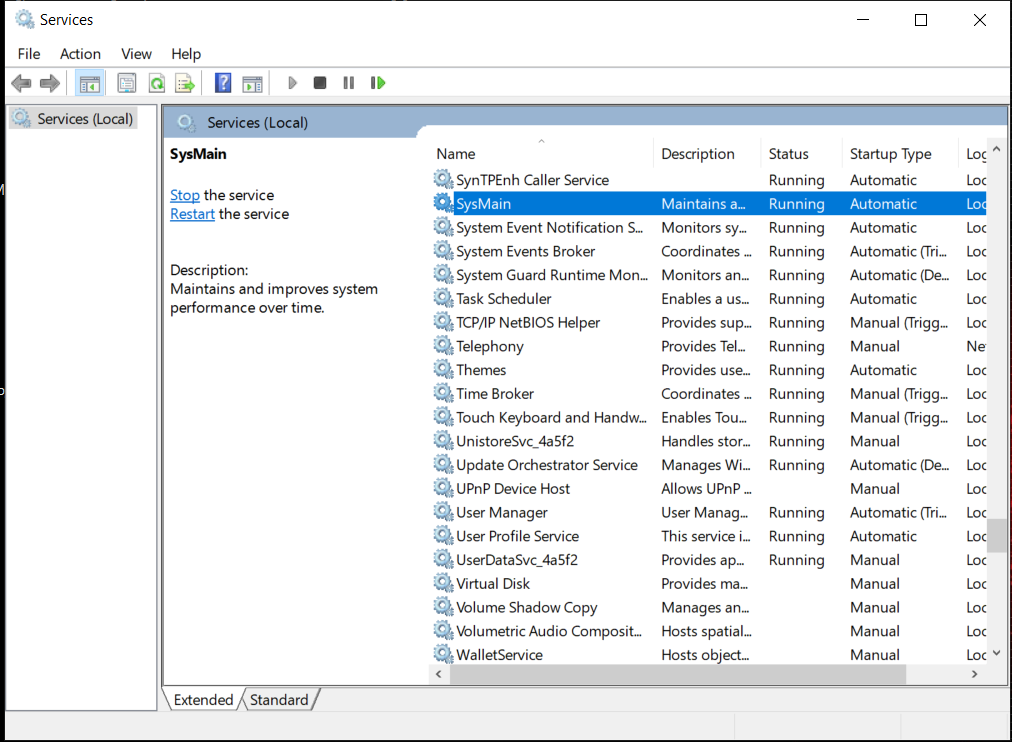
Sysmain - الخدمات
- انقر فوق قف لإيقاف ملف سيسمين الخدمات.
- افتح القائمة المنسدلة الموجودة بجوار ملف نوع بدء التشغيل: الخيار وانقر فوق معاق .
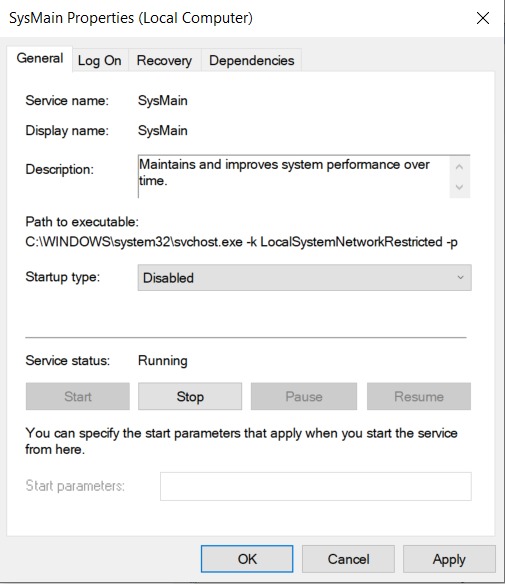
تعطيل SysMain
- انقر فوق تطبيق ثم بعد ذلك حسنا . الآن إعادة بدء حاسوبك.
عندما يتم تمهيد جهاز الكمبيوتر الخاص بك ، سيتم تعطيل SysMain بشكل دائم.
الطريقة 2: تعطيل SysMain من محرر التسجيل
إذا طريقة 1 ، لسبب ما ، لا يناسبك أو إذا لم تكن مرتاحًا تمامًا لاستخدام خدمات مدير ، يمكنك أيضًا تعطيل Sysmain من خلال الاستفادة من إدخالات التسجيل الخاصة به والتي يمكنك الوصول إليها عبر أجهزة الكمبيوتر محرر التسجيل . لتعطيل SysMain على نظام التشغيل Windows 10 باستخدام هذه الطريقة ، تحتاج إلى:
- اضغط على شعار Windows مفتاح + ر لفتح أ يركض الحوار.
- نوع رجديت داخل ال يركض الحوار والصحافة أدخل لإطلاق محرر التسجيل .
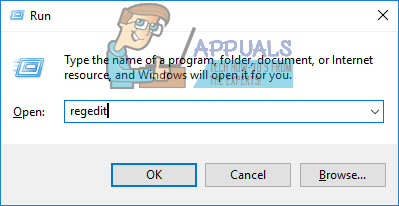
- في الجزء الأيمن من ملف محرر التسجيل ، انتقل إلى الدليل التالي:
HKEY_LOCAL_MACHINE > النظام > CurrentControlSet > مراقبة > مدير الجلسة > إدارة الذاكرة - في الجزء الأيمن من ملف محرر التسجيل ، اضغط على الجلب المسبق المعلمات المفتاح الفرعي تحت إدارة الذاكرة مفتاح لعرض محتوياته في الجزء الأيمن.
- في الجزء الأيمن من ملف محرر التسجيل ، حدد موقع قيمة التسجيل بعنوان EnableSysmain . في حالة عدم وجود مثل هذه القيمة ، انقر بزر الماوس الأيمن فوق ملف الجلب المسبق المعلمات المفتاح الفرعي في الجزء الأيمن ، قم بالمرور فوقه جديد وانقر فوق قيمة DWORD (32 بت) ، واسم الجديد قيمة DWORD (32 بت) ' EnableSysmain '.
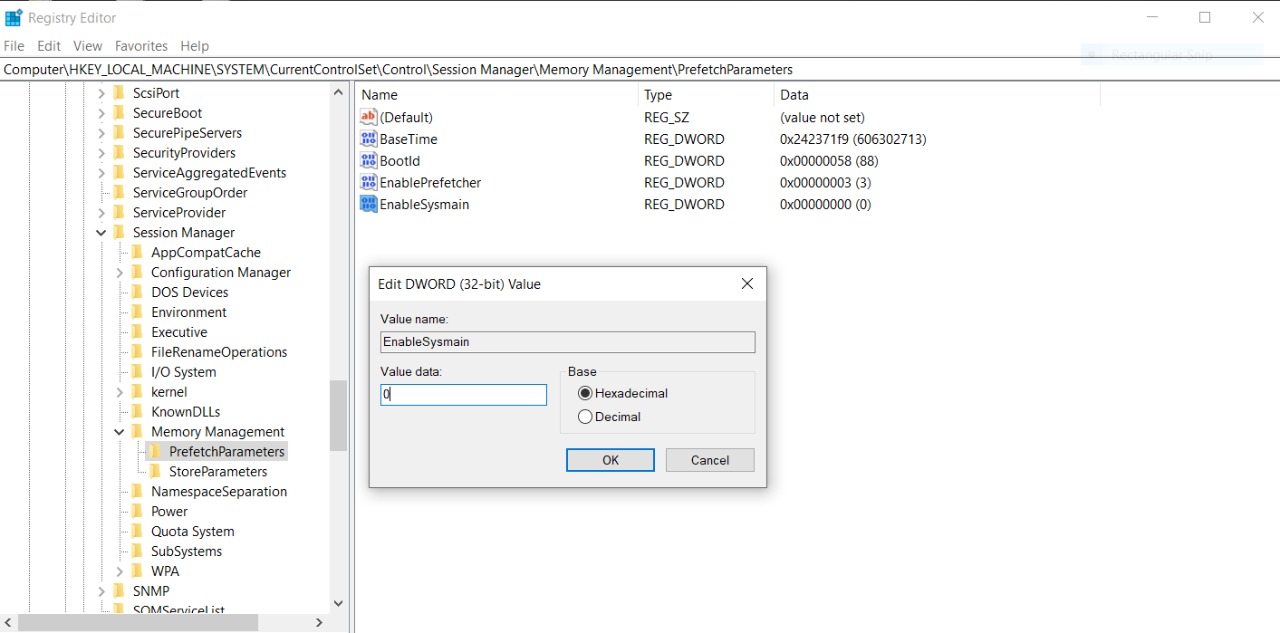
قم بتمكين SysMain
- انقر بزر الماوس الأيمن فوق ملف EnableSysmain قيمة التسجيل في الجزء الأيسر وانقر فوق تعديل… .
- استبدل كل ما هو موجود في بيانات القيمة: مجال EnableSysmain قيمة التسجيل مع 0 وانقر فوق حسنا . EnableSysmain يمكن أن تحتوي على القيم التالية:
0 - لتعطيل Sysmain
1 - لتمكين الجلب المسبق عند بدء تشغيل البرنامج
2 - لتمكين الجلب المسبق للتمهيد
3 - لتمكين الجلب المسبق لكل شيء - أقفل ال محرر التسجيل و إعادة بدء حاسوبك.
عندما يتم تمهيد جهاز الكمبيوتر الخاص بك ، سيتم تعطيل Sysmain بنجاح ، لذا يمكنك المضي قدمًا ومعرفة ما إذا كان قد تم تحقيق أي هدف قمت بتعطيل Sysmain من أجله في المقام الأول.
3 دقائق للقراءة
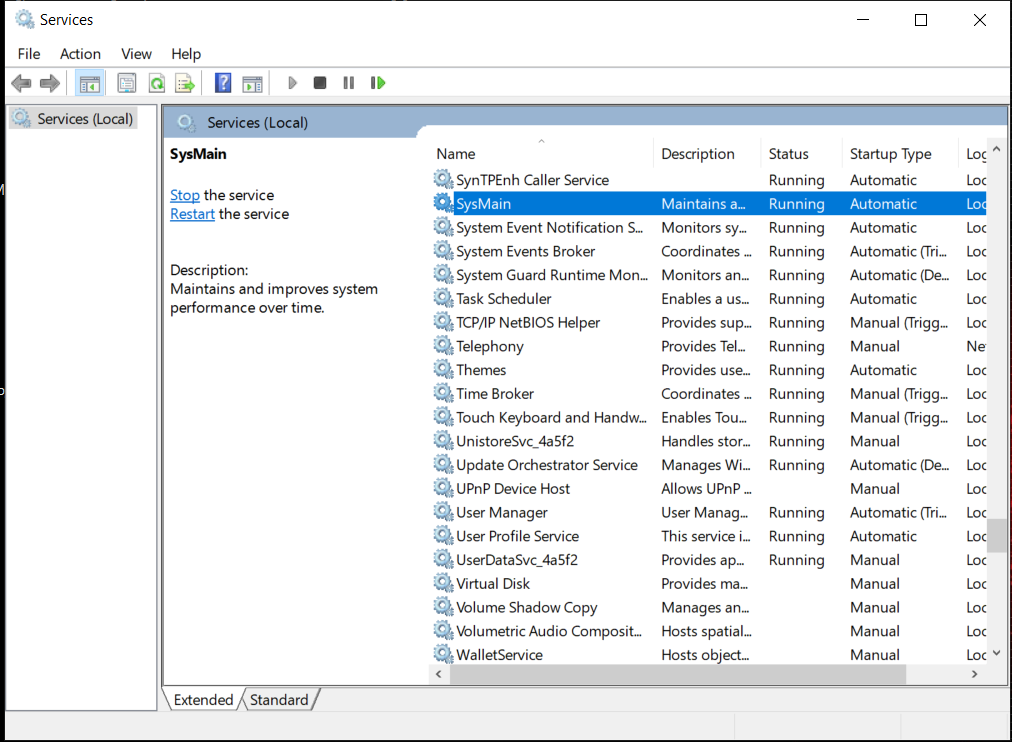
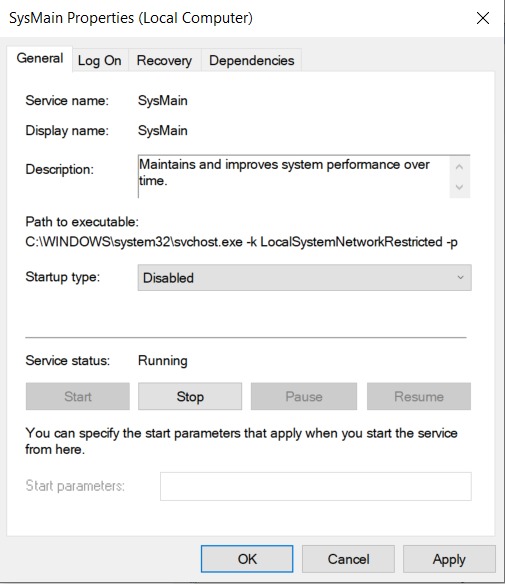
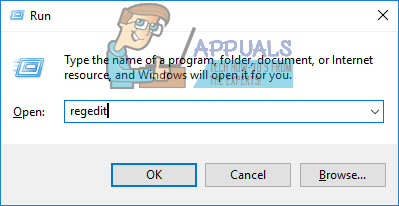
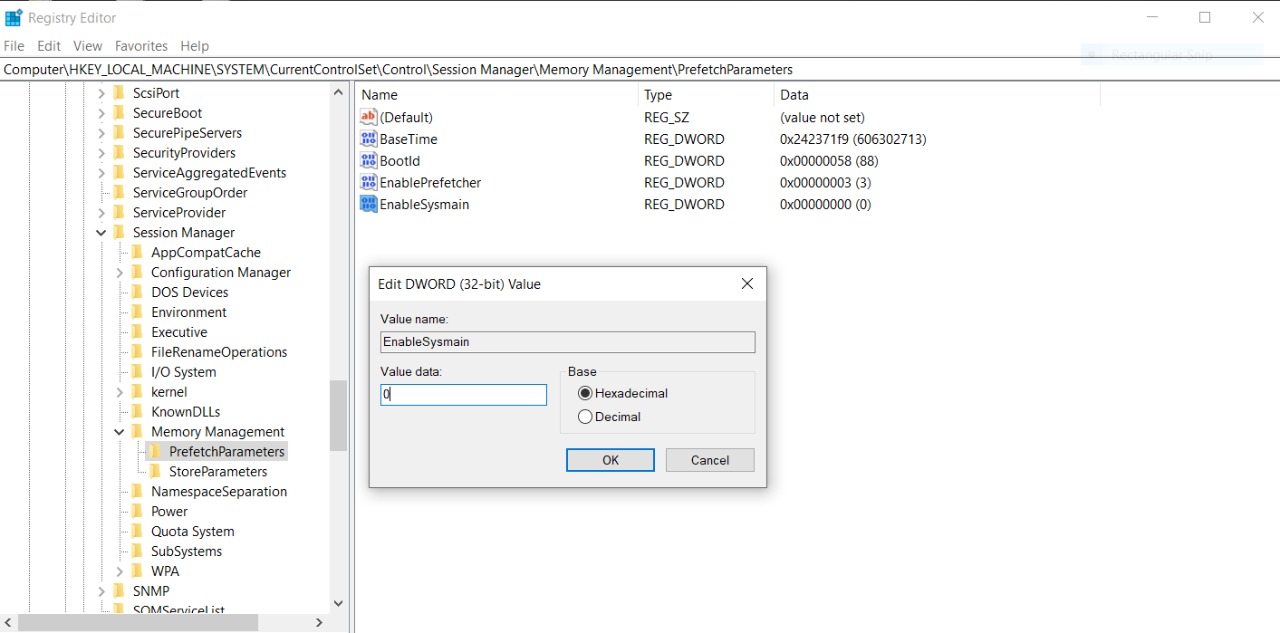













![How to Fix Quicken غير قادر على إكمال طلبك. [OL-221-A]](https://jf-balio.pt/img/how-tos/99/how-fix-quicken-is-unable-complete-your-request.jpg)









