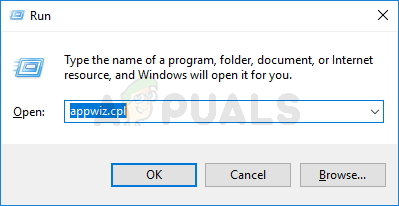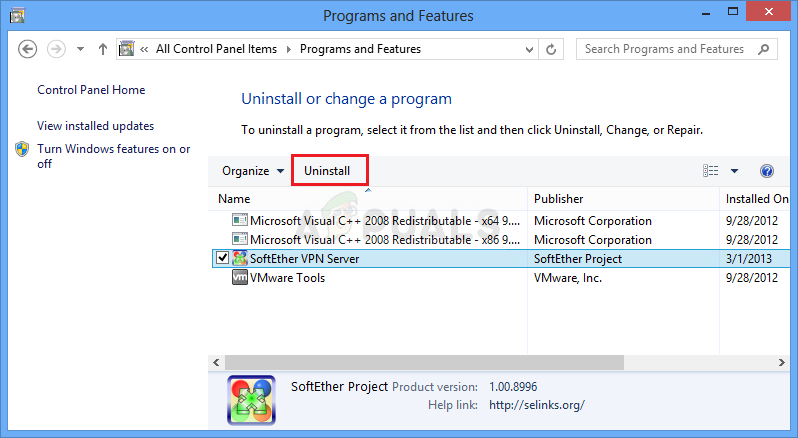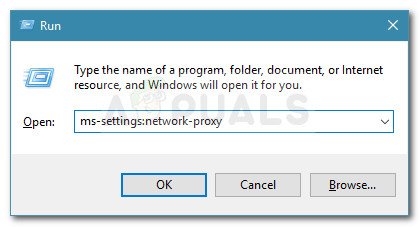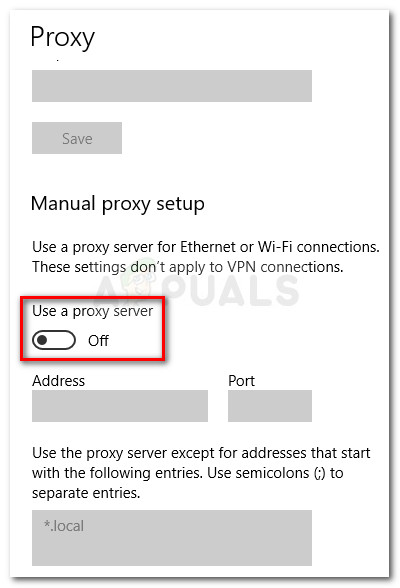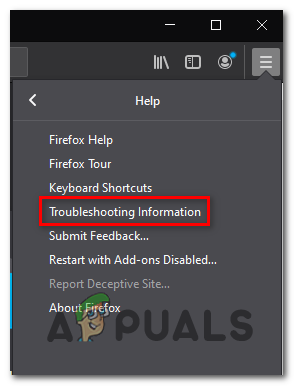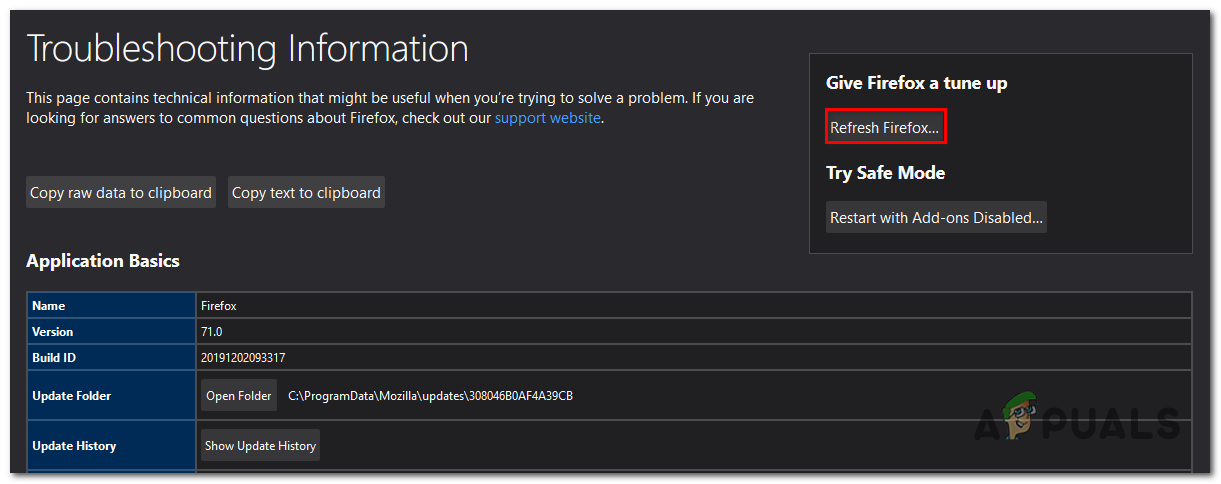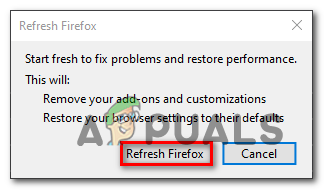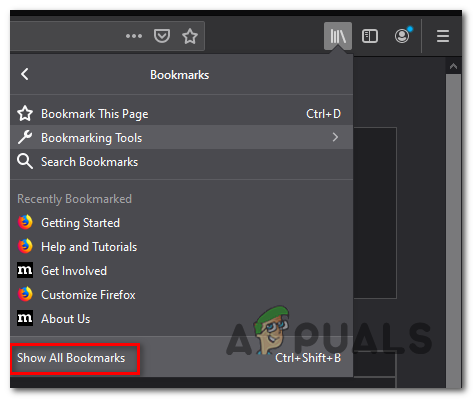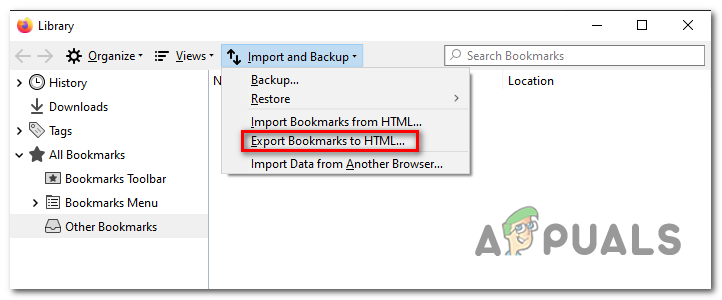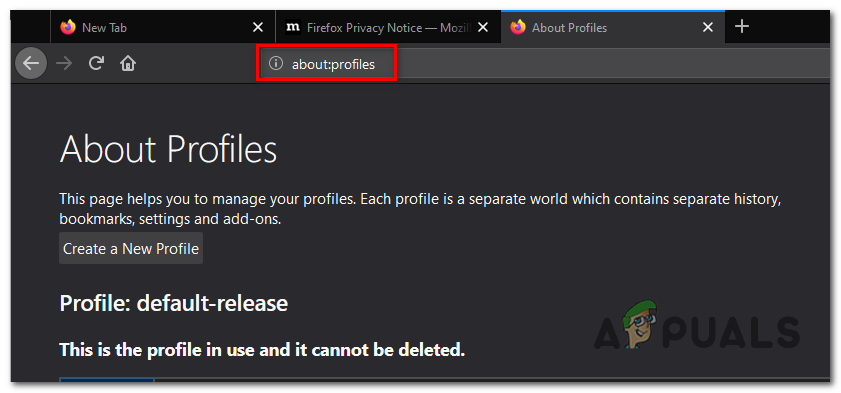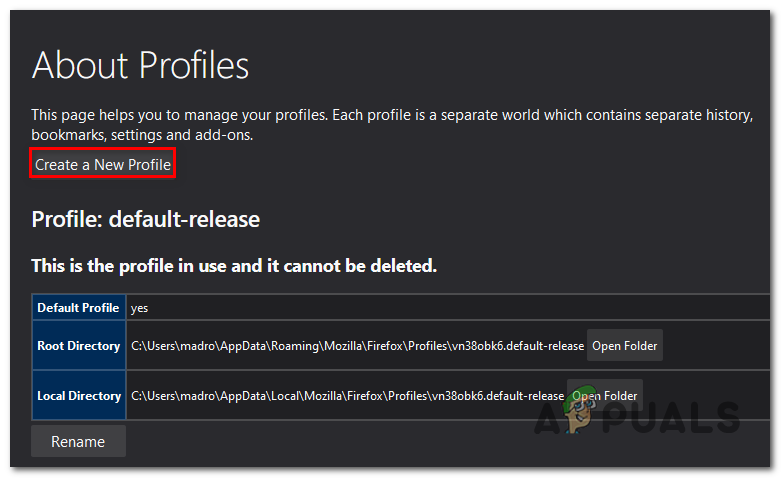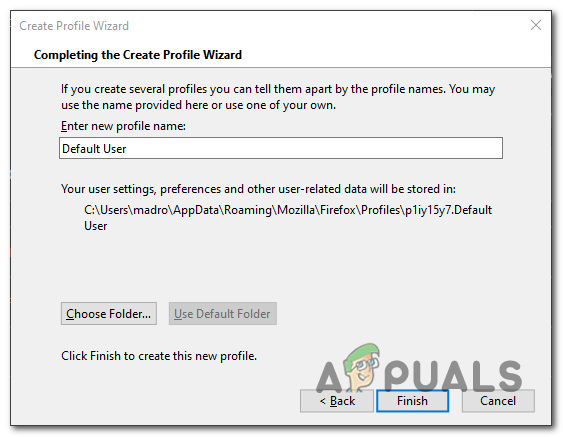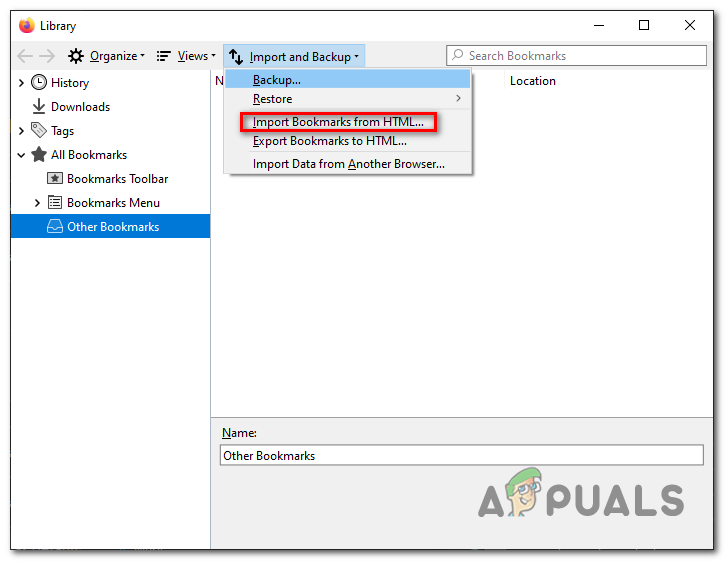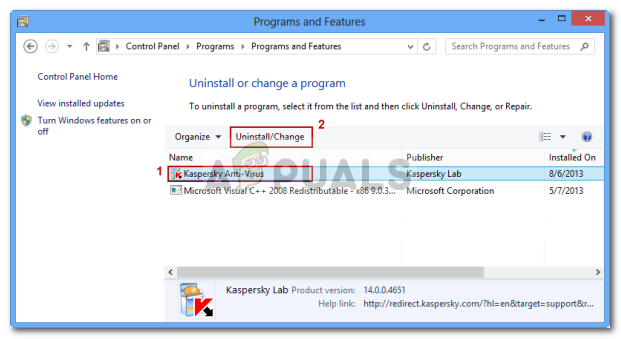ال PR_END_OF_FILE_ERROR (فشل الاتصال الآمن) يظهر عندما يحاول بعض مستخدمي Mozilla Firefox زيارة موقع ويب معين. يعني هذا الخطأ بشكل أساسي أن المتصفح لم يكن قادرًا على إنشاء اتصال آمن نظرًا لفشل جميع مجموعات التشفير (وصل Firefox إلى نهاية القائمة لأسباب مختلفة). عندما يحدث هذا ، يبلغ المستخدمون المتأثرون أن نفس رسالة الخطأ تحدث مع كل موقع ويب يحاولون زيارته.

PR_END_OF_FILE_ERROR (فشل الاتصال الآمن) خطأ في Firefox
ملحوظة: هذه القضية مختلفة عن خطأ في الاتصال الآمن التي يحصل عليها بعض المستخدمين عند استخدام Google Chrome لزيارة موقع ويب.
ما الذي يسبب PR_END_OF_FILE_ERROR (فشل الاتصال الآمن) على Firefox؟
- تدخل VPN أو الوكيل - الجاني المحتمل الذي قد يتسبب في حدوث هذه المشكلة هو تداخل الوكيل أو VPN. أي برنامج يعترض الاتصال (يعمل كوسيط) لديه القدرة على تشغيل رسالة الخطأ هذه. إذا كان هذا السيناريو قابلاً للتطبيق ، فيمكنك حل المشكلة عن طريق تعطيل مخدم بروكسي أو عن طريق إلغاء تثبيت تطبيق VPN الذي يحمي هويتك.
- متغيرات التشفير غير صحيحة - إذا قمت مسبقًا بتعديل إعدادات SSL ، فمن المحتمل أنك ترى هذا الخطأ بسبب حقيقة أن متصفحك يقوم الآن بفرض بعض متغيرات التشفير التي لا يدعمها Firefox أو موقع الويب الذي تحاول التمكن من. لإصلاح هذه المشكلة ، تحتاج إلى تحديث متصفح Firefox عبر قائمة معلومات استكشاف الأخطاء وإصلاحها.
- ملف تعريف Firefox تالف - كما اتضح ، يمكن أيضًا أن يكون سبب رمز الخطأ هذا هو ملف تعريف تالف. تمكن العديد من المستخدمين المتأثرين من حل المشكلة عن طريق تصدير إشاراتهم المرجعية ، وإنشاء ملف تعريف جديد ثم استيراد الإشارات المرجعية من ملفهم الشخصي القديم من أجل منع أي فقدان للبيانات.
- تدخل مجموعة أمان الطرف الثالث - تم التأكيد على وجود بعض مجموعات الجهات الخارجية شديدة الحماية والتي ستسبب هذه المشكلة (Avast و Kaspersky و BitDefender و Eset) والتي ستسبب هذه المشكلة بعد اعتراض شهادات الاتصال وإرسال شهاداتهم الخاصة. في هذه الحالة ، يمكنك حل المشكلة إما عن طريق تعطيل الحماية في الوقت الفعلي أو بإلغاء تثبيت مجموعة الحماية الزائدة تمامًا.
خطوات لإصلاح خطأ PR_END_OF_FILE_ERROR 'فشل الاتصال الآمن'
- 1. تعطيل VPN أو اتصال الوكيل (إن أمكن)
- 2. قم بتحديث متصفح Firefox
- 3. إنشاء ملف تعريف Firefox جديد
- 4. قم بإلغاء تثبيت مجموعة أمان الطرف الثالث
1. تعطيل VPN أو اتصال الوكيل (إن أمكن)
كما أبلغ العديد من المستخدمين المتأثرين ، فإن PR_END_OF_FILE_ERROR (فشل الاتصال الآمن) يمكن أن يحدث في المواقف التي يستخدم فيها المستخدمون المتأثرون خادمًا وكيلاً أو خادم VPN (أو أي نوع آخر من البرامج التي تعمل عن طريق اعتراض الاتصال والعمل كوسيط).
اتضح أن بعض الحلول تعمل ، لكن البعض الآخر قد ينتهي بإنتاج هذا الخطأ المعين طالما تم تمكينها. إذا كنت تستخدم VPN أو حل خادم وكيل ، فمن المحتمل أن يكون هذا هو سبب ظهور رسالة الخطأ هذه.
إذا كان هذا السيناريو قابلاً للتطبيق ، فحاول حل المشكلة عن طريق الاتصال مباشرة بعد تعطيل البرنامج الذي يحمي إخفاء هويتك. لتسهيل هذه العملية قدر الإمكان ، أنشأنا دليلين منفصلين - أحدهما لمستخدمي البروكسي والآخر للمستخدمين الذين يستخدمون عميل VPN. لا تتردد في اتباع الطريقة التي تنطبق على السيناريو الخاص بك.
إزالة عميل VPN
- صحافة مفتاح Windows + R. لفتح أ يركض صندوق المحادثة. بمجرد دخولك ، اكتب 'appwiz.cpl' داخل مربع النص واضغط على أدخل لفتح ملف برامج و مميزات قائمة طعام. بمجرد أن ترى ملف التحكم في حساب المستخدم (UAC) موجه ، انقر فوق نعم لمنح الامتيازات الإدارية.
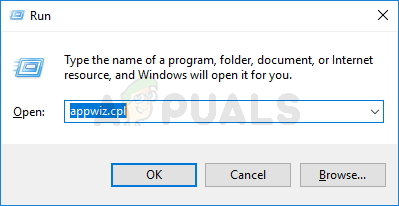
اكتب appwiz.cpl واضغط على Enter لفتح قائمة البرامج المثبتة
- بمجرد دخولك إلى شاشة البرامج والميزات ، قم بالتمرير عبر قائمة البرامج المثبتة وكن على اطلاع على شبكة VPN التابعة لجهة خارجية والتي تستخدمها حاليًا. بمجرد رؤيته ، انقر بزر الماوس الأيمن فوقه واختر الغاء التثبيت من قائمة السياق التي ظهرت حديثًا.
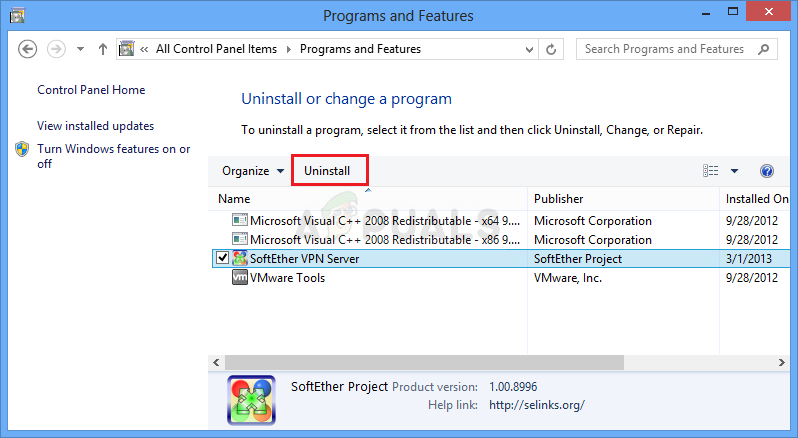
إلغاء تثبيت أداة VPN
- بمجرد دخولك إلى معالج إزالة التثبيت ، اتبع الإرشادات التي تظهر على الشاشة لإكمال عملية إلغاء التثبيت. بعد اكتمال العملية ، قم بإعادة تشغيل جهاز الكمبيوتر ومعرفة ما إذا كان قد تم حل المشكلة عند بدء تشغيل النظام التالي.
تعطيل الخادم الوكيل
- افتح ملف يركض مربع الحوار بالضغط على مفتاح Windows + R. . بعد ذلك ، بمجرد دخولك إلى مربع النص ، اكتب ' إعدادات ms: شبكة الوكيل ' و اضغط أدخل لفتح ملف الوكيل علامة تبويب إعدادات تطبيق.
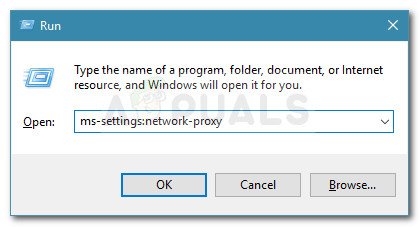
تشغيل مربع الحوار: إعدادات ms: وكيل الشبكة
- بمجرد أن تتمكن من الهبوط داخل الوكيل علامة التبويب ، قم بالتمرير لأسفل إلى ملف كتيب قسم إعداد الوكيل. بعد ذلك ، انتقل إلى القسم الأيمن وقم بتعطيل مفتاح التبديل المرتبط بـ استخدم خادمًا وكيلاً .
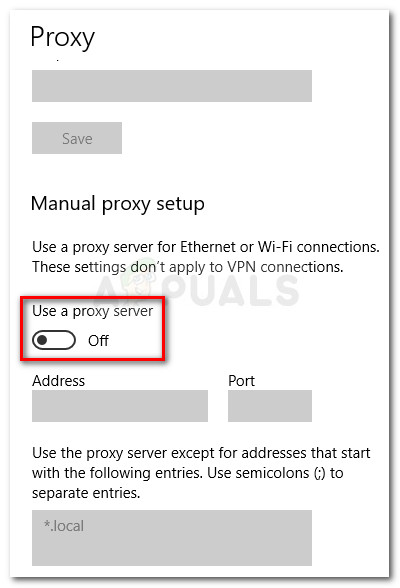
- بمجرد اكتمال العملية ، أعد تشغيل الكمبيوتر. بمجرد اكتمال بدء التشغيل التالي ، كرر الإجراء الذي كان يتسبب في السابق في PR_END_OF_FILE_ERROR (فشل الاتصال الآمن) خطأ.
إذا استمرت المشكلة نفسها بعد اتباع الإرشادات أدناه أو إذا لم تكن أي من الطريقتين قابلة للتطبيق على وضعك الحالي ، فانتقل إلى الإصلاح المحتمل التالي أدناه.
2. قم بتحديث متصفح Firefox
كما اتضح ، فإن هذا الخطأ المعين شائع جدًا في المواقف التي لعب فيها المستخدمون المتأثرون سابقًا بعض إعدادات SSL التي انتهى بها الأمر بفرض بعض متغيرات التشفير التي لا يدعمها Firefox أو موقع الويب الذي تحاول الوصول إليه.
إذا كان السيناريو أعلاه قابلاً للتطبيق ، فإن الحل الوحيد القابل للتطبيق هو إعادة تعيين إعدادات Firefox إلى الحالة الافتراضية. لحسن الحظ ، يتضمن هذا المتصفح خيارًا يتيح لك القيام بذلك دون الحاجة إلى إعادة تثبيت البرنامج تمامًا.
إليك دليل سريع حول تحديث متصفح Firefox عبر معلومات استكشاف الأخطاء وإصلاحها قائمة طعام:
- افتح متصفح Firefox وانقر على زر الإجراء في الجزء العلوي الأيمن من الشاشة. بعد ذلك ، من قائمة الخيارات المتاحة ، انقر فوق تعليمات> معلومات استكشاف الأخطاء وإصلاحها .
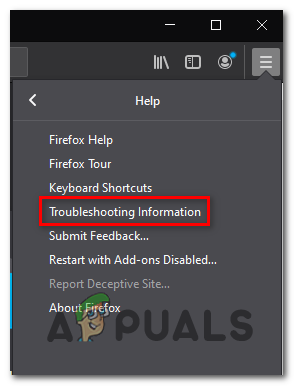
الوصول إلى قائمة معلومات استكشاف الأخطاء وإصلاحها في Firefox
- بمجرد دخولك إلى قائمة معلومات استكشاف الأخطاء وإصلاحها ، انتقل إلى قسم الجانب الأيمن وانقر فوق قم بتحديث Firefox (تحت امنح Firefox ضبطًا ).
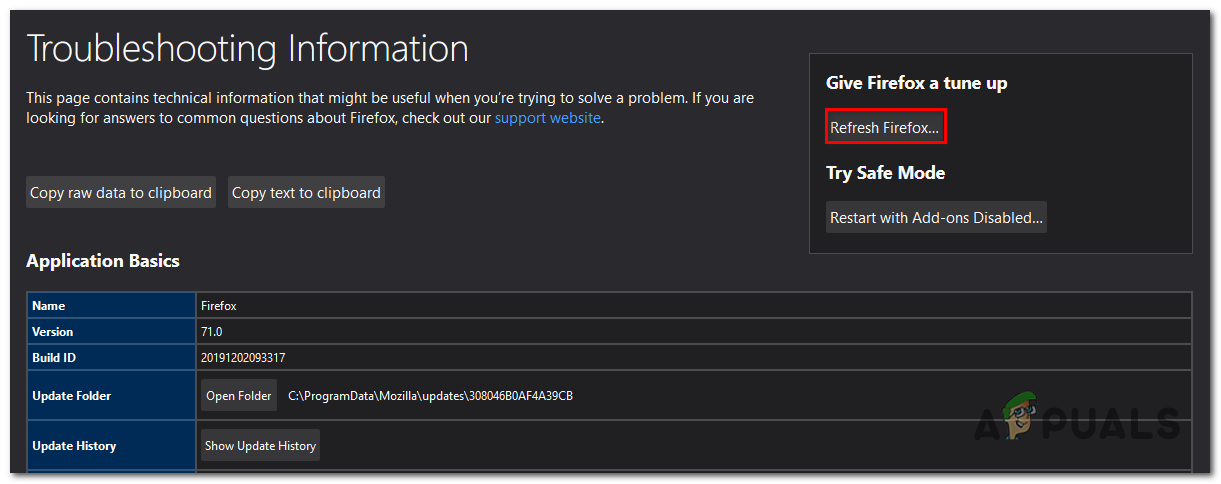
إعطاء Firefox ضبطًا عبر ميزة Refresh Firefox
- في موجه التأكيد النهائي ، انقر فوق قم بتحديث Firefox مرة أخرى لبدء العملية. ثم انتظر بصبر حتى تكتمل العملية قبل إعادة تشغيل المتصفح.
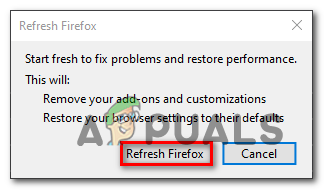
تحديث Firefox
- كرر الإجراء الذي كان يسبب المشكلة سابقًا ومعرفة ما إذا كانت نفس المشكلة لا تزال تحدث.
إذا كان نفس الشيء PR_END_OF_FILE_ERROR (فشل الاتصال الآمن) لا يزال الخطأ يحدث بعد اتباع الإرشادات أعلاه ، انتقل لأسفل إلى الإصلاح المحتمل التالي أدناه.
3. إنشاء ملف تعريف Firefox جديد
كما اتضح ، فإن PR_END_OF_FILE_ERROR (فشل الاتصال الآمن) يمكن أن يحدث الخطأ أيضًا بسبب ملف تعريف تالف. أكد العديد من المستخدمين المتأثرين أن المشكلة قد تم حلها بعد أن قاموا بإنشاء ملف تعريف جديد جديد عبر علامة التبويب 'حول: ملفات التعريف' ثم تصدير الإشارات المرجعية من الملف الشخصي القديم واستيرادها إلى الملف الجديد.
ملحوظة: إذا كانت معظم إشاراتك المرجعية على Chrome ، فيمكنك ذلك بسهولة استيرادها إلى Firefox .
تبدو هذه العملية مثل الفم ، لكن الخطوات في الواقع واضحة جدًا. إليك ما تحتاجه لإصلاح المشكلة إذا كان سببها ملف تعريف تالف:
- أول الأشياء أولاً ، دعنا نبدأ بتصدير إشاراتك المرجعية حتى يمكنك استخدامها بأمان في ملفك الشخصي الجديد. للقيام بذلك ، انقر فوق رمز الإشارة المرجعية (الزاوية العلوية اليمنى) ثم انتقل إلى إشارة مرجعية> إظهار كافة الإشارات المرجعية .
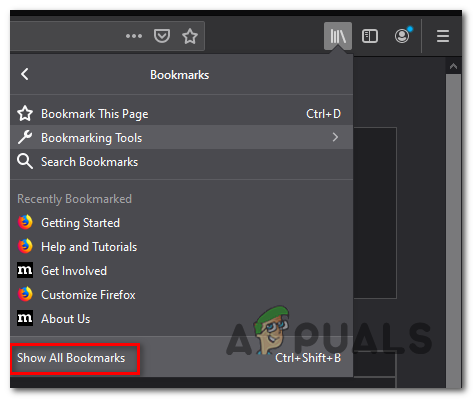
الوصول إلى نافذة الإشارات المرجعية في Firefox
- بمجرد دخولك إلى مكتبة القائمة ، انقر فوق الاستيراد والنسخ الاحتياطي القائمة وحدد تصدير النسخ الاحتياطية إلى HTML من قائمة الخيارات المتاحة.
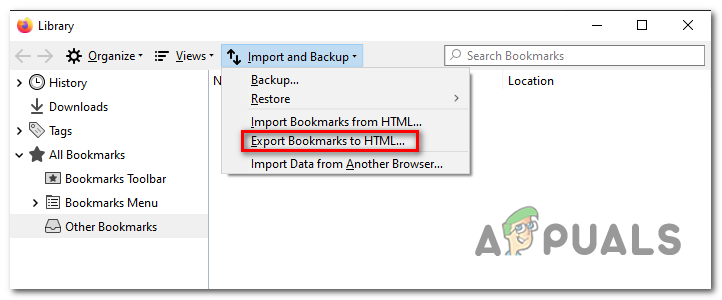
تصدير الإشارات المرجعية إلى HTML في Firefox
- حدد الموقع المناسب ، ثم حدد اسمًا وانقر فوق حفظ لتصدير اختيارك الشخصي من الإشارات المرجعية.
- افتح متصفح Firefox وانتقل إلى شريط التنقل في الأعلى. بمجرد أن تصل إلى هناك ، الصق ' حول: الملفات الشخصية ثم اضغط أدخل لفتح ملف الملف الشخصي قسم Firefox.
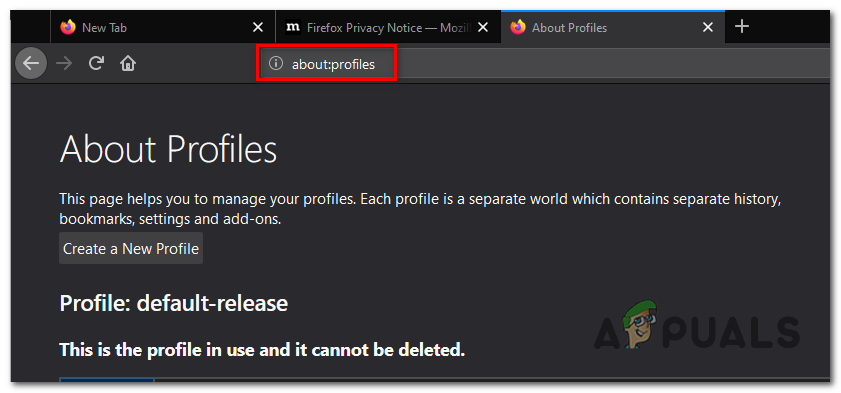
الوصول إلى قسم الملفات الشخصية في Firefox
- بمجرد دخولك إلى القائمة الصحيحة ، انقر فوق قم بإنشاء ملف تعريف جديد (تحت حول الملفات الشخصية ).
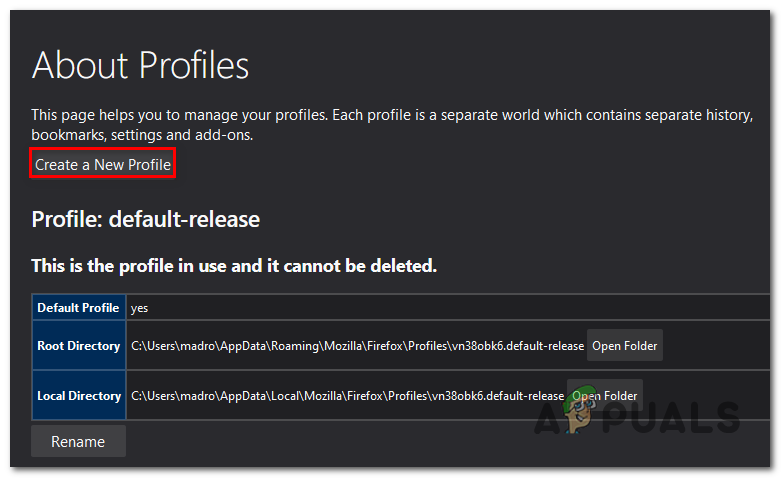
إنشاء ملف تعريف جديد في Mozilla Firefox
- بمجرد دخولك إلى الشاشة الأولى من معالج إنشاء ملف التعريف ، انقر فوق التالى للتقدم إلى القائمة التالية. في الشاشة التالية ، قم بتعيين اسم لملف التعريف الخاص بك (أسفل أدخل اسم ملف تعريف جديد ) وانقر إنهاء لإنشاء ملف تعريف جديد.
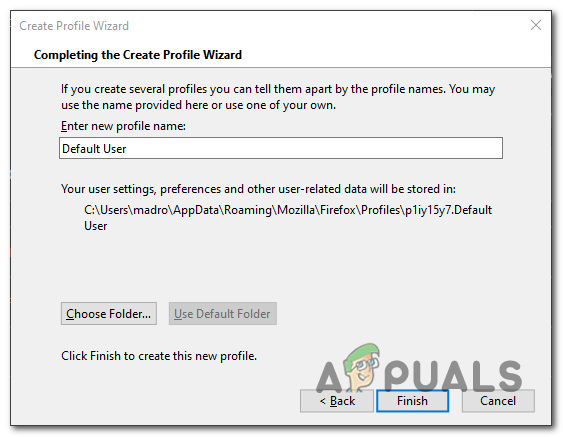
إنشاء ملف تعريف Mozilla Firefox الجديد
- بعد إنشاء الملف الشخصي الجديد ، حان الوقت لاستعادة الإشارات المرجعية من ملفك الشخصي القديم. للقيام بذلك ، انقر فوق رمز الإشارة المرجعية (الزاوية العلوية اليمنى) ثم انتقل إلى إشارة مرجعية> إظهار كافة الإشارات المرجعية .
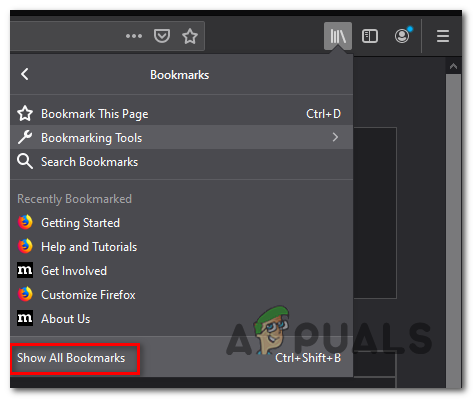
الوصول إلى نافذة الإشارات المرجعية في Firefox
- داخل مكتبة القائمة ، انقر فوق استيراد و النسخ الاحتياطي> استيراد الإشارات المرجعية إلى HTML . بعد ذلك ، من القائمة التالية ، انتقل إلى الموقع الذي قمت فيه مسبقًا بحفظ الإشارات المرجعية المصدرة (في الخطوة 3) وانقر فوق فتح لاستيرادها إلى ملف التعريف الجديد.
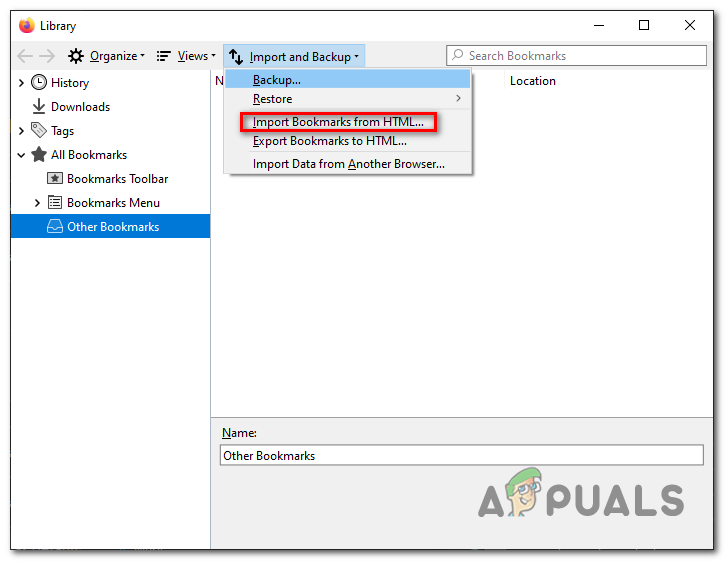
استيراد الإشارات
- أعد تشغيل المتصفح ومعرفة ما إذا كان ملف PR_END_OF_FILE_ERROR (فشل الاتصال الآمن) توقف حدوث الخطأ.
إذا استمرت المشكلة نفسها ، فانتقل إلى الطريقة التالية أدناه.
4. قم بإلغاء تثبيت مجموعة أمان الطرف الثالث
كما اتضح ، يمكن أن تحدث هذه المشكلة أيضًا بسبب الحماية المفرطة لجهة خارجية (مجموعة الأمان). يحدث هذا بسبب حقيقة أن بعض أدوات الأمان مثل Avast و Kaspersky و BitDefender و ESET (وغيرها) مصممة لاعتراض شهادات الاتصال وإرسال شهادات خاصة بهم.
في حين أن الغالبية العظمى من مواقع الويب ليس لديها أي شيء ضد ذلك ، فقد ينتهي الأمر ببعضها إلى تشغيل ملف PR_END_OF_FILE_ERROR (فشل الاتصال الآمن) خطأ كإجراء احترازي أمني.
إذا كان هذا السيناريو قابلاً للتطبيق ، فيمكنك حل المشكلة عن طريق تعطيل الحماية في الوقت الفعلي أثناء الوصول إلى موقع الويب أو عن طريق إلغاء تثبيت مجموعة الأمان ذات الحماية الزائدة.
يتمثل نهج التحكم في الضرر في تعطيل الحماية في الوقت الفعلي. لكن ضع في اعتبارك أن هذا الإجراء سيكون مختلفًا بناءً على أداة الطرف الثالث التي تستخدمها. لحسن الحظ ، في معظم الحالات ، ستكون قادرًا على القيام بذلك مباشرةً من أيقونة شريط المهام الخاصة بمكافحة الفيروسات أو مجموعة جدار الحماية.

تعطيل الحماية في الوقت الفعلي على Avast Antivirus
بعد القيام بذلك ، قم بإعادة تشغيل جهاز الكمبيوتر الخاص بك ومعرفة ما إذا كانت نفس المشكلة لا تزال تحدث.
إذا استمرت المشكلة ، فستكون الخطوة المنطقية التالية هي التخلص تمامًا من احتمال تدخل أمان الطرف الثالث. إليك دليل سريع حول كيفية القيام بذلك وتأكد من أنك لا تترك وراءك أي ملفات متبقية قد لا تزال تسبب نفس وقت السلوك:
- صحافة مفتاح Windows + R. لفتح أ يركض صندوق المحادثة. بعد ذلك ، اكتب 'appwiz.cpl' و اضغط أدخل لفتح ملف برامج و مميزات نافذة او شباك.
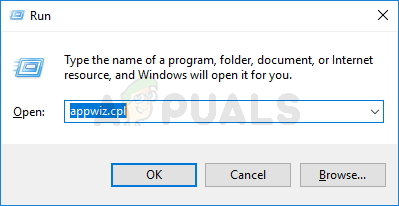
اكتب appwiz.cpl واضغط على Enter لفتح قائمة البرامج المثبتة
- بمجرد دخولك إلى برامج و مميزات الشاشة ، قم بالتمرير خلال قائمة التطبيقات المثبتة وحدد موقع مجموعة أمان الطرف الثالث التي تستخدمها حاليًا. بعد أن تتمكن من تحديد موقعه ، انقر بزر الماوس الأيمن فوقه واختر الغاء التثبيت من قائمة السياق التي ظهرت حديثًا.
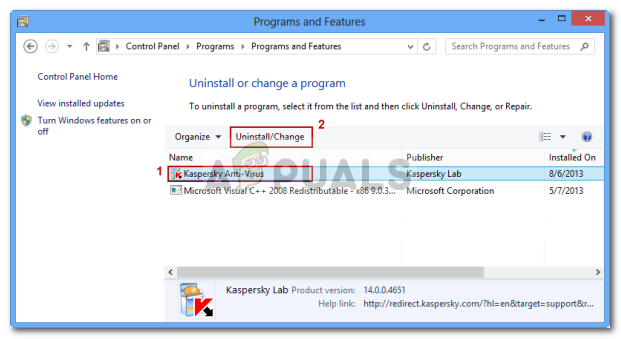
إلغاء تثبيت برنامج مكافحة الفيروسات باستخدام لوحة التحكم
- داخل قائمة إلغاء التثبيت ، اتبع التعليمات التي تظهر على الشاشة لإكمال عملية إلغاء التثبيت.
- بعد اكتمال إلغاء التثبيت ، اتبع ملف أنا nstructions على إزالة كل بقايا ملف من مجموعة الأمان الخاصة بك.
- أعد تشغيل الكمبيوتر ومعرفة ما إذا كان قد تم حل المشكلة عند بدء تشغيل الكمبيوتر التالي.