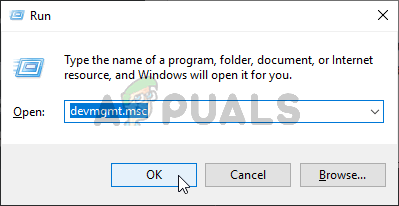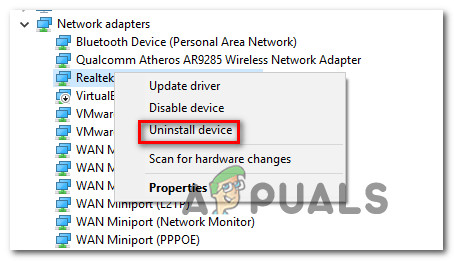لقد وصلنا بعض مستخدمي Windows بأسئلة بعد تعرضهم لأعطال خطيرة في شاشة الموت الزرقاء (شاشة الموت الزرقاء) التي تشير إلى netwsw02.sys ملف. أبلغ الغالبية العظمى من المستخدمين أن الأعطال تبدو عشوائية بالنسبة لهم ، مع عدم وجود مشغل واضح قد يتسبب في تعطل النظام. في معظم الحالات ، يشك المستخدمون في أن netwsw02.sys لكونها مسؤولة بعد رؤيتها مذكورة عدة مرات داخل minidump للتحطم. كما اتضح ، لا تقتصر المشكلة على إصدار معين من Windows نظرًا لتأكيد حدوثها على Windows 7 و Windows 8.1 و Windows 10.

الموت الزرقاء العشوائية التي تشير إلى ملف Netwsw02.sys
ما الذي يتسبب في إشارة الموت الزرقاء إلى ملف Netwsw02.sys؟
لقد بحثنا في هذا الخطأ الفادح بالتحديد من خلال النظر في تقارير المستخدمين المختلفة وباختبار استراتيجيات الإصلاح المختلفة التي أوصى بها المستخدمون المتأثرون الذين تمكنوا من حل المشكلة. كما اتضح ، قد ينتهي الأمر بالعديد من السيناريوهات المختلفة إلى تشغيل هذا الخطأ. إليك قائمة بالجناة المحتملين:
- برنامج تشغيل Intel Wireless تالف / غير مكتمل - كما اتضح ، السبب الأكثر احتمالا الذي سيؤدي إلى حدوث عطل خطير من هذا النوع هو برنامج تشغيل WiFi Link غير مناسب أو ما يعادله أحدث. إذا كان هذا السيناريو الخاص قابلاً للتطبيق ، فيجب أن تكون قادرًا على حل المشكلة عن طريق إزالة برنامج التشغيل الحالي أو استخدام المكافئ العام أو تثبيت أحدث إصدار من Intel.
- تدخل طرف ثالث AV - أبلغ بعض المستخدمين أنه في حالتهم ، كانت المشكلة ناتجة عن مجموعة أمان تابعة لجهة خارجية مفرطة الحماية والتي انتهت بعزل عملية كانت ضرورية لاستقرار نظام التشغيل. بعد إزالة مجموعة الأمان والتخلص من النتائج الإيجابية الخاطئة ، أبلغ بعض المستخدمين المتأثرين أن حوادث الموت الزرقاء قد توقفت عن الحدوث.
- تلف ملفات النظام - في الحالات الأكثر خطورة ، يمكن أن يحدث هذا السلوك من خلال نوع من الفساد الذي يؤثر على ملفات نظام Windows. إذا كان هذا السيناريو قابلاً للتطبيق ، فيجب أن تكون قادرًا على حل المشكلة إما عن طريق استخدام مجموعة الأدوات المساعدة المضمنة القادرة على حل تلف ملف النظام (DISM و SFC) أو عن طريق تحديث كل مكون من مكونات نظام التشغيل باستخدام تثبيت / إصلاح نظيف.
الطريقة الأولى: إزالة / إعادة تثبيت برنامج تشغيل Intel Wireless WiFi Link
كما اتضح ، من المحتمل أن تكون هذه المشكلة ناتجة عن مكون نظام لبرنامج Wireless WiFi Link Driver موقّع من شركة Intel Corporation. إذا كنت تستخدم برنامج Intel لمحولك اللاسلكي ، فمن المحتمل أن هذا هو بالضبط سبب عدم استقرار النظام على جهاز الكمبيوتر الخاص بك.
أبلغ العديد من مستخدمي Windows الذين كانوا يجدون أنفسهم أيضًا في موقف مشابه أنهم تمكنوا من حل المشكلة إما عن طريق إزالة برنامج Intel Wireless WiFi Link Driver بالكامل (واستخدام برامج التشغيل العامة) أو عن طريق إلغاء تثبيت الإصدار الحالي من Intel Wireless WiFi Link Driver ثم إعادة تثبيت الأحدث من موقع الشركة المصنعة.
إذا كان السيناريو الخاص بك مشابهًا للمشكلة الموضحة أعلاه ، فاتبع الإرشادات أدناه إما لإزالة أو إعادة تثبيت برنامج تشغيل Intel Wireless WiFi Link لإيقاف أعطال الموت الزرقاء التي تشير إلى netwsw02.sys ملف من الحدوث.
إليك ما عليك القيام به:
- صحافة مفتاح Windows + R. لفتح أ يركض صندوق المحادثة. ثم اكتب 'devmgmt.msc' و اضغط أدخل لفتح مدير الجهاز . في حالة مطالبتك من قبل UAC (التحكم في حساب المستخدم) ، انقر نعم لمنح الامتيازات الإدارية.
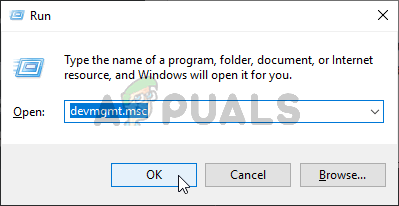
تشغيل إدارة الأجهزة
- بمجرد دخولك مدير الجهاز ، قم بالتمرير عبر قائمة التطبيقات المثبتة وقم بتوسيع القائمة المنسدلة المرتبطة بـ محولات الشبكة .
- بعد وصولك إلى القائمة الصحيحة ، انقر بزر الماوس الأيمن فوق ملف برنامج تشغيل Intel Wireless WiFi Link و اختار الغاء التثبيت من قائمة السياق التي ظهرت حديثًا. عندما يُطلب منك التأكيد ، انقر فوق الغاء التثبيت مرة أخرى لبدء الإجراء.
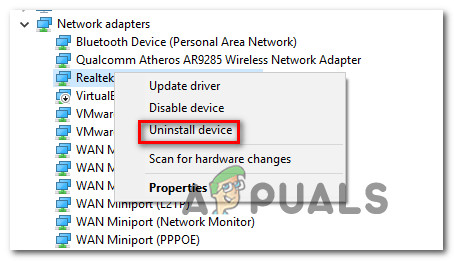
إلغاء تثبيت برنامج تشغيل الشبكة
- بمجرد اكتمال الإجراء ، أعد تشغيل الكمبيوتر للسماح بإكمال الإجراء. بمجرد اكتمال تسلسل بدء التشغيل التالي ، لديك طريقتان للمضي قدمًا - إذا تركت الأشياء كما هي الآن ، فسيقوم نظام التشغيل الخاص بك بتثبيت برنامج تشغيل عام لاستخدامه كمحول إنترنت.
ملحوظة : إذا كنت تصر على استخدام برنامج تشغيل Wireless WiFi Link ، فيمكنك تنزيل أحدث إصدار من هذا الرابط ( هنا ). بعد تنزيل الملف القابل للتنفيذ ، افتحه واتبع الإرشادات التي تظهر على الشاشة لإكمال التثبيت. - بمجرد تثبيت برنامج التشغيل الجديد ، استخدم جهاز الكمبيوتر الخاص بك بشكل طبيعي ومعرفة ما إذا كان قد تم حل المشكلة الآن.
إذا كنت لا تزال تواجه مشكلة الموت الزرقاء Netwsw02.sys ، فانتقل إلى الطريقة التالية أدناه.
الطريقة 2: إلغاء تثبيت مجموعة AV من جهة خارجية (إن أمكن)
في حال كنت تستخدم برنامج مكافحة فيروسات أو جدار ناري تابعًا لجهة خارجية لحماية نفسك من البرامج الضارة والبرامج الإعلانية ، فربما تستخدم أداة فحص أمان مفرطة الحماية تؤدي إلى حدوث أعطال شاشة الموت الزرقاء هذه.
كما أفاد بعض المستخدمين المتأثرين ، هناك العديد من مجموعات الطرف الثالث (بما في ذلك AVG و Avast و McAffee) التي قد تسهل ظهور شاشة الموت الزرقاء من هذا النوع في السيناريوهات حيث يقوم الماسح بعزل عنصر شبكة ينتمي إلى برنامج التشغيل اللاسلكي ، والذي في النهاية ينتهي الأمر بتحطيم النظام.
إذا كنت تعتقد أن هذا السيناريو قد يكون قابلاً للتطبيق ، فيمكنك حل المشكلة عن طريق إلغاء تثبيت مجموعة الطرف الثالث والترحيل إلى مجموعة أكثر تساهلاً والتي لن تؤدي إلى نفس النتيجة الإيجابية الزائفة.
ولكن قبل المضي قدمًا في إلغاء تثبيت المجموعة ، يوصى بالتحقق من أن مجموعة الأمان تسبب الانهيار الخطير عن طريق تعطيل الحماية في الوقت الفعلي. إذا كان netwsw02.sys لم يعد الموت الزرقاء يحدث أثناء تعطيل الحماية في الوقت الفعلي ، لقد حددت الجاني بأمان ويمكنك إزالته.
ومع ذلك ، ستختلف عملية تعطيل الحماية في الوقت الفعلي بناءً على مجموعة الأمان التي تستخدمها. ولكن ، في معظم الحالات ، يمكنك القيام بذلك مباشرة من قائمة شريط المهام.

تعطيل الحماية في الوقت الفعلي على Avast Antivirus
إذا كنت لا تزال تواجه نفس الأعطال حتى بعد تعطيل الحماية في الوقت الفعلي ، فانتقل مباشرةً إلى الطريقة التالية أدناه.
ولكن إذا توقفت أنظمة الموت الزرقاء العشوائية ، يمكنك إزالة مجموعة أمان الطرف الثالث بأمان والترحيل نحو حل مختلف (مدمج في Windows Defender) لا يسبب نفس المشاكل. في حالة رغبتك في إلغاء تثبيت مجموعة الأمان دون خوف من ترك أي ملفات متبقية قد تستمر في تشغيل هذا السلوك ، فاتبع الإرشادات الواردة في هذه المقالة هنا .
إذا كان الموت الزرقاء ( netwsw02.sys) لا تزال الأعطال تحدث على فترات عشوائية ، انتقل إلى الطريقة التالية أدناه.
الطريقة الثالثة: تشغيل عمليات فحص DISM و SFC
السيناريو المحتمل الآخر الذي سيحدث فيه هذا الخطأ هو الموقف الذي يكون فيه تلف ملف النظام ، في الواقع ، مسؤولاً عن الانهيار الخطير. إذا كان هذا السيناريو قابلاً للتطبيق ، فمن المحتمل أن يكون ملف نظام تشغيل تالف / غير صحيح ملوثًا بالفساد ويسبب عدم استقرار النظام بشكل عام.
في مثل هذه المواقف ، تتمثل الطريقة الأكثر فاعلية لحل المشكلة في تشغيل بعض الأدوات المساعدة القادرة على إصلاح كل من الأخطاء المنطقية وتلف ملفات النظام. يمكنك نشر برامج الجهات الخارجية إذا كنت تشعر براحة أكبر معها ، لكننا نشجعك على استخدام اثنين من الأدوات المساعدة المضمنة التي توفرها Microsoft - SFC (مدقق ملفات النظام) و DISM (نشر خدمة الصور وإدارتها)
تعمل الأداة المساعدة بشكل مختلف قليلاً - يستخدم SFC أرشيفًا محليًا مؤقتًا لاستبدال العناصر التالفة بنسخ سليمة بينما يعتمد DISM على مكون WU (Windows Update) لمبادلة الملفات التالفة. يعد SFC أفضل في حل الأخطاء المنطقية بينما يكون DISM أفضل في إصلاح خدمات Windows التالفة.
توصيتنا هي تشغيل كليهما لزيادة فرص إصلاح المشكلة المطروحة. إليك ما عليك القيام به:
- افتح مربع حوار Run بالضغط على مفتاح Windows + R. . بعد ذلك ، اكتب 'cmd' داخل مربع النص الذي ظهر حديثًا واضغط على Ctrl + Shift + Enter لفتح موجه CMD مرتفع. عندما يطلب منك UAC (التحكم في حساب المستخدم) ، انقر نعم لمنح الامتيازات الإدارية.

تشغيل موجه الأوامر
- بمجرد دخولك إلى موجه CMD المرتفع ، اكتب الأوامر التالية واضغط أدخل بعد كل أمر لبدء فحص للتناقضات وإصلاحها باستخدام الأداة المساعدة DISM:
Dism.exe / عبر الإنترنت / تنظيف الصورة / scanhealth Dism.exe / عبر الإنترنت / تنظيف الصورة / استعادة الصحة
ملحوظة: ضع في اعتبارك أن DISM ستتطلب اتصالاً موثوقًا بالإنترنت لاستبدال الحالات التالفة بنسخ سليمة. مع وضع ذلك في الاعتبار ، تأكد من أن اتصالك بالإنترنت مستقر قبل بدء هذا الإجراء. سيحل الأمر الأول محل التناقضات بينما سيبدأ الأمر الثاني في عملية الإصلاح.
- بمجرد اكتمال الأمر DISM ، أعد تشغيل الكمبيوتر. بعد اكتمال تسلسل بدء التشغيل التالي ، اتبع الخطوة 1 مرة أخرى لفتح موجه CMD مرتفع آخر. بعد ذلك ، اكتب الأمر التالي واضغط أدخل لبدء فحص SFC :
sfc / scannow
ملحوظة: بمجرد بدء هذا الإجراء ، لا تقاطعه عن طريق إغلاق نافذة CMD أو عن طريق إعادة تشغيل جهاز الكمبيوتر الخاص بك. سيؤدي ذلك إلى ترك نظامك عرضة لأخطاء منطقية أخرى قد تؤدي إلى حدوث مشكلات إضافية.
- بعد الانتهاء من فحص DISM ، أعد تشغيل جهاز الكمبيوتر الخاص بك ومعرفة ما إذا كانت تعطل شاشة الموت الزرقاء تتوقف عن الحدوث.
في حال كنت لا تزال تواجه أعطالًا خطيرة تشير إلى netwsw02.sys ملف ، انتقل إلى الطريقة النهائية أدناه.
الطريقة الرابعة: إجراء تثبيت إصلاح
إذا لم تساعدك أي من التعليمات المذكورة أعلاه في حل أعطال الموت الزرقاء العشوائية التي تشير إلى ملف netwsw02.sys ملف ، من المحتمل أنك تتعامل مع نوع من تلف ملفات النظام الذي لا يمكن حله بشكل تقليدي.
إذا وجدت نفسك في هذا السيناريو المحدد ، فإن الإصلاح الوحيد المتاح لديك هو اتباع إجراء يعيد تعيين كل مكون من مكونات نظام التشغيل. إذا لم توقف هذه العملية حدوث الأعطال الحرجة العشوائية ، يمكنك استنتاج أن سبب المشكلة هو أحد مكونات الأجهزة.
عندما يتعلق الأمر بإعادة تعيين كل مكون من مكونات نظام التشغيل ، فلديك طريقتان للتقدم - إما أن تقوم بتنفيذ ملف تثبيت نظيف أو تذهب للأكثر مملة تثبيت الإصلاح .
إلى تثبيت نظيف هو إجراء أكثر وضوحًا ولن يتطلب أي استعدادات ، ولكنه سيحذف أيضًا بعض الملفات الشخصية إذا لم تقم بنسخها احتياطيًا مسبقًا.
ولكن إذا كنت لا تمانع في اتخاذ بعض الخطوات الإضافية ، فننصحك بالذهاب إلى تثبيت الإصلاح (إصلاح في مكانه) . سيسمح لك هذا الإجراء بالاحتفاظ بجميع ملفاتك بما في ذلك الوسائط الشخصية والألعاب والتطبيقات وحتى بعض تفضيلات المستخدم.
6 دقائق للقراءة