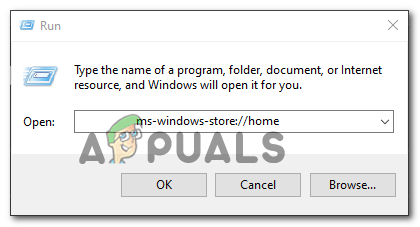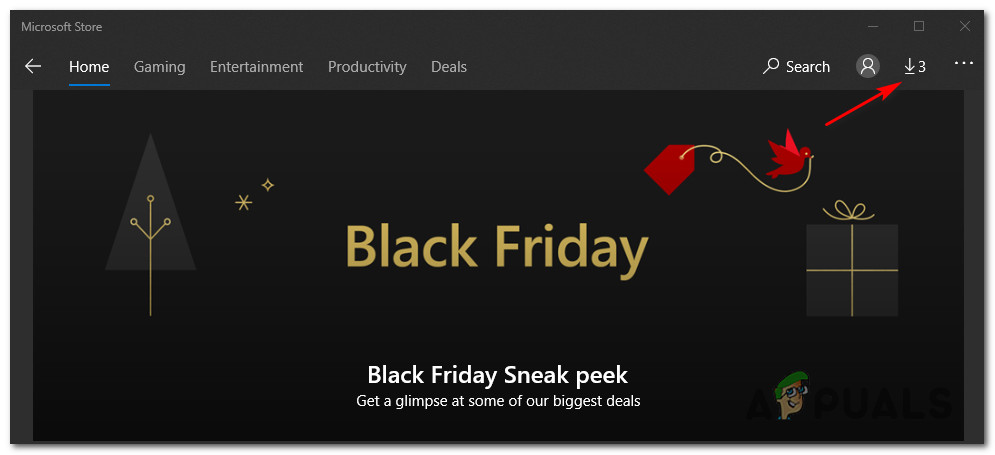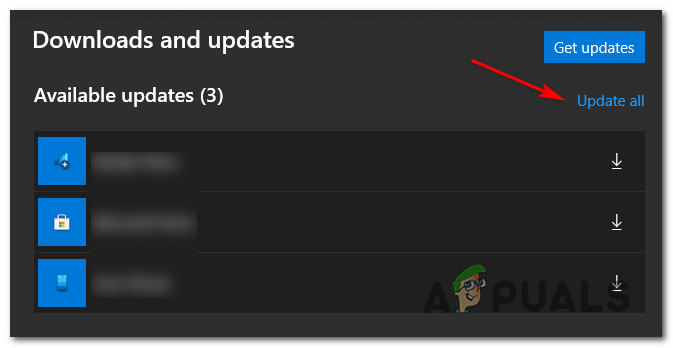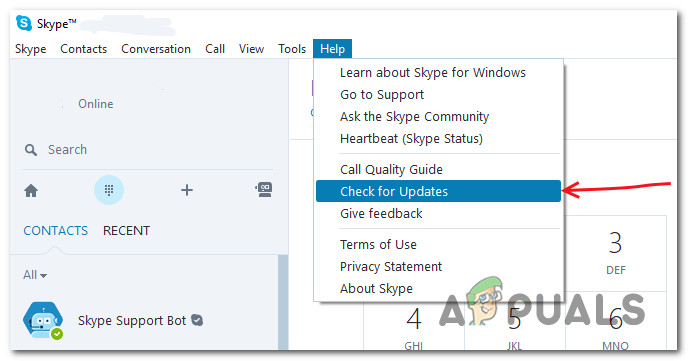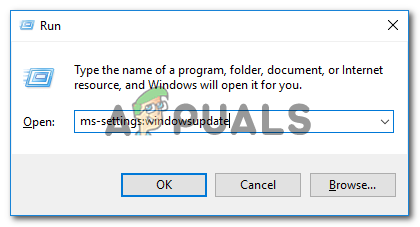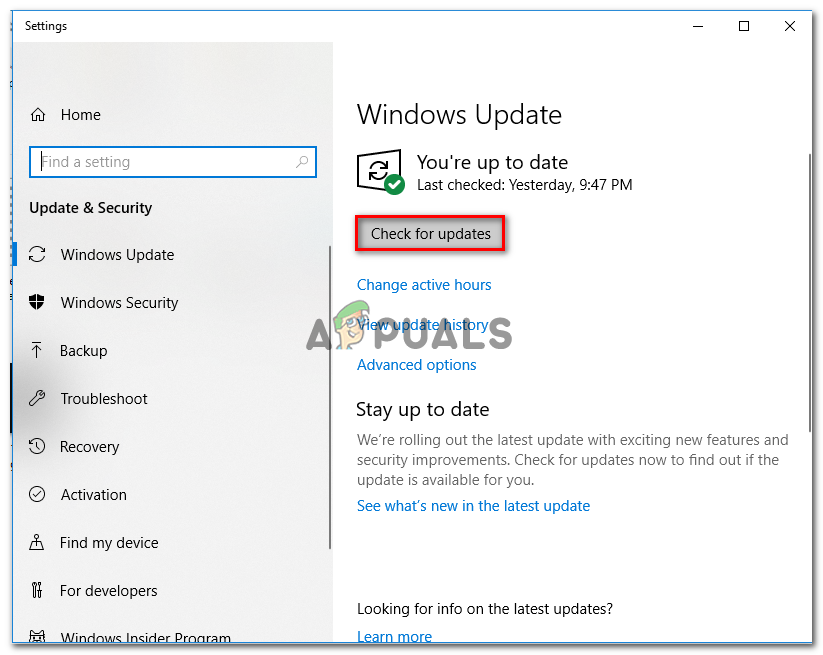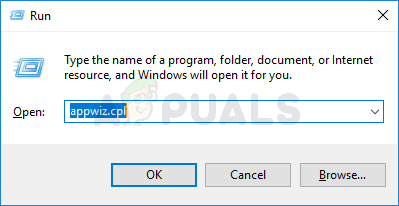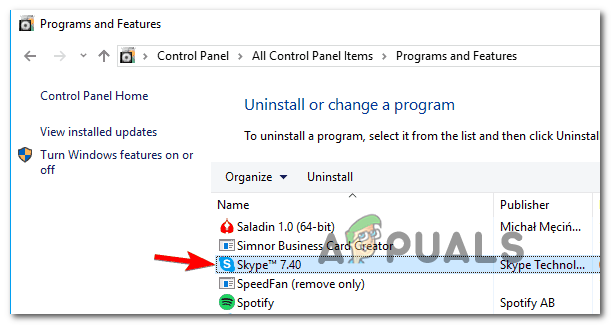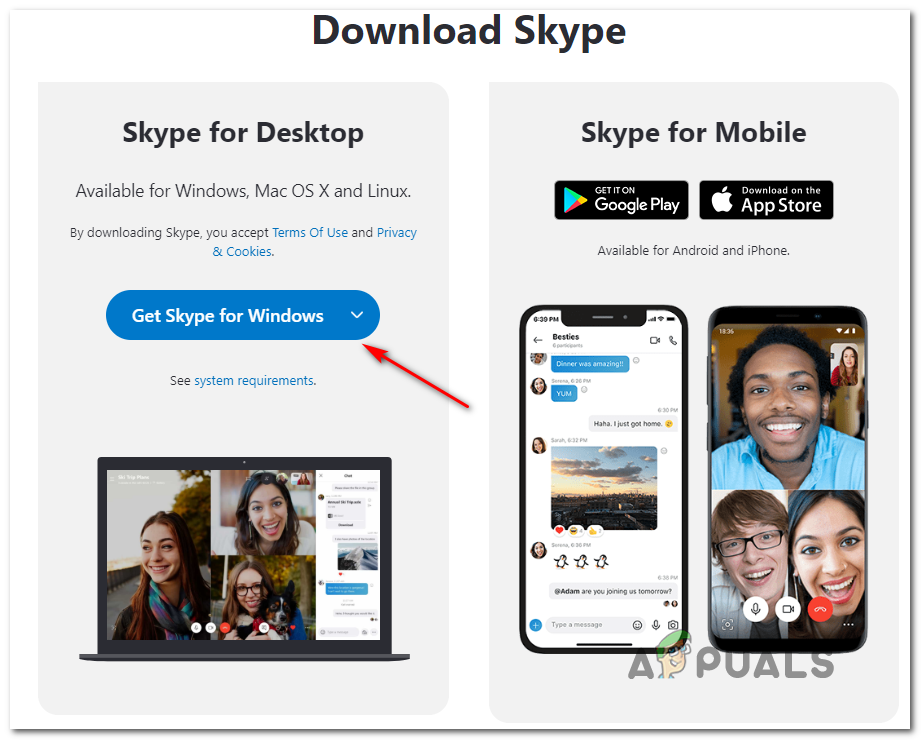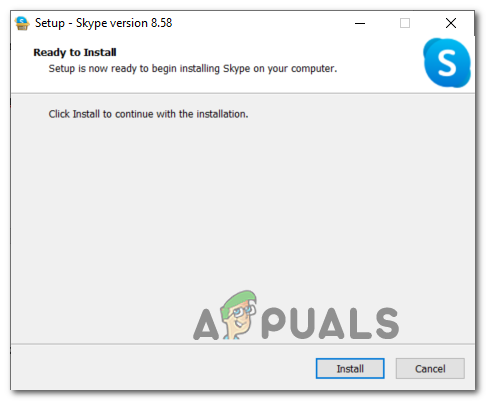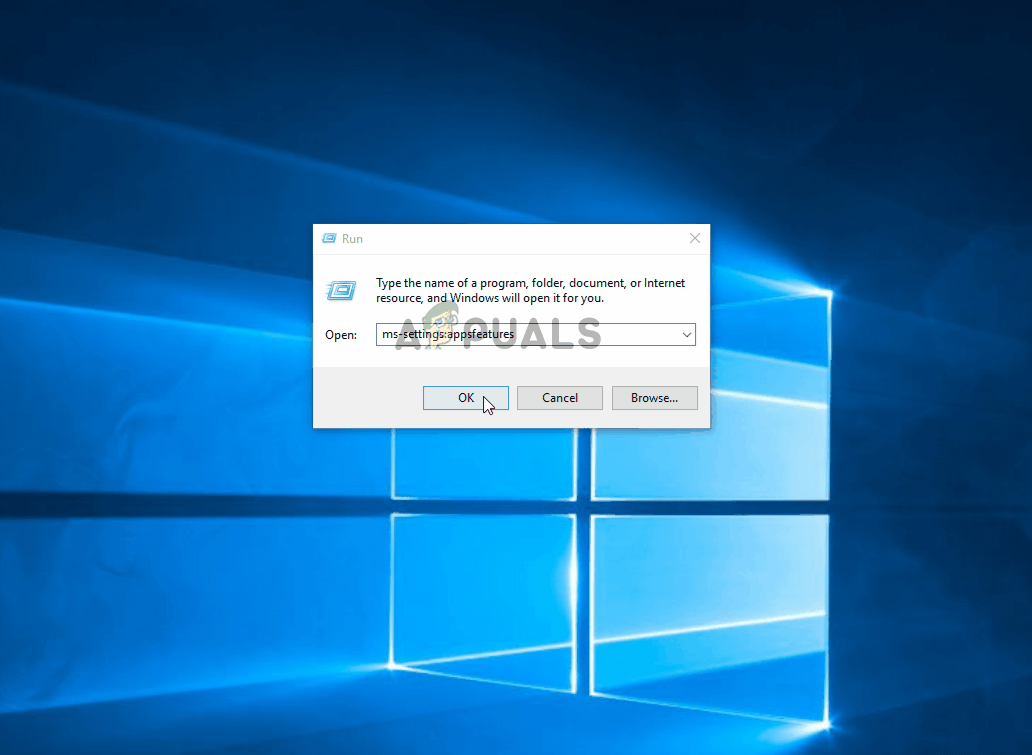يرى بعض مستخدمي Windows 10 بشكل متكرر رسالة خطأ تتعلق بملف تنفيذي معين يسمى SkypeBridge.exe. في معظم الحالات ، تحتوي نافذة الخطأ المنبثقة على إحدى الرسائل التالية: 'المعلمة غير صحيحة' ، 'منطقة البيانات التي تم تمريرها إلى استدعاء النظام صغيرة جدًا' أو 'حاول النظام تحميل ملف أو استعادته إلى السجل ، لكن الملف المحدد ليس بتنسيق ملف التسجيل' .

خطأ Skypebridge
بعد التحقيق في هذه المشكلة بالذات ، اتضح أن هناك عدة أسباب مختلفة قد تؤدي إلى حدوث هذا الخطأ المحدد. فيما يلي قائمة بالجناة المحتملين الذين قد يكونون مسؤولين عن ظهور رمز الخطأ هذا:
- إصدار Skype قديم - وفقًا لغالبية المستخدمين المتأثرين ، فإن هذه المشكلة ناتجة إلى حد كبير عن خطأ تم تقديمه في إصدار Skype 14.35.76.0 . لحسن الحظ ، تمكنت Microsoft منذ ذلك الحين من حل مشكلة الإصلاح العاجل الذي تم إصداره لكل من سطح المكتب وإصدار UWP من سكايب. للاستفادة منها ، كل ما عليك فعله هو إجبار إصدار Skype الحالي على التحديث.
- تحديث أمان Windows مفقود - كما اتضح ، يمكن أن تحدث هذه المشكلة أيضًا إذا كنت تفتقد تحديثًا أمنيًا رئيسيًا يتطلبه Skype لكي يعمل بشكل آمن. هذا مطلوب من قبل كل من UWP وإصدارات سطح المكتب. في هذه الحالة ، يمكنك حل المشكلة عن طريق تثبيت كل تحديث معلق باستخدام مكون WU.
- تثبيت Skype تالف - في ظل ظروف معينة ، يمكنك توقع ظهور هذا الخطأ إذا كان تثبيت Skype (سطح المكتب أو UWP) يحتوي على تلف في الملف. في هذه الحالة ، يمكنك حل المشكلة إما عن طريق إعادة تثبيت إصدار سطح المكتب أو إعادة تعيين إصدار UWP من Skype.
- تلف ملفات النظام - يمكن أن يكون تلف ملف النظام مسؤولاً أيضًا عن ظهور هذا الخطأ إذا كانت بعض التبعيات المستخدمة بواسطة Skype ملوثة بالفساد. إذا كان هذا السيناريو قابلاً للتطبيق ، فيجب أن تكون قادرًا على حل المشكلة عن طريق تحديث كل ملف Windows من خلال تثبيت إصلاح أو إجراء تثبيت نظيف.
الآن بعد أن عرفت الجناة المحتملين ، اتبع الطرق أدناه للحصول على إرشادات حول إصلاح المشكلة بناءً على كل مذنب محتمل:
الطريقة الأولى: تحديث Skype إلى أحدث إصدار
كما اتضح ، في معظم الحالات ، سبب المشكلة هو خطأ تم تقديمه في إصدار Skype 14.35.76.0 - تم الإبلاغ عن حدوث هذه المشكلة مع كل من UWP (النظام الأساسي العالمي لـ Windows) وإصدار سطح المكتب من Skype.
لحسن الحظ ، قامت Microsoft بتصحيح هذا التحديث السيئ بإصلاح عاجل ، لذلك إذا كان هذا السيناريو قابلاً للتطبيق ، فكل ما عليك فعله هو تحديث إصدار Skype الخاص بك إلى أحدث إصدار متاح. بالطبع ، ستختلف إرشادات القيام بذلك بناءً على إصدار التطبيق الذي تستخدمه.
لهذا السبب ، قمنا بتجميع دليلين فرعيين مختلفين سيرشدك خلال عملية تحديث إصدار Skype الخاص بك إلى الأحدث على كل من إصدار سطح المكتب وإصدار UWP. اتبع الدليل الفرعي (أ أو ب) الذي ينطبق على إصدار سكايب الذي تستخدمه.
أ. تحديث إصدار Skype UWP
- صحافة مفتاح Windows + R. لفتح أ يركض صندوق المحادثة. بمجرد دخولك يركض نوع الصندوق ' ms-windows-store: // الصفحة الرئيسية 'داخل مربع النص واضغط أدخل لفتح ملف الصفحة الرئيسية صفحة متجر مايكروسوفت.
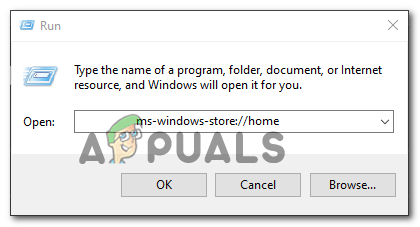
فتح متجر Windows عبر مربع الحوار 'تشغيل'
- بمجرد دخولك إلى الصفحة الرئيسية شاشة مايكروسوفت المتجر ، انقر فوق تحميل رمز (الزاوية العلوية اليمنى من الشاشة)
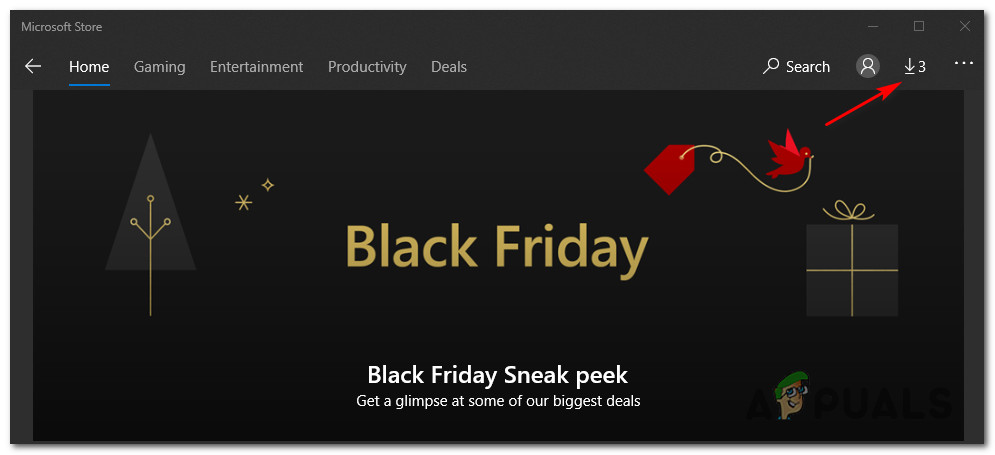
تحديث Skype UWP إلى أحدث إصدار
- داخل التحميلات الشاشة ، انظر تحتها التحديثات المتاحة ومعرفة ما إذا كانت علامة التبويب تحتوي على إصدار جديد من Skype. إذا كان هناك واحد ، فانقر فوق أيقونة التنزيل واتبع التعليمات التي تظهر على الشاشة لإكمال تثبيت إصدار Skype UWP الجديد أو انقر فوق تحديث الجميع لتثبيت كل تحديث متوفر.
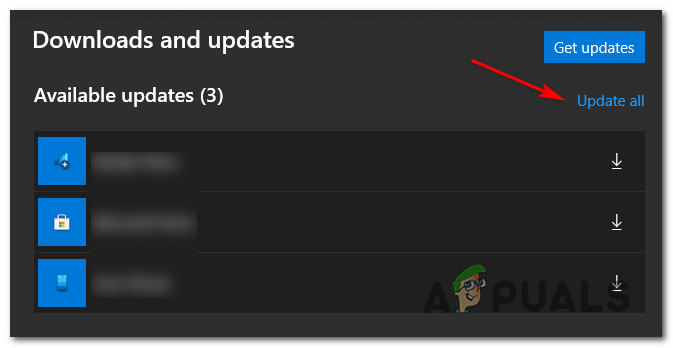
تحديث Skype UWP إلى أحدث إصدار
- بمجرد اكتمال التثبيت ، أعد تشغيل الكمبيوتر ومعرفة ما إذا كان ملف SkypeBridge.exe توقف حدوث الخطأ.
ب. تحديث إصدار Skype لسطح المكتب
- افتح إصدار سطح المكتب من سكايب وقم بتسجيل الدخول باستخدام حساب المستخدم الخاص بك.
- بمجرد تسجيل الدخول بنجاح ، يمكنك الوصول إلى مساعدة علامة التبويب من القائمة بالأعلى ، ثم انقر فوق تحقق من وجود تحديثات يدويًا من قائمة السياق التي ظهرت حديثًا.
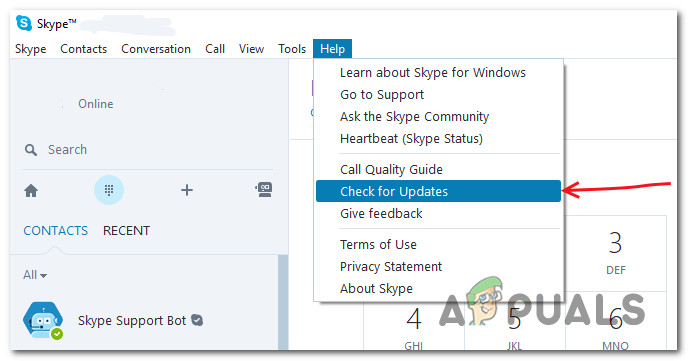
التحقق من وجود تحديثات على إصدار سطح المكتب من Skype
ملحوظة: إذا كنت لا ترى مساعدة الدخول داخل Skype ، اضغط على كل شىء يجب أن يظهر المفتاح وشريط الأدوات على الفور.
- اتبع التعليمات التي تظهر على الشاشة لإكمال تثبيت أحدث إصدار من سكايب ، ثم أعد تشغيل الكمبيوتر ومعرفة ما إذا تم حل المشكلة الآن.
إذا استمرت المشكلة نفسها بعد التحديث أو كنت تستخدم أحدث إصدار من Skype بالفعل ، فانتقل إلى الطريقة التالية أدناه.
الطريقة 2: تثبيت كل تحديث Windows معلق
كما اتضح ، يمكن أن تحدث هذه المشكلة أيضًا إذا كنت تستخدم إصدار Windows قديمًا للغاية وتحاول تشغيل أحدث إصدار من Skype UWP. إذا كان هذا السيناريو قابلاً للتطبيق ، فمن المحتمل أنك ترى هذا الخطأ نظرًا لحقيقة أن Skype يتطلب تحديثًا أمنيًا مفقودًا من جهاز الكمبيوتر الخاص بك.
إذا كان هذا السيناريو قابلاً للتطبيق ، فيمكنك حل المشكلة عن طريق تثبيت كل ملف تحديث ويندوز هذا معلق حاليًا على جهاز الكمبيوتر الخاص بك.
إذا كان هذا السيناريو قابلاً للتطبيق وكنت تستخدم Windows 10 ، فاتبع الإرشادات أدناه لتثبيت كل تحديث معلق لإصلاح الخطأ المرتبط بـ SkypeBridge.exe:
- صحافة مفتاح Windows + R. لفتح أ يركض صندوق المحادثة. بعد ذلك ، اكتب ' إعدادات ms: windowsupdate ' داخل مربع النص واضغط على أدخل لفتح ملف تحديث ويندوز علامة تبويب إعدادات التبويب.
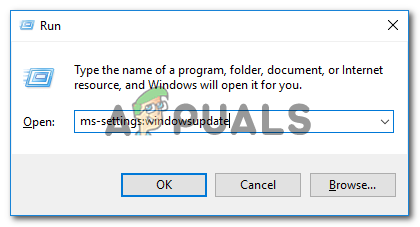
فتح شاشة Windows Update
ملحوظة : إذا كنت تستخدم Windows 7 و Windows 8.1 ، فاستخدم wuapp ' بدلا من ذلك.
- بمجرد دخولك إلى تحديث ويندوز الشاشة ، انتقل إلى الجانب الأيمن وانقر فوق تحقق من وجود تحديثات، ثم اتبع التعليمات التي تظهر على الشاشة لتثبيت كل تحديث لنظام Windows ينتظر التثبيت حاليًا.
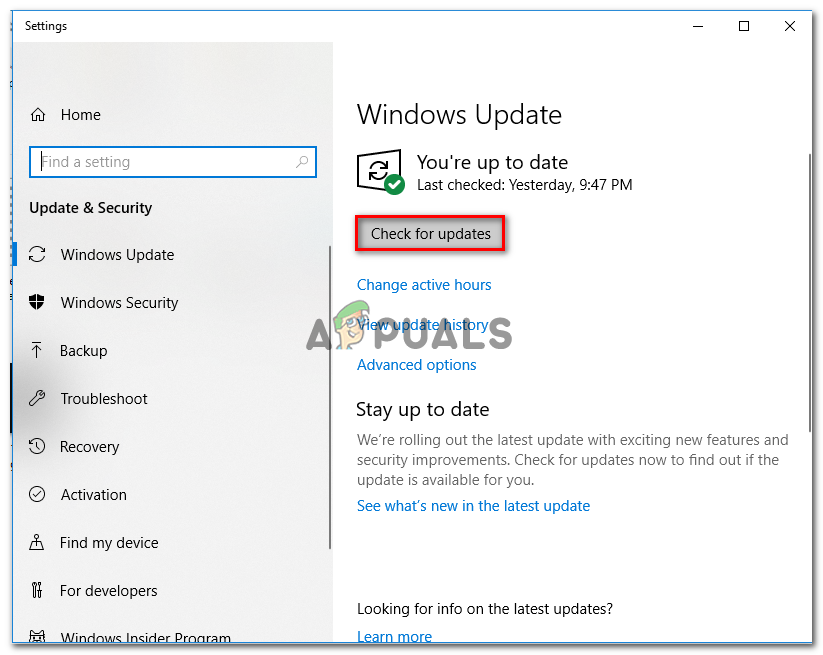
تثبيت كل تحديث ويندوز معلق
ملحوظة: ضع في اعتبارك أنه إذا كان لديك الكثير من التحديثات ، فستتم مطالبتك بإعادة تشغيل جهاز الكمبيوتر الخاص بك قبل أن تتاح لك فرصة تثبيت كل عنصر معلق - إذا حدث ذلك ، فأعد تشغيل الكمبيوتر وفقًا للتعليمات ، ولكن تأكد من العودة إلى نفس Windows قائمة التحديث عند بدء التشغيل التالي ومتابعة تثبيت التحديثات المتبقية.
- بمجرد تثبيت كل تحديث معلق أخيرًا ، أعد تشغيل جهاز الكمبيوتر الخاص بك ومعرفة ما إذا كان ملف SkypeBridge.exe تم إصلاح الخطأ بمجرد اكتمال بدء التشغيل التالي.
في حالة استمرار حدوث نفس المشكلة ، انتقل إلى الطريقة التالية أدناه.
الطريقة الثالثة: إعادة تثبيت Skype
كما اتضح ، يمكن أن تحدث هذه المشكلة أيضًا بسبب نوع من تلف الملفات الذي ينتمي إلى مجلد تثبيت Skype الخاص بك. تم الإبلاغ عن حدوث ذلك مع كل من سطح المكتب وإصدار UWP من Skype.
إذا كان هذا السيناريو قابلاً للتطبيق ، فيجب أن تكون قادرًا على حل المشكلة عن طريق إعادة تثبيت الإصدار الحالي من Skype للتأكد من مسح أي تلف محتمل للملف من مجلد التثبيت.
ومع ذلك ، ضع في اعتبارك أنه بناءً على إصدار Skype الذي تستخدمه ، ستكون الإرشادات الخاصة بإعادة تثبيت التطبيق مختلفة. لهذا السبب ، فقد وضعنا دليلين منفصلين لاستيعاب كلا السيناريوهين المحتملين - اتبع الدليل (أ أو ب) الذي ينطبق على السيناريو الحالي:
أ. إعادة تثبيت إصدار سطح المكتب من Skype
- ابدأ بالتأكد من منع تشغيل تطبيق Skype الرئيسي وأي عملية خلفية مرتبطة به (الواجهة الأمامية أو الخلفية).
- بعد ذلك ، اضغط على مفتاح Windows + R. لفتح أ يركض مربع الحوار واكتب 'appwiz.cpl' في موجه النص قبل الضغط على enter لفتح ملف برامج و مميزات قائمة طعام.
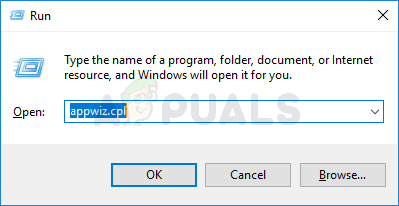
اكتب appwiz.cpl واضغط على Enter لفتح قائمة البرامج المثبتة
- داخل الرئيسية البرامج والملفات القائمة ، قم بالتمرير لأسفل عبر قائمة الإدخالات وابحث عن المدخل المرتبط بـ سكايب . عندما تراها ، انقر بزر الماوس الأيمن عليها واختر الغاء التثبيت من قائمة السياق التي ظهرت حديثًا.
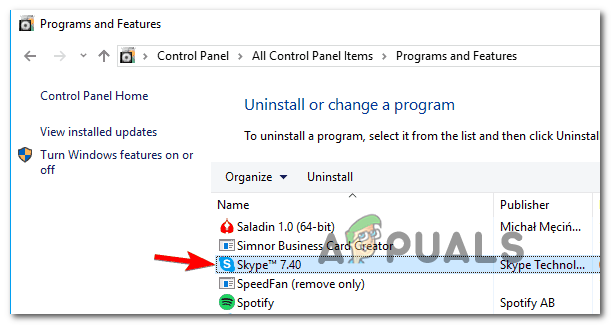
إلغاء تثبيت أحدث إصدار من Skype
- داخل شاشة إلغاء التثبيت ، اتبع الإرشادات التي تظهر على الشاشة لإكمال عملية إلغاء التثبيت ، ثم أعد تشغيل الكمبيوتر.
- بمجرد إعادة تشغيل جهاز الكمبيوتر الخاص بك احتياطيًا ، قم بزيارة صفحة تحميل سكايب وتنزيل أحدث إصدار من إصدار سطح المكتب.
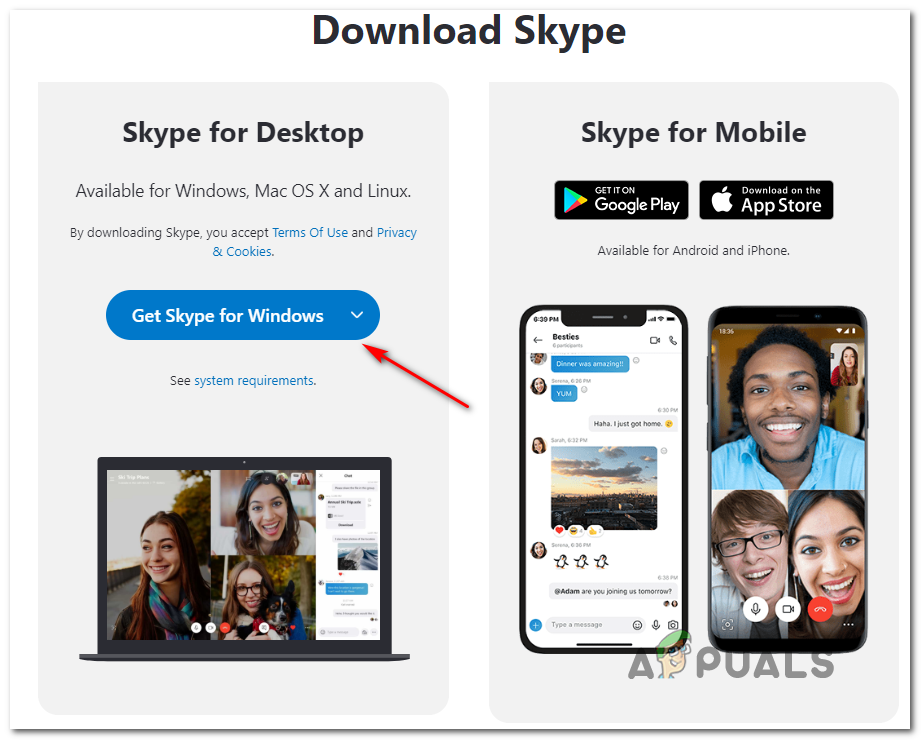
تنزيل أحدث إصدار من Skype لسطح المكتب
- بمجرد اكتمال التنزيل ، انقر نقرًا مزدوجًا فوق المثبت القابل للتنفيذ واتبع التعليمات التي تظهر على الشاشة لإكمال تثبيت أحدث إصدار من Skype.
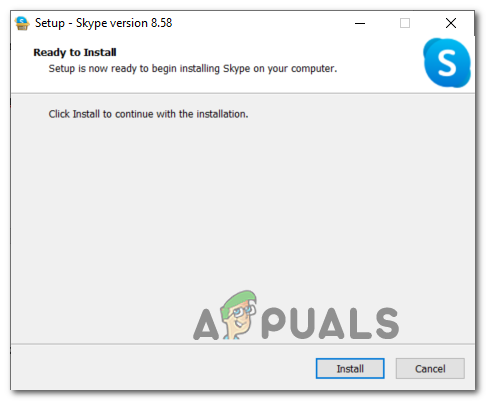
تثبيت أحدث إصدار من Skype
- بمجرد اكتمال التثبيت ، قم بتسجيل الدخول باستخدام بيانات اعتماد المستخدم الخاصة بك مرة أخرى ومعرفة ما إذا كان خطأ SkypeBridge.exe قد تم إصلاحه الآن.
ب. إعادة تثبيت إصدار UWP من Skype
- صحافة مفتاح Windows + R. لفتح أ يركض صندوق المحادثة. بعد ذلك ، اكتب ' إعدادات ms: appsfeatures ' داخل مربع النص واضغط على أدخل لفتح ملف التطبيقات والميزات شاشة إعدادات تطبيق.
- داخل التطبيقات والميزات التطبيق ، قم بالتمرير لأسفل عبر قائمة تطبيقات UWP المثبتة وحدد موقع الإدخال المرتبط بـ Skype.
- عندما تراها ، انقر عليها لتوسيع الخيارات المتاحة ، ثم انقر فوق خيارات متقدمة من قائمة الخيارات المتاحة.
- بمجرد دخولك إلى خيارات متقدمة القائمة ، قم بالتمرير لأسفل وصولاً إلى ملف إعادة تعيين علامة التبويب وانقر فوق إعادة تعيين زر.
- عندما يُطلب منك تأكيد العملية ، قم بذلك ، وانتظر حتى تكتمل العملية.
ملحوظة: ستنتهي هذه العملية بمسح ذاكرة التخزين المؤقت وحذف جميع الملفات التي تم إنشاؤها أو نسخها بعد التثبيت الأولي. - بمجرد اكتمال العملية ، أعد تشغيل الكمبيوتر ومعرفة ما إذا تم حل المشكلة بمجرد اكتمال بدء التشغيل التالي.
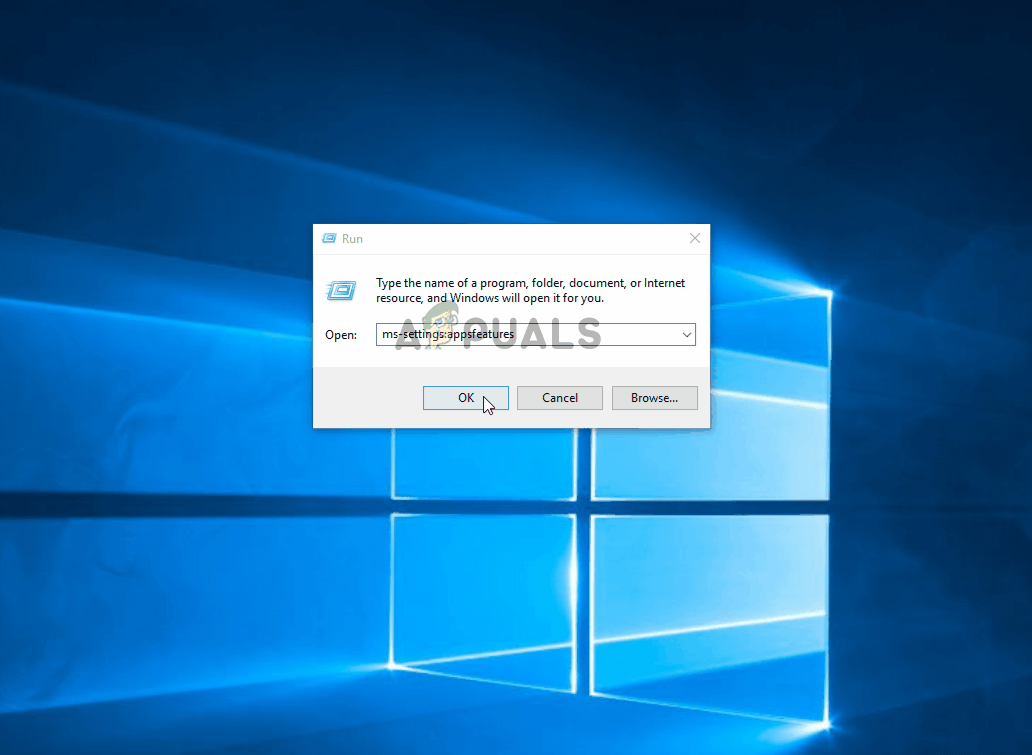
إعادة تعيين تطبيق UWP الذي تسبب في حدوث الخطأ
إذا كنت قد فعلت هذا بالفعل وما زلت ترى نفس الشيء SkypeBridge.exe خطأ ، انتقل إلى الإصلاح المحتمل التالي أدناه.
الطريقة الرابعة: إجراء إصلاح تثبيت / تثبيت نظيف
إذا لم تنجح أي من التعليمات المذكورة أعلاه معك ، فمن المحتمل جدًا أن يكون نوعًا ما من الفساد يتسبب في هذا النوع من SkypeBridge.exe خطأ. ونظرًا لأن أيا من الإرشادات المذكورة أعلاه لم تنجح معك ، فمن المرجح أنك تتعامل مع الفساد بين ملفات نظام التشغيل لديك - في هذه الحالة ، تتمثل الطريقة الأكثر فاعلية لإصلاح المشكلة في إعادة تعيين كل مكون من مكونات Windows بتثبيت نظيف أو إصلاح. إجراء:
- تثبيت نظيف - لن يتطلب هذا الإجراء إدخال وسائط تثبيت متوافقة ويمكن بدء تشغيله مباشرةً من قوائم واجهة المستخدم الرسومية لنظام التشغيل. ومع ذلك ، فإن العيب الرئيسي لهذه الطريقة هو أنه ما لم تقم بإجراء نسخ احتياطي لبياناتك مسبقًا ، فسوف ينتهي بك الأمر بفقدان جميع البيانات التي تخزنها حاليًا على محرك أقراص نظام التشغيل لديك.
- تثبيت الإصلاح - يشار إلى هذا الإجراء أيضًا على أنه ترقية موضعية. سيسمح لك بتحديث كل مكون من مكونات Windows دون لمس أي من ملفاتك الشخصية. سيُطلب منك استخدام وسائط التثبيت ، ولكن ستتمكن من الحفاظ على جميع التطبيقات والألعاب والوسائط الشخصية وتفضيلات المستخدم المثبتة حاليًا.