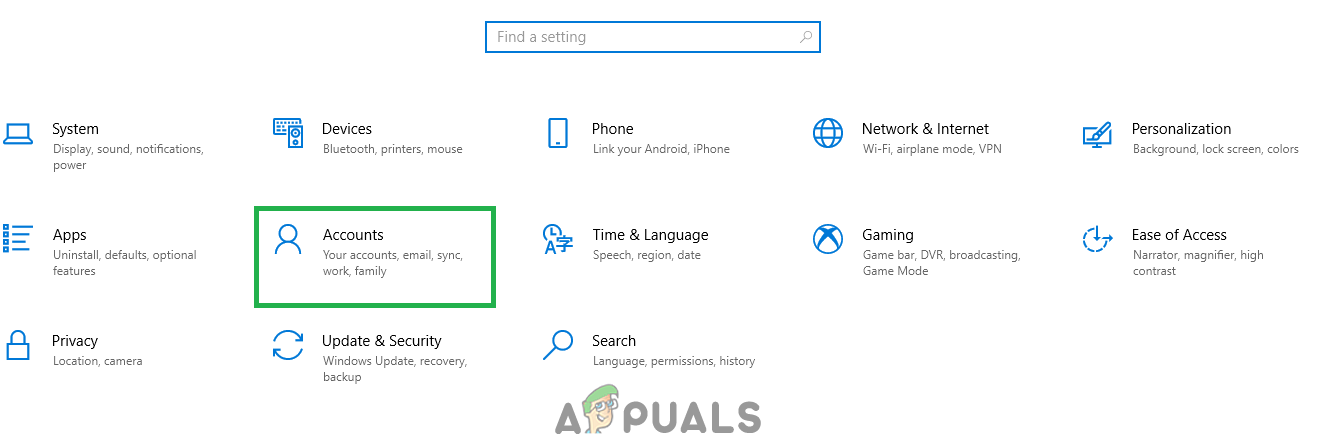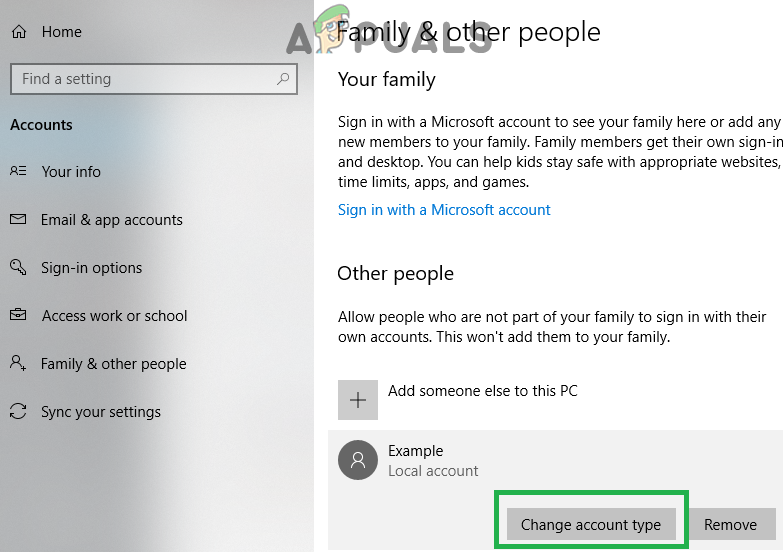خطأ 0x80073CF9 هو خطأ فشل الخطورة الذي يظهر عادةً في تحديثات متجر Windows عندما تفشل. يعد متجر Windows طريقة لتثبيت البرامج وتحديثها (تسمى 'التطبيقات') على أجهزة Windows 8 و 10. من الممكن الحصول على كل من التطبيقات المدفوعة والمجانية من خلال متجر Windows ، والتي يبلغ إجمالي عددها 699000.

في بعض الحالات ، تؤدي محاولة تنزيل تطبيق أو تحديثه من خلال متجر Windows إلى ظهور الخطأ 0x80073CF9 ، مما يؤدي إلى إيقاف جميع تنزيلات وتحديثات التطبيقات الأخرى. لحل هذا الخطأ ، اتبع الطريقة أدناه.
إصلاح ملفات النظام الفاسدة
قم بتنزيل Restoro وتشغيله للبحث عن الملفات التالفة من هنا ، إذا تبين أن الملفات تالفة وفقدت إصلاحها باستخدام Restoro بالإضافة إلى تنفيذ الطرق أدناه.
الطريقة الأولى: إنشاء مجلد AppReadiness
انتقل إلى القسم حيث تم تثبيت Windows (C: افتراضيًا) وافتح مجلد Windows أو اضغط باستمرار على ملف مفتاح Windows و اضغط على R. . نوع ج: ويندوز وانقر حسنا . هنا ، قم بإنشاء مجلد جديد عن طريق النقر بزر الماوس الأيمن وتحديد جديد والنقر مجلد . اسم المجلد AppReadiness . يجب أن يكون المسار الأخير للمجلد 'C: Windows AppReadiness'. يجب أن يعمل متجر Windows بشكل صحيح الآن.

الطريقة 2: التبديل من الاتصال اللاسلكي إلى الاتصال السلكي
في بعض الحالات ، يُظهر المتجر الخطأ إذا كنت تستخدم WiFi. في هذه الحالة ، حاول التبديل إلى اتصال سلكي عن طريق توصيل كبل Ethernet بجهازك والموجه الذي تتلقى من خلاله اتصال الإنترنت.
بمجرد توصيله ، استمر في الضغط على مفتاح Windows و اضغط على R. . نوع ncpa.cpl وانقر حسنا . انقر بزر الماوس الأيمن فوق المحول اللاسلكي واختر تعطيل ، جرب التحديثات / التنزيلات - إذا كان يعمل ، انقر بزر الماوس الأيمن فوق المحول اللاسلكي مرة أخرى لتمكينه ، ثم افصل كابل إيثرنت.

الطريقة الثالثة: امنح المتجر حق الوصول إلى مجلد الحزم
يحدث هذا الخطأ أحيانًا عندما يتعذر على المتجر كتابة أي بيانات إلى ملف الحزم ، الموجود داخل ملف C: ProgramData Microsoft Windows AppRepository مجلد.
أولاً ، تأكد من أنه يمكنك عرض المجلدات والملفات المخفية من خلال الانتقال بداية > لوحة التحكم > المظهر والتخصيص > خيارات المجلد > رأي > إعدادات متقدمة > انقر فوق ' إظهار الملفات والمجلدات ومحركات الأقراص المخفية ”> انقر حسنا .
انقر على اليمين AppRepository واختر خصائص. انقر الأمان -> المتقدمة -> استمر والسماح بالوصول الكامل للنظام إلى جميع حزم التطبيق و النظام .
الطريقة الرابعة: إنشاء حساب Microsoft جديد
من المحتمل أن حساب Microsoft الذي تستخدمه يمنع متجر Windows وتطبيقات Microsoft الافتراضية الأخرى من العمل بشكل صحيح. لذلك ، في هذه الخطوة ، سننشئ حساب Microsoft جديدًا. من أجل هذا:
- انقر على ال ' قائمة البدأ 'وحدد الزر' إعدادات ' أيقونة.
- داخل الإعدادات ، انقر فوق ' حسابات زر '.
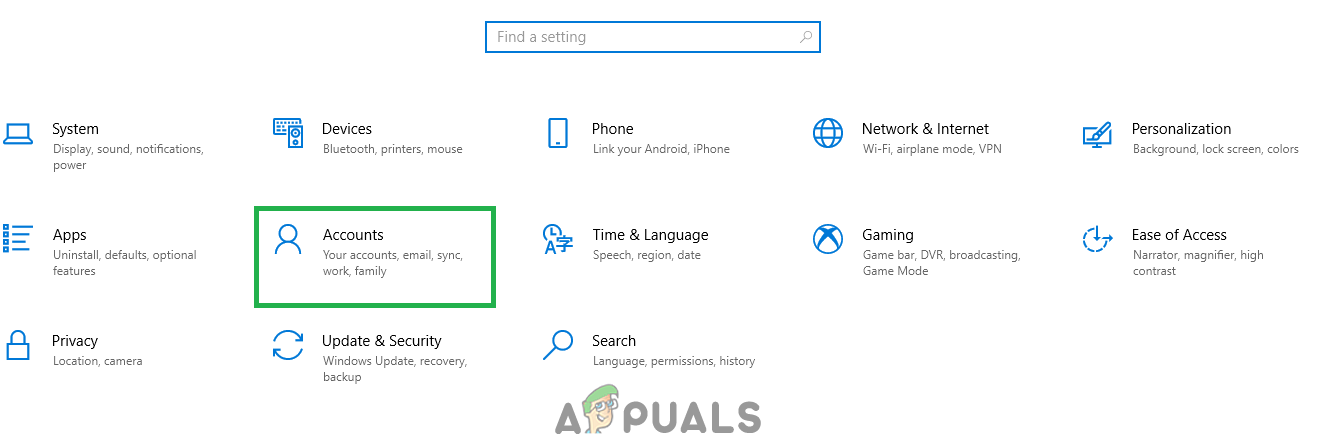
اختيار 'حسابات' من الإعدادات
- تحديد ال ' الأسرة والأشخاص الآخرين ' من اليسار جزء و انقر على ' أضف شخصًا آخر إلى هذا الكمبيوتر '.

النقر على 'العائلة والأشخاص الآخرين' واختيار 'إضافة شخص آخر إلى هذا الكمبيوتر'
- انقر على ال ' ليس لدي معلومات تسجيل دخول هذا الشخص 'وحدد الخيار' أضف مستخدمًا بدون حساب Microsoft ' ضبط.

النقر فوق خيار 'إضافة بدون حساب Microsoft'
- أدخل ال شهاداته للحساب الذي تريد إنشاءه و انقر على ' التالى '.
- بمجرد إنشاء الحساب ، انقر على ال الحساب وحدد ' يتغيرون الحساب نوع' اختيار.
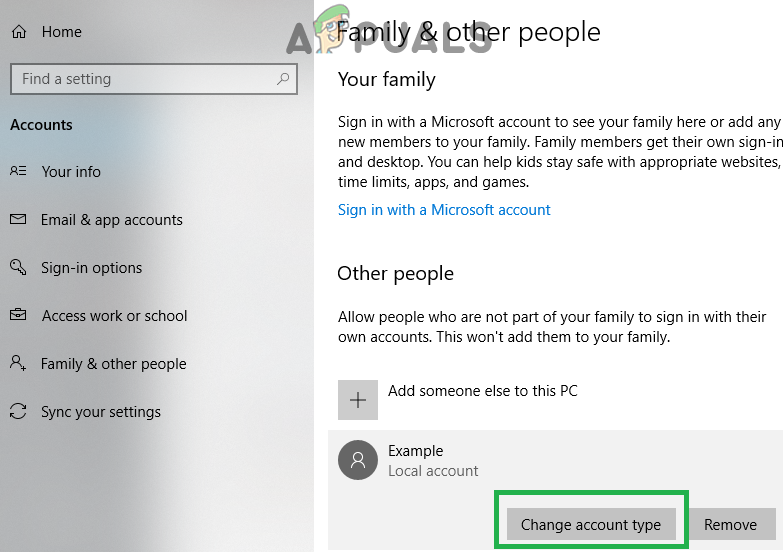
النقر على خيار 'تغيير نوع الحساب'.
- انقر على ال اسقاط وحدد ' مدير 'من الخيارات.

اختيار 'المسؤول' من القائمة
- انقر على ' حسنا 'و إشارة خارج ال تيار الحساب .
- قم بتسجيل الدخول إلى جديد الحساب و يركض التطبيق و التحقق من لمعرفة ما إذا كانت المشكلة قائمة.