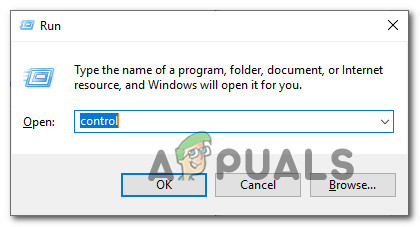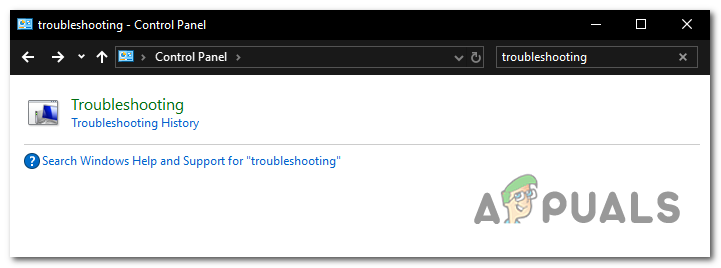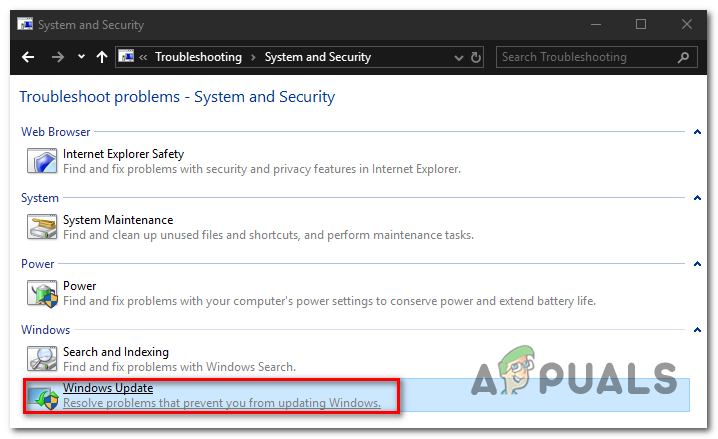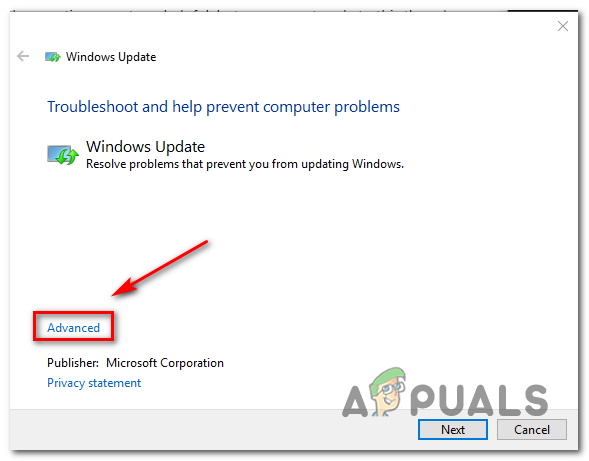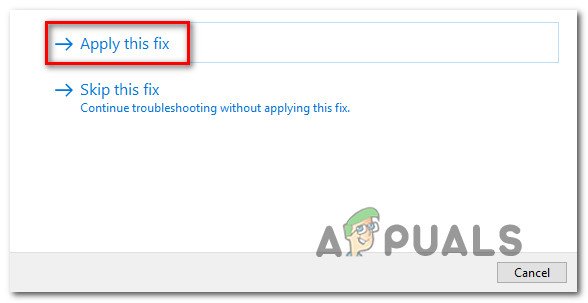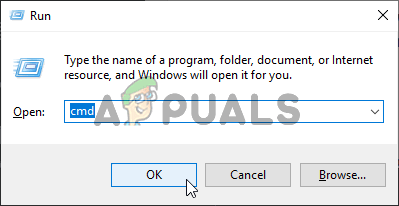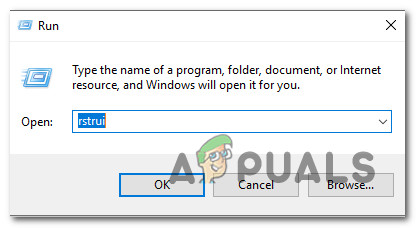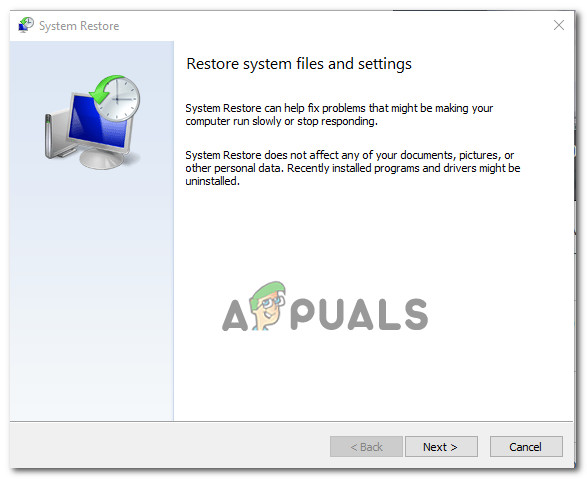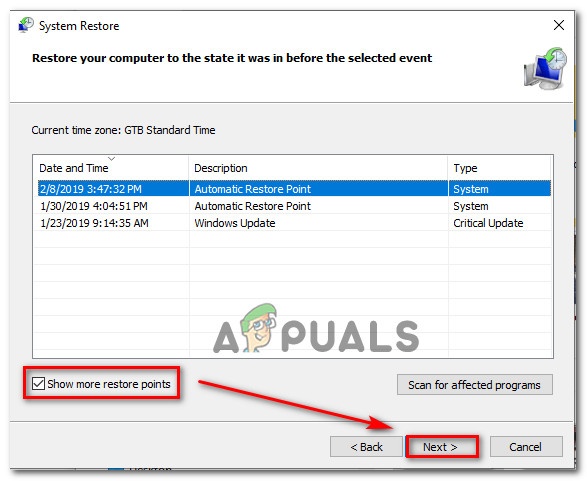وصلنا بعض مستخدمي Windows بأسئلة بعد عدم تمكنهم من تحديث أجهزتهم بأحدث Windows Update. كما اتضح ، كلما حاولوا البحث عن تحديثات جديدة ، ينتهي بهم الأمر برؤية ملف 8024001 ب رمز الخطأ مصحوبًا بالرسالة ' كانت هناك مشكلة في التحقق من وجود تحديثات '. يظهر هذا الخطأ قبل اكتمال إجراء المسح ، لذلك لن يتمكن المستخدمون المتأثرون من معرفة التحديثات التي يجب تثبيتها. في معظم الحالات ، يتم الإبلاغ عن حدوث هذه المشكلة في Windows 7 و Windows 8.1

خطأ Windows Update 8024001B
ما الذي يسبب رمز خطأ Windows Update 8024001B؟
لقد بحثنا في هذه المشكلة بالذات من خلال النظر في تقارير المستخدمين المختلفة وباختبار استراتيجيات الإصلاح المختلفة التي أوصى بها المستخدمون الآخرون الذين تمكنوا بالفعل من الوصول إلى الجزء السفلي من هذه المشكلة وإصلاحها. بعد هذا التحليل ، يمكننا أن نستنتج أن أسبابًا متعددة قد تكون مسؤولة عن هذا السلوك. إليك قائمة مختصرة بالمذنبين المحتملين:
- خلل مكون WU - كما أفاد بعض المستخدمين ، قد يتم تشغيل رمز الخطأ هذا أيضًا في المواقف التي يصبح فيها مكون WU واحدًا أو أكثر عالقًا في حالة من عدم اليقين (يعتقد نظام التشغيل أن المكون مفتوح ، بينما في الواقع ليس كذلك). في هذه الحالة ، يجب أن تكون قادرًا على حل المشكلة عن طريق إعادة تعيين جميع مكونات WU أو باستخدام مستكشف أخطاء Windows Update ومصلحها.
- تلف ملفات النظام - كما اتضح ، يمكن أن يكون تلف ملف النظام مسؤولاً أيضًا عن ظهور رمز الخطأ هذا أثناء تثبيت WU. في حالة تلف واحد أو أكثر من تبعيات WU ، فقد تتأثر عملية التحديث بأكملها. في هذه الحالة ، يجب أن تكون قادرًا على حل المشكلة بالانتقال إلى تثبيت إصلاح (أو تثبيت نظيف).
- تدخل مجهول - في ظروف خاصة أكثر ، قد يحدث هذا الخطأ بسبب مجهول الجاني. من المحتمل أن يكون تحديث برنامج التشغيل قد تداخل مع عملية WU. نظرًا لأنه ليس من السهل تحديد هذه التعارضات ، فإن الطريقة المثالية هي استخدام استعادة النظام لإعادة حالة جهازك إلى نقطة لم تحدث فيها هذه المشكلة.
إذا كنت تواجه نفس تحديث Windows حاليًا 8024001 ب يبدو أن رمز الخطأ وأحد السيناريوهات المعروضة أعلاه قابلة للتطبيق ، فمن المحتمل أن تساعدك هذه المقالة في حل المشكلة. ستجد أدناه مجموعة من الطرق التي استخدمها المستخدمون الآخرون في موقف مشابه بنجاح لتجاوز رمز الخطأ وتثبيت تحديثات Windows بشكل طبيعي.
إذا كنت تريد أن تظل فعالاً قدر الإمكان ، فننصحك باتباع الإرشادات أدناه بنفس الترتيب الذي رتبناها فيه (من خلال الكفاءة والصعوبة). في النهاية ، ستصل إلى إجراء جبر من شأنه حل المشكلة بغض النظر عن السيناريو الذي ينطبق عليك.
هيا نبدأ!
الطريقة الأولى: تشغيل مستكشف أخطاء Windows Update ومصلحها
كما رأيت في القسم أعلاه ، قد تؤدي الأقسام المتعددة إلى تشغيل رسالة الخطأ هذه. ولكن ، في الغالبية العظمى من السيناريوهات المحتملة ، تكون المشكلة ناتجة عن مكون WU (وليس عملية أو خدمة خارجية).
لهذا السبب ، يجب أن تبدأ دليل استكشاف الأخطاء وإصلاحها من خلال معرفة ما إذا كان Windows غير قادر على حل المشكلة تلقائيًا (بدون أي إعداد يدوي من جانبك). يمكن تحقيق ذلك عن طريق تشغيل مستكشف أخطاء Windows Update ومصلحها.
إذا كانت المشكلة التي تتعامل معها موثقة بالفعل من قبل Microsoft ، فيجب أن يتضمن مستكشف أخطاء Windows Update ومصلحها بالفعل إستراتيجية إصلاح تعتني بالمشكلة تلقائيًا. العديد من مستخدمي Windows الذين كانوا يكافحون أيضًا لحل مشكلة 8024001 ب أبلغ خطأ أنهم تمكنوا من الوصول إلى الجزء السفلي من هذه المشكلة عن طريق تشغيل هذه الأداة المساعدة وتطبيق استراتيجية الإصلاح الموصى بها.
إذا لم تكن متأكدًا من كيفية الاستفادة من الأداة المساعدة لتحري الخلل وإصلاحه في Windows Update ، فاتبع الإرشادات أدناه للحصول على إرشادات خطوة بخطوة:
- افتح ملف يركض مربع الحوار بالضغط على مفتاح Windows + R. . بعد ذلك ، اكتب ' control.exe / name Microsoft. و اضغط أدخل لفتح ملف استكشاف الأخطاء وإصلاحها علامة التبويب الكلاسيكية لوحة التحكم واجهه المستخدم.
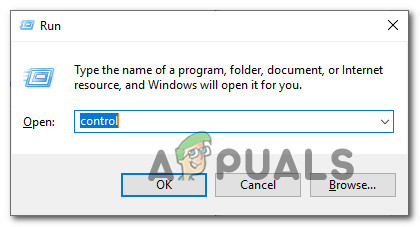
الوصول إلى واجهة لوحة التحكم الكلاسيكية
ملحوظة: عندما ترى ملف UAC (موجه حساب المستخدم) ، انقر نعم لمنح الامتيازات الإدارية.
- بمجرد دخولك إلى واجهة لوحة التحكم الكلاسيكية ، استخدم مربع النص في الزاوية العلوية اليمنى للبحث عنه 'استكشاف الأخطاء وإصلاحها'. بعد ذلك ، من قائمة النتائج على الجانب الأيسر ، انقر فوق استكشاف الأخطاء وإصلاحها.
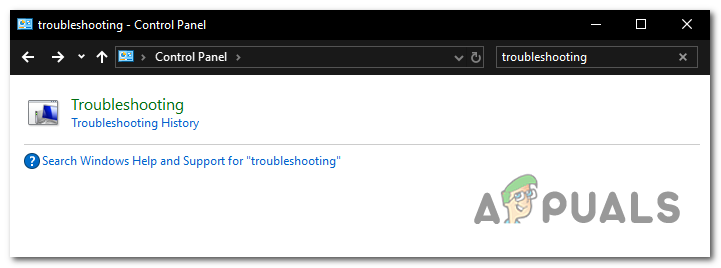
الوصول إلى خيار استكشاف الأخطاء وإصلاحها من واجهة لوحة التحكم الكلاسيكية
- بمجرد دخولك إلى استكشاف الأخطاء وإصلاحها نافذة ، انتقل إلى القائمة الموجودة على الجانب الأيمن وانقر فوق النظام والأمن . ثم ، من قائمة استكشاف الأخطاء وإصلاحها الاستراتيجيات ، انقر فوق تحديث ويندوز (تحت شبابيك).
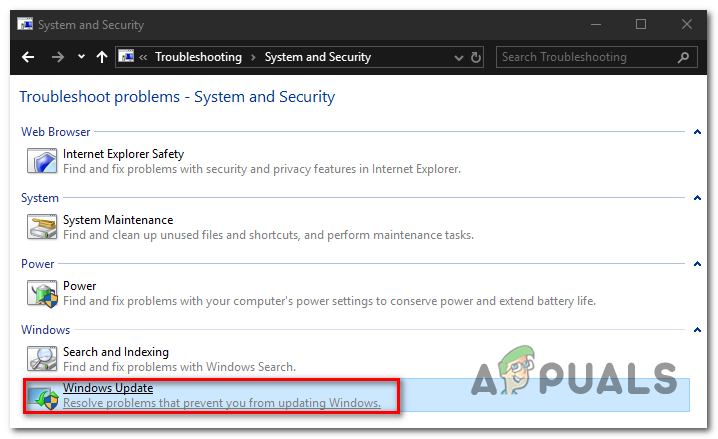
الوصول إلى مستكشف أخطاء Windows Update ومصلحها
- بمجرد فتح نافذة مستكشف أخطاء Windows Update ومصلحها ، ابدأ بالنقر فوق ملف المتقدمة رابط ، ثم تأكد من أن المربع المرتبط بـ قم بتطبيق الإصلاحات تلقائيًا مفحوص. ثم اضغط التالى للتقدم إلى القائمة التالية.
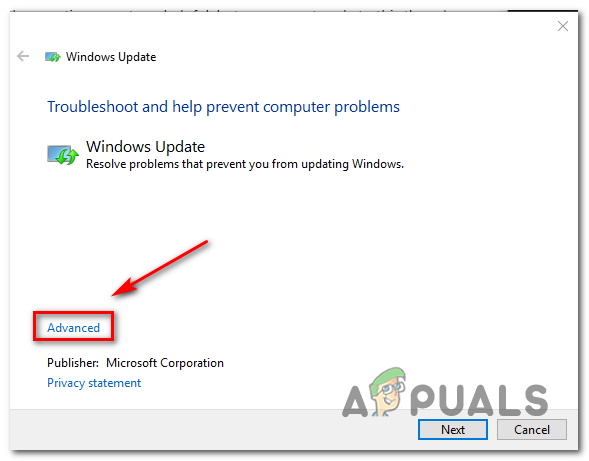
التأكد من تطبيق الإصلاحات تلقائيًا بواسطة Windows Update
- انتظر حتى تكتشف الأداة المساعدة المشاكل. إذا تم العثور على إستراتيجية إصلاح قابلة للتطبيق ، فسيتم عرضها على الشاشة التالية. للاستفادة من هذا ، انقر فوق تطبيق هذا الإصلاح وانتظر حتى يكتمل الإجراء.
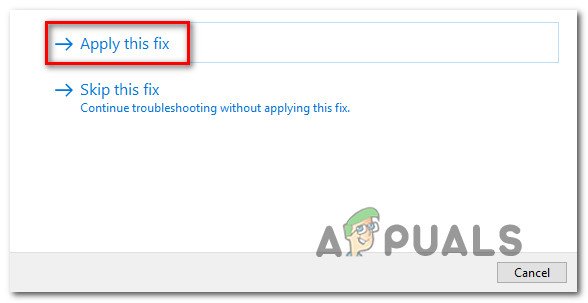
تطبيق هذا الإصلاح
- إذا لم تتم إعادة تشغيل جهاز الكمبيوتر الخاص بك تلقائيًا ، فقم بتشغيله بنفسك ومعرفة ما إذا كان قد تم حل المشكلة عند بدء تشغيل النظام التالي بمحاولة تحديث جهاز الكمبيوتر الخاص بك مرة أخرى.
إذا كانت العملية لا تزال تفشل مع نفسه 8024001 ب خطأ ، انتقل إلى الطريقة التالية أدناه.
الطريقة 2: إعادة تعيين كل مكون WU
سيناريو آخر شائع إلى حد ما قد ينتهي به الأمر إلى تشغيل 8024001 ب الخطأ هو عدم تناسق WU (Windows Update) الذي يوقف بشكل فعال قدرة الكمبيوتر على البحث عن التحديثات الجديدة وتثبيتها.
لقد لاحظنا هذا السلوك مع العديد من المستخدمين المتأثرين وفي الغالبية العظمى من الحالات ، تمكنوا من حلها عن طريق إعادة تعيين جميع المكونات والتبعيات المشاركة في هذه العملية.
إذا كنت تعتقد أن هذا السيناريو قد يكون قابلاً للتطبيق ، فاتبع الإرشادات أدناه للحصول على إرشادات خطوة بخطوة حول إعادة تعيين كل مكون من مكونات Windows Update يدويًا (من موجه CMD مرتفع). إليك دليل سريع حول كيفية القيام بذلك:
- صحافة مفتاح Windows + R. لفتح مربع حوار 'تشغيل'. بعد ذلك ، اكتب 'cmd' داخل مربع النص واضغط على Ctrl + Shift + Enter لفتح ملف موجه أوامر مرتفع . في حالة مطالبتك من قبل UAC (التحكم في حساب المستخدم) ، انقر نعم لمنح وصول المسؤول.
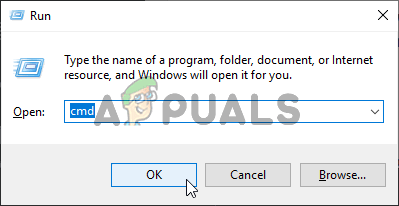
تشغيل موجه الأوامر
- بمجرد أن تجد طريقك داخل نافذة CMD المرتفعة ، اكتب الأمر التالي بالترتيب واضغط أدخل بعد كل أمر لإيقاف كل خدمة WU أساسية:
صافي توقف wuauserv net stop cryptSvc net stop بت net stop msiserver
ملحوظة: بعد الانتهاء من تشغيل هذه الأوامر ، ستكون قد أوقفت بشكل فعال تشغيل جميع خدمات تحديثات Windows الأساسية (Windows Update ، وخدمة MSI Installer ، وخدمة التشفير ، وخدمة BITS)
- بعد أن تتمكن من تعطيل كل هذه الخدمات ، قم بتشغيل الأوامر التالية في نفس موجه CMD واضغط أدخل بعد كل أمر لإعادة تسمية توزيع البرمجيات و كاتروت 2 المجلدات:
ren C: Windows SoftwareDistribution SoftwareDistribution.old ren C: Windows System32 catroot2 Catroot2.old
ملحوظة: هذان المجلدان مهمان لأنهما مسؤولان عن تخزين ملفات التحديث التي يستخدمها مكون تحديث Windows. تؤدي إعادة تسميتها بشكل أساسي إلى إجبار نظام التشغيل الخاص بك على إنشاء مثيلات جديدة تحل محلها وتتجاوز أي نوع من أنواع تلف الملفات.
- بمجرد تجاوز الخطوة 3 ، اكتب الأوامر النهائية بالترتيب واضغط على Enter بعد كل واحدة لإعادة تشغيل نفس الخدمات التي قمت بتعطيلها مسبقًا:
صافي بدء wuauserv صافي بدء cryptSvc بت بدء صافي msiserver
- حاول البحث عن التحديثات مرة أخرى لمعرفة ما إذا كنت لا تزال تتعامل مع رمز الخطأ 8024001 ب.
إذا استمرت المشكلة نفسها ، فانتقل إلى الإصلاح المحتمل التالي أدناه.
الطريقة الثالثة: استخدام الأداة المساعدة 'استعادة النظام'
إذا كنت قد بدأت في تجربة هذا السلوك مؤخرًا ، فمن المحتمل أن يؤدي تغيير النظام مؤخرًا إلى حدوث هذه المشكلات في مكون WU. قد تكون خدمة أو عملية تابعة لجهة خارجية مسؤولة عن ظهور هذه المشكلة.
نظرًا لأن إنشاء قائمة بجميع الجناة المحتملين غير ممكن ، فسوف نعرض نهجًا فعالاً من حيث التكلفة - باستخدام الأداة المساعدة System Restore.
هذه الأداة قادرة على استخدام لقطة تم إنشاؤها مسبقًا لاستعادة حالة الكمبيوتر بالكامل إلى نقطة زمنية سابقة حيث العوامل التي ساهمت في ظهور 8024001 ب لم يكن الخطأ موجودًا.
ضع في اعتبارك أنه افتراضيًا ، يتم تكوين Windows للحفظ بانتظام استعادة النظام لقطات في الإجراءات المهمة (مثل تثبيت تحديث هام ، تثبيت برنامج تشغيل ، إلخ.) ما لم تقم بتعديل هذا السلوك الافتراضي ، يجب أن يكون لديك الكثير من نقاط الاستعادة للاختيار من بينها.
مهم: قبل البدء في استخدام هذه الأداة المساعدة ، ضع في اعتبارك حقيقة أن أي تغييرات أجريتها منذ إنشاء نقطة الاستعادة ستضيع إذا كنت تستخدمها لاستعادة حالة الجهاز إلى نقطة زمنية سابقة. يتضمن ذلك التطبيقات المثبتة وبرامج التشغيل وتطبيقات الطرف الثالث والألعاب وما إلى ذلك.
إذا فهمت التداعيات وما زلت تريد المتابعة ، فاتبع الإرشادات أدناه لبدء عملية الاستعادة:
- صحافة مفتاح Windows + R. لفتح أ يركض صندوق المحادثة. ثم اكتب 'Rstrui' داخل مربع النص واضغط على أدخل لفتح ملف استعادة النظام قائمة طعام.
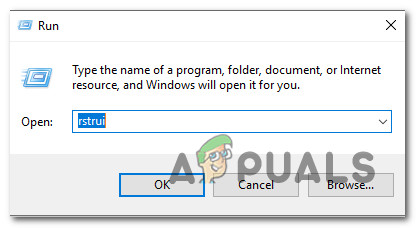
فتح معالج استعادة النظام عبر مربع التشغيل
- بعد وصولك إلى شاشة استعادة النظام الأولية ، انقر فوق التالى للتقدم إلى الشاشة التالية.
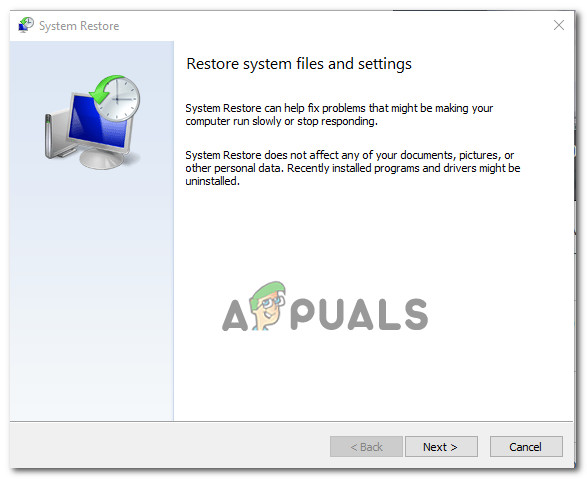
باستخدام استعادة النظام
- في الشاشة التالية ، ابدأ بالتأكد من أن المربع مرتبط بـ إظهار المزيد من نقاط الاستعادة يتم فحصها. بعد القيام بذلك ، ابدأ في مقارنة تواريخ كل نقطة استعادة محفوظة وحدد التاريخ الأقدم من ظهور هذه المشكلة. مع تحديد استعادة النظام الصحيحة ، انقر فوق التالى للتقدم إلى القائمة التالية.
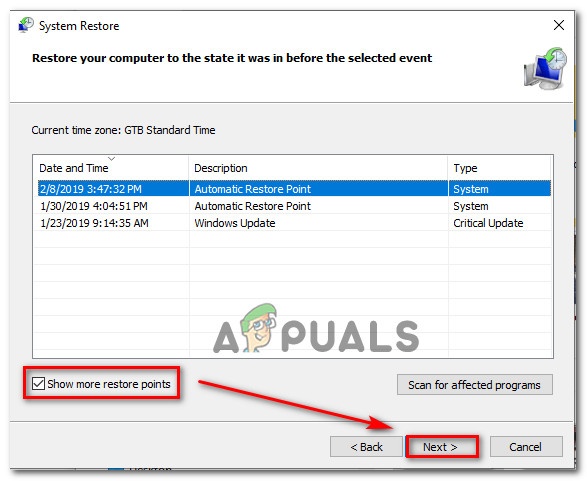
استعادة النظام الخاص بك إلى نقطة سابقة في الوقت المناسب
- بمجرد وصولك إلى هذه النقطة ، تكون الأداة جاهزة للعمل. كل ما تبقى الآن هو بدء عملية الاستعادة بالنقر فوق إنهاء.
- بعد بضع ثوانٍ ، سيتم إعادة تشغيل جهاز الكمبيوتر الخاص بك وسيتم تثبيت الحالة السابقة. عند انتهاء العملية ، حاول البحث عن التحديثات مرة أخرى ومعرفة ما إذا كانت نفس المشكلة لا تزال تحدث.
إذا كنت لا تزال ترى 8024001 ب رمز الخطأ ، انتقل إلى الطريقة النهائية أدناه
الطريقة الرابعة: تحديث كل مكون من مكونات نظام التشغيل
إذا لم تسمح لك أي من التعليمات المذكورة أعلاه بتجاوز 8024001 ب خطأ ، يمكنك أن تستنتج أنك تتعامل مع نوع من مشكلات ملفات النظام التي لا يمكن حلها بشكل تقليدي. إذا كان هذا السيناريو قابلاً للتطبيق ، فإن الإصلاح الوحيد القابل للتطبيق الذي يجب أن يعتني بالمشكلة هو اتباع إجراء يقوم بتحديث كل مكون من مكونات Windows.
لا يمكن تحقيق إعادة تعيين ملف النظام بالكامل إلا من خلال إجراءين - أ تثبيت نظيف أو أ تثبيت الإصلاح (الإصلاح في المكان).
إلى تثبيت نظيف أسهل في الأداء ، ولكن الجانب السلبي الرئيسي هو أنه لن يسمح لك بالاحتفاظ بأي من ملفاتك (تطبيقات ، ألعاب ، وسائط شخصية ، تفضيلات المستخدم ، إلخ.)
إذا كنت تبحث عن أكثر الأساليب فاعلية ، فعليك اختيار تثبيت الإصلاح (ترقية موضعية) . إنه إجراء أكثر إرهاقًا ، ولكنه لن يلامس سوى مكونات النظام ، مما يسمح لك بالاحتفاظ بأي بيانات شخصية (بما في ذلك التطبيقات والألعاب.
قراءة 7 دقائق