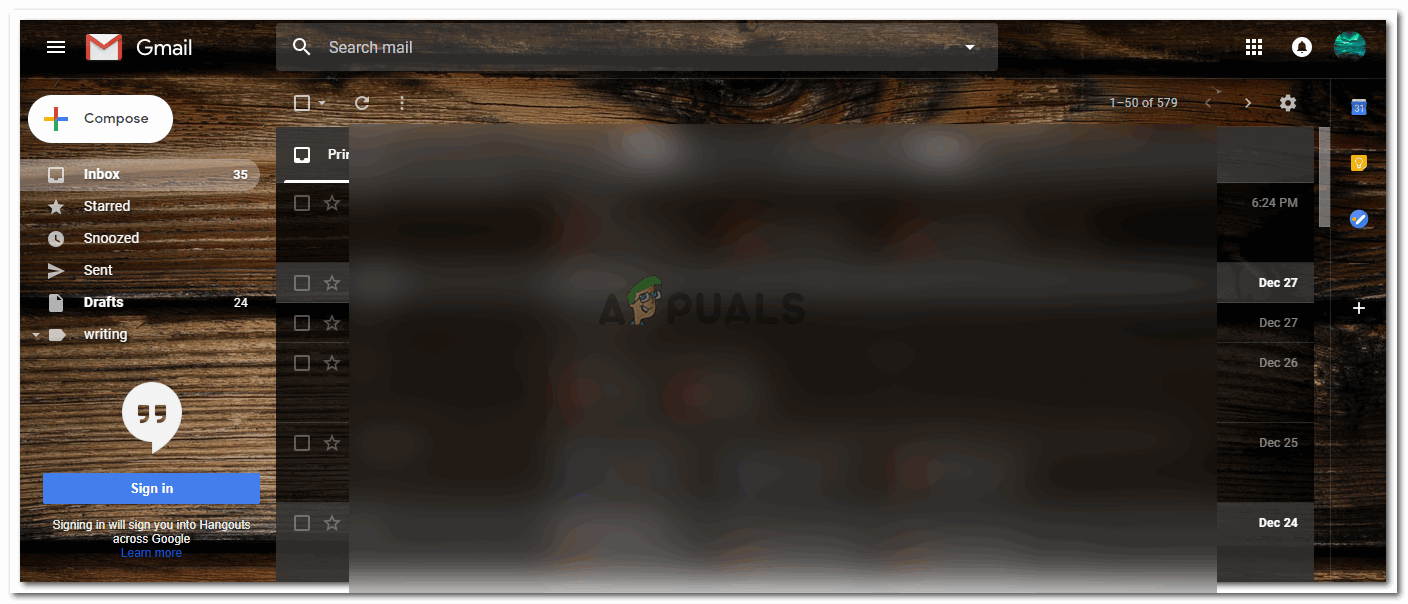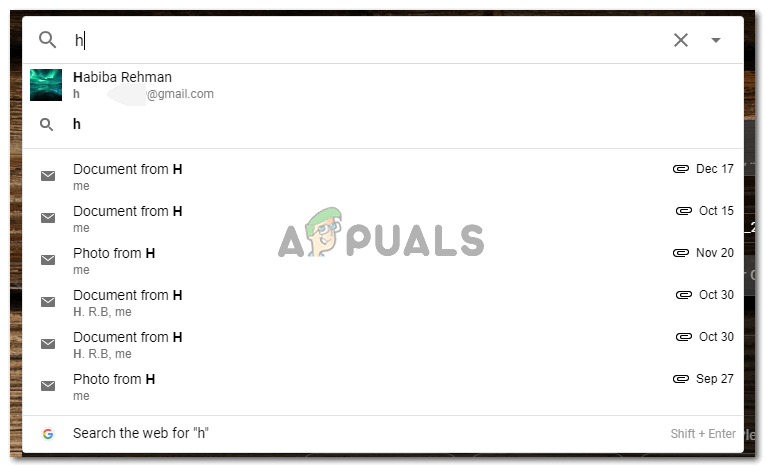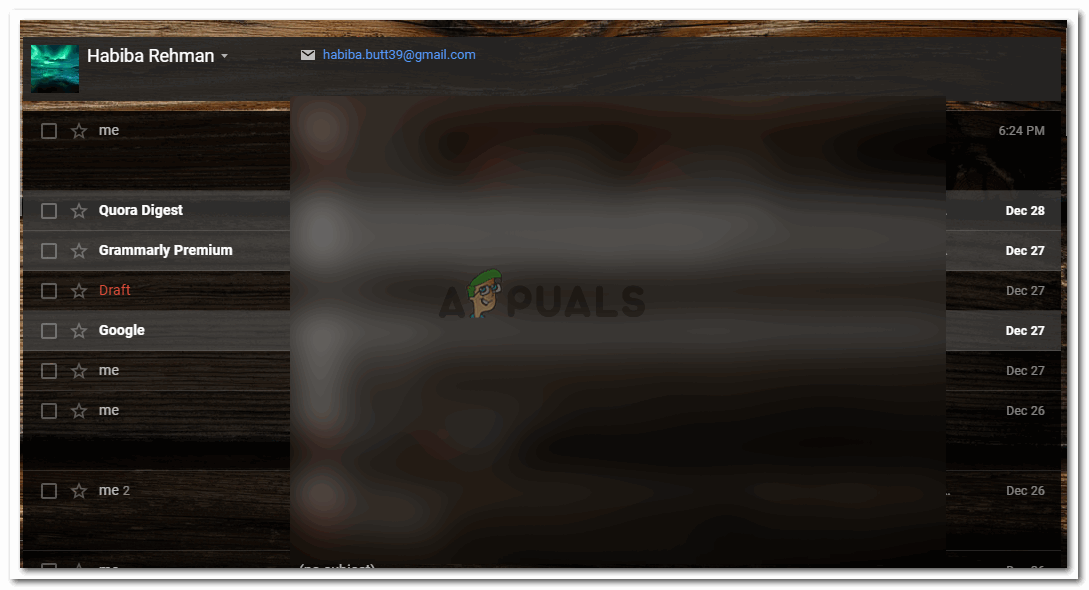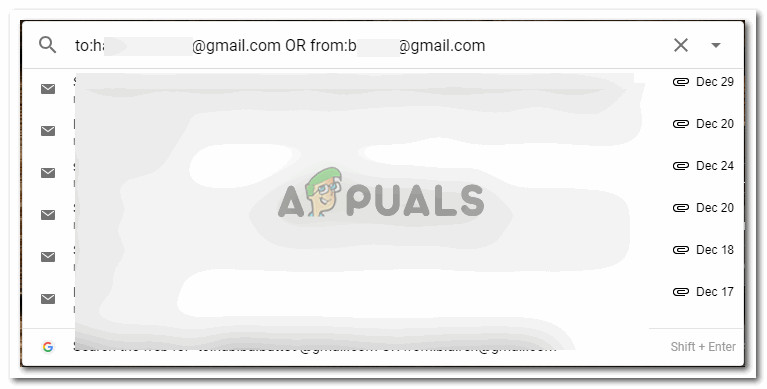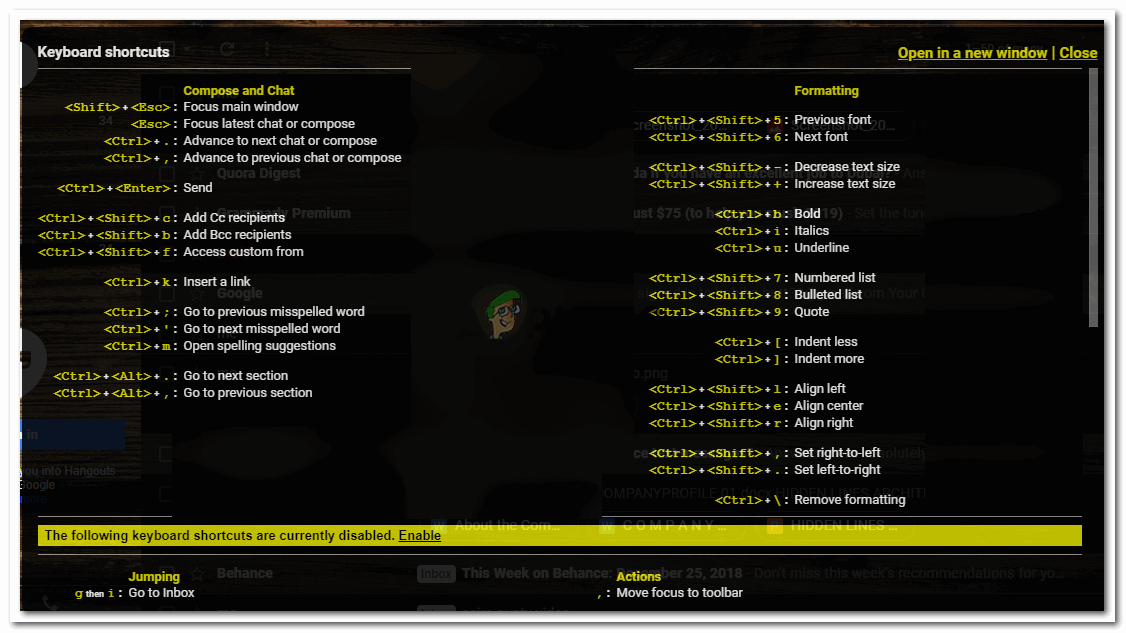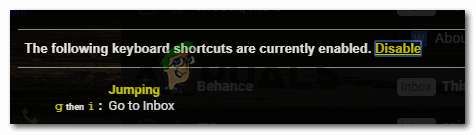البحث عن رسائل البريد الإلكتروني على Gmail
مع ورود الكثير من رسائل البريد الإلكتروني ، والعديد من الرسائل المرسلة من حساب Gmail الخاص بك ، قد ترغب في رؤية الرسائل المرسلة إلى عدد قليل من جهات الاتصال المحددة. بينما يمكنك التمرير لأسفل البريد الوارد ورسائل البريد الإلكتروني المرسلة على Gmail لعرض جميع رسائل البريد الإلكتروني من أو إلى جهة اتصال معينة. هناك طريقة أخرى يمكن أن تكون مفيدة للغاية بالنسبة لك لتحديد موقع جميع رسائل البريد الإلكتروني من أو إلى جهة اتصال واحدة على حساب Gmail الخاص بك.
إذا كنت ترسل رسائل بريد إلكتروني وتستقبلها كثيرًا ، فقد يكون هذا حقًا منقذًا لك. اتبع الخطوات الموضحة أدناه للعثور على رسائل بريد إلكتروني من جهة اتصال معينة.
- قم بتسجيل الدخول إلى حساب Gmail الخاص بك. يستخدم الأشخاص أكثر من حساب واحد وقد يختلط عليهم الأمر أحيانًا بشأن الحساب الذي استخدموه لإرسال بريد إلكتروني إلى شخص ما. لتجنب ذلك ، تأكد من تسجيل الدخول إلى الحساب الذي استخدمته لإرسال بريد إلكتروني للاتصال بالسيد XYZ.
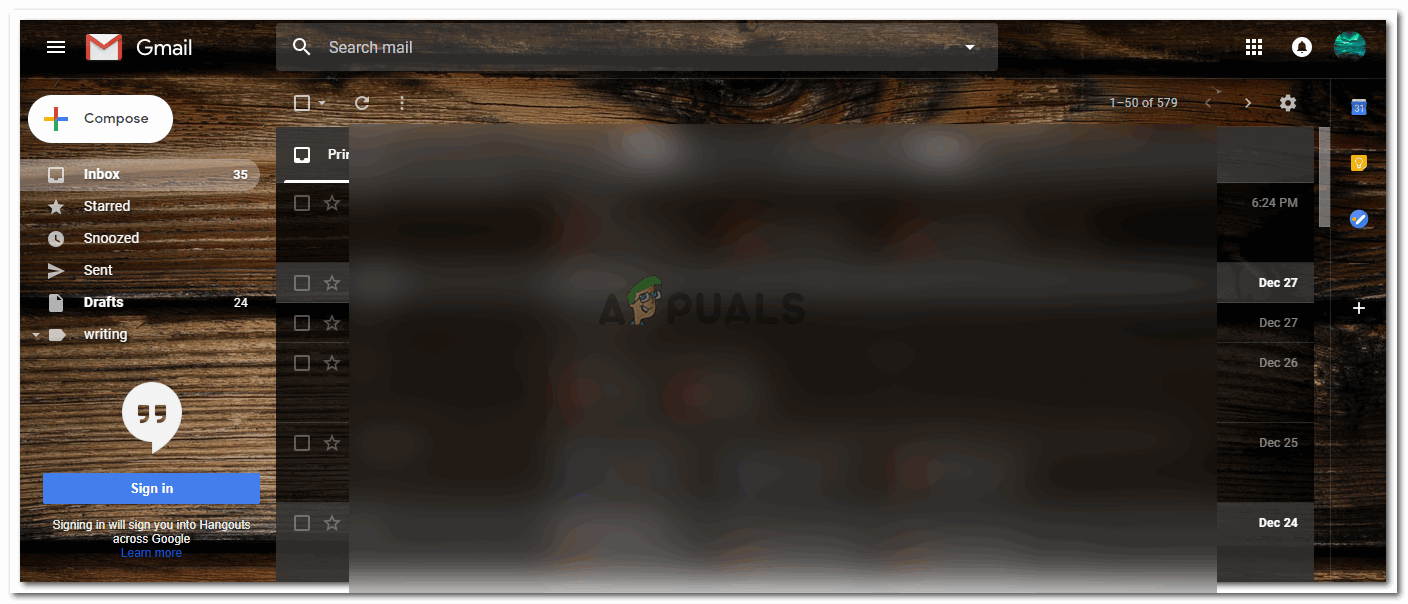
سجّل الدخول إلى حساب Gmail الخاص بك
- سيساعدك التمرير لأسفل البريد الوارد وفتح رسائل البريد الإلكتروني المرسلة في العثور على رسائل البريد الإلكتروني من جهة اتصال معينة. ولكن من أجل هذا ، فإن الأمر يتطلب الكثير من الوقت. حيث سيتعين عليك النزول يدويًا إلى أسفل صفحة بصفحة والبحث عن معرف البريد الإلكتروني أو اسمه في كلا المجلدين. هناك طريقة أخرى أسهل للعثور على البريد الإلكتروني وهي استخدام حقل البحث على Gmail. حقل البحث هو شريط البحث أعلى الشاشة مباشرة عندما تفتح حساب Gmail الخاص بك من الكمبيوتر. هنا ، يمكنك البحث عن عنوان بريد إلكتروني ، أو كلمة معينة في البريد الإلكتروني ، أو اسم الملف ، أو حتى تسمية. كل ما عليك فعله هو كتابته في حقل البحث وستظهر الحقول ذات الصلة كقائمة منسدلة.
وبالمثل ، للبحث عن جميع رسائل البريد الإلكتروني من جهة اتصال معينة ، يمكنك إما البدء في كتابة اسمه في حقل البحث أو كتابة عنوان بريده الإلكتروني في مساحة حقل البحث. في كلتا الحالتين ، ستظهر أمامك قائمة بمعرفات البريد الإلكتروني أو رسائل البريد الإلكتروني ذات الصلة.
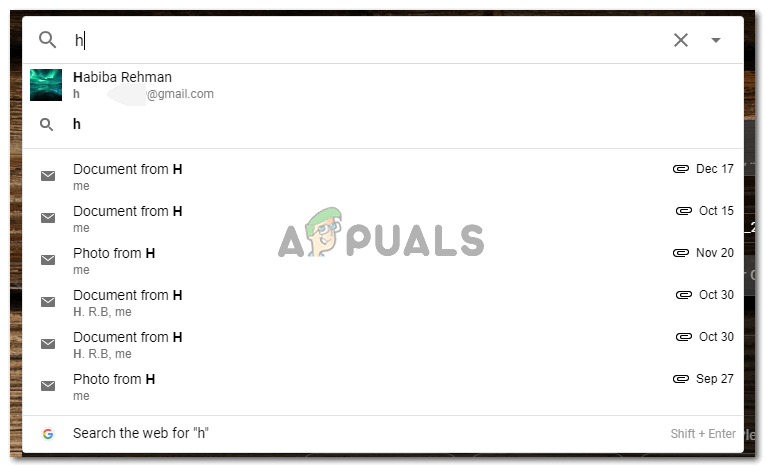
جميع عناوين البريد الإلكتروني التي يمكن أن تكون مرتبطة أو مشابهة لما تكتبه في حقل البحث.
- بالنقر على العنوان أو الاسم المطلوب ، سيتم توجيهك إلى صفحة أخرى تعرض لك جميع رسائل البريد الإلكتروني من جهة الاتصال هذه. سيتضمن ذلك جميع رسائل البريد الإلكتروني المرسلة أو المستلمة من معرف البريد الإلكتروني هذا.
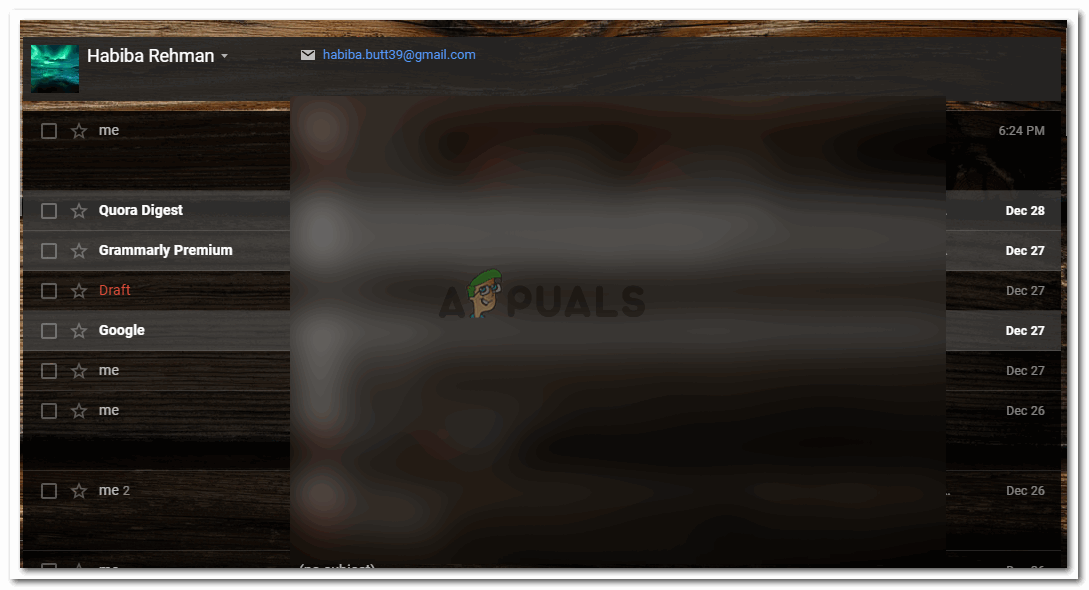
جميع رسائل البريد الإلكتروني من أو إلى معرف البريد الإلكتروني الذي حددته من القائمة المنسدلة التي ظهرت
هذه هي الطريقة التي يمكنك بها العثور على جميع رسائل البريد الإلكتروني الواردة من أو إلى عنوان بريد إلكتروني واحد على Gmail. كما ذكرنا سابقًا ، يستخدم الأشخاص أحيانًا أكثر من عنوان بريد إلكتروني. وللعثور على رسائل البريد الإلكتروني من عناوين البريد الإلكتروني التي تخص نفس الشخص أو جهة الاتصال ، فيما يلي الخطوات التي يمكن اتباعها.
- في نفس حقل البحث ، للبحث عن رسائل بريد إلكتروني من أو إلى شخص يستخدم عنواني بريد إلكتروني ، ستكتب عنواني البريد الإلكتروني اللذين ينتميان إلى نفس الشخص بالتنسيق التالي.
إلى: إرسال بريد إلكتروني واحد أو من: بريد إلكتروني 2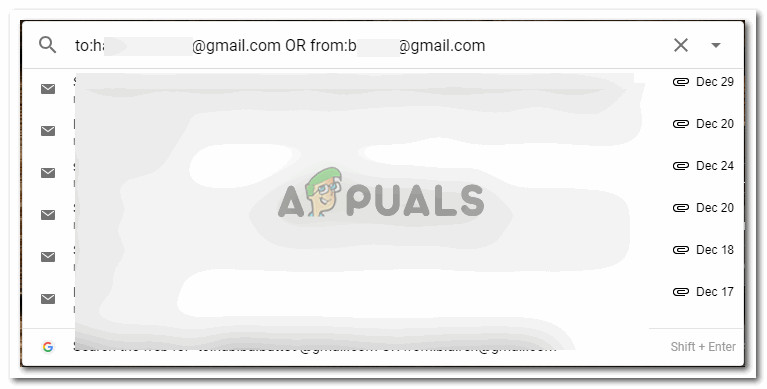
طريقة أخرى للكتابة في حقل البحث
في اللحظة التي تبدأ فيها الكتابة في حقل البحث على Gmail ، سترى اقتراحات من Google تظهر أسفل حقل البحث. من الممكن أن تجد البريد الإلكتروني الذي كنت تبحث عنه هنا. ولكن في حالة عدم قيامك بذلك ، يمكنك دائمًا الضغط على زر الإدخال بمجرد الانتهاء من كتابة عناوين البريد الإلكتروني بالتنسيق كما هو مذكور أعلاه. سيؤدي الضغط على مفتاح الإدخال إلى توجيهك إلى جميع رسائل البريد الإلكتروني الواردة من أو إلى عناوين البريد الإلكتروني هذه ، مما يجعل بحثك أسهل.
- بدلاً من عناوين البريد الإلكتروني ، لجعلها أكثر سرعة ، يمكنك أيضًا كتابة اسم الشخص كما هو على Gmail ، بدلاً من كتابة عنوان بريده الإلكتروني بالكامل. سيعمل هذا بنفس الطريقة التي يعمل بها مع عناوين البريد الإلكتروني.
اختصار للانتقال إلى حقل البحث على Gmail
لاستخدام الاختصارات على Gmail ، من المهم أن تقوم بتمكين الاختصارات لـ Gmail. اتبع الخطوات أدناه لتمكين هذه.
- اضغط على مفتاحي 'shift' و '/' من لوحة المفاتيح في نفس الوقت. سيؤدي هذا إلى فتح النافذة التالية على شاشة Gmail.
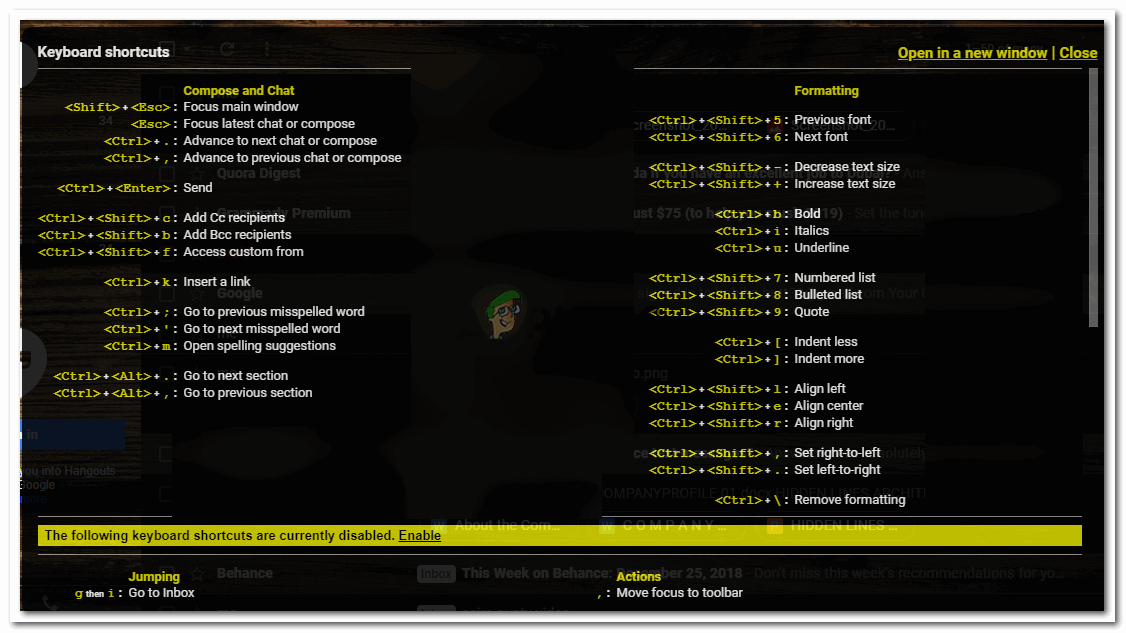
تفعيل الاختصارات
- لاحظ علامة التبويب الصفراء في نهاية الصفحة التي تقول تمكين. تحتاج إلى النقر فوق ذلك لتسهيل الوصول إلى الاختصارات على Gmail. إذا لم تقم بتمكين هذا الإعداد ، فلن تعمل الاختصارات لحساب Gmail الخاص بك. بمجرد النقر فوق تمكين ، ستتغير علامة التبويب الآن إلى تعطيل ، وهو خيار آخر إذا كنت تريد إيقاف الاختصارات من العمل على Gmail.
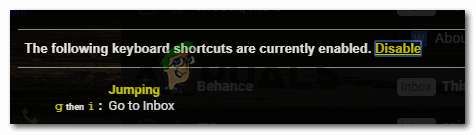
تعطيل الاختصارات
الآن ، منذ أن تم تمكين الاختصارات ، يمكنك استخدام المفتاح '/' على لوحة المفاتيح للوصول إلى حقل البحث على Gmail مباشرةً بدلاً من استخدام المؤشر ومضاعفة النقر فوق حقل البحث. تساعدك دائمًا الاختصارات لأي شيء على توفير الوقت.