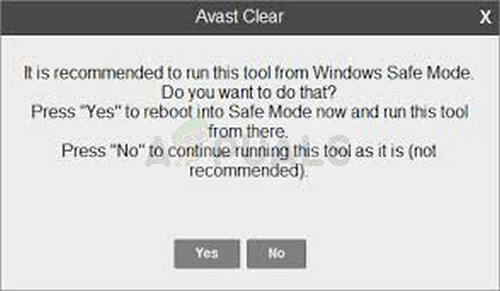يعد برنامج Avast Antivirus أحد أفضل الخيارات المجانية لمكافحة الفيروسات للمستخدمين الذين لا يرغبون في إنفاق الأموال ولكنهم يريدون حماية عالية الجودة ، وهو أفضل ما يمكنهم الحصول عليه. إنه شائع ويعمل بشكل جيد للغاية ولكن هناك بعض الأخطاء التي أزعجت المستخدمين لفترة من الوقت ، مثل تحديث Avast 'خطأ غير معروف'.

تحديث Avast 'خطأ غير معروف'
لقد أعددنا عدة طرق عمل لهذه المشكلة ، لذا تأكد من التحقق منها وتجربتها واحدة تلو الأخرى قبل الاستسلام. يظهر الخطأ عند محاولة تحديث تعريفات الفيروسات أو الأدوات نفسها.
ما الذي يسبب خطأ غير معروف في تحديث Avast؟
تحدث المشكلة عادة بسبب إعدادات DNS التي تحتاج إلى تغيير. من المحتمل جدًا أن عنوان DNS الذي تم الحصول عليه تلقائيًا ليس جيدًا بما يكفي ونقترح عليك التبديل إلى عنوان Google.
قد يكون أيضًا جدار الحماية الخاص بك يمنع المحدث من الاتصال بالإنترنت ، لذا تأكد من السماح له بالمرور بغض النظر عن برنامج مكافحة الفيروسات الذي تستخدمه. قد تعمل إعادة تعيين إعدادات Internet Explorer أيضًا من أجلك!
الحل 1: تغيير DNS الذي تستخدمه إلى Google
تعد إعدادات DNS واحدة من أهم إعدادات اتصال الإنترنت التي يمكنك تعديلها فيما يتعلق باتصال الشبكة. يتم الحصول على عنوان DNS تلقائيًا بشكل افتراضي ولكن يمكنك دائمًا إدخال العنوان الذي تريد استخدامه.
نوصيك باستخدام عنوان Google DNS المتاح للاستخدام المجاني والذي ساعد الكثير من المستخدمين في حل تحديث Avast 'خطأ غير معروف'.
- استخدم مجموعة مفاتيح Windows + R التي يجب أن تفتح على الفور مربع الحوار 'تشغيل' حيث تحتاج إلى كتابة 'ncpa.cpl' في الشريط والنقر فوق 'موافق' لفتح عنصر إعدادات اتصال الإنترنت في لوحة التحكم.
- يمكن أيضًا تحقيق نفس العملية بواسطة لوحة التحكم يدويًا. قم بتبديل طريقة العرض من خلال الإعداد في الجزء العلوي الأيمن من النافذة إلى الفئة وانقر فوق الشبكة والإنترنت في الجزء العلوي من النافذة. انقر فوق زر مركز الشبكة والمشاركة لفتحه. حاول العثور على زر تغيير إعدادات المحول في القائمة اليسرى وانقر فوقه.

تشغيل إعدادات الشبكة في لوحة التحكم
- الآن بعد أن تم فتح نافذة اتصال الإنترنت باستخدام أي تعليمات موضحة أعلاه ، انقر نقرًا مزدوجًا على محول الشبكة النشط وانقر على زر الخصائص أدناه إذا كان لديك أذونات المسؤول.
- حدد موقع عنصر Internet Protocol Version 4 (TCP / IPv4) في القائمة. اضغط عليها من أجل تحديدها وانقر على زر الخصائص أدناه.

تغيير عنوان DNS
- ابق في علامة التبويب 'عام' وقم بتبديل زر الاختيار في نافذة الخصائص إلى 'استخدام عناوين خادم DNS التالية' إذا تم تعيينها على شيء آخر.
- قم بتعيين خادم DNS المفضل ليكون 8.8.8.8 وخادم DNS البديل 8.8.4.4 من أجل استخدام عنوان Google DNS.
- احتفظ بخيار 'التحقق من صحة الإعدادات عند الخروج' محددًا وانقر فوق 'موافق' لتطبيق التغييرات على الفور. تحقق لمعرفة ما إذا كان تحديث Avast 'خطأ غير معروف' لا يزال يظهر!
الحل 2: إعادة تعيين إعدادات Internet Explorer
قد تعتقد أن هذه الطريقة ربما لا تنطبق عليك ولكنها تنطبق ، بغض النظر عما إذا كنت تستخدم Internet Explorer أم لا. ترتبط إعدادات Internet Explorer بجميع إعدادات الوكيل و DNS والاتصال التي يجب إعادة تعيينها لمنع ظهور 'خطأ غير معروف' في تحديث Avast على جهاز الكمبيوتر الخاص بك مرة أخرى.
- افتح Internet Explorer على جهاز الكمبيوتر الخاص بك بالبحث عنه على سطح المكتب بين الاختصارات أو قائمة ابدأ بربط اسمه. انقر فوق رمز الترس الموجود في الزاوية اليمنى العليا. من القائمة التي تفتح ، انقر فوق خيارات الإنترنت لفتح قائمة بإعدادات الاتصال ذات الصلة.

خيارات الإنترنت في Internet Explorer
- إذا لم يكن لديك وصول إلى Internet Explorer لسبب ما ، فافتح لوحة التحكم بالبحث عنها في قائمة ابدأ أو باستخدام مجموعة مفاتيح Windows Key + R ، واكتب 'control.exe' في شريط التشغيل ، والنقر فوق موافق من أجل تشغيل لوحة التحكم.
- في لوحة التحكم ، حدد عرض كـ: فئة في الزاوية اليمنى العليا وانقر على زر الشبكة والإنترنت لفتح هذا القسم. داخل النافذة الجديدة ، انقر فوق خيارات الإنترنت للانتقال إلى نفس الشاشة كما لو كنت قد فتحت Internet Explorer.

خيارات الإنترنت في لوحة التحكم
- انتقل إلى علامة التبويب خيارات متقدمة وانقر فوق إعادة تعيين ضمن إعادة تعيين إعدادات Internet Explorer.
- حدد المربع بجوار حذف الإعدادات الشخصية إذا كنت لا تهتم بالملفات التي تركها Internet Explorer. يوصى بتحديد هذا المربع فقط إذا كنت لا تستخدم Internet Explorer على الإطلاق.
- تأكد من النقر فوق الزر 'إعادة تعيين' مرة أخرى وانتظر حتى تنتهي العملية تمامًا. تحقق لمعرفة ما إذا كان الخطأ لا يزال يظهر عند تحديث Avast.
الحل 3: إضافة استثناء لجدار الحماية لبرنامج التحديث
محدث Avast له ملف تنفيذي خاص به ويوصى بالسماح له بالمرور في جدار الحماية الخاص بك. إذا كنت تستخدم جدار حماية تابعًا لجهة خارجية ، فيمكنك اتباع الخطوات اللازمة لإضافة برنامج من خلاله. يجب أن تكون متاحة على موقعها على شبكة الإنترنت. إليك كيفية القيام بنفس الشيء مع Windows Defender:
- ابدأ تشغيل لوحة التحكم من خلال البحث عن هذه الأداة في زر 'ابدأ' أو بالنقر فوق الزر 'بحث' أو زر Cortana الدائري الموجود في الجزء الأيسر من شريط المهام.
- بعد فتح لوحة التحكم ، قم بتغيير العرض إلى أيقونات كبيرة أو صغيرة وانتقل إلى الأسفل لتحديد خيار جدار حماية Windows Defender.

جدار حماية Windows Defender في لوحة التحكم
- انقر فوق جدار حماية Windows Defender وانقر فوق خيار السماح والتطبيق أو الميزة من خلال جدار حماية Windows من قائمة الخيارات الموجودة على الجانب الأيسر. يجب فتح قائمة بالتطبيقات المثبتة. انتقل إلى حيث قمت بتثبيت Avast >> setup >> instup.exe. اختر هذا الملف القابل للتنفيذ.
- انقر فوق موافق وأعد تشغيل الكمبيوتر قبل إعادة محاولة عملية التحديث لمعرفة ما إذا كان تحديث Avast 'خطأ غير معروف' لا يزال يظهر!
الحل 4: إجراء تثبيت نظيف لبرنامج Avast
لا توجد مشاكل تقريبًا لا يمكن حلها من خلال تثبيت نظيف بسيط والذي سيؤدي إلى حذف جميع الملفات وإدخالات التسجيل وأي بقايا مع أداة مساعدة خاصة من إنتاج Avast خصيصًا لهذه الأغراض. هذه الطريقة مفيدة للغاية ويجب عليك بالتأكيد استخدامها كملاذ أخيرة عند تلقي هذا الخطأ.
- قم بتنزيل أحدث إصدار من مجموعة تثبيت Avast بالنقر فوق هذا وفتحه حلقة الوصل والنقر فوق الزر Download Free Antivirus في منتصف الموقع.
- أيضًا ، سوف تحتاج إلى تنزيل Avast Uninstall Utility من هذا حلقة الوصل حيث ستحتاجها فورًا للتخلص من الملفات المتبقية.
- افصل الإنترنت بعد تنزيل هذه الملفات وقم بالتمهيد في الوضع الآمن باتباع الإرشادات التي أعددناها في هذا مقالة - سلعة . هذه الخطوة ليست إلزامية ولكنها ستوفر نتائج أفضل.
- قم بتشغيل Avast Uninstall Utility واستعرض المجلد الذي قمت بتثبيت Avast فيه. إذا قمت بتثبيته في المجلد الافتراضي (ملفات البرنامج) ، فيمكنك تركه. انتقل عبر File Explorer حتى تجد المجلد الصحيح.
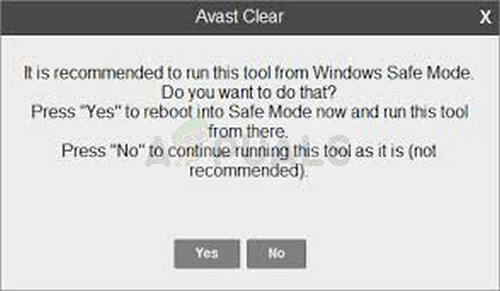
Avast Uninstall Utility
- انقر فوق خيار الإزالة وأعد تشغيل الكمبيوتر عن طريق التمهيد في بدء التشغيل العادي. تحقق لمعرفة ما إذا كان التحديث قد عاد إلى طبيعته!