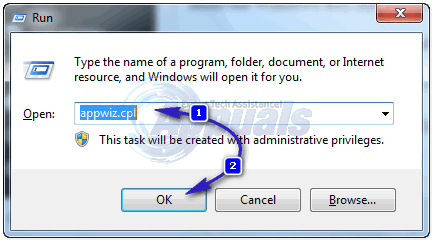يرتبط Pidage.dll بأخطاء اختطاف المستعرض التي تعيد توجيه عمليات البحث في المتصفح وصفحة بدء التشغيل باستمرار إلى محرك بحث خادع يسمى ' أميسيتس '. Amisites عبارة عن برنامج خاطف للمتصفح مرفق ببرنامج مجاني حصلت عليه من الإنترنت. بمجرد تثبيته سيتم تعيين الصفحة الرئيسية ومحرك البحث الافتراضي لجميع المتصفحات المثبتة على http://www.amisites.com. يقع Pidage.dll عادةً في C: Users [اسم الكمبيوتر] AppData Roaming Phezrypadush pidage.dll ولا يمكن إزالتها بمجرد حذفها.
يمكنك إما التخلص من هذا عن طريق فحص جهاز الكمبيوتر الخاص بك باستخدام أداة مكافحة البرامج الضارة / برامج الإعلانات المتسللة ، أو إعادة تعيين متصفحك ، أو إلغاء تثبيت التطبيقات المجمعة من جهاز الكمبيوتر الخاص بك وسيتم تناول هذا كله في هذه المقالة.
الطريقة الأولى: المسح باستخدام أداة مكافحة البرامج الضارة
تعد أدوات مكافحة البرامج الضارة مثل Hitman Pro و Malwarebytes و Adwcleaner أدوات فعالة للغاية في المسح بحثًا عن متسللي المستعرضات وإزالتها. في هذه الطريقة ، سنستخدم أداة Adwcleaner ، وهي خفيفة الوزن ولا تتطلب التثبيت وأيضًا MalwareBytes.
- قم بتنزيل Adwcleaner من هنا .
- حدد موقع الملف القابل للتنفيذ في دليل التنزيل الخاص بك وقم بتشغيله. اقبل مطالبة UAC عندما تظهر.
- انقر فوق مسح وانتظر بينما يقوم البرنامج بفحص الكمبيوتر بحثًا عن برامج إعلانية وبرامج أخرى غير مرغوب فيها.
- بعد اكتمال الفحص ، يجب أن ترى ' أميسيتس 'والبرامج الضارة الأخرى في نتائج الفحص. انقر فوق نظيف وثم حسنا لإعادة التشغيل وإكمال الإزالة.
- ستظهر لك قائمة بجميع البرامج الضارة التي أزالها التطبيق بعد اكتمال الإزالة. يمكنك تشغيل الفحص مرة أخرى فقط للتأكد من إزالة جميع الفيروسات من نظامك.

استخدام برنامج Malwarebytes Antivirus
- تنزيل Malwarebytes Anti-Malware من هنا .
- انتقل إلى موقع التنزيل وقم بتثبيت MalwareBytes من هناك.
- اذهب إلى علامة التبويب Scan> Custom Scan . حدد جميع المربعات في الجزء الأيسر وحدد محركات الأقراص الخاصة بك في الجزء الأيمن.
- انقر فوق مسح وثم عزل الكل بعد انتهاء الفحص.
الطريقة الثانية: إعادة تعيين المستعرض الخاص بك
هذه طريقة أقل فاعلية لأن التطبيق المجمع لا يزال موجودًا وقد يغير الإعدادات الافتراضية لمتصفحك ولكن إذا كنت تريد إصلاحًا سريعًا ، فهذه هي الطريقة التي يجب اتباعها. هنا ، نفترض أنك تستخدم Google Chrome. إذا كنت تواجه هذا في متصفح آخر ، فيمكنك إعادة تعيينه من الإعدادات.
- انقر فوق قائمة النقاط الثلاث في الجزء العلوي الأيمن من نافذة Google Chrome.
- قم بالتمرير لأسفل إلى أسفل صفحة الإعدادات وحدد أظهر الاعدادات المتقدمة . استمر في التمرير حتى تصل إلى أسفل الصفحة عندما تجد اعادة الضبط.
- انقر فوق اعادة الضبط وثم إعادة تعيين مرة أخرى عندما تظهر شاشة التأكيد.
- انتظر حتى يتم إعادة تحميل Chrome والعودة مرة أخرى بمجرد الانتهاء من إعادة التعيين.
الطريقة الثالثة: إلغاء تثبيت التطبيقات المجمعة غير المرغوب فيها
يمكنك أيضًا تصفح التطبيقات المثبتة مؤخرًا على جهاز الكمبيوتر الخاص بك وإزالة التطبيقات غير العادية التي تراها هناك.
- اضغط على Windows مفتاح + R. ، نوع appwiz. cpl ثم انقر فوق حسنا . يأخذك هذا إلى البرامج والميزات.
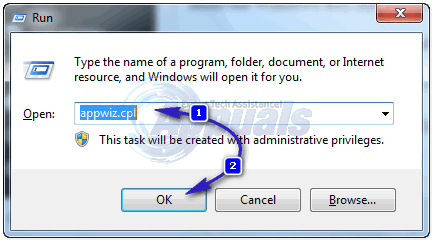
- ابحث في التمرير عبر القائمة وابحث عن إدخالات مثل 'Amisites uninstall' والتطبيقات الأخرى التي لم تثبتها. يمكنك الفرز حسب تاريخ التثبيت للعثور على أحدث تطبيق.
- حدد التطبيق الذي تريد إزالته ثم انقر فوق الغاء التثبيت . كرر هذه العملية لجميع التطبيقات التي تريد إزالتها.
- أعد ضبط المتصفح كما هو موضح في الطريقة الثانية ثم أعد تشغيل الكمبيوتر.