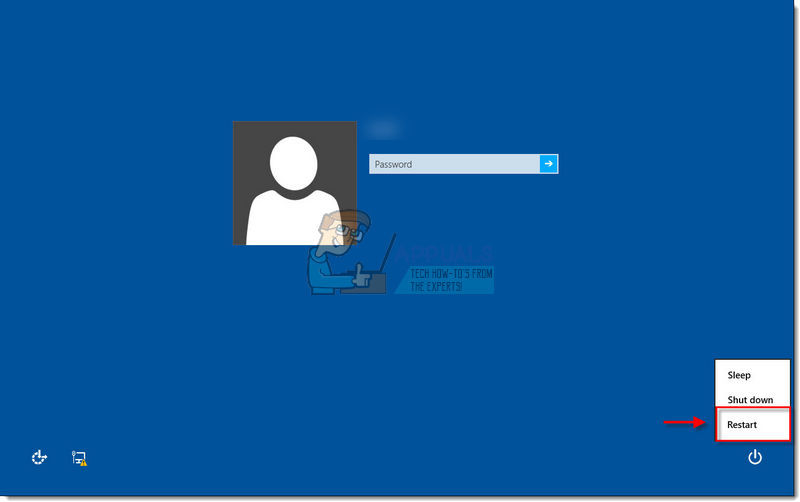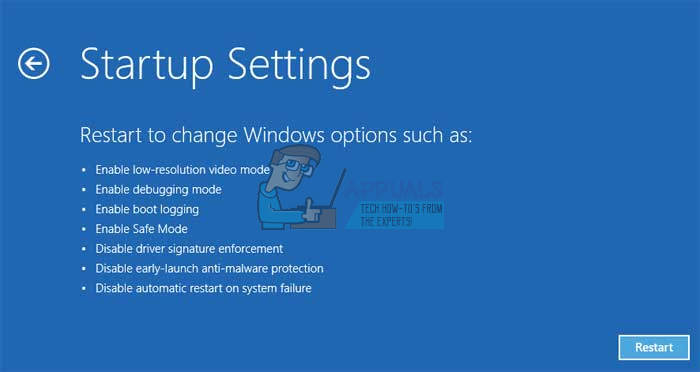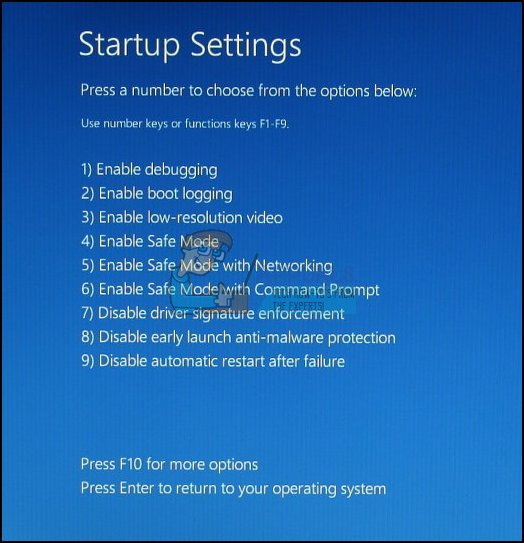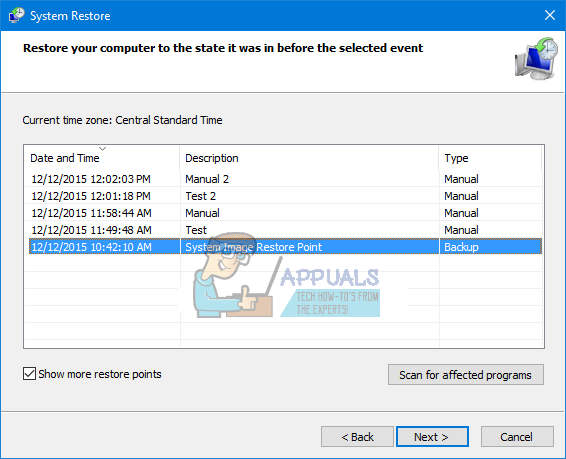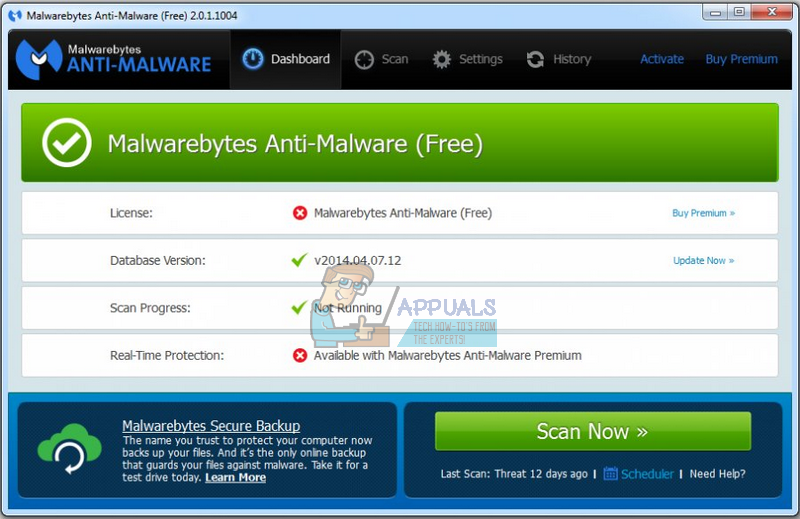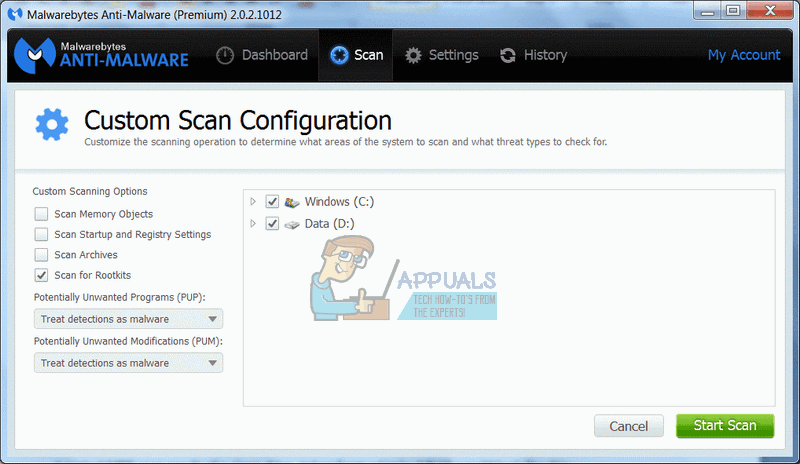الحل 3: إزالة MASetupCleaner.exe من بدء التشغيل
إذا كنت تستخدم Samsung Kies بشكل منتظم ، فقد لا ترغب في إلغاء تثبيته من جهاز الكمبيوتر الخاص بك نظرًا لوجود عدد قليل من البدائل الأخرى لمزامنة هواتف Android مع جهاز الكمبيوتر الخاص بك. ومع ذلك ، ما يمكنك فعله هو أنه يمكنك تعطيله تمامًا من بدء التشغيل باتباع الإرشادات أدناه.
- لإزالة الملف من بدء التشغيل باستخدام محرر التسجيل ، انتقل إلى ابدأ >> تشغيل واكتب النص التالي: “regedit.exe”. انقر فوق إدخال أو موافق لفتح محرر التسجيل.
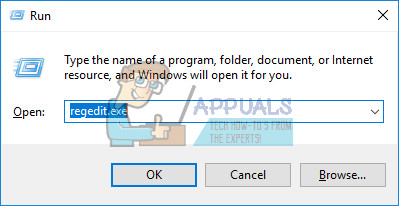
- انقر فوق القائمة ملف الموجودة في الجزء الأيسر العلوي من النافذة وحدد خيار التصدير.
- اختر المكان الذي تريد حفظ التغييرات فيه على السجل الخاص بك.
- في حالة التسبب في بعض الأضرار للسجل عن طريق تحريره ، ما عليك سوى فتح محرر التسجيل مرة أخرى ، انقر فوق ملف >> استيراد وحدد موقع ملف .reg الذي قمت بتصديره مسبقًا.
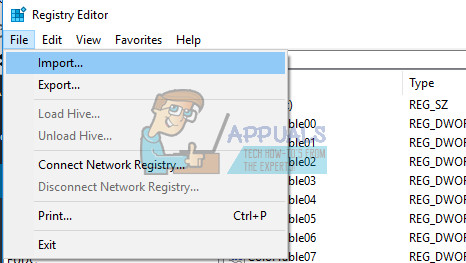
- بدلاً من ذلك ، إذا فشلت في استيراد التغييرات التي تم إجراؤها على السجل ، يمكنك استعادة نظامك إلى حالة العمل السابقة باستخدام استعادة النظام.
بعد أن نجحنا في إجراء نسخ احتياطي للتغييرات على السجل الخاص بنا ، يمكننا المضي قدمًا في حل مشكلتنا.
- انتقل إلى المفتاح التالي في محرر التسجيل: HKEY_LOCAL_MACHINE >> البرامج >> Microsoft >> Windows >> الإصدار الحالي

- افتح مفتاحي تشغيل OR / AND RunOnce OR / AND RunServices OR / AND RunServicesOnce وحذف أي شيء تجده متعلقًا بـ MASetupCleaner.
- اتبع نفس الخطوات لموقع HKEY_CURRENT_USER بنفس المفاتيح وحذف نفس الملفات.
- أعد تشغيل الكمبيوتر وتحقق مما إذا كانت الرسائل ذات الصلة بـ MASetupCleaner.exe تظهر.
إذا كنت تشعر أن تحرير السجل لإزالة الملف من بدء التشغيل أمر معقد للغاية ، فيمكنك القيام بذلك بطريقة أخرى بسهولة أكبر.
بدلاً من ذلك ، يمكنك ببساطة منع تحميل البرنامج أثناء بدء التشغيل دون تعطيله.
- إذا كنت تستخدم نظام تشغيل Windows أقدم من Windows 10 ، فاكتب 'msconfig' إما في شريط البحث أو مربع الحوار 'تشغيل' ، وانتقل إلى علامة التبويب 'بدء التشغيل'.
-
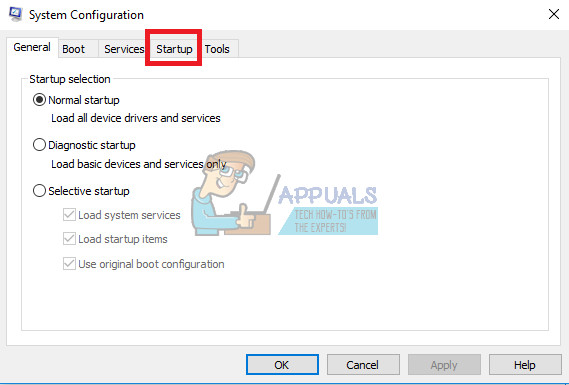 إذا كنت تستخدم Windows 10 ، فانقر فوق CTRL + SHIFT + ESC لفتح مدير المهام وانتقل إلى علامة التبويب 'بدء التشغيل'.
إذا كنت تستخدم Windows 10 ، فانقر فوق CTRL + SHIFT + ESC لفتح مدير المهام وانتقل إلى علامة التبويب 'بدء التشغيل'. - قم بإلغاء تحديد MASetupCLeaner من بدء التشغيل ويجب أن تظهر مشكلات جدار حماية Windows.
- إذا كنت لا ترى MASetupCleaner ، فيمكنك تعطيل Kies من البدء بسهولة عن طريق إلغاء تحديده في نفس النافذة.

الحل 4: استعادة جهاز الكمبيوتر الخاص بك إلى حالة سابقة باستخدام استعادة النظام
يزعم بعض المستخدمين أنهم لم يتمكنوا من التخلص من مشكلات MASetupCleaner.exe حتى بعد إلغاء تثبيت Samsung Kies بنجاح. هذه الحالات نادرة ولكنها تحدث لذا نوصيك بتجربة هذا الخيار إذا فشل كل شيء آخر.
يمكن لخيار استعادة النظام إحضار جهاز الكمبيوتر الخاص بك إلى المسرح قبل تثبيت هذا البرنامج غير المرغوب فيه طالما أن لديك نقطة استعادة للنظام موجودة في مكان ما هناك. سيؤدي هذا إلى إصلاح مشكلتك ولكنك تعلم أنك قد تفقد بعض التطبيقات أو الملفات المثبتة ، لذا تأكد من نسخ كل شيء احتياطيًا.
- انتقل إلى شاشة تسجيل الدخول إلى Windows وانقر على أيقونة الطاقة
- اضغط مع الاستمرار على مفتاح Shift أثناء النقر فوق إعادة التشغيل.
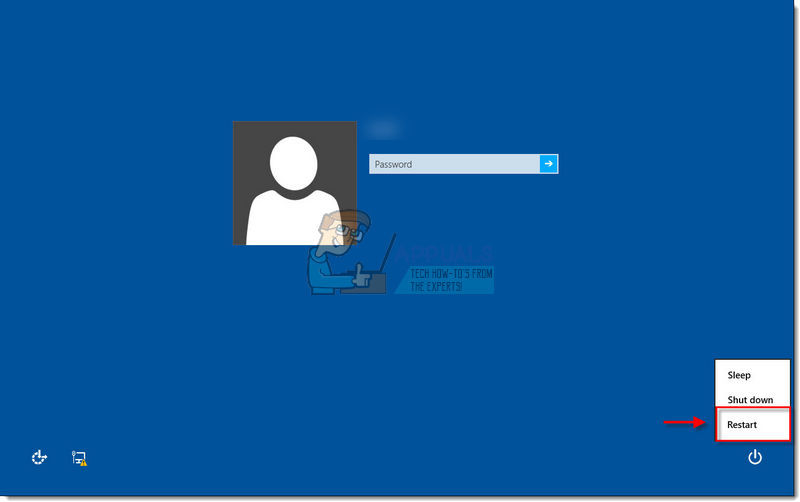
- افتح استكشاف الأخطاء وإصلاحها >> خيارات متقدمة >> إعدادات بدء التشغيل وانقر فوق إعادة التشغيل.
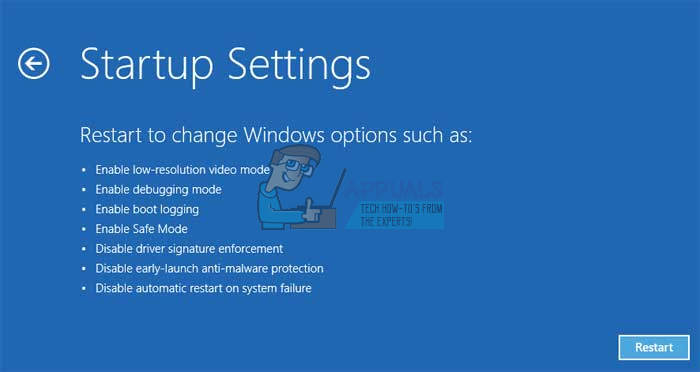
- بمجرد مطالبتك بقائمة مرقمة بالخيارات المختلفة ، انقر فوق الرقم الموجود بجوار تمكين الوضع الآمن مع موجه الأوامر.
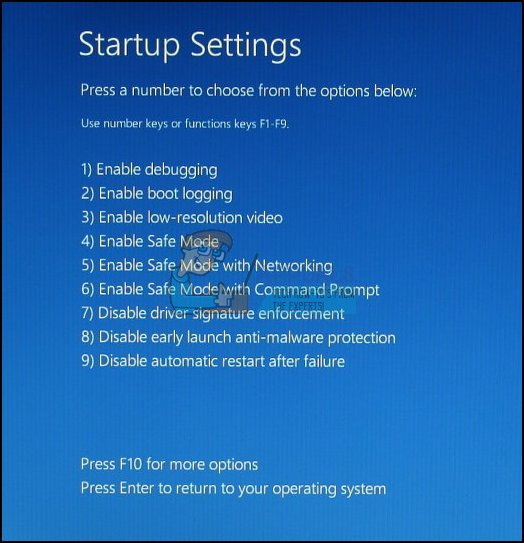
- بمجرد فتح موجه الأوامر ، استخدم الأوامر التالية بهذا الترتيب لإظهار شاشة استعادة النظام. انقر فوق إدخال بعد كل واحد وانتظر حتى ينتهي قبل القيام بأي شيء.
- استعادة القرص المضغوط
- rstrui.exe
- اتبع التعليمات عند فتح نافذة System Restore (استعادة النظام) واختر نقطة استعادة قبل تثبيت Samsung Kies.
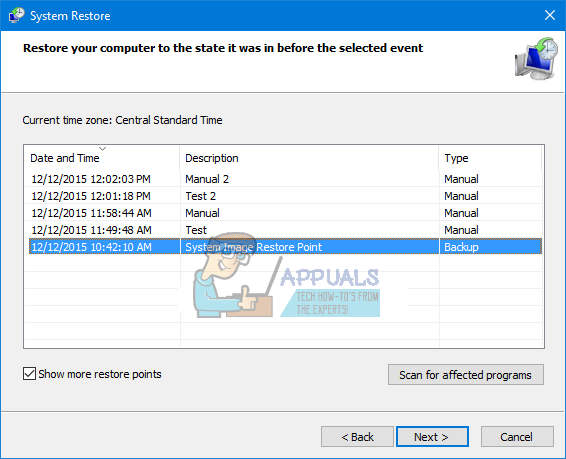
- استمر في المتابعة عبر المعالج وانقر فوق نعم لبدء استعادة النظام.
- لا تنهِ هذه العملية وانتظر حتى ينتهي كل شيء.
الحل 5: إذا كنت تشك في أن MASetupCleaner.exe فيروس
إذا لم تقم مطلقًا بتثبيت Samsung Kies على جهاز الكمبيوتر الخاص بك وإذا لم تقم بتوصيل هواتف Samsung على الإطلاق ، فمن المحتمل ألا ترى هذا البرنامج على جهاز الكمبيوتر الخاص بك وقد يكون فيروسًا متنكرًا على أنه الملف.
عادةً ما تنتج Malwarebytes أدوات أمان مجانية يمكن أن تساعدك بالتأكيد في حماية جهاز الكمبيوتر الخاص بك. تم تصميم أداة Anti-Rootkit الخاصة هذه للتخلص من برامج rootkits مثل هذه ، وقد أبلغ الكثير من الأشخاص أن هذا البرنامج تمكن بالفعل من التخلص من المشكلة.
- قم بتنزيل أداة Malwarebytes Anti-Malware من هنا .
- أغلق كل شيء يمكنك إغلاقه على جهاز الكمبيوتر الخاص بك وافتح الملف الذي قمت بتنزيله للتو.
- قم بتثبيت MBAM في موقع مناسب وافتحه بعد انتهاء التثبيت.
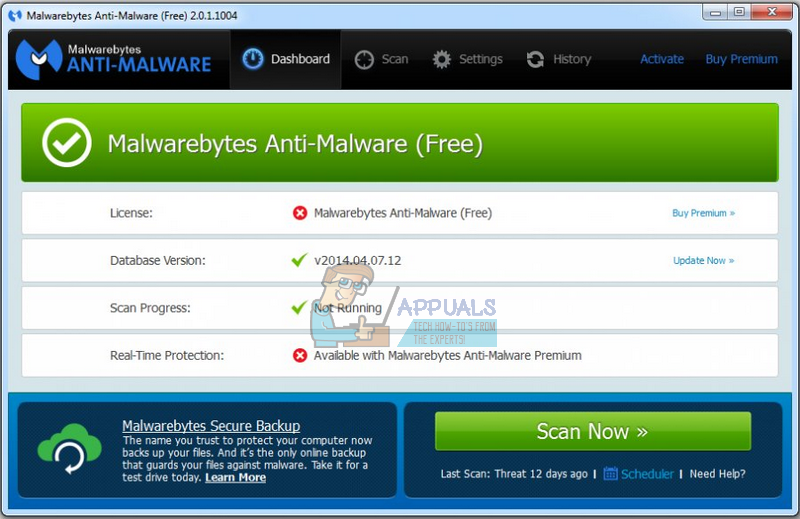
- قم بتحديث قاعدة البيانات بمجرد فتح البرنامج.
- حدد موقع الإعدادات على الجانب الأيسر من الشاشة وانتقل إلى علامة التبويب الحماية.
- قم بتبديل خيار Scan for rootkits لتحديد موقع هذا البرنامج الضار.
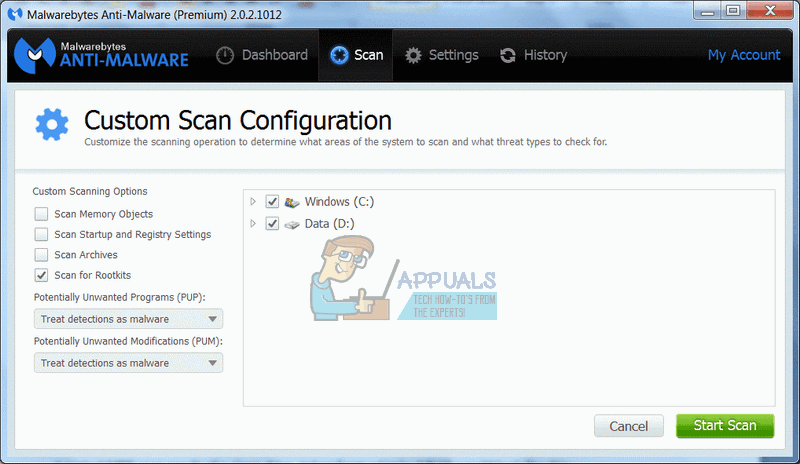
- افحص جهاز الكمبيوتر الخاص بك باستخدام فحص التهديدات.
- بعد انتهاء الفحص ، استمر في تحديد خيار إنشاء نقطة استعادة وانقر فوق تنظيف.
- سيتم إعادة تشغيل جهاز الكمبيوتر الخاص بك ، لذا تحقق لمعرفة ما إذا كانت المشكلة نفسها لا تزال قائمة عند محاولة فتح برنامج مكافحة الفيروسات.
إذا كان هناك شيء يتداخل مع عملية تثبيت MBAM أو الفتح أو إزالة البرامج الضارة ، فستحتاج إلى استخدام أداة تسمى Rkill والتي ستساعدك على إنهاء العمليات التي تسبب المشكلة حتى تتمكن من إزالتها على الفور.
- تحميل Rkill من هنا .
- بعد تنزيله ، حدد موقعه في مجلد التنزيلات وأعد تسميته من أجل 'خداع' الجذور الخفية.
- قم بتشغيله وانتظر حتى تنتهي العملية. لا تقم بإعادة تشغيل جهاز الكمبيوتر الخاص بك الآن. ما عليك سوى تشغيل أداة MBAM مرة أخرى والتخلص من هذه البرامج الضارة.

إذا لم يكن برنامج Malwarebytes Anti-Rootkit قادرًا على التخلص من rootkit أو إذا كنت تريد إجراء عدة عمليات مسح إضافية ، فهناك العديد من الأدوات عالية الجودة التي يمكنك استخدامها.
- تنزيل Zemana AntiMalware من هنا .
- أعد تسمية الملف الذي قمت بتنزيله للتو إلى ملف آخر.
- قم بتشغيل التثبيت واختر المجلد الذي تريد تثبيت Zemana عليه.
- يجب تشغيل التطبيق تلقائيًا ولكن إذا لم يتم تشغيله ، فافتح المجلد الذي اخترت تثبيت Zemana فيه وأعد تسمية ملف ZAM.exe إلى ملف آخر وانقر فوقه نقرًا مزدوجًا.
- فحص جهاز الكمبيوتر الخاص بك باستخدام خيار المسح العميق.
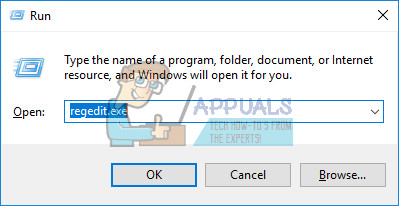
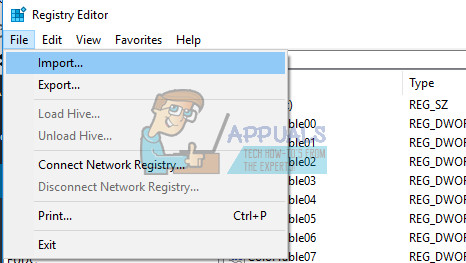

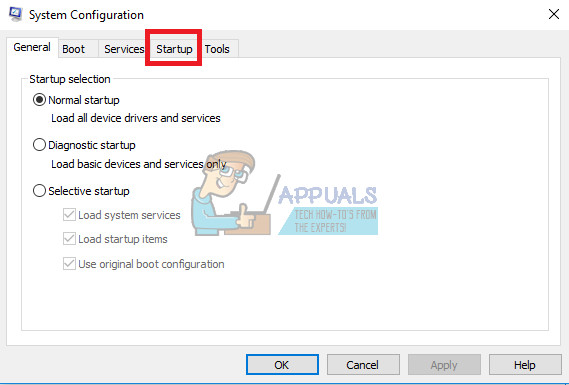 إذا كنت تستخدم Windows 10 ، فانقر فوق CTRL + SHIFT + ESC لفتح مدير المهام وانتقل إلى علامة التبويب 'بدء التشغيل'.
إذا كنت تستخدم Windows 10 ، فانقر فوق CTRL + SHIFT + ESC لفتح مدير المهام وانتقل إلى علامة التبويب 'بدء التشغيل'.