أصبحت شبكة Wi-Fi شائعة جدًا لدرجة أننا بدأنا نأخذها كأمر مسلم به. تحسن الوصول إلى الإنترنت في جميع أنحاء العالم مع ظهور شبكات Wi-FI التي تسمح للمستخدمين بالاستيلاء على الإنترنت من فراغ. في الوقت الحاضر ، تنقرض الأماكن العامة التي لا تحتوي على شبكة Wi-Fi بسرعة.
لكن في بعض الأحيان ، قد يؤدي وجود عدد كبير جدًا من خيارات Wi-Fi إلى الإضرار بسرعة تصفح الإنترنت لديك. يحدث هذا لأن كل شبكة Wi-Fi لها خصائصها الخاصة فيما يتعلق بجهازك. قد يكون لدى أحدهما تغطية أفضل بينما قد يتمتع الآخر بسرعة فائقة. إذا كنت تزور بشكل متكرر مكانًا به اتصالات Wi-Fi متعددة ، فقد يكون من الجيد تحديد أولوياتها.
تحتوي معظم أنظمة التشغيل على نوع من الميزات التي تعطي الأولوية لشبكة Wi-Fi وفقًا لحسابات مختلفة. هذا هو الحال أيضًا مع macOS و iOS. ولكن لنفترض أنك تعمل في مبنى مكاتب به شبكات Wi-Fi في كل طابق. من الممكن تمامًا أن يميل جهازك إلى استخدام الشبكة الموجودة أسفلك ، حتى إذا كانت قوة الإشارة أفضل مع وجود شبكة Wi-Fi على أرضيتك. يحدث هذا لأن نظام التشغيل يأخذ في الاعتبار عوامل أخرى مثل استقرار الشبكة وتوافرها.
في مثل هذه الحالات ، من الأفضل إعطاء الأولوية لشبكات معينة على الشبكات الأخرى لضمان حصولك على أفضل اتصال ممكن. سيكون من دواعي سرورك معرفة أن هناك طريقة محلية لإعطاء الأولوية لاتصال Wi-Fi على أجهزة كمبيوتر MAC. علاوة على ذلك ، يمكننا توسيع هذه الإمكانية لتشمل أجهزة iOS - أجهزة iPhone و iPad و iPod.
كيفية تحديد أولويات شبكات Wi-Fi على macOS (MAC)
تحرص Apple على تقديم أفضل تجربة مستخدم ممكنة لمستخدميها. بالمقارنة مع أنظمة التشغيل الأكثر تقنية مثل Windows و Android ، تركز جميع جهود Apple على سهولة الاستخدام. ولكن أسفل تلك الطبقة الجيدة المظهر التي تبقي معظم الأشياء بسيطة ، هناك بعض الخيارات المخفية التي لم يستكشفها معظم مستخدمي macOS و iOS.
هذا هو الحال مع قدرة MAC على تحديد أولويات قائمة الشبكات المحفوظة. كما اتضح ، يمكنك إرشاد MAC الخاص بك لاتباع ترتيب معين عندما يحتاج إلى اتصال Wi-Fi. باتباع الإرشادات الواردة أدناه ، ستتمكن من التحديد المسبق للشبكات التي لها أولوية قصوى وجعل جهاز الكمبيوتر الخاص بك يتصرف وفقًا لذلك. إليك ما عليك القيام به:
- انقر على شبكة Wi-Fi من شريط قوائم جهاز Mac من القسم العلوي من الشاشة. من هناك ، اضغط على افتح تفضيلات الشبكة .
 ملحوظة: يمكنك أيضًا تشغيل ملف إعدادات app وانقر فوق شبكة الاتصال .
ملحوظة: يمكنك أيضًا تشغيل ملف إعدادات app وانقر فوق شبكة الاتصال . - الآن انقر فوق Wi-Fi الدخول من العمود الأيسر. مع Wi-Fi المحددة ، انقر فوق المتقدمة .
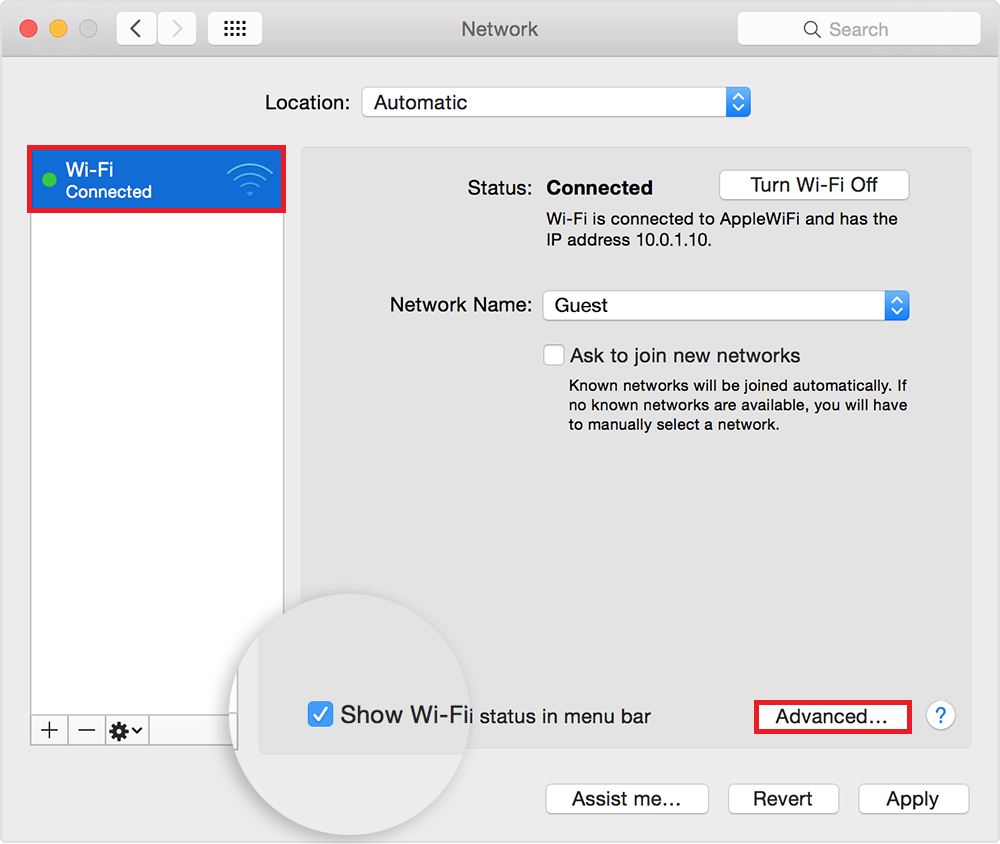
- الآن يجب أن تكون قادرًا على رؤية عمود من الشبكات أسفل الشبكات المفضلة . يجب أن تتضمن القائمة جميع الشبكات المحفوظة بواسطة MAC الخاص بك والجهاز الآخر المرتبط بنفس حساب iCloud. لاحظ كيف يوجد زرين ( زائد وناقص ) تحت العمود. انقر فوق شبكة من القائمة استخدم الزرين لتحريك الشبكة لأعلى أو لأسفل.
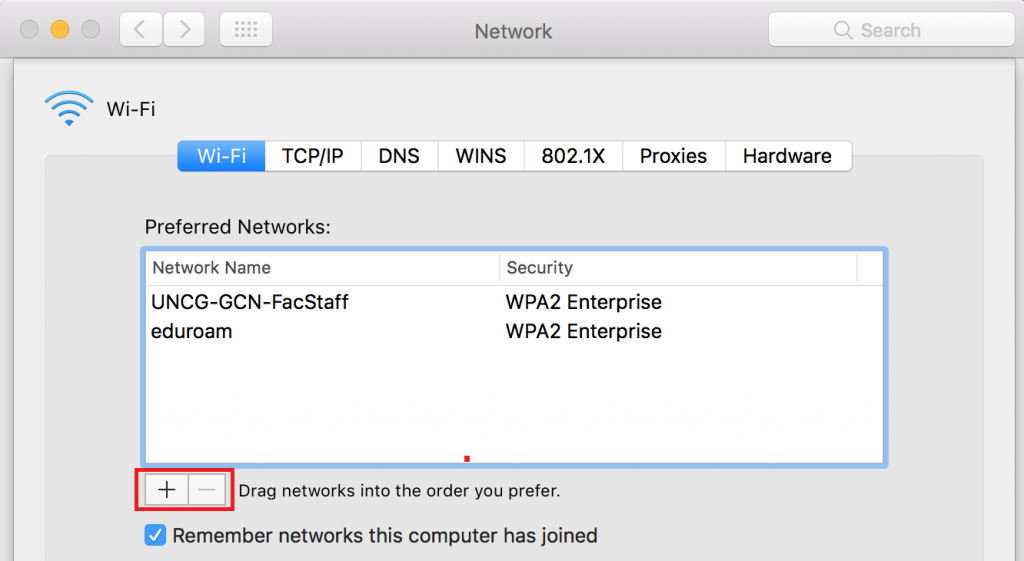 ملحوظة: الشبكة الموجودة أعلى القائمة لها الأولوية القصوى والشبكة الموجودة في الجزء السفلي لها الأولوية الدنيا. باستخدام هذه المعلومات ، اطلب شبكاتك بالترتيب الذي تفضله. إذا كنت ترغب في رفع أولوية الشبكة ، فحددها واضغط على علامة الجمع حتى تنقلها إلى الأعلى. في حالة احتياجك إلى الرجوع إلى إصدار أقدم من شبكة ، استخدم زر علامة الطرح لنقلها إلى الأسفل.
ملحوظة: الشبكة الموجودة أعلى القائمة لها الأولوية القصوى والشبكة الموجودة في الجزء السفلي لها الأولوية الدنيا. باستخدام هذه المعلومات ، اطلب شبكاتك بالترتيب الذي تفضله. إذا كنت ترغب في رفع أولوية الشبكة ، فحددها واضغط على علامة الجمع حتى تنقلها إلى الأعلى. في حالة احتياجك إلى الرجوع إلى إصدار أقدم من شبكة ، استخدم زر علامة الطرح لنقلها إلى الأسفل. - بمجرد الانتهاء ، اضغط حسنا من أجل حفظ الإعدادات الخاصة بك.
إعطاء الأولوية للشبكات على iOS (iPhone ، iPad ، iPod)
نظرًا لحقيقة أن جهاز iPhone أكثر عرضة للاتصال بشبكة Wi-fi خاطئة من جهاز Mac ، فمن المهم أن تجعل iPhone على دراية بتفضيلات Wi-Fi. حسنًا ، الحقيقة أنه لا توجد طريقة لإعطاء الأولوية لشبكات Wi-Fi من جهاز iOS. إنه لأمر مخيب للآمال بالتأكيد أن نرى أن Apple تتجنب تنفيذ طريقة للقيام بذلك من أجهزتها المحمولة.
لحسن الحظ ، تتم مشاركة معظم الإعدادات وخيارات التفضيلات تلقائيًا عبر أجهزة Apple. هذا يعني أن أجهزة MAC و iOS ستقوم بتحديث تفضيلاتهما أثناء قيامك بتعديل أحد الإعدادات. يعمل هذا لصالحنا ، لأن أي أولوية لشبكة Wi-Fi قد نقوم بها على جهاز MAC ، سيتم اعتمادها تلقائيًا بواسطة أجهزة iPhone و iPad و iPod الخاصة بنا. المشكلة الوحيدة هي أن الأجهزة تحتاج إلى استخدام نفس معرف Apple (حساب iCloud).
باستخدام هذه المعلومات ، من المحتمل أن يكون جهاز iPhone الخاص بك محدثًا بالفعل مع تفضيلات Wi-Fi الخاصة بك إذا اتبعت طريقة 1 من MAC. إذا فعلت ذلك ، فتأكد من أن كلا الجهازين يستخدمان نفس معرف Apple.
إذا لم يكن لديك جهاز MAC ، فلديك فرصة أخرى لتحديث تفضيلات Wi-FI ، لكنها محرجة نوعًا ما. حاول إقناع صديق / معارف لديه MAC للسماح لك بتسجيل الدخول باستخدام معرف Apple الخاص بك. بمجرد القيام بذلك ، قم بتحديث تفضيلاتك كما فعلنا سابقًا طريقة 1 وحفظها وتسجيل الخروج. يجب تحديث تفضيلات Wi-Fi الجديدة لجهاز iOS الخاص بك في غضون دقائق.
أعلم أن هذا يبدو مقيدًا بشدة ، وهو بالفعل كذلك. ولكن حتى الآن هذه هي الطريقة الوحيدة لإعطاء الأولوية لشبكات Wi-Fi على نظام iOS.
يتم إحتوائه
حتى الآن ، هذه هي الخطوات الوحيدة الممكنة لتعديل أولوية شبكة Wi-Fi على MAC أو iPhone أو iPad أو iPod. رؤية مدى سهولة الإجراء بأكمله على جهاز MAC ، يجعلك تتساءل لماذا ترفض Apple تضمين وظيفة مماثلة على iOS. هل هو جزء من مخطط تسويق يهدف إلى منعك من مغادرة نظام Apple البيئي؟ لا أعرف حقًا ، لكن هذا ممكن تمامًا.
حتى تُصدر Apple تحديثًا (إذا حدث ذلك في أي وقت مضى) ، لا توجد طريقة محلية أخرى لتغيير الأولويات على أجهزة Apple. إذا وجدت هذا المحتوى مفيدًا أو كنت تعرف طريقة أخرى لجهة خارجية لتحقيق ذلك ، فأخبرنا بذلك في قسم التعليقات أدناه.
4 دقائق للقراءة ملحوظة: يمكنك أيضًا تشغيل ملف إعدادات app وانقر فوق شبكة الاتصال .
ملحوظة: يمكنك أيضًا تشغيل ملف إعدادات app وانقر فوق شبكة الاتصال .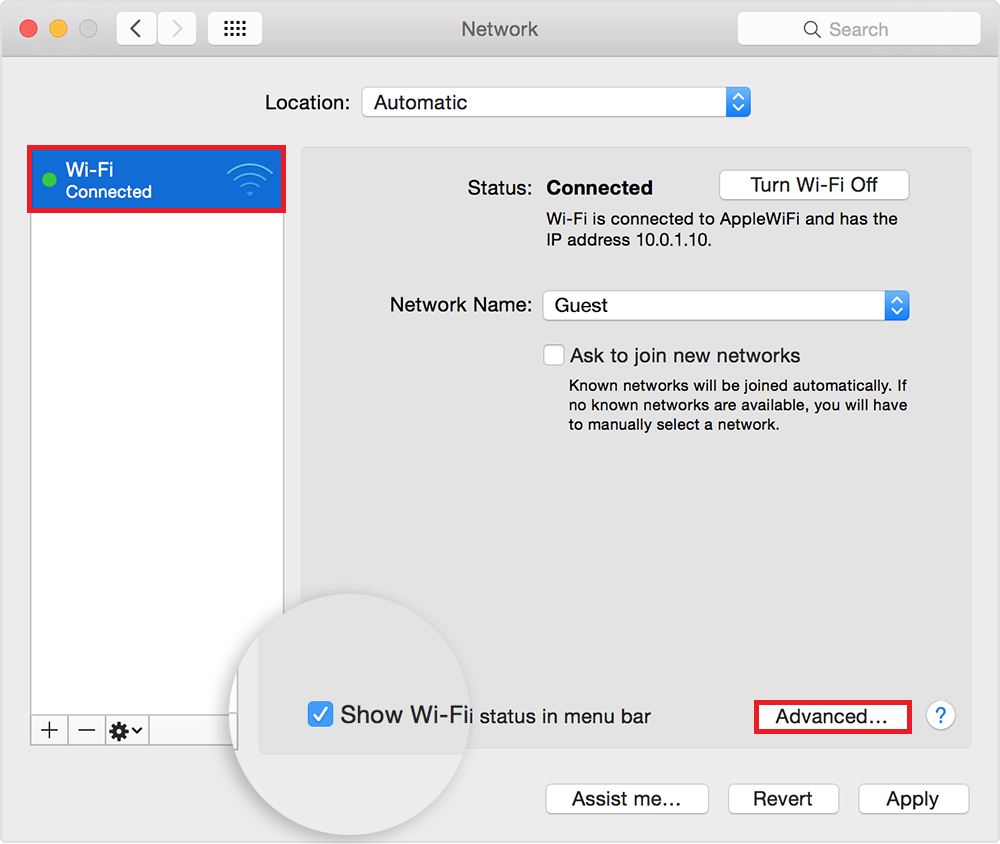
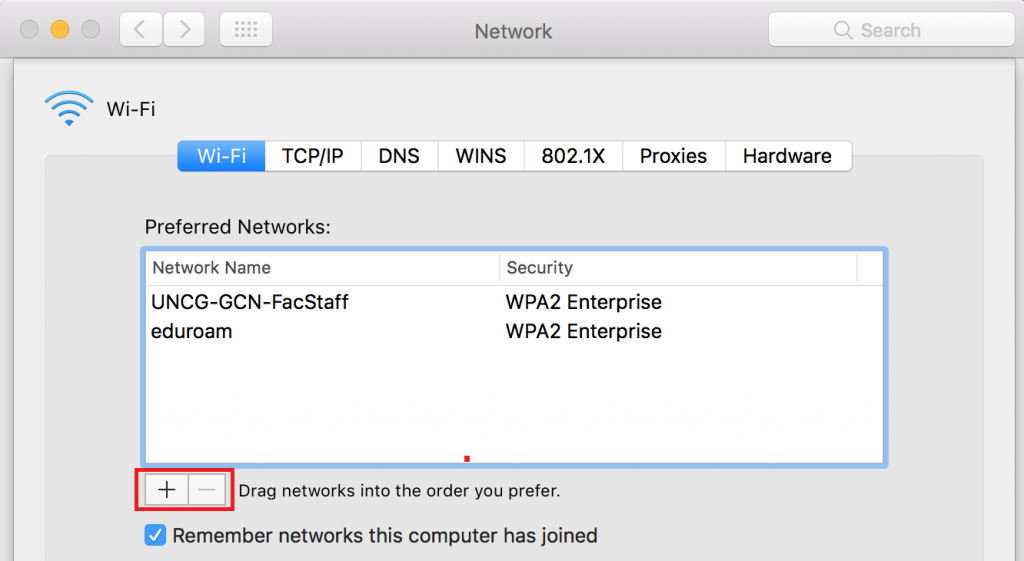 ملحوظة: الشبكة الموجودة أعلى القائمة لها الأولوية القصوى والشبكة الموجودة في الجزء السفلي لها الأولوية الدنيا. باستخدام هذه المعلومات ، اطلب شبكاتك بالترتيب الذي تفضله. إذا كنت ترغب في رفع أولوية الشبكة ، فحددها واضغط على علامة الجمع حتى تنقلها إلى الأعلى. في حالة احتياجك إلى الرجوع إلى إصدار أقدم من شبكة ، استخدم زر علامة الطرح لنقلها إلى الأسفل.
ملحوظة: الشبكة الموجودة أعلى القائمة لها الأولوية القصوى والشبكة الموجودة في الجزء السفلي لها الأولوية الدنيا. باستخدام هذه المعلومات ، اطلب شبكاتك بالترتيب الذي تفضله. إذا كنت ترغب في رفع أولوية الشبكة ، فحددها واضغط على علامة الجمع حتى تنقلها إلى الأعلى. في حالة احتياجك إلى الرجوع إلى إصدار أقدم من شبكة ، استخدم زر علامة الطرح لنقلها إلى الأسفل.




















