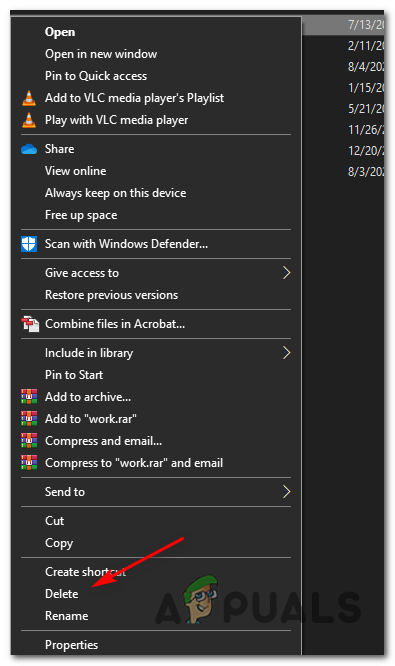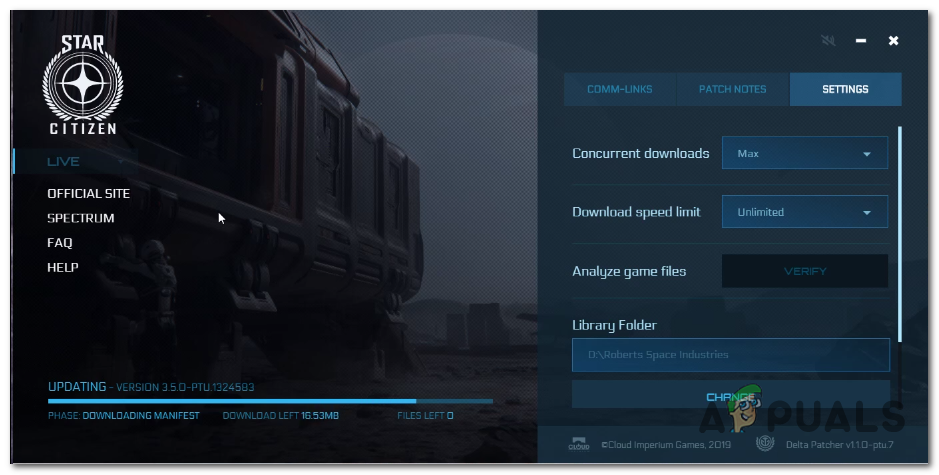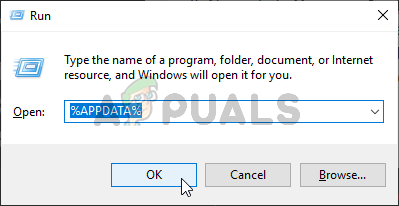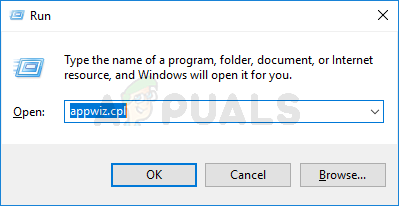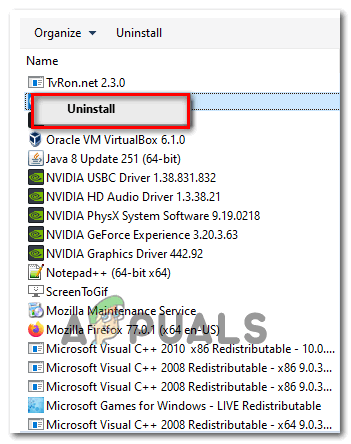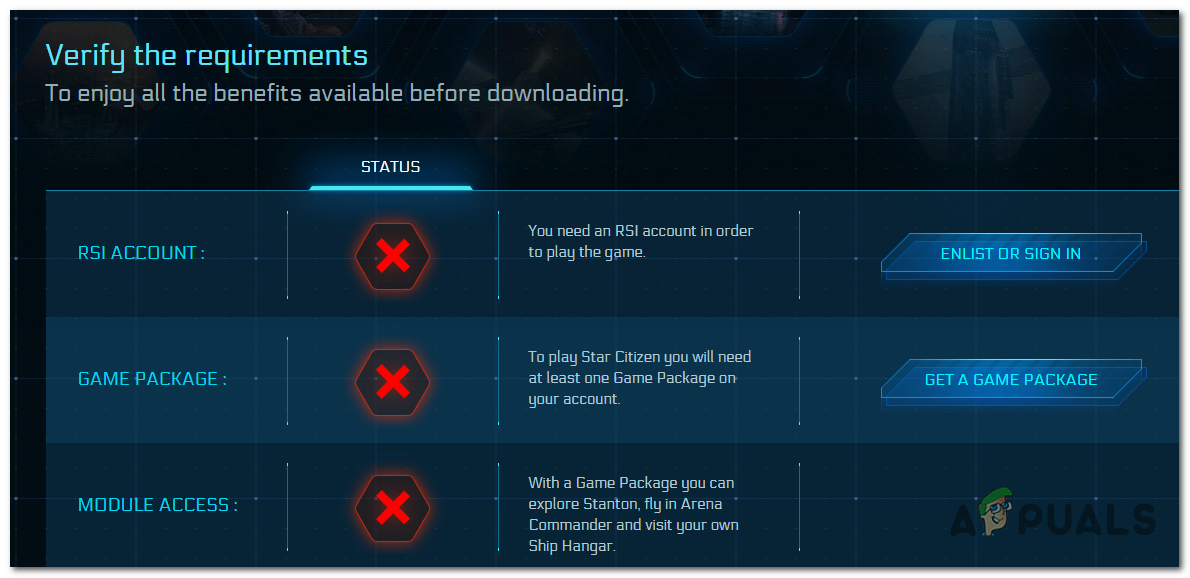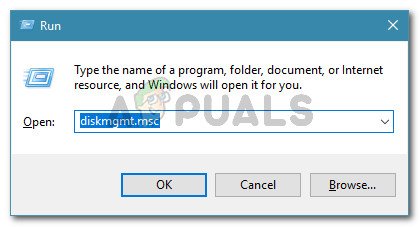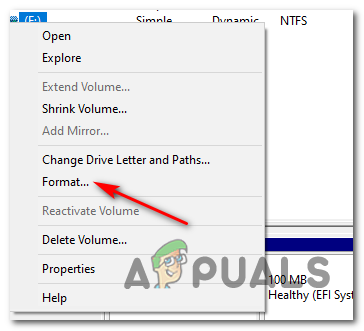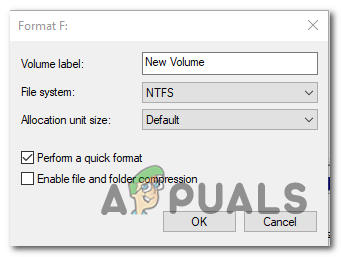عادةً ما يتم مواجهة خطأ المثبت عندما يحاول المستخدمون المتأثرون تسجيل الدخول إلى PTU (اختبار الكون العام). أبلغ المستخدمون الآخرون أن المشكلة تحدث في كل مرة يحاولون فيها بدء اللعبة.

خطأ في تثبيت Star Citizen
كما اتضح ، هناك عدة أسباب مختلفة قد تؤدي في النهاية إلى تشغيل خطأ المثبت في Star Citizen:
- بيانات تالفة في مجلد USER - من أكثر الحالات شيوعًا التي ستسبب هذه المشكلة نوعًا من تلف الملفات المتجذر في حساب المستخدم الخاص بـ Start Citizen. في هذه الحالة ، يجب أن تكون قادرًا على حل المشكلة بالانتقال إلى الموقع يدويًا ومسح محتويات مجلد USER.
- قاذفة غير متوافقة - في حالة تثبيت العرجاء في أجزاء ، هناك احتمال أنك تستخدم بالفعل قاذفة خاطئة. من القواعد الجيدة لمنع هذه المشكلات تثبيت كل ما يتعلق بـ Star Citizen في نفس المجلد والتأكد دائمًا من أنك تستخدم أحدث مشغل العاب .
- مجلدات APPDATA تالفة - إذا كنت تستخدم مجموعة أمان مفرطة الحماية مع ميل لعزل الملفات أو تعرضت لانقطاع غير متوقع أثناء تثبيت اللعبة الرئيسية أو التحديث ، فربما تتعامل مع مجلدات RSI أو RSILauncher تالفة. لإصلاح هذه المشكلة ، ستحتاج إلى الانتقال إلى موقعهم يدويًا وحذف المجلدين.
- ملفات اللعبة مبعثرة في مجلدات مختلفة - إذا كان تثبيت اللعبة في كل مكان ، فمن المحتمل أن يكون الخطأ في الاتصال بين وحدات اللعبة هو ما ينتج عنه الخطأ بالفعل. في هذه الحالة ، يجب أن تكون قادرًا على حل المشكلة عن طريق إزالة تثبيت كل شيء ثم إعادة تثبيت كل شيء بشكل تقليدي في نفس المجلد.
- خطأ منطقي في محرك SSD - إذا كنت تستخدم ملف SSD مخصص لتخزين ألعابك وفشلت في تثبيت Star Citizen السابق ، فقد تتعامل مع خطأ منطقي متبقي يمنع أي تثبيت آخر من الاكتمال. في هذه الحالة ، يكون الإصلاح الوحيد القابل للتطبيق هو تهيئة محرك أقراص SSD الحالي وإعادة التثبيت من البداية.
الطريقة الأولى: حذف مجلد USER
كما اتضح ، تمكن الكثير من المستخدمين المتأثرين الذين واجهوا هذه المشكلة أيضًا من حل المشكلة من خلال الوصول إلى مجلد اللعبة (Robert’s Space Industries) وحذف مجلد USER. تم تأكيد هذه العملية للعمل مع غالبية مشكلات تكامل الملفات التي قد تتسبب في حدوث خطأ المثبت مع ستار سيتيزن.
إذا كنت تعتقد أن هذا السيناريو قابل للتطبيق ، فاتبع الإرشادات أدناه لمسح الملفات المؤقتة المرتبطة بحساب المستخدم الخاص بك وحل الخطأ داخل Star Citizen:
- أول الأشياء أولاً ، ابدأ بالتأكد من إغلاق Star Citizen (اللعبة + المشغل) تمامًا وعدم تشغيل أي عملية مرتبطة في الخلفية.
- افتح File Explorer وانتقل إلى الموقع حيث قمت بتثبيت Star Citizen. ما لم تقم بتثبيته في موقع مخصص ، ستتمكن من إصلاحه هنا:
ج: ملفات البرنامج روبرتس للصناعات الفضائية StarCitizen
- بمجرد وصولك إلى الموقع الصحيح ، انقر نقرًا مزدوجًا فوق مجلد USER للوصول إلى محتوياته.
- بعد أن تكون أخيرًا بالداخل ، اضغط على السيطرة + أ لتحديد كل شيء بالداخل ، ثم انقر بزر الماوس الأيمن فوق عنصر محدد وانقر فوق حذف من قائمة السياق التي ظهرت حديثًا.
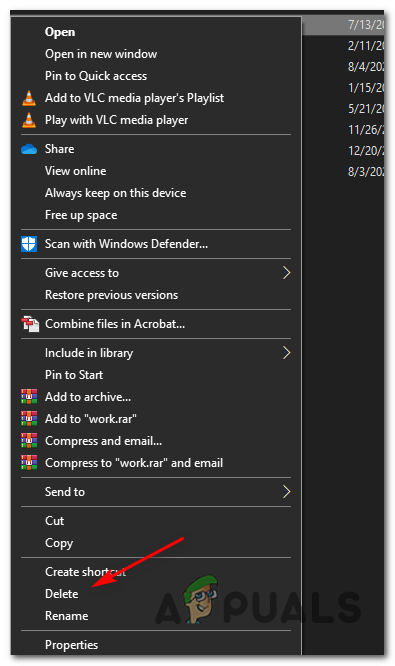
حذف مجلد USER من Start Citizen
- مرة واحدة في يو ان نكون تم حذف المجلد ، فابدأ وامسح محتويات ملف سلة المهملات .
- قم بتشغيل اللعبة مرة أخرى واستكمل إجراءات تسجيل الدخول حسب التعليمات. بعد ذلك ، قم بتثبيت التحديث وفقًا للتعليمات ، وتحقق مما إذا كانت العملية قد اكتملت دون رؤية نفس خطأ المثبت.
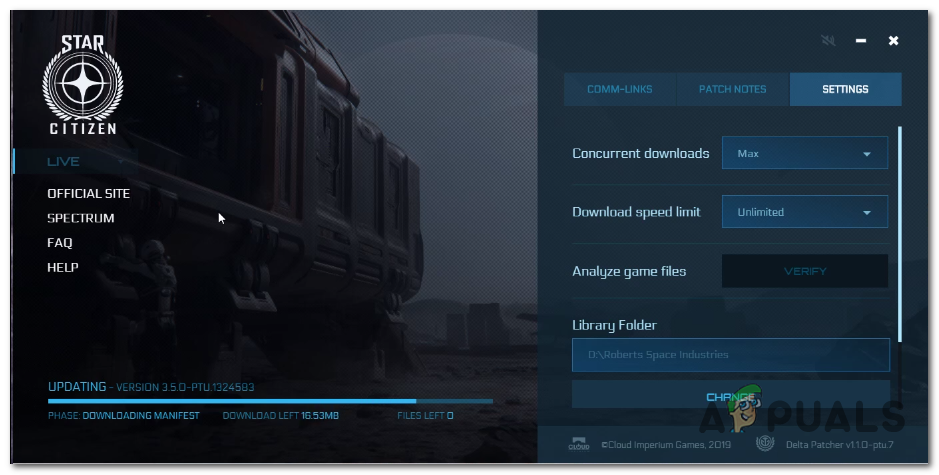
تثبيت التحديث
في حالة استمرار مواجهة نفس خطأ المثبت ، فانتقل إلى الإصلاح المحتمل التالي أدناه.
الطريقة 2: استخدام المشغل الجديد
تمكن بعض المستخدمين المتأثرين من حل هذه المشكلة باستخدام أحدث إصدار من المشغل والتأكد من نقله بالقرب من ملفات الألعاب الأخرى.
كما اتضح ، قد تحدث هذه المشكلة إذا كنت تستخدم مشغلًا غير متوافق مع إصدار اللعبة الحالي من Star Citizen أو في حالة تخزين ملف المشغل الذي تستخدمه في موقع منفصل عن اللعبة.
إذا كان هذا السيناريو قابلاً للتطبيق ، فيجب أن تكون قادرًا على حل المشكلة عن طريق تنزيل أحدث مشغل ألعاب وتثبيته في نفس موقع ملفات اللعبة الرئيسية.
ملحوظة: قبل بدء هذا الإجراء ، تأكد من إغلاق اللعبة تمامًا وعدم تشغيل أي عملية مرتبطة في الخلفية.

تنزيل أحدث إصدار من Start Citizen's Launcher
بمجرد اكتمال التثبيت ، قم بتشغيل اللعبة مرة أخرى ، وقم بتثبيت كل تحديث معلق ومعرفة ما إذا كانت نفس المشكلة لا تزال تحدث.
في حالة تكرار نفس المشكلة ، انتقل إلى الإصلاح المحتمل التالي أدناه.
الطريقة الثالثة: حذف مجلدات RSILauncher و RSI من٪ APPDATA٪
كما اتضح ، يمكن أن تحدث هذه المشكلة أيضًا في الحالات التي تحدث فيها المشكلة بالفعل بسبب واحد أو اثنين من المجلدات المؤقتة التي ينشئها مثبت اللعبة عند معالجة التحديث. في ظل ظروف معينة ، قد تتلف هذه المجلدات وتمنع مشغل اللعبة بشكل فعال من تحديث إصدار اللعبة بأي تحديثات معلقة جديدة.
أكد العديد من المستخدمين المتأثرين أن هذه العملية كانت الشيء الوحيد الذي سمح لهم أخيرًا بإكمال التحديث المعلق ولعب اللعبة دون رؤية خطأ المثبت .
إذا لم تكن متأكدًا من كيفية حذف مجلدي RSILauncher و RSI من مجلد Appdata ، فاتبع الإرشادات أدناه:
- صحافة مفتاح Windows + R. لفتح أ يركض صندوق المحادثة. بعد ذلك ، اكتب ' ٪معلومات التطبيق٪ 'داخل مربع النص واضغط أدخل لفتح ملف معلومات التطبيق مجلد.
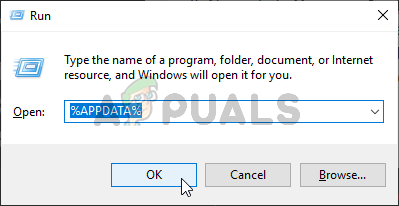
فتح مجلد AppData
ملحوظة: ضع في اعتبارك أن هذا المجلد سيكون مخفيًا بشكل افتراضي. في حالة رغبتك في الوصول إلى الموقع يدويًا (عبر مستكشف الملفات) ، عليك الذهاب إلى رأي وحدد المربع المرتبط بـ العناصر المخفية لجعل المجلد مرئيًا.

تم تحديد خيار عرض العناصر المخفية
- بمجرد دخولك إلى معلومات التطبيق مجلد ، قم بالتمرير لأسفل عبر قائمة العناصر وحدد موقع المجلدات المسماة rsilauncher و RSI. بمجرد رؤيتها ، انقر بزر الماوس الأيمن فوق كل منها واختر حذف من قائمة السياق للتخلص منها.
- بعد حذف المجلدين بأمان ، قم بتشغيل اللعبة مرة أخرى ، وحاول إجراء التحديث ، ومعرفة ما إذا كانت العملية قد اكتملت هذه المرة.
في حالة استمرار توقف العملية بنفس الطريقة خطأ المثبت ، انتقل إلى الإصلاح المحتمل التالي أدناه.
الطريقة الرابعة: إعادة تثبيت اللعبة على موقع مختلف
إذا كنت تحاول استكشاف هذه المشكلة وإصلاحها ولم تنجح أي من المشكلات المذكورة أعلاه ، فيجب عليك أيضًا محاولة إعادة تثبيت اللعبة في موقع مختلف (شيء آخر غير التصحيح الافتراضي) والتأكد من أن لديك مساحة كبيرة متبقية (أكثر من 60 جيجابايت ).
أكد العديد من المستخدمين المتأثرين الذين كانوا يواجهون نفس المشكلة سابقًا أن إجراء إعادة التثبيت في موقع مختلف سمح لهم أخيرًا بالتحايل على خطأ المثبت . لا يوجد تفسير رسمي لسبب فعاليته ، ولكن بعض المستخدمين المتأثرين يشكون في أن هذه الطريقة تدور حول مفتاح تسجيل المبرمج الثابت الذي ينشئ الخطأ بالفعل.
إذا كان هذا السيناريو يبدو أنه قابل للتطبيق ، فاتبع الإرشادات أدناه لإعادة تثبيت اللعبة بشكل تقليدي في موقع مختلف:
- صحافة مفتاح Windows + R. لفتح أ يركض صندوق المحادثة. بعد ذلك ، اكتب 'appwiz.cpl' و اضغط أدخل لفتح ملف البرامج والملفات قائمة طعام.
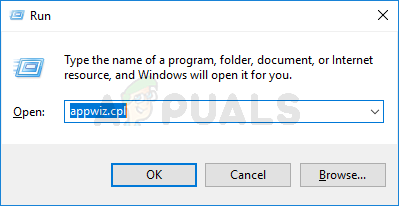
اكتب appwiz.cpl واضغط على Enter لفتح قائمة البرامج المثبتة
- بمجرد دخولك إلى برامج و مميزات القائمة ، قم بالتمرير لأسفل عبر قائمة التطبيقات المثبتة وحدد الإدخال المرتبط بـ Star Citizen من قائمة الخيارات.
- عندما تراها ، انقر بزر الماوس الأيمن عليها واختر الغاء التثبيت من قائمة السياق المعدة حديثًا.
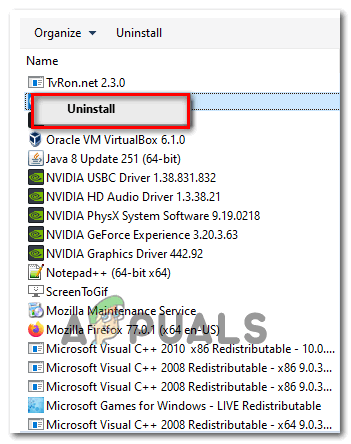
جاري إلغاء تثبيت Star Citizen
- بمجرد وصولك إلى إلغاء التثبيت الشاشة ، اتبع التعليمات التي تظهر على الشاشة لإكمال إلغاء التثبيت.
- بعد اكتمال العملية أخيرًا ، أعد تشغيل الكمبيوتر وانتظر حتى يكتمل بدء التشغيل التالي.
- بمجرد إعادة تشغيل جهاز الكمبيوتر الخاص بك ، قم بزيارة صفحة التحميل الرسمية لـ RSI وقم بتنزيل نفس الحزمة التي قمت بتثبيتها مسبقًا.
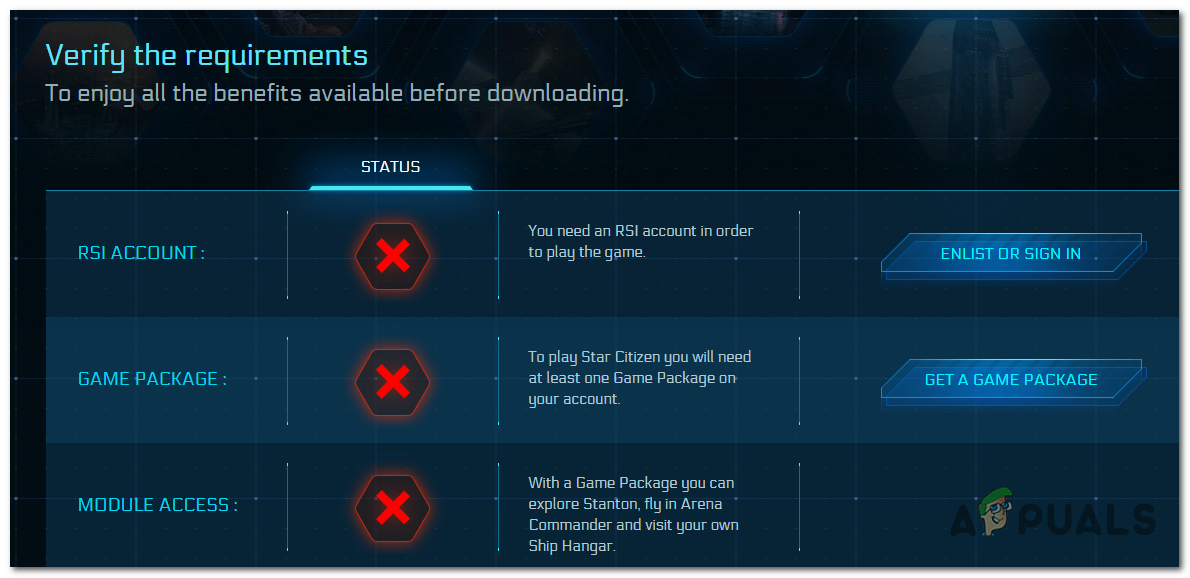
تنزيل أحدث إصدار من RSI
- بمجرد اكتمال التثبيت ، قم بتشغيل اللعبة ، وتثبيت التحديثات المعلقة ، ومعرفة ما إذا كان قد تم حل المشكلة الآن.
إذا كنت لا تزال تواجه خطأ المثبت وقمت بتثبيت اللعبة على SSD مخصص ، فاتبع الطريقة التالية أدناه.
الطريقة الخامسة: تنسيق SDD الخاص بك (إن أمكن)
إذا كنت تستخدم محرك أقراص SSD مخصصًا فقط لغرض تخزين مجلدات تثبيت اللعبة ، فقد تتمكن من حل المشكلة عن طريق إعادة تهيئة SSD الحالي. قد يبدو هذا أمرًا غير ضروري ، ولكن تم التأكيد على أن هذا الإصلاح المحتمل فعال من قبل العديد من المستخدمين المختلفين الذين كانوا يشاهدون في السابق خطأ nstall.
أبلغ بعض المستخدمين الذين تم حل هذه المشكلة أن سبب هذه المشكلة في الواقع هو نوع من الأخطاء المنطقية التي أحدثتها بعض تحديثات اللعبة.
ما لم تكن على استعداد لإعادة تثبيت اللعبة على محرك أقراص مختلف ، فإن الإصلاح الموثق الوحيد الذي تم تأكيده لحل المشكلة هو تنسيق SSD المخصص للألعاب.
ملحوظة: إذا كان لديك أي بيانات حساسة وألعاب محفوظة وأشياء أخرى لا ترغب في خسارتها ، فقم بنسخ محرك الأقراص احتياطيًا مسبقًا قبل بدء الإجراء أدناه.
إذا كنت مستعدًا لتهيئة SSD الخاص بك ( كمحرك ثانوي ) في محاولة لإصلاح خطأ المثبت في Start Citizen ، اتبع الإرشادات أدناه:
- صحافة مفتاح Windows + R. لفتح أ يركض صندوق المحادثة. بعد ذلك ، اكتب 'diskmgmt.msc' داخل مربع النص واضغط على أدخل لفتح ملف إدارة الأقراص أداة.
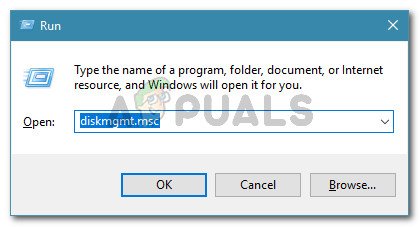
تشغيل الحوار: diskmgmt.msc
- بمجرد دخولك إلى إدارة الأقراص الشاشة ، استخدم القائمة الموجودة على اليسار للنقر بزر الماوس الأيمن على محرك أقراص SSD الذي تحاول تنسيقه واختياره شكل من قائمة السياق التي ظهرت حديثًا.
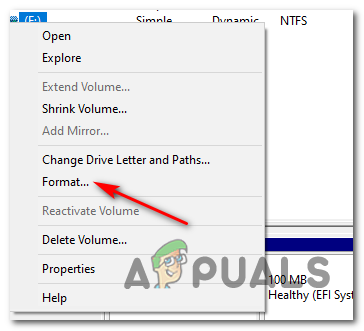
تنسيق SSD
- عندما تصل إلى نافذة التنسيق ، قم بإعداد نفس اسم وحدة التخزين ، احتفظ به نظام الملفات، وضبط حجم وحدة التخصيص إلى إفتراضي. بمجرد أن تصبح جاهزًا لبدء العملية ، اضغط على حسنا وقم بالتأكيد في الموجه النهائي.
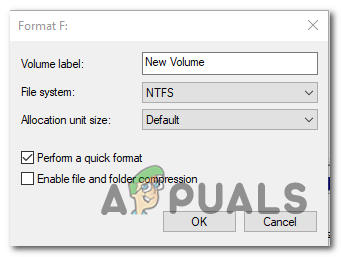
إعادة توجيه SSD
ملحوظة: إذا كنت تريد تسريع العملية إلى حد كبير ، فحدد المربع المرتبط بـ أداء سريع.
- انتظر حتى تكتمل العملية ، ثم قم بتثبيت اللعبة مرة أخرى ومعرفة ما إذا تم حل المشكلة الآن.