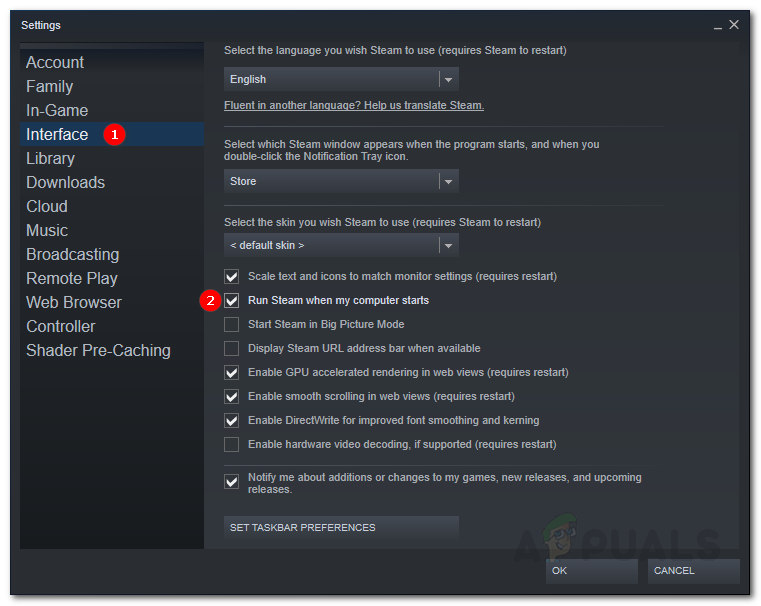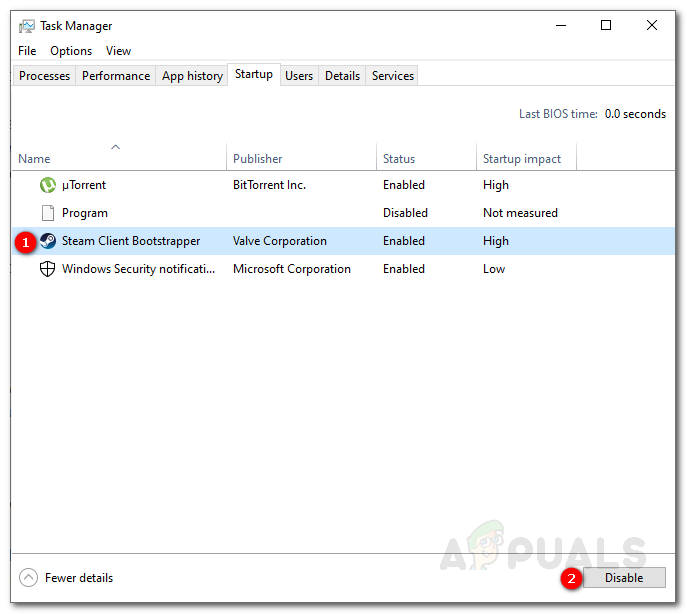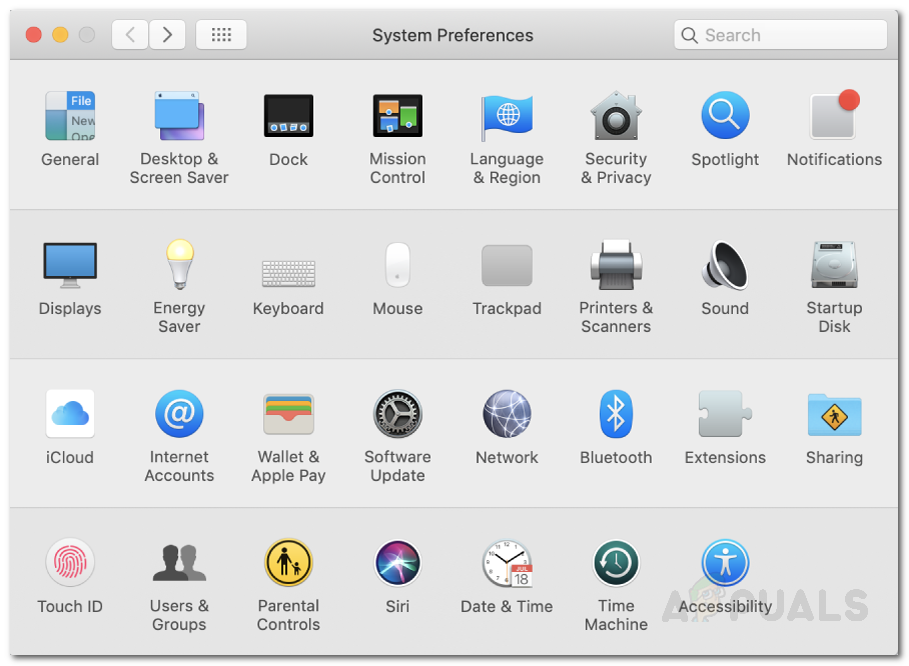عندما تقوم بتثبيت عميل Steam على نظامك ، سواء كان نظام Windows أو macOS ، فإن إحدى الميزات الافتراضية التي تأتي معه هي البدء التلقائي أثناء بدء التشغيل. الآن ، قد تكون هذه الميزة أنيقة لبعض المستخدمين ، بينما بالنسبة للآخرين ، تميل إلى أن تكون مصدر إزعاج. هذا لأنه نظرًا لوجود المزيد من الخدمات التي يتم تشغيلها أثناء مرحلة بدء تشغيل جهاز الكمبيوتر الخاص بك ، فكلما زاد الوقت الذي سيستهلكه أثناء التمهيد. لذلك من الناحية النظرية ، فإن المزيد من خدمات بدء التشغيل تعني وقت تشغيل أطول.

بخار
ما يحدث هو أنه عندما تقوم بالتمهيد إلى جهاز الكمبيوتر الخاص بك ، فإن ملف عميل Steam Bootstrapper يبدأ تلقائيًا كما تفعل خدمة بدء التشغيل. وبالتالي ، فإنه يوفر على المستخدم عناء فتحه يدويًا. هذا ، مع ذلك ، يفضله بعض المستهلكين بينما يحاول الآخرون تجنبه. في هذه المقالة ، سنوضح لك كيفية إيقاف تشغيل Steam عند بدء التشغيل.
إيقاف تشغيل Steam عبر إعدادات Steam
المكان الأكثر وضوحًا للبدء به هو الخيار المتوفر في لوحة إعدادات Steam. عند تثبيت العميل على نظامك ، فإن هذا الخيار المحدد ' قم بتشغيل Steam عند بدء تشغيل جهاز الكمبيوتر الخاص بي 'محددًا بشكل افتراضي. وبالتالي ، يعمل العميل تلقائيًا عند بدء تشغيل النظام. لمنعه من القيام بذلك ، يمكنك ببساطة إلغاء تحديد هذا الخيار وستكون على ما يرام. إليك كيفية القيام بذلك:
- بادئ ذي بدء ، افتح ملف بخار عميل.
- بمجرد أن يمر به تحديثات منتظمة تحقق ، ستتم مطالبتك من خلال نافذة Steam.
- في الزاوية العلوية اليسرى ، انقر فوق بخار قائمة طعام.
- من القائمة المنسدلة ، حرك المؤشر إلى ملف إعدادات الخيار وانقر فوقه.
- بمجرد ظهور نافذة الإعدادات ، على الجانب الأيسر ، انتقل إلى ملف واجهه المستخدم الجزء.
- الآن ، من قائمة مربعات الاختيار ، حدد موقع قم بتشغيل Steam عند بدء تشغيل جهاز الكمبيوتر الخاص بي 'وإلغاء تحديده بالنقر فوق مربع الاختيار المعني.
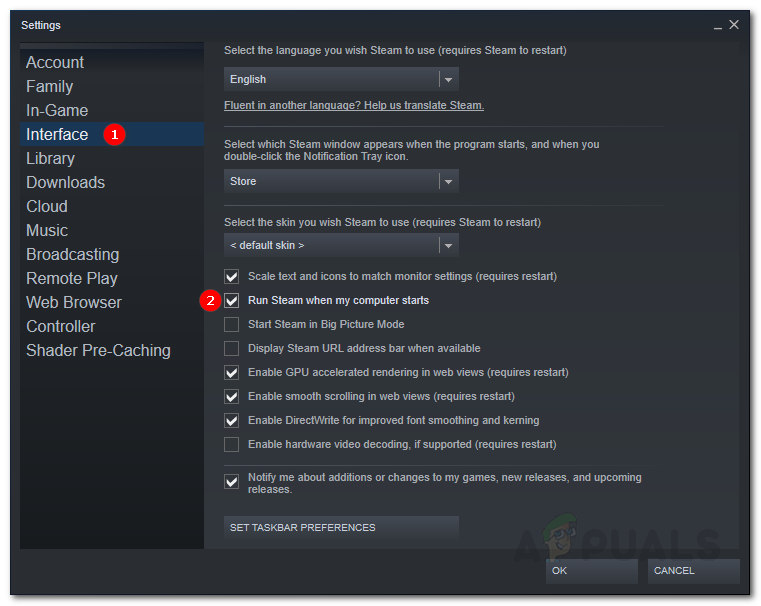
إعدادات واجهة Steam
- بمجرد الانتهاء ، انقر فوق حسنا لإغلاق نافذة الإعدادات.
بعد ذلك ، لن ترى المزيد من Steam عند تشغيل جهاز الكمبيوتر إلا إذا اخترت تشغيله.
تعطيل Steam من التشغيل عند بدء التشغيل عبر مدير المهام
بدلاً من ذلك ، يمكنك أيضًا إيقاف تشغيل البخار عبر إدارة مهام Windows. من خلال القيام بذلك ، فإن بخار سيضطر برنامج Bootstrapper إلى التوقف أثناء بدء التشغيل حتى إذا تم تحديد الخيار المذكور في الحل السابق. إليك كيفية إيقاف Steam عبر إدارة المهام:
- انقر على اليمين على شريط المهام ثم اختر مدير المهام من القائمة المقدمة. بدلاً من ذلك ، يمكنك أيضًا الضغط على Ctrl + Alt + Delete في نفس الوقت ثم اختر مدير المهام من قائمة الخيارات.
- بمجرد فتح مدير المهام ، قم بالتبديل إلى علامة التبويب بدء التشغيل.
- هناك ، انقر بزر الماوس الأيمن على ملف بخار التمهيد العميل الدخول واختيار تعطيل من القائمة المنسدلة.
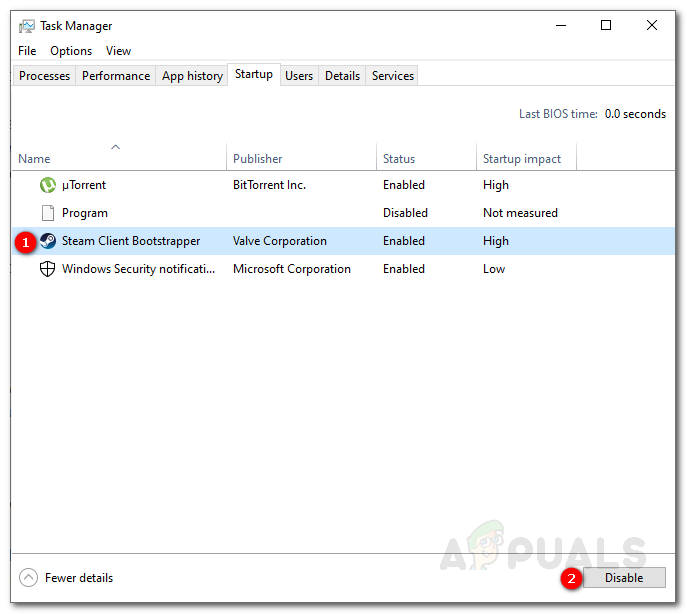
تعطيل Steam أثناء بدء التشغيل
- أو يمكنك فقط تمييز خيار Steam Client Bootstrapper والضغط على ملف تعطيل زر المقدمة في أسفل اليسار.
سيمنع هذا Steam من البدء أثناء بدء التشغيل.
إيقاف تشغيل Steam عند بدء التشغيل على نظام macOS
إذا كنت تستخدم ملف macOS ، يمكنك أن تفعل الشيء نفسه من تفضيلات النظام نافذة او شباك. للقيام بذلك ، اتبع التعليمات التالية:
- اضغط على تفاحة الشعار أعلى يسار شاشة الكمبيوتر.
- بعد ذلك ، اختر ملف تفضيلات النظام اختيار.
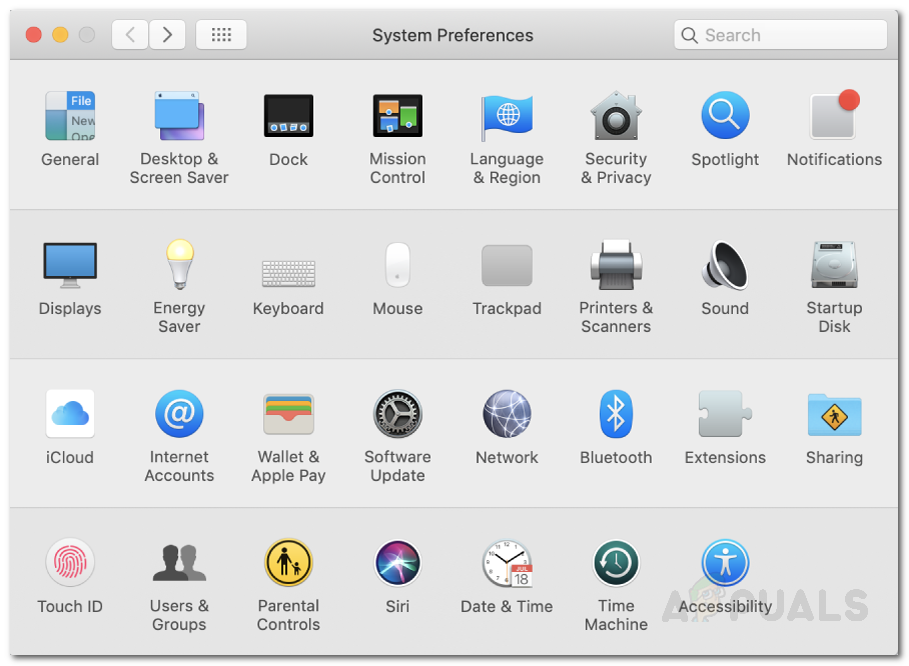
تفضيلات نظام macOS
- بمجرد ظهور نافذة تفضيلات النظام ، في الجزء السفلي ، انقر فوق ملف المستخدمون والمجموعات اختيار.
- الآن ، انقر فوق قفل زر في أسفل يسار النافذة ثم ادخل رقمك السري حتى تتمكن من إجراء التغييرات.
- بمجرد الانتهاء ، قم بالتبديل إلى ملف تسجيل الدخول العناصر علامة التبويب الموجودة في الأعلى.
- تسليط الضوء على بخار الدخول من القائمة ثم في الجزء السفلي الأيسر من القائمة ، انقر فوق - 'زر لإزالته من بدء التشغيل.

إيقاف Steam من بدء التشغيل
هذا كل شيء ، لقد نجحت في إيقاف تشغيل Steam أثناء بدء التشغيل.