لقد رأينا مؤخرًا عددًا متزايدًا بشكل متزايد من اللاعبين الباسلين الذين أفادوا بأنهم كثيرًا ما يرون فال 19 'رمز الخطأ أثناء تعطل اللعبة. رسالة الخطأ المصاحبة للخطأ هي ' حدث خطأ في الاتصال بالمنصة. الرجاء إعادة تشغيل عميل اللعبة الخاص بك . يحدث هذا الخطأ عادةً عندما يحاول اللاعبون إنشاء اتصال مع عميل Riot.

Valorant Error Code 19 'حدث خطأ في الاتصال بالمنصة. الرجاء إعادة تشغيل عميل اللعبة الخاص بك.
بعد التحقيق في هذه المشكلة بدقة ، أدركنا أن العديد من الأمثلة الشائعة ستؤدي بشكل مباشر أو غير مباشر إلى حدوث هذا الخطأ. فيما يلي قائمة بالسيناريوهات المحتملة التي قد تؤدي في النهاية إلى حدوث هذه المشكلة:
- مشكلة الخادم الأساسية - أنت لا تؤثر على خطأ جانب الخادم الذي قد يتسبب في حدوث هذه المشكلة. ضع في اعتبارك ما إذا كان مصدر المشكلة هو مشكلة خادم تؤثر الآن على اللاعبين في منطقتك قبل اتخاذ مزيد من الإجراءات.
- تصحيح 3.12 خلل مرتبط - منذ التحديث Patch 3.12 ، شاهد العديد من اللاعبين رمز خطأ Valorant 19. عندما يظهر رمز المشكلة ، لن تسمح لك أعطال Riot Client و Valorant بتحميل اللعبة. في هذه الحالة ، ستؤدي إعادة تشغيل كافة عمليات RIOT إلى حل المشكلة.
- تثبيت اللعبة التالف - كما اتضح ، يمكن أن تحدث هذه المشكلة بسبب الفساد الذي يؤثر حاليًا على تثبيت اللعبة. يمكنك إصلاح هذه المشكلة عن طريق إعادة تثبيت عميل Valorant & Riot. يُنصح أولاً بإلغاء تثبيت Valorant ثم حذف عميل Riot بسرعة.
- مشكلة متعلقة بالشبكة - يجب أن تتوقع مشاهدة هذا السلوك بسبب وجود خلل في الشبكة نظرًا لأن العديد من اللاعبين الشجعان ذكروا أننا نواجه هذه المشكلة أيضًا. أعد تعيين كل مكون شبكة مناسب لحل هذه المشكلة. في حالات أخرى ، يجب أن تكون قادرًا على حل المشكلة عن طريق إجراء إعادة تعيين الشبكة.
- برنامج الطرف الثالث أو تدخل مكافحة الفيروسات - خاصة إذا كانوا يستخدمون بروتوكول IPV6 ، فمن المعروف أن بعض خدمات الجهات الخارجية تسبب هذه المشكلة. احصل على حالة تمهيد نظيف وتحقق لمعرفة ما إذا كان قد تم حل المشكلة الآن لتحديد السبب. إذا كنت تستخدم برنامج مكافحة فيروسات ، فقم بتعطيله مؤقتًا أو قم بإلغاء تثبيته قبل محاولة تشغيل برنامج valorant مرة أخرى.
الآن بعد أن تجاوزنا كل سبب محتمل قد يؤدي إلى حدوث هذا الخطأ ، دعنا ننتقل إلى سلسلة من الإصلاحات المؤكدة التي استخدمها المستخدمون الآخرون المتأثرون بنجاح للوصول إلى جوهر هذه المشكلة.
1. تحقق من وجود مشكلة في الخادم
اتضح أن هذه المشكلة يمكن أن تحدث من خطأ من جانب الخادم خارج عن إرادتك تمامًا. قبل اتخاذ مزيد من الإجراءات ، خذ بعض الوقت لتحديد ما إذا كان جذر المشكلة هو مشكلة خادم تؤثر الآن على اللاعبين في منطقتك.
نظرًا لأن الخطأ رقم 9 يشير إلى مشكلة خادم واسعة الانتشار ، يجب أن تبدأ عملية استكشاف الأخطاء وإصلاحها هذه من خلال التأكد من أن خوادم Valoran ليست معطلة حاليًا أو تخضع للصيانة.
لتحديد ما إذا كان الخطأ يحدث الآن على جميع خوادم Valorant أو يؤثر فقط على جهاز الكمبيوتر الخاص بك ، تحتفظ Riot بدليل يمكنك من خلاله التحقق من حالة كل خادم.
إذا كنت تعتقد أن مشكلة في الخادم قد تسبب مشكلة Valorant لديك ، فافتح متصفحك المفضل و انتقل إلى صفحة الحالة الخاصة بشركة Riot Games .
بعد الدخول ، حدد لغتك المفضلة ، ثم اختر Valorant من قائمة ألعاب Riot.
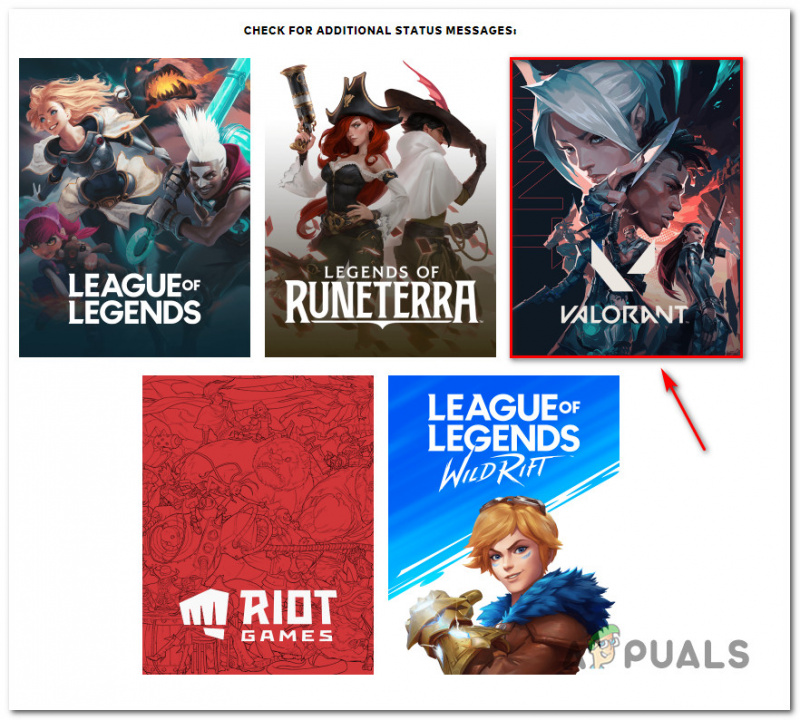
تحقق من حالة الخوادم الباسلة.
أثناء التواجد على شاشة حالة Valorant ، اختر يكمل قبل تحديد موقع الاتصال ولغته.
يجب على الخادم بعد ذلك عرض قائمة بجميع مشاكله الحالية. إذا كانت هناك أي علامات على وجود مشكلة في الاتصال ، فيجب عليك تغيير الخادم الذي تتصل منه.
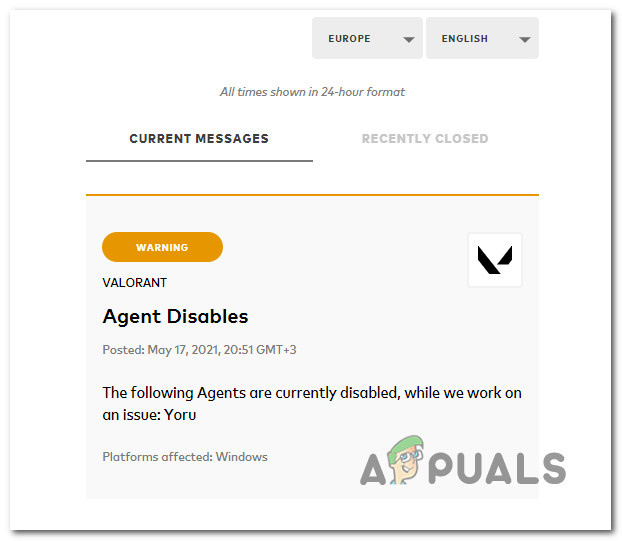
تحقق من المشكلات الباسلة.
إذا كان كل خادم تحاول الاتصال به يعرض رمز الخطأ نفسه ، فإن الخيار الوحيد القابل للتطبيق هو انتظار المطورين لإصلاح المشكلة من نهايتهم.
من ناحية أخرى ، إذا لم يكشف التحقيق المذكور أعلاه عن أي مشكلات أساسية في الخادم ، فتابع إلى الخيار التالي أدناه.
2. أعد تشغيل جميع عمليات مكافحة الشغب
واجه العديد من اللاعبين Valorant Error Code 19 مع التصحيح 3.12. تعطل Riot Client ، ولن تسمح لك Valorant بتحميل لعبة عند حدوث رمز المشكلة. عادةً ما يأتي خطأ Valorant رقم 19 بواسطة عميل Riot ، وليس اللعبة نفسها.
يجب إعادة تشغيل عميل Riot لحل معظم المشاكل. يعمل Valorant بشكل متكرر ويعرض رمز الخطأ عندما يكون هناك في انتظار ترقيات لـ Riot Client.
اتبع الإرشادات أدناه للحصول على خطوات محددة حول كيفية إعادة تشغيل جميع عمليات RIOT:
- أولا اضغط Ctrl + Shift + Esc لفتح مدير المهام.
- إذا طلب منك التحكم في حساب المستخدم (UAC) ، انقر نعم لمنح وصول المسؤول.
ملحوظة: إذا مدير المهام يفتح مع البساطة مدير المهام الواجهة ، انقر فوق يعرض المزيد من التفاصيل للتوسع في واجهة الخبراء.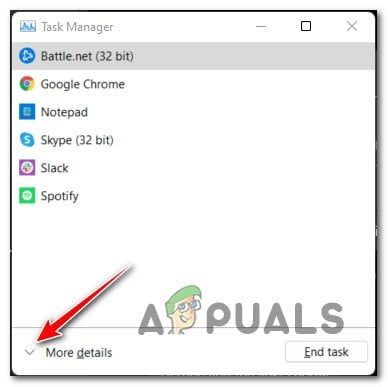
قم بالوصول إلى قائمة المزيد من التفاصيل
- بمجرد أن تكون داخل الخبير مدير المهام الواجهة ، انتقل إلى العمليات علامة التبويب والمضي قدمًا وإغلاق جميع العمليات المتعلقة بـ Riot Games أو Valorant.
ملحوظة: لإنهاء مهمة ، انقر بزر الماوس الأيمن على كل عملية واختر إنهاء المهمة من قائمة السياق التي ظهرت للتو.
إذا كنت قد اتبعت بالفعل الإرشادات أعلاه وما زلت تتعامل مع نفس المشكلة ، فانتقل إلى الطريقة التالية أدناه.
3. أعد تثبيت Valorant و Riot Client
عميل Riot متصل بلعبتك ولا يمكن تنزيله بشكل منفصل. ومع ذلك ، يمكنك حذفه ، وفي المرة التالية التي تحاول فيها بدء Valorant ، سيعيد تثبيت نفسه تلقائيًا.
أكد العديد من المستخدمين المتأثرين أنهم تمكنوا من حل المشكلة عن طريق إعادة تثبيت Valorant أولاً ، ثم عميل Riot ، قبل إعادة تثبيتهما مرة أخرى.
ملحوظة: توصيتنا هي أن تبدأ بإلغاء تثبيت Valorant ، ثم إلغاء تثبيت Riot Client في تتابع سريع.
إذا لم تكن قد جربت هذه الطريقة بعد ، فاتبع الإرشادات أدناه:
- يضعط مفتاح Windows + R. لفتح أ يجري صندوق المحادثة. بعد ذلك ، اكتب 'appwiz. cpl ' و اضغط Ctrl + Shift + Enter لفتح ملف برامج و مميزات القائمة مع وصول المسؤول.
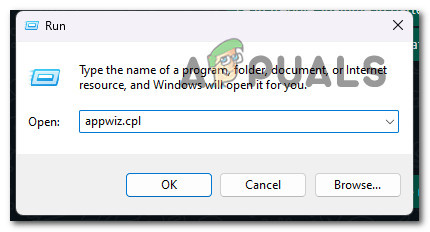
افتح قائمة البرامج والميزات.
- انقر فوق 'نعم' لمنح وصول المسؤول في التحكم في حساب المستخدم (UAC) .
- مرة واحدة داخل برامج و مميزات القائمة ، قم بالتمرير لأسفل عبر قائمة البرامج المثبتة وحدد موقع تثمين تثبيت.
- بعد تحديد موقع ملف تثمين التثبيت ، انقر بزر الماوس الأيمن فوقه واختر الغاء التثبيت من قائمة السياق.
- بعد إزالة Valorant ، استخدم نفس الشيء برامج و مميزات القائمة لتحديد موقع شغب عميل تثبيت. بمجرد رؤيته ، انقر بزر الماوس الأيمن فوقه واختر الغاء التثبيت من قائمة السياق.
- بمجرد إلغاء تثبيت برنامج Valorant ومشغل Riot Client ، أعد تشغيل الكمبيوتر وانتظر حتى يكتمل بدء التشغيل التالي.
- أعد تثبيت Valorant من ملف الموقع الرسمي ومعرفة ما إذا تم حل المشكلة الآن.
إذا كنت لا تزال تتعامل مع رمز خطأ Val 19 نفسه عند فتح اللعبة ، فانتقل إلى الطريقة التالية أدناه.
4. امسح ذاكرة التخزين المؤقت DNS وبيانات ISP المؤقتة
أشار العديد من اللاعبين الباسلين إلى أننا نشهد هذه المشكلة أيضًا. لذلك يجب أن تتوقع ملاحظة هذا السلوك بسبب خلل في الشبكة.
يستدعي هذا الموقف استخدام مجموعة من أوامر Powershell لتحديث Winsock وبيانات IP وبيانات DNS وذاكرة التخزين المؤقت لجدار الحماية.
افتح أمر Powershell مرتفعًا وقم بتنفيذ سلسلة من الأوامر ، واضغط على Enter لمعرفة ما إذا كان هذا السيناريو دقيقًا.
كيفية القيام بذلك على النحو التالي:
- لإحضار ملف يجري مربع الحوار ، اضغط شبابيك مفتاح + R. . لفتح ملف بوويرشيل نافذة مع وصول المسؤول ، ضع 'بوويرشيل' في مربع النص ثم اضغط على Ctrl + Shift + Enter .
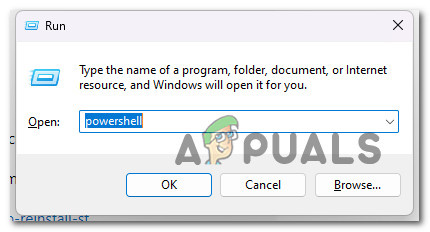
قم بالوصول إلى قائمة PowerShell
- انقر نعم لتمكين وصول المسؤول عندما يطلبه UserAccount Control (UAC).
- لتحديث Winsock بنجاح وبيانات IP وبيانات DNS وذاكرة التخزين المؤقت لجدار الحماية على جهاز الكمبيوتر الشخصي الذي يعمل بنظام Windows ، أدخل الإرشادات التالية في موجه CMD المرتفع واضغط على يدخل بعد كل أمر:
netsh winsock reset netsh int ip reset netsh advfirewall reset ipconfig /flushdns ipconfig /release
- أعد تشغيل الكمبيوتر بعد المعالجة الصحيحة للأوامر المذكورة أعلاه لتحديد ما إذا كان قد تم حل المشكلة.
تابع إلى الأسلوب التالي أدناه إذا لم يتم حل المشكلة أو إذا كنت تستخدم جدار حماية تابعًا لجهة خارجية.
5. تحقيق حالة التمهيد النظيف
تذكر أنه إذا كنت تستخدم جهاز كمبيوتر شخصي متطور ، فمن المحتمل أن تكون لديك هذه المشكلة نتيجة لنقص موارد النظام المجانية الكافية في اللعبة لعرض اللعبة.
إلى جانب موارد النظام غير الكافية ، فإن السيناريو الذي يتعارض فيه برنامج تحسين موارد النظام أو حتى برنامج الحرق البصري مع تثبيت Riot هو مشكلة محتملة أخرى يمكن أن تمنع Valorant من التشغيل بشكل صحيح.
أفضل مسار للعمل سيكون قم بإجراء تمهيد نظيف لأن العديد من المخالفين المحتملين (العمليات وعناصر بدء التشغيل) يمكن أن يكونوا مسؤولين عن هذه المشكلة.
إذا أجريت عملية تمهيد نظيف ، فسيتم إجبار Windows على التمهيد دون أي تدخل من جهات خارجية (يُسمح فقط بتشغيل خدمات وعمليات بدء التشغيل الأساسية).
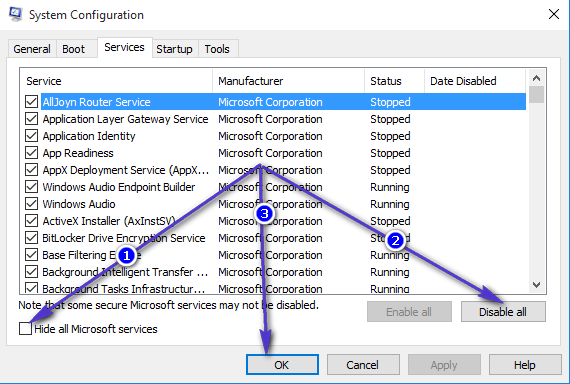
تثبيت التمهيد النظيف
إذا لم يؤدِ الوصول إلى حالة التمهيد النظيف إلى حل المشكلة ، فانتقل إلى الحل المقترح أدناه.
6. قم بإعادة تشغيل جهاز التوجيه أو إعادة تعيينه
أبلغ العديد من لاعبي Valorant أن هذه المشكلة يمكن أيضًا أن تحدث بسبب الموقف الذي تمنع فيه معلومات DNS و IP الخاطئة التثبيت من الحدوث.
أشار معظم المستخدمين المتأثرين الذين تعاملوا مع هذه المشكلة إلى أنه تم حل المشكلة ، ويمكنهم أخيرًا تشغيل Valorant ، عادةً بعد إعادة التشغيل أو إعادة تعيين جهاز التوجيه الخاص بهم.
ابدأ بسهولة مع إعادة تشغيل مباشرة. بدون تغيير أي إعدادات مخصصة تم إنشاؤها مسبقًا ، سيؤدي هذا الإجراء إلى تحديث IP و DNS اللذين يستخدمهما الكمبيوتر الآن.
قم بإيقاف تشغيل جهاز التوجيه الخاص بك ، وافصله عن المنفذ ، و انتظر لمدة 30 ثانية على الأقل لضمان تفريغ مكثفات الطاقة قبل محاولة إعادة الضبط.
الخطوة التالية هي إعادة توصيل جهاز التوجيه الخاص بك ، وانتظر استعادة الوصول إلى الإنترنت ، ثم تحقق لمعرفة ما إذا كان يمكن تشغيل Valorant مرة أخرى دون أي مشاكل.

أعد تعيين جهاز التوجيه أو أعد تشغيله
لتحقيق ذلك ، اضغط مع الاستمرار على الزر الخاص في الخلف لمدة 10 ثوانٍ على الأقل أو حتى تلاحظ وميض مصابيح LED الأمامية في نفس الوقت.
ضروري: قد تقوم هذه العملية بإعادة تعيين بعض الإعدادات المخصصة التي حددتها مسبقًا ، مثل المنافذ المعاد توجيهها أو معلومات تسجيل الدخول المخصصة لجهاز التوجيه.
تابع إلى الحل التالي المحتمل أدناه إذا كنت قد حاولت إعادة التشغيل وإعادة ضبط جهاز التوجيه الخاص بك ولكنك لا تزال غير قادر على تشغيل Valorant.
7. تعطيل مكافحة الفيروسات
في بعض الحالات ، يمكنك أيضًا توقع ظهور هذا الخطأ إذا كان برنامج AV الخاص بك يعيق نقل البيانات ولا يمكن لعامل تثبيت Riot الحصول على وصول المسؤول.
يجب أن تكون قادرًا على حل المشكلة عن طريق إيقاف تشغيل الحماية في الوقت الفعلي قبل بدء Valorant ومحاولة تثبيت التحديث المعلق مرة أخرى إذا كنت تستخدم مجموعة تابعة لجهة خارجية وكنت واثقًا من أن التطبيق الذي تحاول فتحه أو التثبيت لا يشكل خطرًا أمنيًا.
مهم: اعتمادًا على مجموعة الجهات الخارجية التي تستخدمها ، ستختلف الإجراءات ، لكن معظم تطبيقات مكافحة الفيروسات تتيح لك إيقاف الحماية في الوقت الفعلي من قائمة شريط المهام.
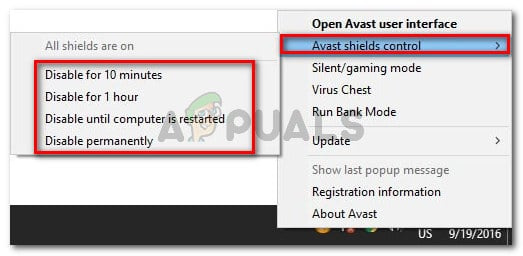
تعطيل الحماية في الوقت الحقيقي
أعد تشغيل الكمبيوتر وكرر التثبيت بمجرد إيقاف تشغيل الحماية في الوقت الفعلي.
إذا كنت تستخدم حلًا تابعًا لجهة خارجية ولا تزال المشكلة قائمة ، فيجب أن تفكر في إزالة مجموعة الأمان.
قم بإزالة أي ملفات متبقية قد تستمر في فرض نفس قواعد الأمان بعد إلغاء تثبيت برنامج الأمان.
تابع إلى الحل المقترح التالي أدناه إذا كانت المشكلة لا تزال موجودة.
8. تثبيت تحديثات Windows المعلقة (إن وجدت)
إذا لم تقم بتحديث إصدار Windows الخاص بك في بعض الوقت ، فقد يكون تحديث Windows هو جذر هذه المشكلة.
لإصلاح هذه المشكلة ، افتح ملف تحديث ويندوز المكون وقم بتثبيت كل تحديث Windows معلق حتى يتم تحديث نظامك.
قم بتثبيت جميع التحديثات المعلقة أولاً وتحقق لمعرفة ما إذا كانت المشكلة ستختفي من تلقاء نفسها قبل محاولة أي من الحلول المحتملة الأخرى أدناه.
إذا كانت المشكلة ناتجة عن عيب معروف ، فيجب إصلاحه من خلال الخطوات المذكورة أدناه لأن Microsoft قد قدمت بالفعل علاجًا لكل إصدار من إصدارات Windows 11. (بما في ذلك الإصدار N).
لتثبيت كل تحديث قادم لنظام التشغيل Windows ، اتبع الخطوات التالية:
- تحديث ويندوز يمكن أن تبدأ باستخدام يجري صندوق المحادثة. يضعط نظام التشغيل Windows + R. على لوحة المفاتيح الخاصة بك في وقت واحد للقيام بذلك. وهكذا ، فإن يجري سوف يظهر مربع الحوار.
- بعد ذلك ، أدخل النص 'إعدادات ms: windowsupdate' في الصندوق. ال تحديث ويندوز منطقة إعدادات سيتم عرض التطبيق لك بعد ذلك.
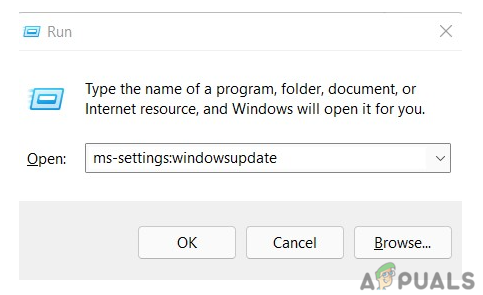
قم بالوصول إلى مكون Windows Update
ملحوظة: إذا لم تكن قد تغيرت UAC الإعدادات ، يمكنك تلقي مطالبة تطلب إذنك للمتابعة. النقر نعم سيشير إلى موافقتك على هذا.
- يختار تحقق من وجود تحديثات من الخيار الموجود على اليمين بعد تشغيل ملف تحديث ويندوز هناك.
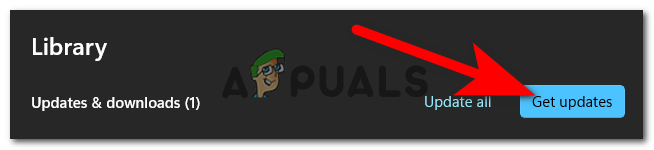
البحث عن تحديثات
- يختار تثبيت الآن لبدء التثبيت المحلي بعد تنزيل التحديث.
- تحقق لمعرفة ما إذا تم إصلاح المشكلة عن طريق إعادة تشغيل جهاز الكمبيوتر الخاص بك.























