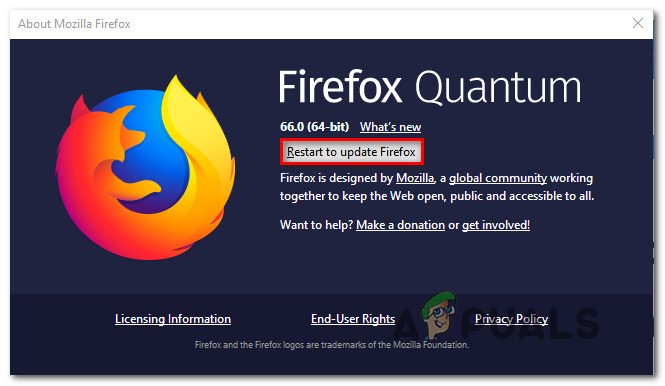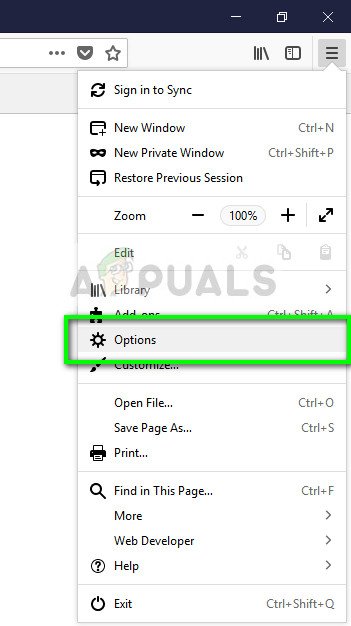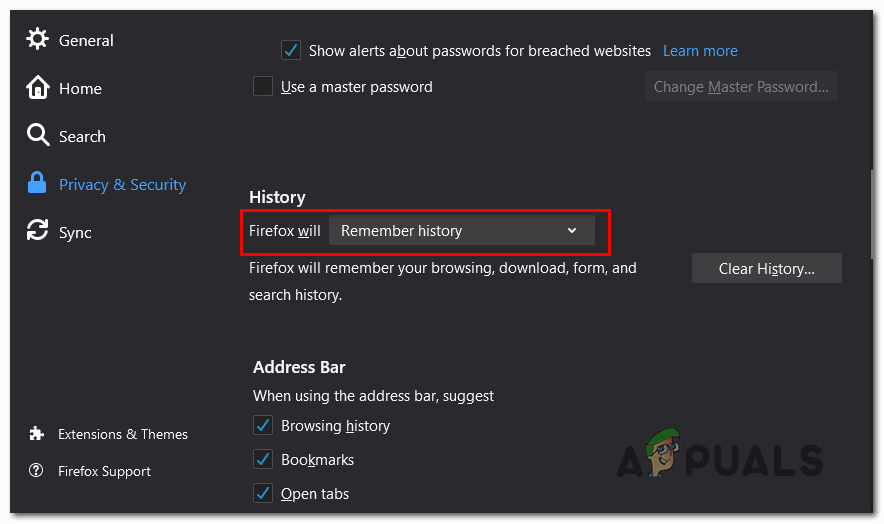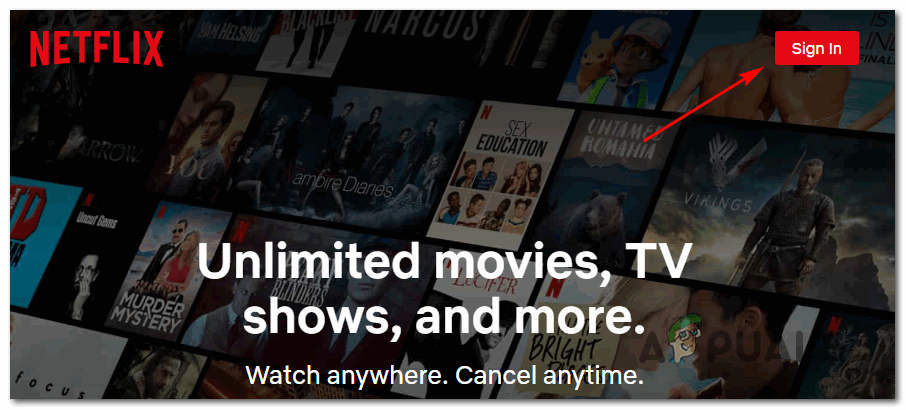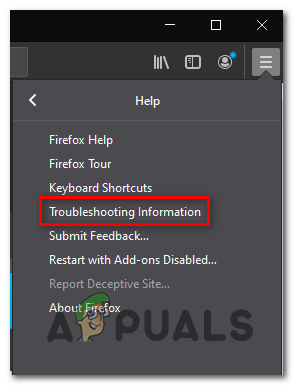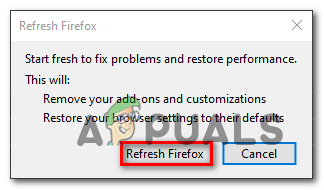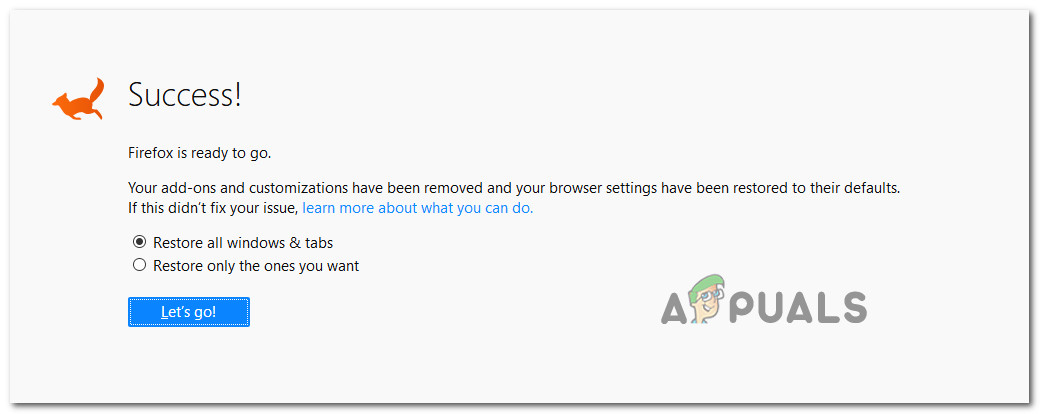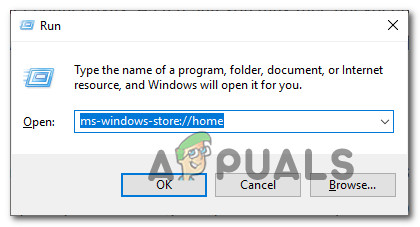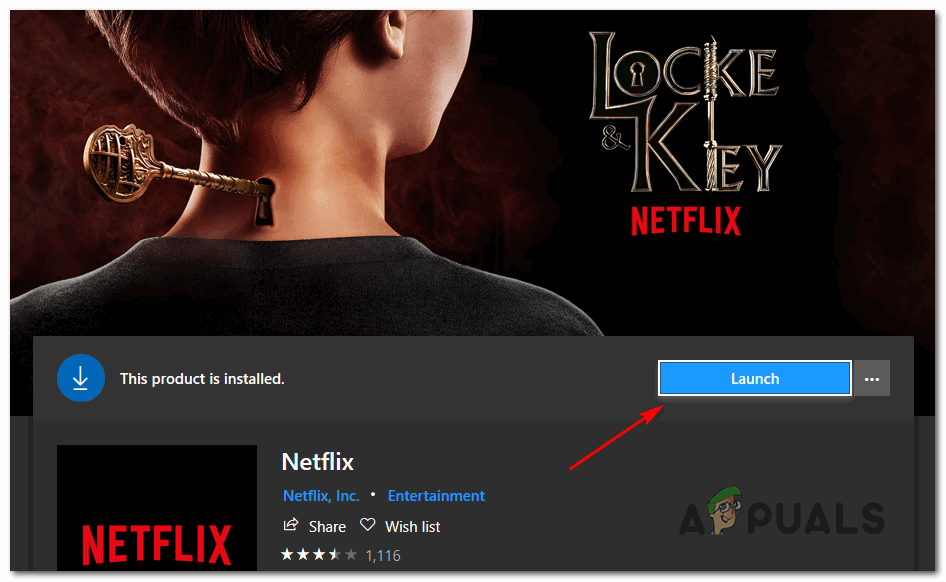ال كود الخطأ F7053 1803 على كل من Windows و Mac عندما يحاول مستخدمو Firefox دفق المحتوى من Netflix. في معظم الحالات ، يكون رمز الخطأ مصحوبًا برسالة الخطأ 'معذرة ، نواجه مشكلة في طلبك. يرجى إعادة تحميل الصفحة وحاول مرة أخرى'.

رمز خطأ Netflix F7053 1803 على Firefox
كما اتضح ، هناك العديد من المذنبين المحتملين المختلفين الذين قد ينتهي بهم الأمر إلى التسبب في رمز الخطأ F7053 1803 مع Netflix:
- مشكلة في التصفح الخاص - السبب الأكثر شيوعًا الذي يسبب هذه المشكلة على كل من Windows و Mac هو خلل في Firefox مرتبط بـ تصفح خاص الذي ينتهي به الأمر إلى التسبب في مشكلات مع العديد من عملاء البث بما في ذلك Netflix. في هذه الحالة ، يمكنك حل المشكلة عن طريق إغلاق نافذة التصفح الخاص وإعادة فتحها في نافذة عادية. إذا كنت ترى هذه المشكلة تحدث بانتظام ، فيجب عليك تحديث Chrome إلى أحدث إصدار متاح.
- تم تعطيل ملفات تعريف الارتباط في Firefox - سبب آخر قد يجعلك ترى رمز الخطأ هذا هو مثيل لم يتم تكوين متصفح Firefox فيه لحفظ ملفات تعريف الارتباط الدائمة (التي تتطلبها Netflix). في هذه الحالة ، يمكنك حل المشكلة من خلال الوصول إلى قائمة إعدادات الخصوصية والأمان في متصفح Firefox والتأكد من تكوينها لحفظ ملفات تعريف الارتباط وتخزينها.
- بيانات ملفات تعريف الارتباط التالفة - ومع ذلك ، يمكن أن تحدث هذه المشكلة أيضًا بسبب مشكلة ملفات تعريف الارتباط حتى إذا قمت بتمكينها في متصفحك. ثبت أن البيانات المخزنة مؤقتًا بشكل سيئ مسؤولة عن رمز الخطأ هذا. إذا كان هذا السيناريو قابلاً للتطبيق ، فيجب عليك اتباع النهج المركّز ومسح ملفات تعريف الارتباط المتعلقة بـ Netflix ومعرفة ما إذا كان هذا سينتهي به الأمر إلى حل المشكلة.
- بيانات المتصفح المخبأة التالفة - في ظل ظروف معينة (مثل مباشرة بعد فحص AV) ، قد يثير Netflix هذه المشكلة بسبب بعض التناقض مع ذاكرة التخزين المؤقت للمتصفح. في هذه الحالة ، يجب أن تكون قادرًا على حل المشكلة عن طريق تحديث متصفح Firefox.
الطريقة الأولى: إيقاف تشغيل التصفح الخاص
إذا كنت تواجه F7053 1803 رمز الخطأ أثناء دفق المحتوى من نافذة خاصة في Firefox ، فأنت لست الوحيد. هناك الكثير من المستخدمين الذين يبلغون عن هذه المشكلة بالضبط ويذكرها Netflix على صفحة الدعم الخاصة بهم.
كما اتضح ، تحدث المشكلة بسبب حقيقة أن Firefox يقيد تبادل بيانات معينة أثناء وجوده في الوضع الخاص. نظرًا لأن وضع Firefox's أكثر صرامة من وضع التصفح المتخفي (ما يعادل Google) ، فإن Netflix سيرفض البث منه.
الحل في هذه الحالة (على كل من Windows و Mac) هو ببساطة إيقاف تشغيل التصفح الخاص وبث المحتوى من Netflix من نافذة عادية.
يمكنك التعرف على ما إذا كنت تستخدم حاليًا ملف نافذة خاصة عبر أيقونته الأرجواني. إذا رأيت ذلك ، فما عليك سوى إغلاق النافذة ، ثم فتح نافذة Firefox عادية وكرر محاولة البث.

إغلاق فيديو الرئيسيات
ملحوظة: يمكنك القيام بذلك على كل من Windows و macOS.
إذا كنت لا تزال تواجه نفس الشيء F7053 1803 خطأ حتى بعد كتابة نافذة Firefox عادية ، انتقل إلى الطريقة التالية أدناه.
الطريقة الثانية: قم بتحديث Firefox إلى أحدث إصدار
كما اتضح ، فإن Mozilla على علم بالفعل بهذه المشكلة وفي الواقع ، لقد أصدروا بالفعل إصلاحًا عاجلاً لهذه المشكلة. للاستفادة منها ، ما عليك سوى تحديث متصفح Firefox إلى أحدث إصدار متاح.
العديد من المستخدمين المتأثرين الذين كانوا يتعاملون سابقًا مع F7053 1803 أكد خطأ أن تحديث Firefox إلى أحدث إصدار قد سمح لهم بالتخلص من الخطأ بنجاح. تم تأكيد هذا ليكون فعالًا على كل من Windows و macOS.
إذا حاولت بالفعل بث محتوى Netflix من نافذة عادية (ليست نافذة خاصة) ، فاتبع الإرشادات أدناه لتحديث إصدار Firefox الخاص بك إلى أحدث إصدار:
- افتح إصدار Firefox الخاص بك وانقر فوق زر الإجراء في الزاوية العلوية اليمنى.
- من قائمة السياق التي ظهرت حديثًا ، انقر فوق مساعدة، ثم انقر فوق حول Firefox .
- في ال حول Firefox نافذة ، انتظر حتى يكتمل الفحص الأولي ومعرفة ما إذا كان إصدار Firefox الجديد ينتظر التثبيت.
- إذا تم العثور على تحديث جديد ، انقر فوق أعد التشغيل لتحديث Firefox لبدء عملية التحديث.
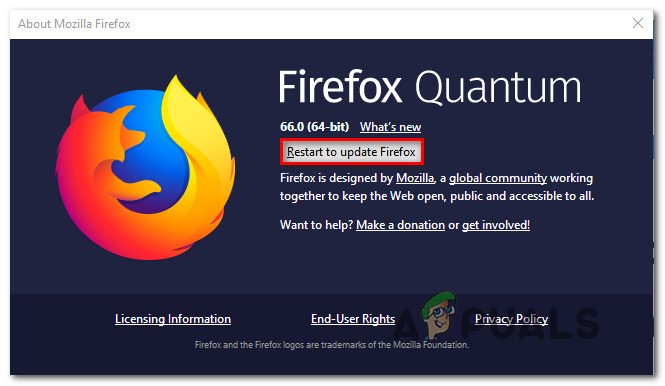
تحديث Firefox
- بمجرد إعادة تشغيل المستعرض الخاص بك ، افتح Netflix وتحقق مما إذا تم حل المشكلة الآن.
في حالة استمرار حدوث نفس المشكلة ، انتقل إلى الإصلاح المحتمل التالي أدناه.
الطريقة الثالثة: تمكين ملفات تعريف الارتباط في Firefox
تنشأ الكثير من مشكلات بث Netflix من مشكلة ملفات تعريف الارتباط - يحدث هذا لأن خدمة البث تشترط استخدام ملفات تعريف الارتباط بغض النظر عن المتصفح الذي تستخدمه. كما اتضح ، هناك مثال آخر شائع إلى حد ما قد ينتهي به الأمر إلى التسبب في F7053 1803 الخطأ هو سيناريو يتم فيه تكوين متصفحك 'لنسيان' السجل وملفات تعريف الارتباط.
في هذه الحالة ، يجب أن تكون قادرًا على حل المشكلة عن طريق الوصول إلى ملف الخصوصية و أمن قائمة Firefox والتمكين تذكر التاريخ.
فيما يلي دليل سريع حول كيفية التأكد من تمكين ملفات تعريف الارتباط على متصفح Firefox:
ملحوظة: يتم تنفيذ الخطوات أدناه على جهاز كمبيوتر يعمل بنظام Windows ، ولكن القوائم الخاصة بإصدار Mac متطابقة. لذلك لا تتردد في اتباع الإرشادات أدناه حتى إذا كنت تواجه مشكلة في إصدار macOS من Firefox.
- افتح متصفح Firefox وانقر على أيقونة القائمة (الزاوية اليمنى العليا).
- بعد ذلك ، من قائمة السياق التي ظهرت حديثًا ، انقر فوق خيارات .
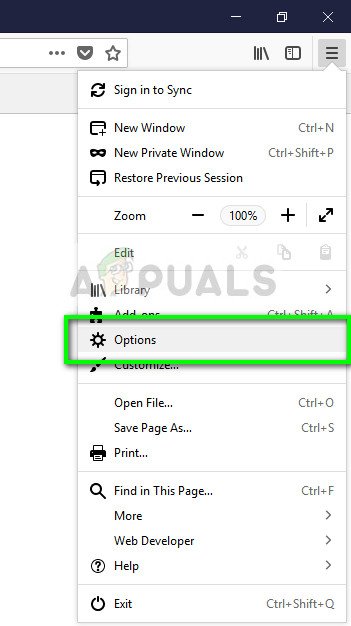
خيارات - Firefox
- بمجرد دخولك إلى خيارات القائمة ، انقر فوق الخصوصية و أمن من القائمة العمودية على اليسار.
- بعد ذلك ، انتقل إلى القائمة الموجودة على اليمين ، ثم قم بالتمرير لأسفل حتى النهاية التاريخ وقم بتعيين القائمة المنسدلة أدناه على تذكر التاريخ .
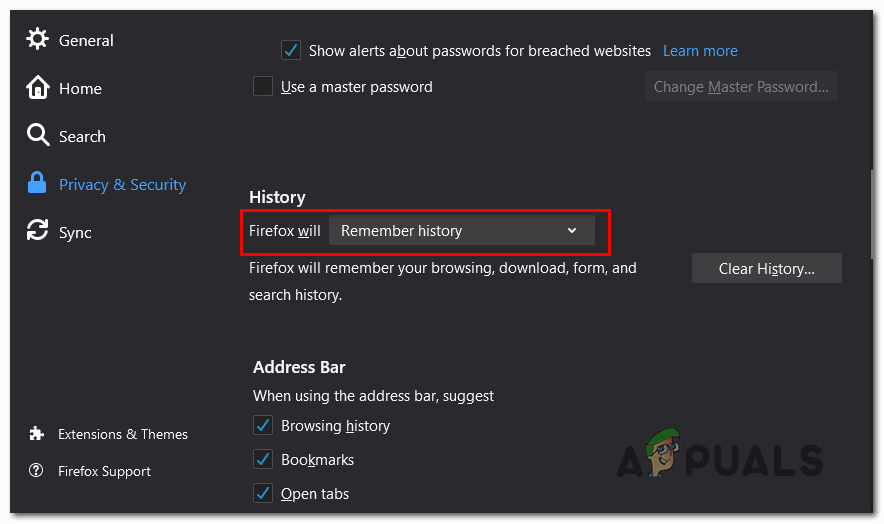
إجبار متصفح Firefox على تذكر ملفات تعريف الارتباط
- في موجه التأكيد ، انقر فوق أعد تشغيل Firefox الآن وانتظر حتى إعادة تشغيل المتصفح.
- بمجرد اكتمال بدء التشغيل التالي ، تحقق مما إذا تم حل المشكلة الآن.
في حال كنت لا تزال تواجه خطأ f7053 1803 عند محاولة دفق المحتوى من Netflix ، انتقل إلى الإصلاح المحتمل التالي أدناه.
الطريقة الرابعة: مسح ملفات تعريف الارتباط المتعلقة بـ Netflix
كما اتضح ، يمكن أن تحدث هذه المشكلة أيضًا بسبب ملف تعريف ارتباط سيئ ينتهي به الأمر إلى تحديد Netflix لمنع البث من الحدوث لأسباب أمنية. لحسن الحظ ، هناك نهج مركّز يسمح لك بمسح ملف ملف تعريف ارتباط Netflix (دون التأثير على أي ملف تعريف ارتباط آخر محفوظ).
أكد العديد من المستخدمين المتأثرين أنهم تمكنوا من حل المشكلة عن طريق مسح ملف تعريف ارتباط Netflix ثم تسجيل الدخول بحسابهم مرة أخرى.
إذا لم تحاول مسح ملف تعريف ارتباط Netflix حتى الآن ، فاتبع الإرشادات أدناه لتنظيف ملف تعريف ارتباط Netflix بنهج مركّز قد ينتهي به الأمر إلى إصلاح خطأ F7053 1803 :
- افتح زيارة Firefox netflix.com/clearcookies. سيؤدي الوصول إلى هذا الرابط إلى مسح ملفات تعريف ارتباط Netflix على الفور وتسجيل خروجك من حسابك.
ملحوظة: سيعمل هذا الرابط على كل من Windows و macOS. - بمجرد القيام بذلك وتسجيل الخروج بنجاح ، انقر فوق تسجيل الدخول زر في الزاوية اليمنى العليا.
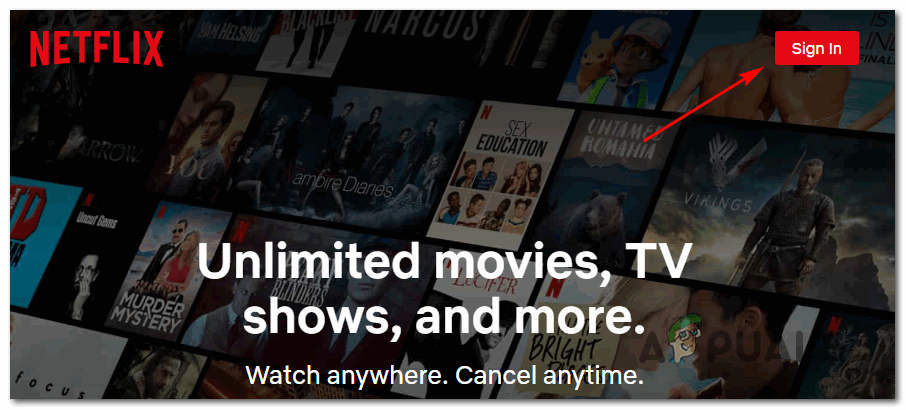
سجّل الدخول إلى Netflix
- داخل تسجيل الدخول ، أدخل بيانات الاعتماد الخاصة بك لإكمال عملية تسجيل الدخول ، ثم كرر الإجراء الذي تسبب في السابق في حدوث الخطأ في Firefox ومعرفة ما إذا تم حل المشكلة الآن.
في حالة استمرار حدوث نفس المشكلة ، انتقل إلى طريقة التثبيت التالية أدناه.
الطريقة الخامسة: تحديث متصفح Firefox
بعض المستخدمين الذين واجهوا أيضًا خطأ F7053 1803 على Windows أكدوا أنهم تمكنوا من تخفيف المشكلة تمامًا بعد إجراء تحديث Firefox. سيعيد هذا الإجراء بشكل أساسي المتصفح إلى حالة المصنع (تنظيف أي ملفات مؤقتة وملفات تعريف الارتباط وبيانات التصفح في العملية)
ومع ذلك ، فإن تحديث متصفح Firefox الخاص بك لن يجعلك تفقد كلمات المرور والإشارات المرجعية.
إذا كنت على استعداد لتجربة هذا الإصلاح المحتمل ، فاتبع الإرشادات أدناه:
- افتح Firefox واضغط على زر الإجراء في الزاوية اليسرى العليا من الشاشة.
- بعد ذلك ، من قائمة السياق ، حدد ملف مساعدة علامة التبويب ، ثم انقر فوق معلومات استكشاف الأخطاء وإصلاحها .
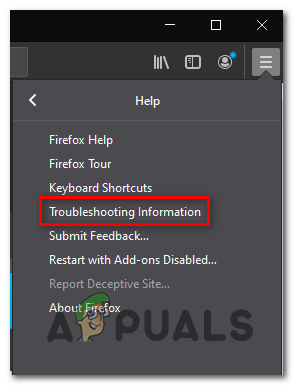
الوصول إلى قائمة معلومات استكشاف الأخطاء وإصلاحها في Firefox
- بمجرد دخولك إلى معلومات استكشاف الأخطاء وإصلاحها علامة التبويب ، امض قدمًا وانقر فوق قم بتحديث Firefox زر (تحت امنح Firefox ضبطًا )

إعطاء Firefox ضبطًا عبر ميزة Refresh Firefox
- في نافذة التأكيد ، انقر فوق قم بتحديث Firefox مرة أخرى لبدء العملية.
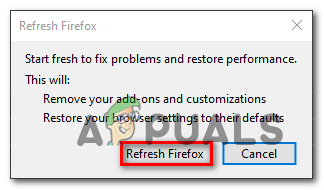
تحديث Firefox
- بعد أن تبدأ هذا الإجراء ، سيخضع متصفحك تلقائيًا لعملية تقوم بتصدير أي تفضيلات للمستخدم وإشارات مرجعية إلى ملف خارجي.
- بمجرد اكتمال العملية ، ستسألك الأداة عما إذا كنت تريد إعادة تطبيق التخصيصات المخصصة والممتلكات الإضافية. عندما يحدث هذا ، يمكنك إما النقر فوق استعادة جميع النوافذ وعلامات التبويب لتصدير كل منهم أو النقر فوق قم باستعادة ما تريده فقط لتختارها بنفسك.
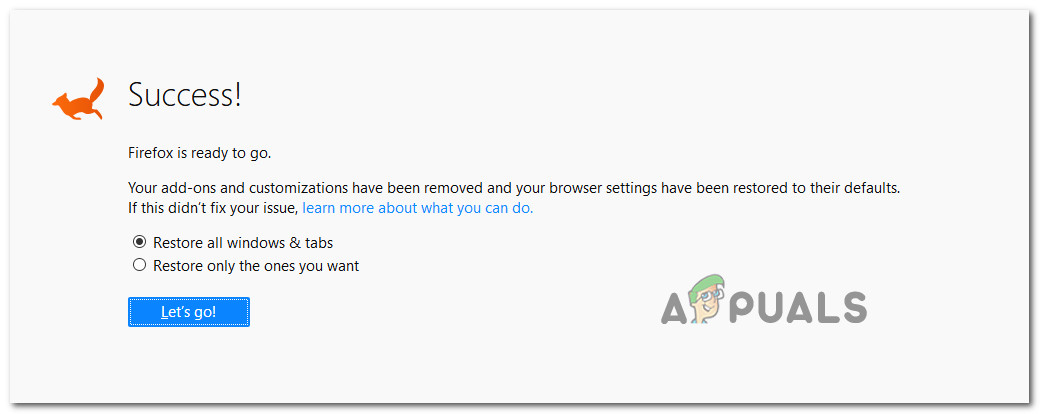
استعادة التخصيص والوظائف الإضافية
- عند انتهاء العملية ، كرر الإجراء الذي كان يتسبب في السابق في خطأ F7053 1803 ومعرفة ما إذا تم حل المشكلة الآن.
في حالة استمرار حدوث نفس المشكلة ، انتقل إلى الإصلاح المحتمل التالي أدناه.
الطريقة 6: استخدام تطبيق Netflix UWP (Windows 10 فقط)
إذا لم تنجح أي من الإصلاحات المحتملة المذكورة أعلاه معك ، فإن أحد الحلول التي ساعدت الكثير من مستخدمي Windows 10 هو استخدام تطبيق UWP (Universal Windows Platform) لدفق محتوى Netflix بدلاً من الاعتماد على متصفحك.
سينتهي هذا الإجراء بالتحايل على أي مشكلات متعلقة بالمستعرض نظرًا لأن البث يتم بالكامل من خلال تطبيق Netflix UWP.
إذا كان هذا السيناريو قابلاً للتطبيق وكنت على استعداد للترحيل نحو تطبيق Netflix ، اتبع التعليمات التالية:
- افتح ملف يركض مربع الحوار بالضغط مفتاح Windows + R. . بعد ذلك ، اكتب 'ms-windows-store: // home' داخل مربع النص واضغط على أدخل لفتح القائمة الرئيسية لمتجر Microsoft.
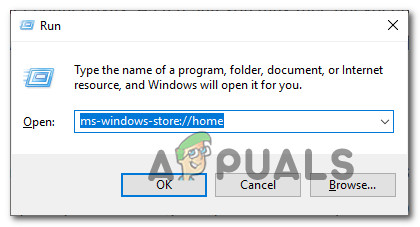
فتح متجر Microsoft عبر Run box
- بمجرد دخولك إلى Microsoft Store ، امض قدمًا وانقر على رمز البحث ، ثم اكتب ' نيتفليكس ' و اضغط أدخل للبحث.
- بعد ذلك ، من قائمة النتائج ، انقر فوق نيتفليكس واتبع التعليمات التي تظهر على الشاشة لإكمال تثبيت تطبيق Netflix UWP.
- بعد تثبيت التطبيق ، قم بتشغيل تطبيق Netflix UWP ، وقم بتسجيل الدخول بحسابك ومعرفة ما إذا تم حل المشكلة الآن.
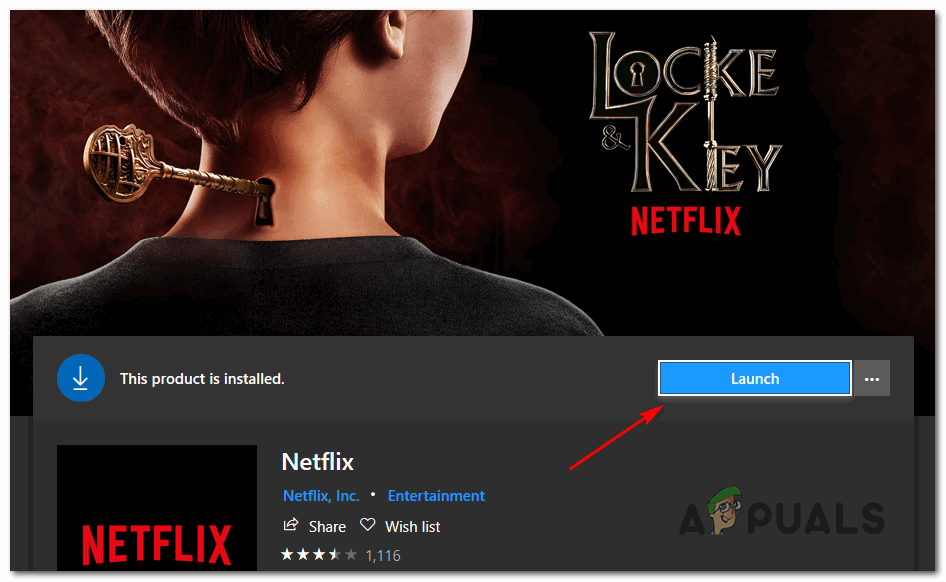
بدء تشغيل تطبيق Netflix UWP 3 /