ال ' معالجة استثناء رسالة خطأ 0xc0000135 يحدث عندما يحاول مستخدمو Windows تشغيل لعبة أو تطبيق يتطلب الكثير من المعالجة الرسومية. ال معلمات الخطأ أشر إلى DLL (مكتبة الارتباط الديناميكي) المفقودة أو Visual C ++ Redistributable.

استثناء معالجة الرسالة 0xc0000135
ما الذي يسبب ال رسالة معالجة الاستثناء خطأ 0xc0000135؟
- التطبيق غير متوافق مع إصدار الويندوز - واحدة من أكثر الحالات شيوعًا التي تؤدي إلى هذا النوع من الأخطاء هي الموقف الذي يحاول فيه المستخدم تشغيل تطبيق غير متوافق بالفعل مع إصدار Windows. في هذه الحالة ، يمكنك حل المشكلة عن طريق تشغيل التطبيق في وضع التوافق.
- Visual C ++ Redist لـ Visual Studio 2012 مفقود - كما اتضح ، فإن السبب الأكثر شيوعًا الذي سيؤدي إلى ظهور رمز الخطأ هذا هو تثبيت Windows الذي يفتقد إلى Visual C ++ القابلة لإعادة التوزيع لتحديث Visual Studio 2012 4 صفقة. في هذه الحالة ، يكون الإصلاح بسيطًا مثل تثبيت حزمة redist المفقودة على الكمبيوتر الذي يقوم بإلقاء رمز الخطأ.
- تلف ملف النظام - يمكن أن يكون تلف ملف النظام مسؤولاً أيضًا عن ظهور رسالة الخطأ هذه. في معظم الحالات ، يحدث الخطأ بسبب حقيقة أن الفساد يمنع بعض ملفات DLL من العمل من قبل التطبيق المتأثر. في هذه الحالة ، يمكنك حل المشكلة بسرعة عن طريق تشغيل ملف DISM & بفحص SFC أو عن طريق إعادة تعيين كل مكون من مكونات Windows بإجراء مثل تثبيت / إصلاح نظيف.
الطريقة الأولى: تشغيل التطبيق في وضع التوافق
كما اتضح ، فإن إحدى المشكلات الأكثر شيوعًا التي تؤدي إلى ظهور رسالة الخطأ هذه أثناء بدء تشغيل ملف Windows قابل للتنفيذ هي عدم التوافق مع إصدار Windows الذي تستخدمه. من المحتمل أن التطبيق الذي تحاول تشغيله قديم ولم يتم تصميمه في الأصل للعمل مع إصدار Windows الخاص بك.
إذا كان هذا السيناريو قابلاً للتطبيق ، فيجب أن تكون قادرًا على حل المشكلة تمامًا باستخدام معالج التوافق. سيؤدي هذا إلى تغيير البيئة لاستيعاب البرنامج كما لو كان يعمل على إصدار Windows متوافق تمامًا.
فيما يلي دليل سريع حول تشغيل التطبيق الذي فشل في وضع التوافق:
- انقر بزر الماوس الأيمن على الملف القابل للتنفيذ الذي يعرض الخطأ ، ثم انقر بزر الماوس الأيمن فوقه واختر الخصائص من قائمة السياق التي ظهرت حديثًا.
- بمجرد أن تتمكن من الوصول إلى داخل الخصائص القائمة ، حدد ملف التوافق علامة التبويب من القائمة أعلى القائمة الأفقية.
- بعد ذلك ، ابدأ بالتحقق من القائمة المرتبطة بـ قم بتشغيل هذا البرنامج في وضع التوافق .
- بعد ذلك ، حدد Windows 7 من القائمة المنسدلة أدناه وانقر فوق تطبيق لحفظ التغييرات التي قمت بها للتو.
- حاول التثبيت مرة أخرى ومعرفة ما إذا كنت لا تزال تواجه نفس رسالة الخطأ.

تشغيل المثبت في وضع التوافق
إذا كنت لا تزال تواجه نفس ' رسالة معالجة الاستثناء 0xc0000135 ′ خطأ حتى بعد إجبار التطبيق على التشغيل في وضع التوافق.
الطريقة الثانية: تثبيت / إعادة تثبيت Visual C ++ Redistributable لـ Visual Studio 2012
كما اتضح ، يمكن أن يكون سبب رمز الخطأ هذا مفقودًا DLL (مكتبة الارتباط الديناميكي) الملف الذي يعد جزءًا من ملف Virtual C ++ قابلة لإعادة التوزيع الحزمة التي يتطلبها التطبيق المعني.
العديد من المستخدمين المتأثرين الذين نواجههم أيضًا رسالة معالجة الاستثناء 0xc0000135 ′ خطأ عند محاولة تشغيل ألعاب أو تطبيقات معينة قد أبلغت عن حل المشكلة أخيرًا بعد قيامهم بتثبيت Visual C ++ القابلة لإعادة التوزيع لتحديث Visual Studio 2012 4 صفقة.
إليك دليل سريع حول كيفية القيام بذلك:
- أول الأشياء أولاً ، دعنا نستبعد احتمال وجود تثبيت تالف قابل لإعادة التوزيع. للقيام بذلك ، اضغط على مفتاح Windows + R. لفتح أ يركض مربع حوار. بعد ذلك ، اكتب 'appwiz.cpl' و اضغط أدخل لفتح ملف برامج و مميزات شاشة.
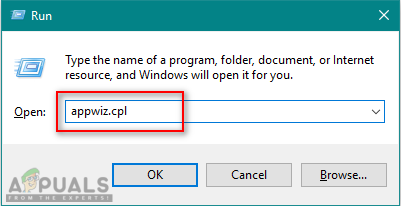
فتح البرامج والميزات
- بمجرد دخولك إلى نافذة التطبيقات والميزات ، قم بالتمرير لأسفل عبر قائمة التطبيقات المثبتة وحدد ملف Visual C ++ القابلة لإعادة التوزيع لتحديث Visual Studio 2012 4 صفقة. بمجرد رؤيته ، انقر بزر الماوس الأيمن فوقه واختر الغاء التثبيت من قائمة السياق التي ظهرت حديثًا. بعد ذلك ، اتبع التعليمات التي تظهر على الشاشة حتى تتم إزالة حزمة التثبيت.
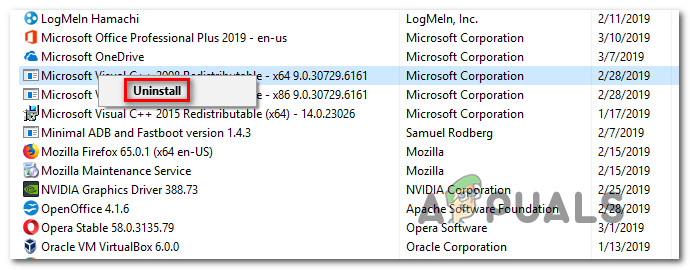
إلغاء تثبيت حزمة Visual C ++ Redist
- بمجرد اكتمال إلغاء التثبيت ، أعد تشغيل الكمبيوتر وانتظر حتى يكتمل تسلسل بدء التشغيل التالي.
- بعد اكتمال تسلسل تمهيد الشبكة ، قم بزيارة هذا الرابط ( هنا ) من متصفحك وابدأ باختيار اللغة المناسبة. ثم انقر فوق تحميل للتقدم إلى قسم التنزيل.
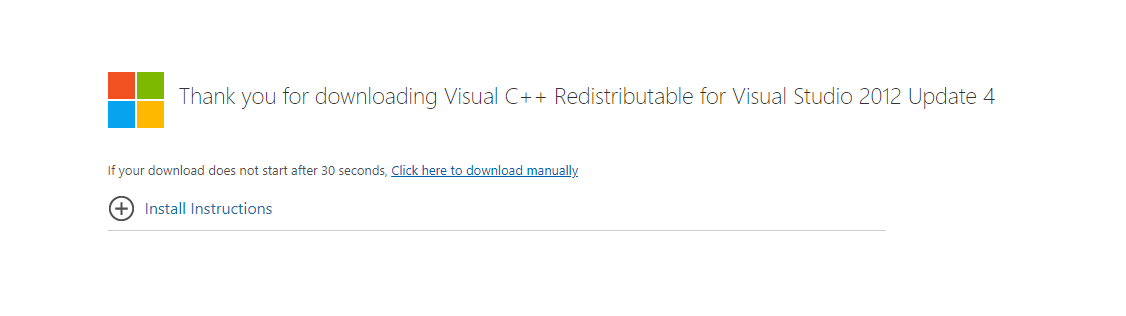
تنزيل حزمة Redist
- مرة واحدة في vcredist تم تنزيل الملف القابل للتنفيذ بالكامل ، انقر فوقه نقرًا مزدوجًا ثم اتبع التعليمات التي تظهر على الشاشة لإكمال التثبيت.
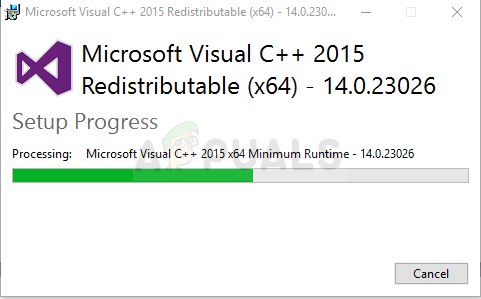
تثبيت Visual C ++ Redistributable
- بمجرد اكتمال التثبيت ، أعد تشغيل الكمبيوتر ومعرفة ما إذا كان ملف رسالة معالجة الاستثناء 0xc0000135 ′ تم حل الخطأ عند بدء تشغيل النظام التالي.
إذا استمرت المشكلة نفسها ، فانتقل إلى الإصلاح المحتمل التالي أدناه.
الطريقة الثالثة: تشغيل عمليات فحص SFC / DISM
كما اتضح ، فإن 'رسالة معالجة الاستثناءات 0xc0000135' يمكن أن يحدث الخطأ أيضًا بسبب نوع من تلف ملفات النظام الذي يمنع نظام التشغيل الخاص بك من الاتصال واستخدام ملفات المكتبة الديناميكية التي يحتاجها التطبيق المعني.
تم الإبلاغ عن هذا باستمرار من قبل العديد من المستخدمين المتأثرين المختلفين ، وقد أكد بعضهم أنه بعد التعامل مع العناصر التالفة ، لم يعد رمز الخطأ يحدث وفتح التطبيق بشكل طبيعي.
عندما يتعلق الأمر بالقيام بذلك ، هناك نوعان من المرافق المدمجة الرئيسية القادرة على القيام بذلك - DISM (نشر خدمة الصور وإدارتها) و SFC ( مدقق ملفات النظام ) .
ضع في اعتبارك أنه نظرًا لأن SFC أفضل في إصلاح الأخطاء المنطقية وأن DISM أكثر كفاءة في إصلاح التبعيات التالفة ، فمن المستحسن تشغيل كلتا المرافقين في تتابع سريع لتحسين فرصك في إصلاح 'رسالة معالجة الاستثناءات 0xc0000135' خطأ.
فيما يلي دليل سريع حول إجراء كلا المسحين من موجه أوامر مرتفع:
- صحافة مفتاح Windows + R. لفتح أ يركض مربع حوار. بمجرد دخولك إلى مربع التشغيل ، اكتب 'cmd' داخل مربع النص واضغط على Ctrl + Shift + Enter لفتح موجه CMD مرتفع. عندما ترى نافذة التحكم في حساب المستخدم ، انقر فوق نعم لقبول طلب المسؤول
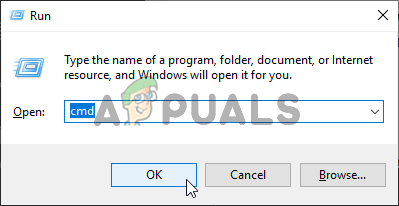
تشغيل موجه الأوامر
- بمجرد أن تتمكن من الدخول إلى موجه CMD المرتفع ، اكتب الأمر التالي واضغط على Enter لبدء فحص SFC:
sfc / scannow
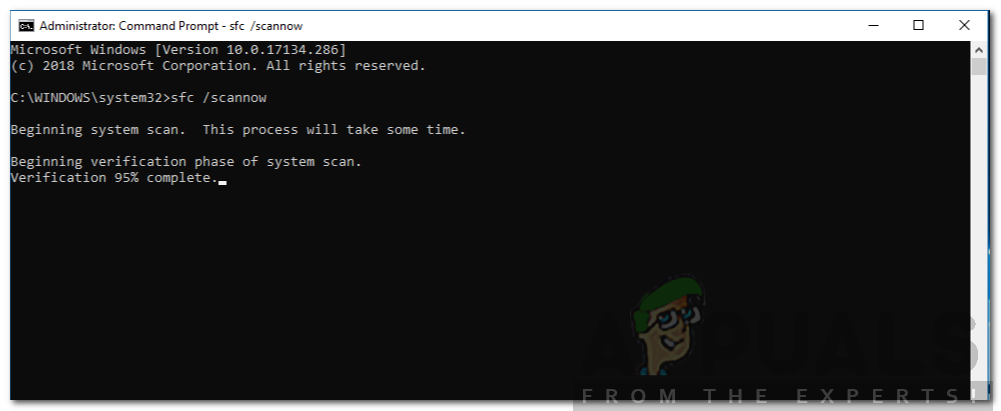
تشغيل فحص SFC
ملحوظة: ضع في اعتبارك أن ملف مدقق ملفات النظام تعتمد الأداة على نسخة ذاكرة تخزين مؤقت مخزنة محليًا يتم استخدامها لاستبدال المثيلات التالفة بنُسخ سليمة. يجب ألا تقاطع SFC قبل الأوان (عن طريق إغلاق نافذة CMD أو إعادة التشغيل) لأنك تخاطر بترك نظامك عرضة لأخطاء منطقية أخرى.
- بمجرد اكتمال العملية ، أعد تشغيل الكمبيوتر وانتظر حتى يكتمل تسلسل بدء التشغيل التالي. بعد اكتمال بدء التشغيل التالي ، اتبع الخطوة 1 مرة أخرى لفتح موجه أوامر مرتفع آخر.
- بعد ذلك ، اكتب الأمر التالي واضغط أدخل لبدء فحص DISM:
DISM / عبر الإنترنت / تنظيف الصورة / RestoreHealth
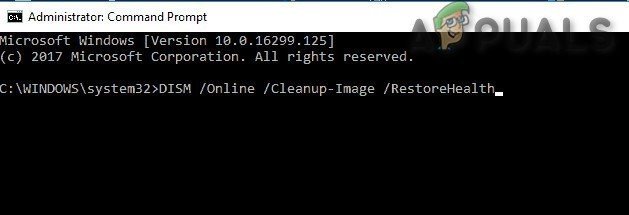
قم بتشغيل أمر DISM
ملحوظة: قبل بدء هذا التطبيق ، تأكد من أن جهاز الكمبيوتر الخاص بك متصل باتصال إنترنت ثابت. ضع في اعتبارك أن DISM تستخدم مكون WU (Windows Update) لتنزيل النسخ الصحية التي سيتم استخدامها لاستبدال الملفات التالفة.
- بمجرد اكتمال العملية ، أعد تشغيل الكمبيوتر ومعرفة ما إذا كان قد تم حل المشكلة عند بدء تشغيل النظام التالي.
إذا كان هو نفسه رسالة معالجة الاستثناء 0xc0000135 ′ لا يزال الخطأ يحدث عندما تحاول تشغيل برامج معينة ، انتقل إلى الطريقة التالية أدناه.
الطريقة الرابعة: إجراء تثبيت نظيف / إصلاح
إذا لم يسمح لك أي من الحلول المحتملة لحل المشكلة ، فمن المحتمل أنك تتعامل مع نوع من تلف ملفات النظام الذي لا يمكن حله بشكل تقليدي. في هذه الحالة ، يتمثل الإصلاح الوحيد القابل للتطبيق في إعادة تعيين كل مكون من مكونات Windows قد يتسبب في حدوث هذه المشكلة (بما في ذلك البيانات المتعلقة بالتمهيد).
عندما يتعلق الأمر بهذا ، لديك طريقتان للمضي قدمًا:
- إصلاح التثبيت (ترقية موضعية) - هذه العملية أطول وستتطلب منك استخدام وسائط تثبيت متوافقة. لكن الميزة الرئيسية هي أنه سيُسمح لك بالاحتفاظ بجميع ملفاتك الشخصية (بما في ذلك التطبيقات والألعاب وتفضيلات المستخدم والوسائط الشخصية). ستتعامل هذه العملية فقط مع ملفات Windows.
- تثبيت نظيف - هذا هو النهج الأبسط. يمكن بدء تشغيله بدون أي وسائط تثبيت ويمكن إجراؤه مباشرةً من قائمة الإعدادات في Windows 10. ولكن ما لم تقم بإجراء نسخ احتياطي للبيانات مسبقًا ، فلن تفقد أي ملفات شخصية مخزنة على محرك نظام التشغيل (C: / بشكل افتراضي).
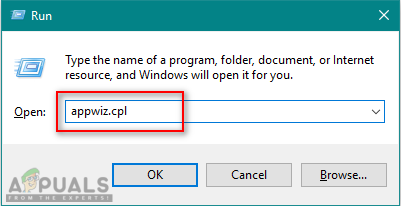
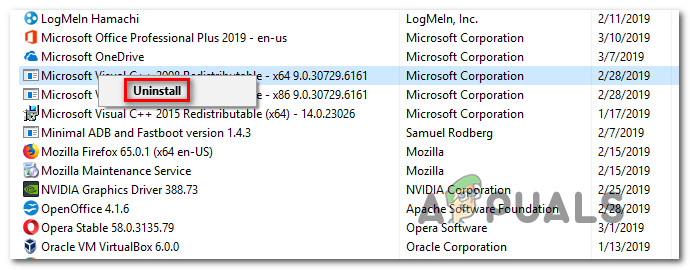
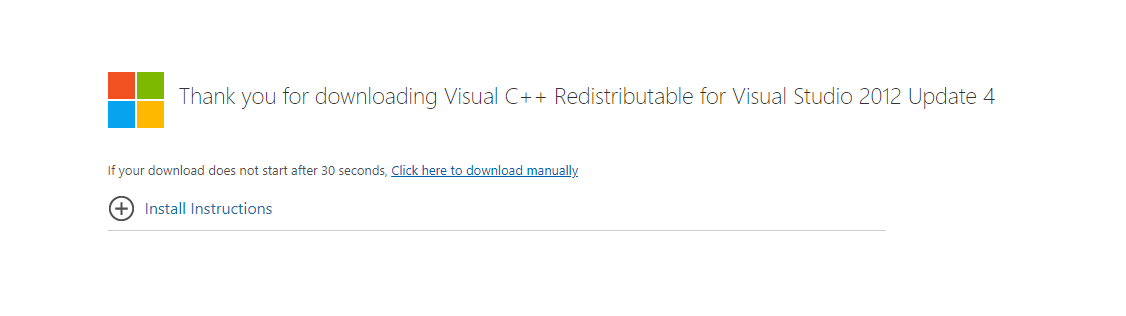
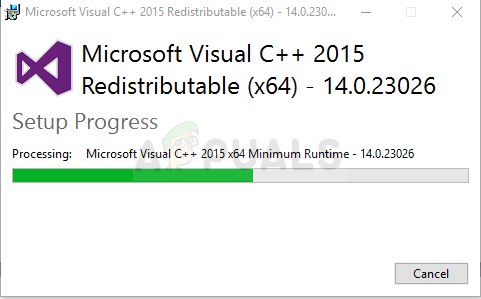
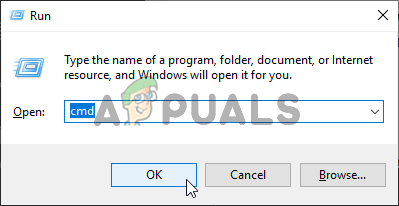
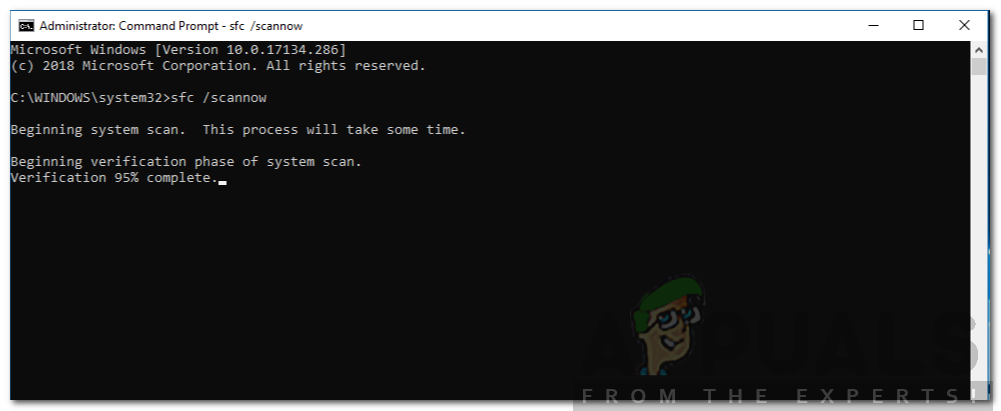
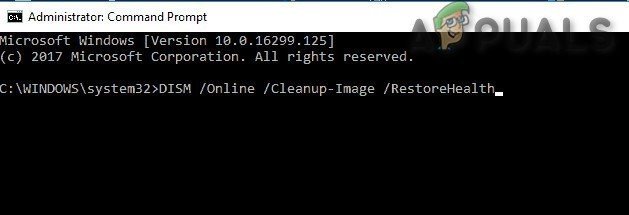

















![[FIX] خطأ تثبيت Google Earth PRO 1603](https://jf-balio.pt/img/how-tos/38/google-earth-pro-installation-error-1603.jpg)





