لا تعمل إشعارات Microsoft Teams مشكلة محبطة حيث لن تتمكن من تلقي إعلامات أو تنبيهات للإشعارات المستلمة. تحدث المشكلة بشكل أساسي بسبب الاتصال السيئ بالإنترنت وانقطاع الخادم وتعطيل ميزات الإعلام.

إعلامات Microsoft Teams لا تعمل
اتبع الإصلاحات المذكورة خطوة بخطوة لاستكشاف المشكلة التالية وإصلاحها.
1. تحقق من اتصال الشبكة وحالة خادم Teams
السبب الرئيسي وراء هذه المشكلة هو اتصال الإنترنت السيئ أو انقطاع الخادم. يجب عليك التحقق من اتصالك بالإنترنت وحالة خادم فريق Microsoft.
أولاً ، تحقق من خادم Microsoft Teams باتباع الخطوات التالية:
- افتح أي متصفح على نظامك وابحث عن ملف https://downdetector.com/
- بعد ذلك ، ابحث عن Microsoft Teams في شريط البحث.
- هنا ، سترى الرسوم البيانية للخادم في حالة التشغيل أو التشغيل بشكل جيد.
إذا وجدت تحت الصيانة ، يجب عليك الانتظار حتى يتعافى. وفي حالة عدم وجود مشكلة في خادم Teams ، فقد تكون المشكلة بسبب اتصال الإنترنت غير المستقر. يجب أن يكون لديك اتصال إنترنت ثابت لتلقي الإعلامات على Teams. اتبع الإرشادات أدناه للتحقق من اتصالك بالإنترنت وتحسينه.
- تحقق من استخدام البيانات الخاصة بك. إذا تجاوزت الحد اليومي ، فقم بتعزيز باقتك الحالية باستخدام حزمة بيانات إضافية.
- إذا كنت تستخدم اتصال Wi-Fi ، فأعد إنشاء اتصال Wi-Fi.
- احتفظ بجهاز التوجيه أو أي جهاز مصدر آخر بالقرب من جهاز العميل لتكوين اتصال إنترنت ثابت وقوي.
- استخدم اتصالاً سلكيًا بدلاً من الاتصال اللاسلكي للحصول على اتصال سليم وسريع ومستقر.
2. تعطيل 'توفير البطارية'
في معظم الأوقات ، يمكن لميزة توفير شحن البطارية الممكّنة على نظامك تقييد ظهور إشعار Teams على الشاشة. يتعارض موفر البطارية مع معظم التطبيقات المستهلكة للطاقة ويمنع بعض ميزاتها من العمل لتوفير عمر البطارية. لذلك ، حاول تعطيل موفر البطارية وإصلاح المشكلة.
اتبع التعليمات لإيقاف تشغيل وضع توفير شحن البطارية:
- اضغط على فوز + أنا المفتاح معًا لفتح الإعدادات
- انتقل الآن إلى نظام > الطاقة والبطارية.
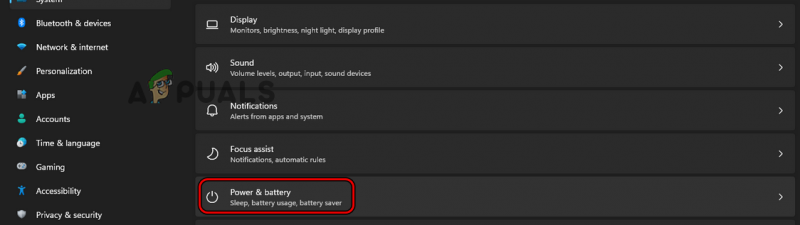
حدد الطاقة والبطارية.
- قم بالتمرير لأسفل وحدد البطارية وقم بتوسيع ملف حافظ البطارية
- انقر فوق أوقف الآن زر لتعطيل الميزة.
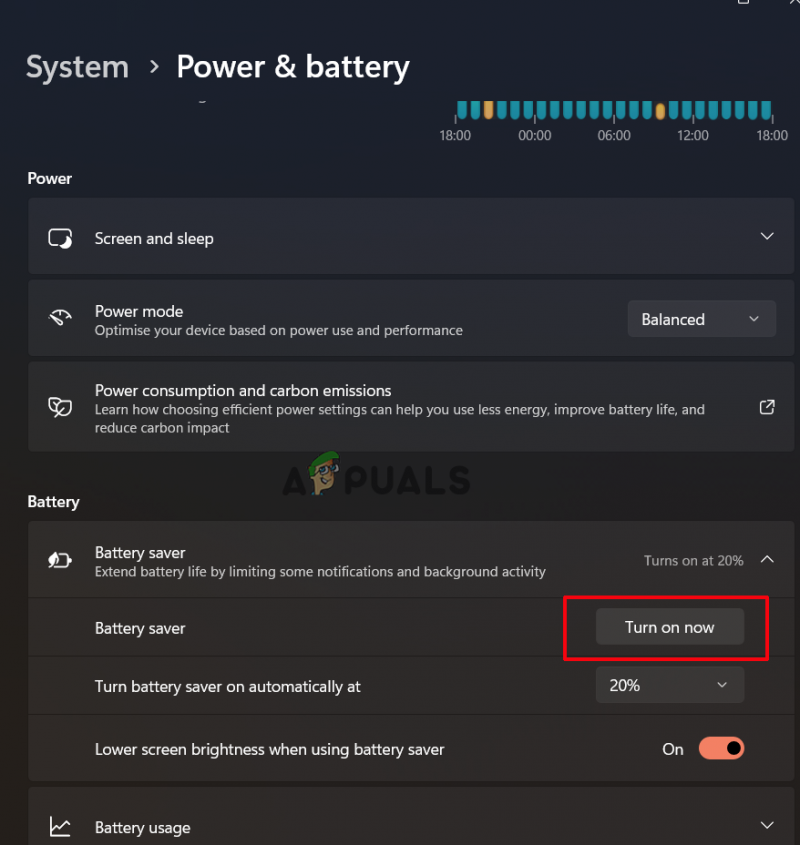
قم بإيقاف تشغيل توفير شحن البطارية
3. أعد تسجيل الدخول إلى حساب Microsoft Teams
بسبب مشكلات مصادقة الحساب ، قد تتوقف عن تلقي إعلامات Teams. في مثل هذه الحالة ، حاول تسجيل الخروج من حسابك ثم أعد تسجيل الدخول باستخدام بيانات اعتماد حسابك لحل مشكلة عدم عمل إشعارات فرق Microsoft وبدء تلقي الإشعارات مرة أخرى على Teams.
فيما يلي خطوات إعادة تسجيل الدخول إلى حساب Microsoft Teams الخاص بك:
- افتح تطبيق Teams واضغط على الملف الشخصي رمز في الزاوية اليمنى العليا.
- بعد ذلك ، انقر فوق ملف خروج الخيار وتأكيد الخروج.
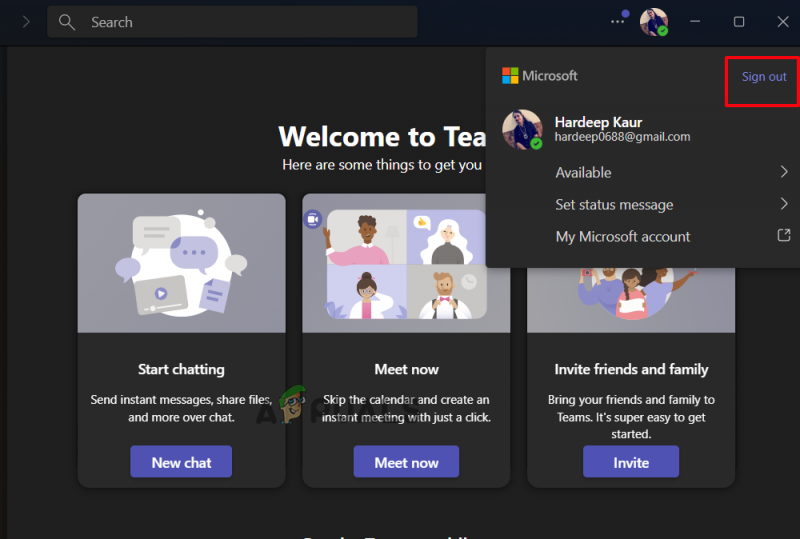
قم بتسجيل الخروج من تطبيق Microsoft Teams
- بعد تسجيل الخروج بنجاح ، انقر فوق خيار تسجيل الدخول ، وأدخل بيانات الاعتماد الخاصة بك لتسجيل الدخول إلى الحساب ، وتحقق مما إذا كنت قد بدأت في تلقي الإشعارات.
4. تحقق من حالة التوفر في Teams
إذا قمت بتعيين حالة Microsoft Teams الخاصة بك على غير متوفر ، فقد يتسبب ذلك في عدم عمل إشعار الفريق. كما هو الحال في حالة مشغول أو DND ، لن تتمكن من تلقي الإشعارات. لذلك ، يجب عليك التأكد من أن حالة حسابك يجب أن تكون متاحة.
اتبع الخطوات أدناه للتحقق من حالة Microsoft Teams الخاصة بك:
- قم بتشغيل تطبيق Teams على نظامك.
- بعد ذلك ، انقر فوق أيقونة الملف الشخصي في الزاوية العلوية اليسرى.
- انقر على الحالة واختر متوفرة من القائمة.
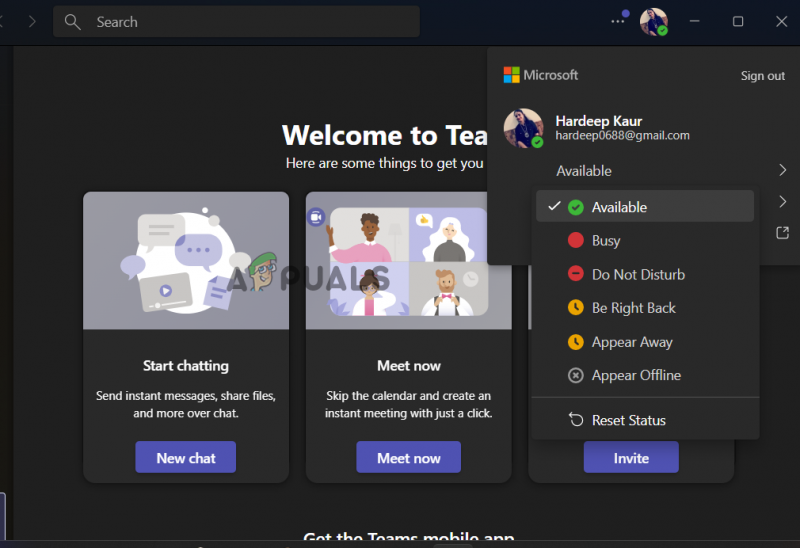
حدد الحالة المتاحة
5. تمكين ميزة بدء التشغيل التلقائي في Teams
إذا كنت لا تتلقى إعلامات على Microsoft Teams ، فقد يكون ذلك بسبب عدم تشغيل تطبيق Teams في الخلفية. لذلك ، تأكد من تشغيل تطبيق Teams في الخلفية لتجنب مثل هذه المشكلة.
- قم بتشغيل تطبيق Microsoft Teams
- وفي الركن الأيمن العلوي ، انقر فوق زر الإعدادات والمزيد (علامة القطع).
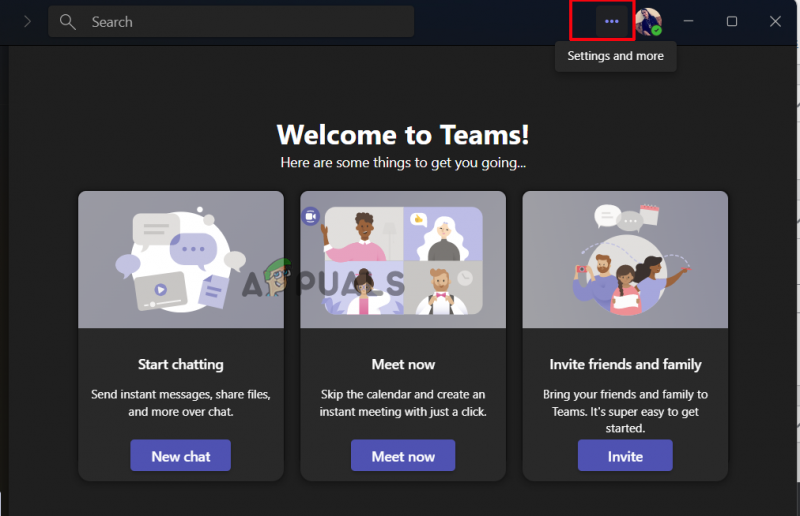
انقر فوق الإعدادات والمزيد من الأيقونة.
- انقر الآن على خيار الإعدادات ثم على عام
- بعد ذلك ، ضمن قسم التطبيق ، انقر فوق تطبيق البدء التلقائي
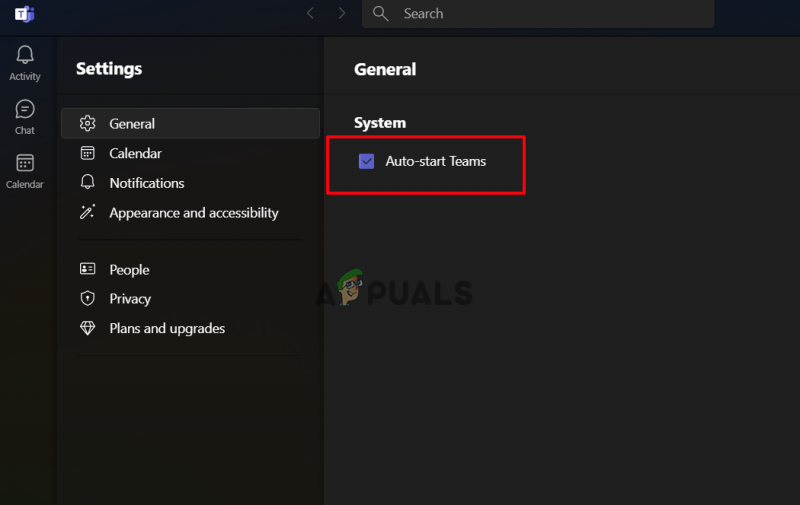
حدد خيار تطبيق بدء التشغيل التلقائي
الآن سيبدأ تشغيل التطبيق تلقائيًا عند تشغيل جهاز الكمبيوتر الشخصي الذي يعمل بنظام Windows.
6. تمكين ميزة إخطارات الفرق
ربما تكون قد قمت بتعطيل ميزة إعلام Teams عن طريق الخطأ. تأكد من أنه يجب تمكين ميزة إعلام Teams الخاصة بك لتلقي الإعلامات. إذا لم يكن كذلك ، فاتبع الإرشادات أدناه لتمكين الميزة.
- قم بتسجيل الدخول إلى حساب Microsoft Teams الخاص بك باستخدام بيانات الاعتماد الخاصة بك.
- بعد ذلك ، انقر فوق رمز الإعدادات والمزيد في الزاوية اليمنى العليا للنقر عليها إعدادات .
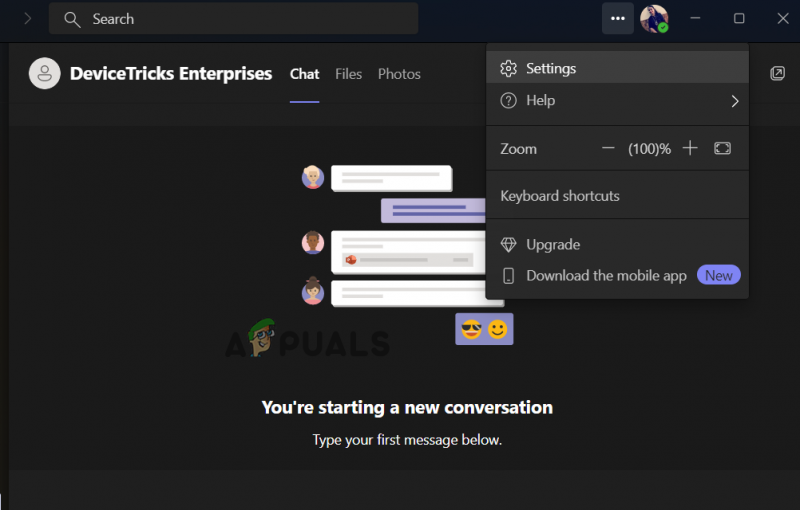
انقر فوق الإعدادات لفتحه
- انقر هنا على الإخطارات .
- في علامة التبويب التالية ، حدد تمكين الخيار حسب تفضيلاتك.
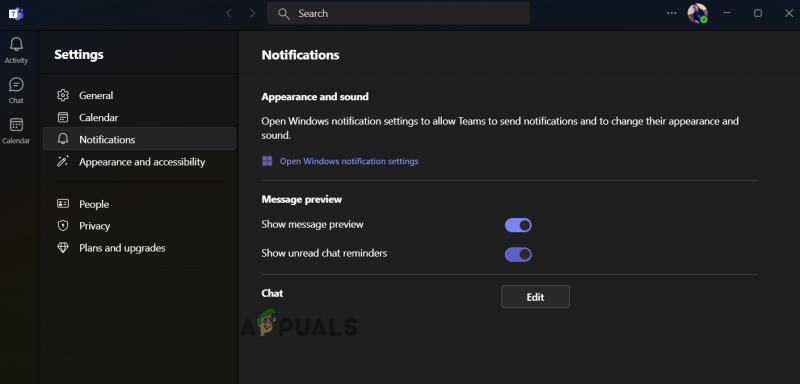
قم بتمكين تفضيلات الإعلام
- بعد ذلك ، انقر فوق خيار الدردشة ، وقم بتوسيع كل خيار ، وقم بتعيينه حسب حاجتك وتفضيلاتك.
7. قم بإيقاف تشغيل مساعد التركيز البؤري (إن أمكن)
مساعدة التركيز تشبه وضع عدم الإزعاج من Microsoft ، والذي يمنع أو يمنع كل تلك الأنشطة التي تزعجك. عندما يتم تمكين DND أو Focus help على نظامك ، فلن يمنحك تنبيهات أو إشعارات يومية. لذلك ، إذا كنت لا تتلقى إعلامات لـ Teams ، فمن المحتمل أن يتم تمكين هذه الميزة على نظامك. في مثل هذه الحالة ، يمكنك إما تعطيله أو إضافة Microsoft Teams كاستثناء.
اتبع الإرشادات أدناه لتعطيل Focus Assist:
- افتح إعدادات Windows بالضغط على فوز + أنا مفاتيح معا
- انتقل إلى نظام > ركز
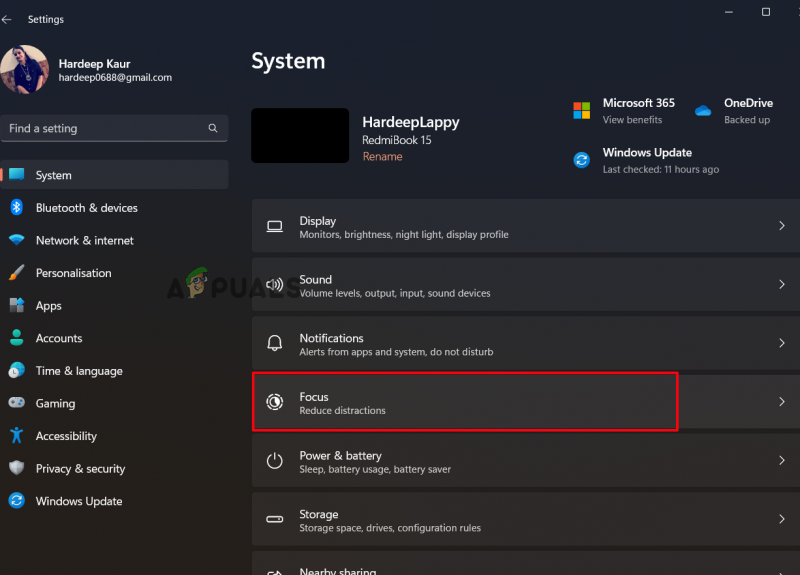
انقر فوق التركيز ضمن النظام
- هنا تنتهي جلسات التركيز لبدء تلقي الإخطارات.
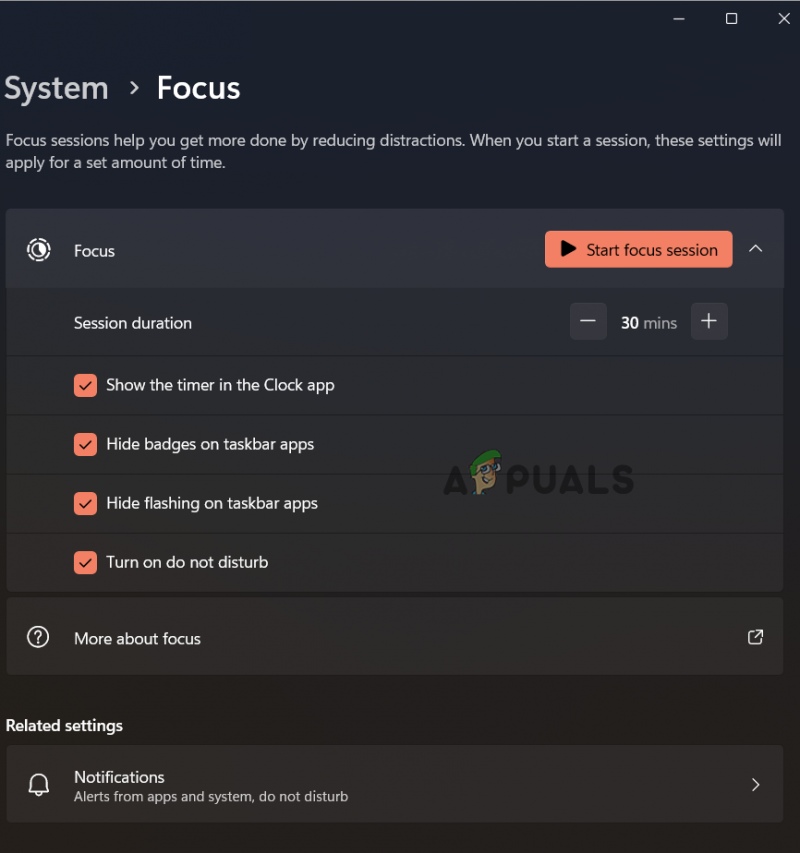
قم بإلغاء تحديد بدء جلسات التركيز
يمكنك أيضًا إضافة استثناء لـ Microsoft Teams إذا كنت تستخدم Focus Assist عن طيب خاطر.
- في إعدادات Focus Assist ، انقر فوق إشعارات.
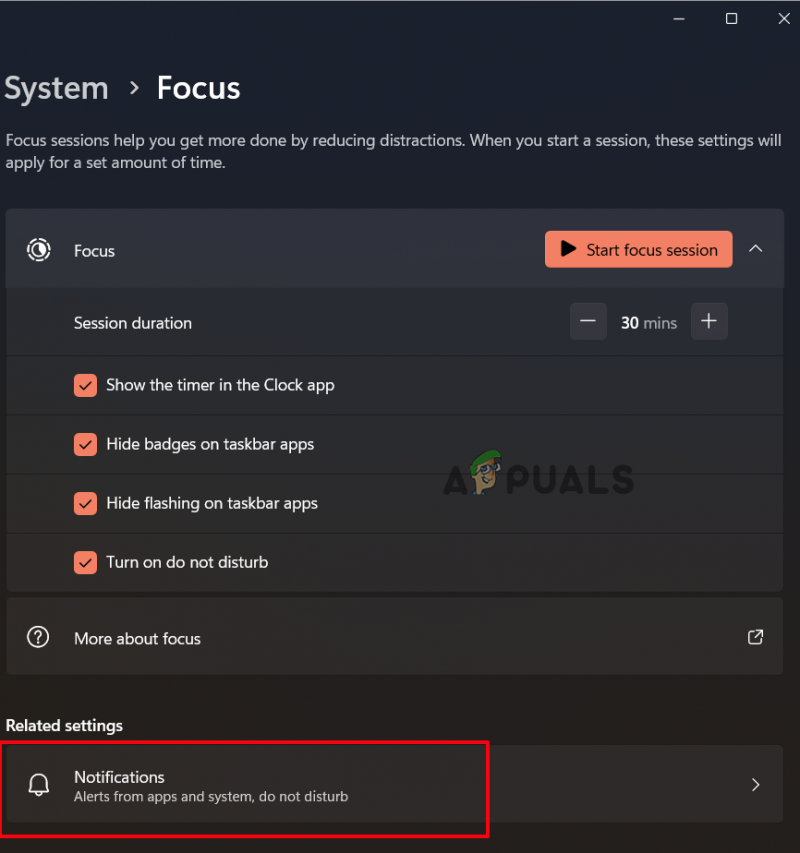
انقر فوق الإخطارات تحت التركيز
- بعد ذلك ، حدد الخيار 'تعيين الإشعارات ذات الأولوية'.
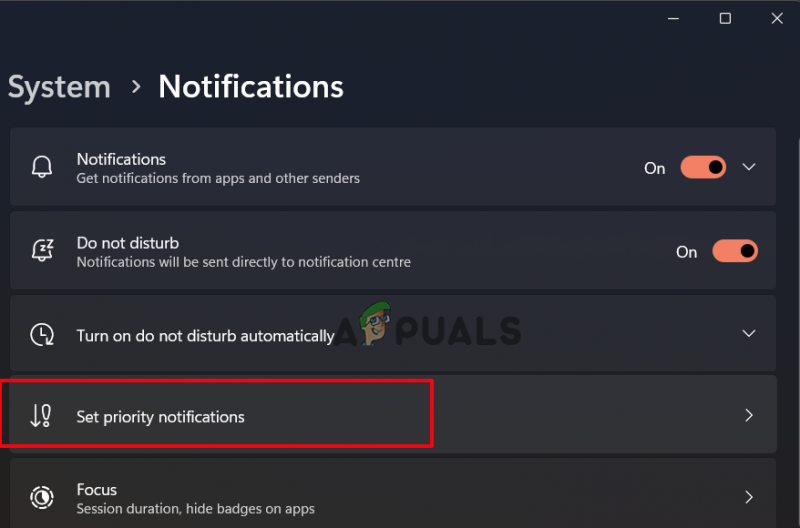
انقر فوق تعيين الإخطارات ذات الأولوية
- انقر فوق أضف تطبيقات الخيار وحدد Microsoft Teams من القائمة المنسدلة.
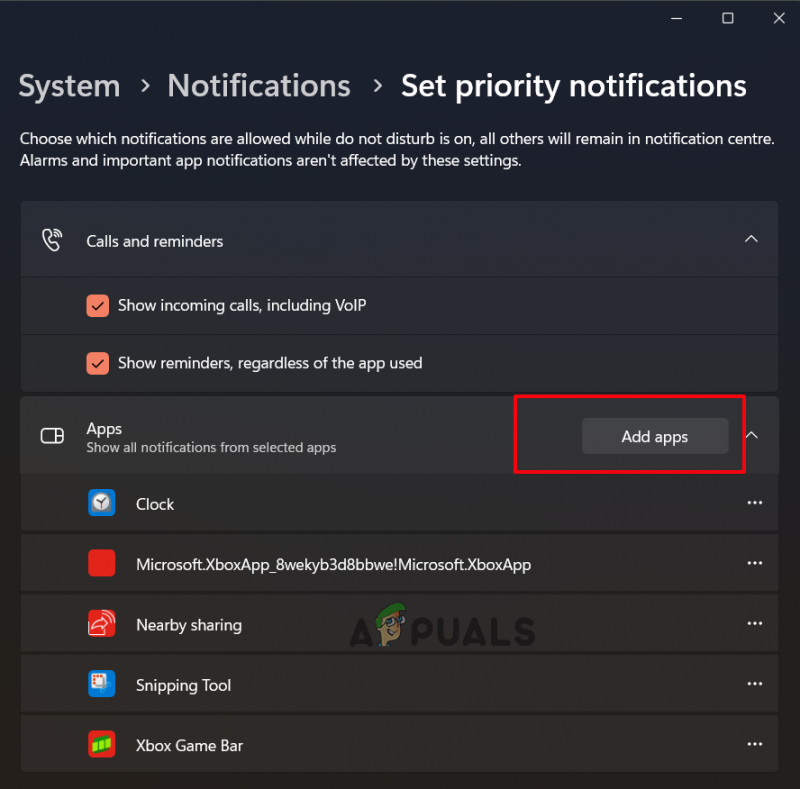
انقر فوق إضافة تطبيقات
تحقق الآن مما إذا كان قد تم حل مشكلة إشعارات Microsoft Teams التي لا تعمل.
8. تخصيص إخطارات الفرق لقناة
إذا كنت تواجه مشكلة عدم عمل إشعار Microsoft Teams أثناء استخدام قناة معينة في Teams ، فيجب أن يكون ذلك بسبب عدم تخصيص إعلام القناة المعينة بشكل صحيح. لذلك ، سيساعدك تخصيص إشعار القناة هنا في حل المشكلة.
فيما يلي خطوات تمكين ميزة الإعلام للقناة المعينة:
- افتح Microsoft Teams على جهاز الكمبيوتر الخاص بك.
- بعد ذلك ، انقر فوق السهم لأسفل بجوار ملف فرق وتحقق من جميع القنوات.
- بعد ذلك ، انقر بزر الماوس الأيمن فوق القناة التي لا تتلقى تنبيهات بها.
- الآن ، قم بتوسيع القائمة المنسدلة لإشعارات القناة وحدد ملف العادة خيار من قائمة ظهرت.
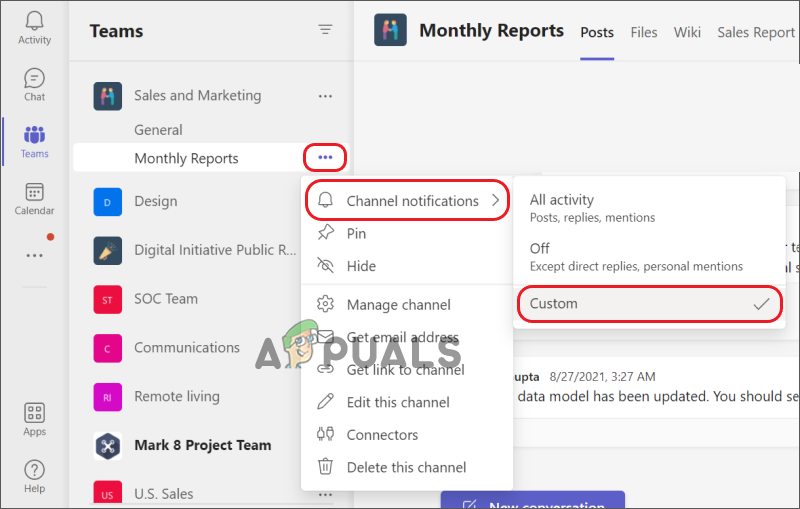
انقر فوق مخصص في إشعارات القناة
وهنا ، حدد الإشعارات التي تريد الحصول عليها متى وأين.
10. استخدم إصدار ويب Teams
في معظم الأحيان ، يمكن أن يتسبب التطبيق الأصلي في حدوث مثل هذه المشكلات. لذلك ، نقترح عليك هنا استخدام إصدار Teams Web والتحقق مما إذا كنت قد بدأت في تلقي الإعلامات. تحتاج إلى فتح المستعرض الخاص بك وزيارة تطبيق الويب Teams. والسماح بإذن الإخطار المطلوب من هناك.
11. امسح ذاكرة التخزين المؤقت للفرق
في حالة تلف ذاكرة التخزين المؤقت المخزنة لـ Microsoft Teams ، فقد يتسبب ذلك في حدوث مشكلات و إيقاف تطبيق Microsoft Teams عن العمل بشكل صحيح ، وهذا هو سبب توقف إشعار فرق Microsoft عن العمل. لذلك ، نقترح عليك هنا مسح ذاكرة التخزين المؤقت للفرق في الوقت المناسب لتجنب المشكلة المعنية.
اتبع الخطوات التالية لمسح ذاكرة التخزين المؤقت للفرق:
- أغلق تطبيق Microsoft Teams.
- بعد ذلك ، قم بتشغيل مربع الحوار Run بالضغط على مفتاح Windows + R في نفس الوقت.
- الآن ، في مربع التشغيل ، اكتب الأمر ٪ AppData٪ \ Microsoft \ فرق واضغط على مفتاح الإدخال.
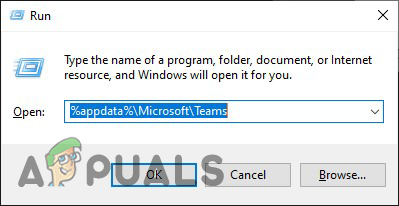
اكتب الأمر في مربع التشغيل
- في مجلد Teams المفتوح ، احذف جميع المجلدات الفرعية المحتوية.
- بمجرد الحذف ، افتح تطبيق Microsoft Teams وانتظر لمعرفة ما إذا كنت ستبدأ في تلقي الإشعارات أم لا.
إذا كنت تستخدم إصدار Teams Web على Chrome ، فاتبع الخطوات أدناه لمسح ذاكرة التخزين المؤقت للفريق عبر الإنترنت:
- قم بتشغيل مربع الحوار Run بالضغط على مفتاح Windows + R في نفس الوقت
- ثم ، في مربع التشغيل ، اكتب ٪ LocalAppData٪ \ Google \ Chrome \ User Data \ Default \ واضغط على مفتاح Enter بلوحة المفاتيح.
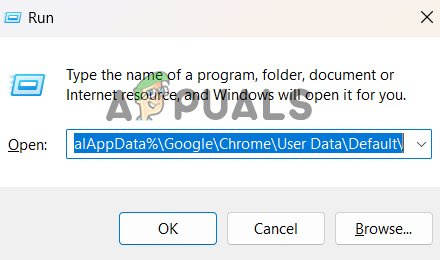
اكتب الأمر في مربع التشغيل
- في النافذة المفتوحة ، انتقل إلى مجلد ذاكرة التخزين المؤقت وبيانات الويب وملفات تعريف الارتباط.
- حددها واحذفها.
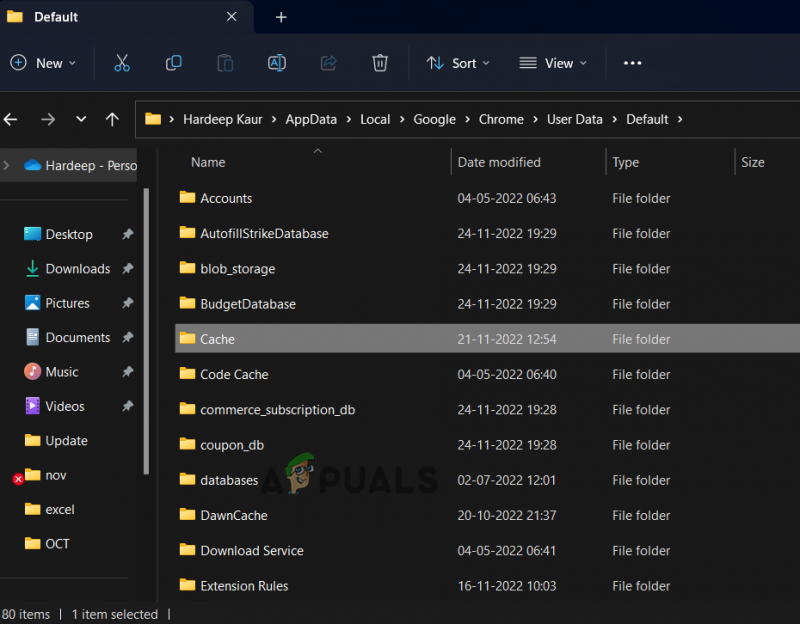
احذف مجلد ذاكرة التخزين المؤقت وبيانات الويب وملفات تعريف الارتباط.
- الآن ، قم بتشغيل إصدار الويب Microsoft Teams ومعرفة ما إذا كانت إعلامات فرق Microsoft تبدأ العمل.
12. اتصل بفرق دعم المساعدة
إذا لم يساعدك أي من الحلول المذكورة أعلاه في إصلاح مشكلة عدم عمل إعلامات Microsoft Teams ، فيجب أن يكون ذلك بسبب مشكلة فنية. لذا ، نقترح عليك محاولة الاتصال بـ فريق دعم Microsoft . يمكنك إرسالها بالبريد على معرف البريد الإلكتروني الرسمي الخاص بهم أو رفع تذكرة شكوى بخصوص المشكلة على التطبيق. سيساعدك الاتصال بهم بالتأكيد على حل المشكلة حيث ستحصل على الحل مباشرة من متخصصي تكنولوجيا المعلومات أو الخبراء.























