قد لا يعمل تراكب الأصل بسبب نظام تشغيل قديم وبرامج تشغيل النظام. على الرغم من أن التطبيق مدرج في القائمة البيضاء من برنامج مكافحة الفيروسات ، إلا أن هناك حالات تمنع فيه وصوله إلى موارد النظام. قد تكون التطبيقات المتعارضة وتثبيت Origin التالف / ملفات الألعاب / الملفات المؤقتة سببًا لعدم عمل تراكب Origin.

تراكب المنشأ
المتطلبات المسبقة
- إعادة بدء نظامك.
- استعمال كاشف أسفل للتحقق مما إذا كانت الخوادم قيد التشغيل.
- تاكد من تعطيل الخيار في اللعبة من الألعاب الأخرى باستثناء تلك التي تحاول لعبها.
- قم بتشغيل عميل Origin مع الامتيازات الإدارية .
إذا اتبعت المتطلبات المسبقة وما زال التراكب لا يعمل ، فتابع الحلول أدناه.
قم بتحديث Windows وبرامج تشغيل النظام إلى أحدث إصدار
يمكن أن تعرض برامج تشغيل Windows والنظام القديمة نظامك للعديد من المخاطر والمشكلات. علاوة على ذلك ، يتم تصحيح الأخطاء المعروفة في أحدث الإصدارات. لذلك ، يجب أن تكون الخطوة الأولى في استكشاف الأخطاء وإصلاحها هي تحديث Windows وبرامج تشغيل النظام. تأكد من أن لديك وصول صالح إلى الإنترنت وأنك قمت بتسجيل الدخول كمسؤول.
- صحافة شبابيك مفتاح واكتب تحديث . ثم في النتائج ، اضغط على تحقق من وجود تحديثات .
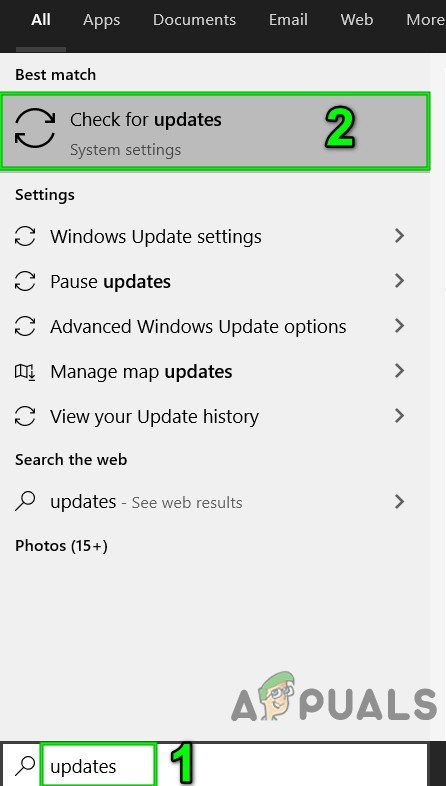
تحقق من وجود تحديثات في Windows Search
- انقر الآن على تحقق من وجود تحديثات في تحديث Windows.
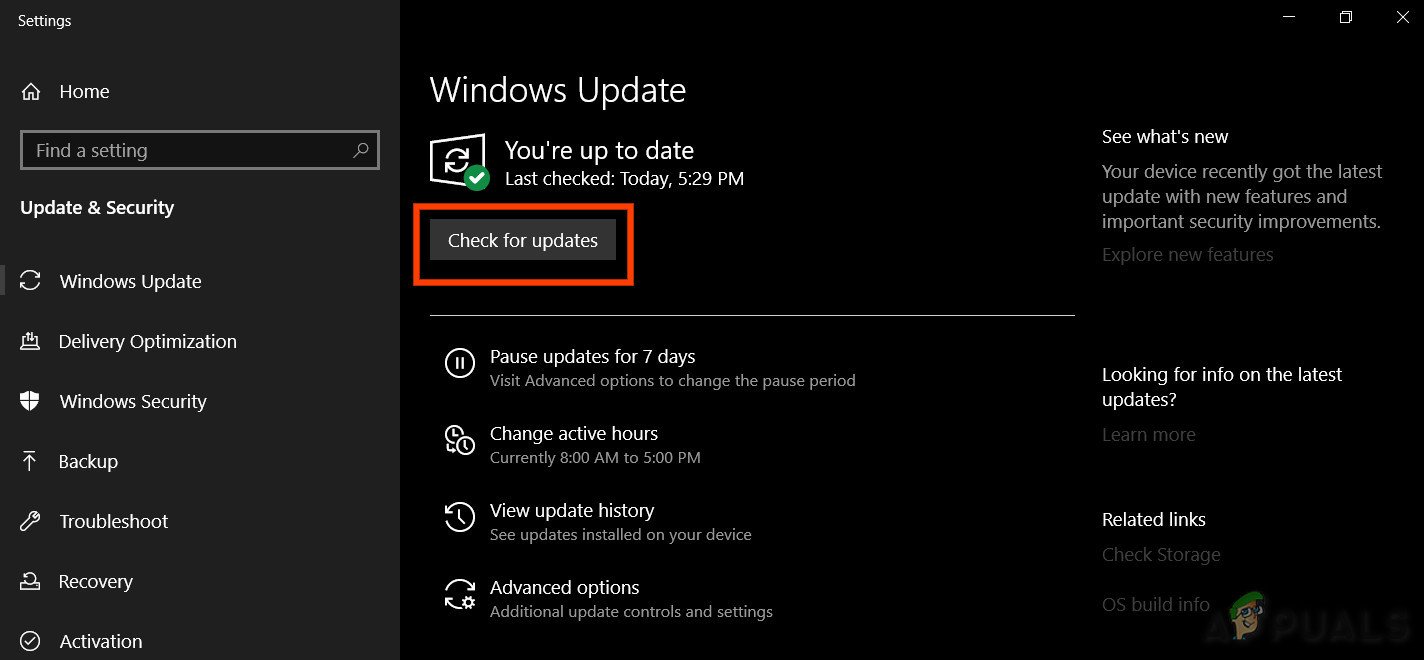
تحقق من وجود تحديثات
- إذا كانت هناك أي تحديثات متوفرة ، إذن قم بتنزيل وتثبيت كافة التحديثات .
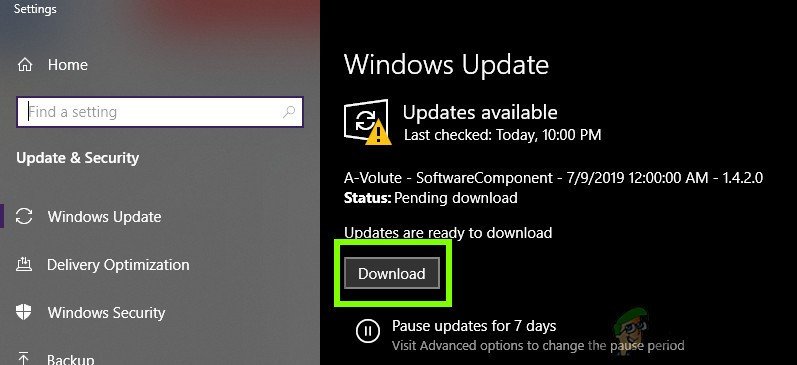
تحقق من وجود تحديثات في الإعدادات
- على الرغم من أن العديد من الشركات المصنعة تستخدم تحديث Windows لتحديث برامج تشغيل النظام ، سيكون من الجيد التحقق من موقع الشركة المصنعة لبرامج تشغيل النظام المحدثة وخاصة ملفات سائق الصوت و برنامج إدارة الصوت .
تغيير إعدادات مكافحة الفيروسات / جدار الحماية
تطبيقات مكافحة الفيروسات / جدار الحماية لها تاريخ معروف في إنشاء مشكلات للألعاب والتطبيقات ذات الصلة بالألعاب (من المعروف أن درع السلوك من Avast Antivirus و Bitdefender antivirus يسببان هذه المشكلة بالذات). إما يجب عليك إضافة استثناء لـ Origin (أو اللعبة التي بها مشكلات) في تطبيق مكافحة الفيروسات / جدار الحماية أو تعطيل تطبيقات مكافحة الفيروسات / جدار الحماية.
تحذير : تابع على مسؤوليتك الخاصة لأن تعطيل برنامج مكافحة الفيروسات / جدار الحماية الخاص بك قد يعرض نظامك إلى نقاط ضعف مثل الفيروسات والبرامج الضارة وما إلى ذلك.
- اطفئه مضاد الفيروسات الخاص بك و تعطيل جدار الحماية (أو أضف استثناءً للعبة Origin أو اللعبة التي تواجه مشكلات بها).
- ثم تحقق مما إذا كان يمكنك استخدام Origin overlay. تأكد أيضًا من أنك تقوم بفتح Origin كمسؤول.
امسح الملفات المؤقتة وذاكرة التخزين المؤقت الخاصة بالأصل
تستخدم التطبيقات بيانات ذاكرة التخزين المؤقت لتسريع وقت التحميل. إذا كانت ذاكرة التخزين المؤقت لـ Origin تالفة ، فحينئذٍ الأصل قد لا يعمل التراكب. في هذه الحالة ، قد يؤدي مسح ذاكرة التخزين المؤقت لـ Origin إلى حل المشكلة. لأغراض التوضيح ، سنناقش عملية Windows ؛ يمكنك اتباع التعليمات وفقًا لنظام التشغيل الخاص بك.
- خروج أصل و قتل كل عملية تشغيل من Origin من خلال مدير المهام .
- صحافة شبابيك مفتاح واكتب يركض . ثم في نتائج البحث ، انقر فوق يركض .
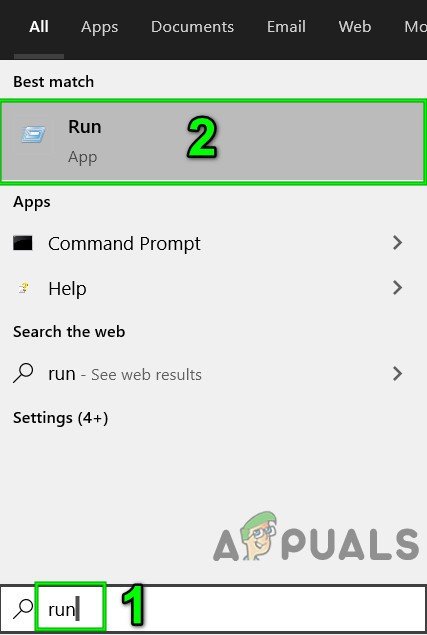
افتح أمر التشغيل
- في مربع التشغيل ، نوع التالي ثم اضغط على يكون nter .
٪مؤقت٪

اكتب “٪ temp٪” واضغط “Enter”.
- حذف جميع الملفات الموجودة في هذا المجلد (تخطي تلك الملفات قيد الاستخدام).
- في مربع التشغيل ، نوع ما يلي واضغط على Enter.
٪ ProgramData٪ / Origin
- ابحث عن المجلد المحتوى المحلي (هذا المجلد لا ينبغي حذفها ).
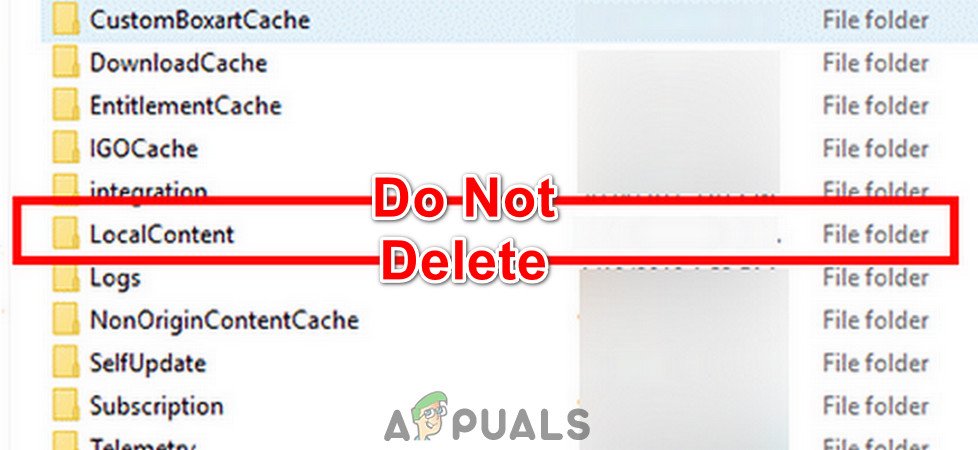
لا تحذف مجلد LocalContent
- حذف كافة المجلدات الأخرى باستثناء مجلد LocalContent.
- مرة أخرى ، في مربع التشغيل اكتب
٪معلومات التطبيق٪
- ثم في التجوال مجلد ، ابحث عن و حذف ال الأصل مجلد.
- الآن في شريط العنوان من مجلد التجوال ، انقر فوق معلومات التطبيق .
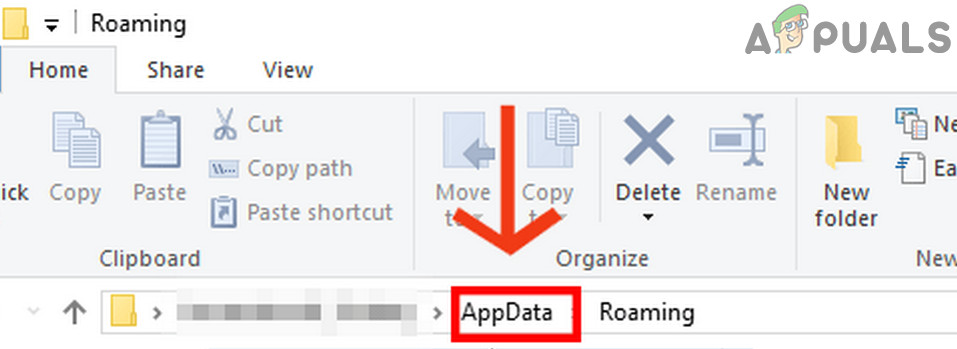
انقر فوق AppData
- ثم افتح ملف محلي مجلد.
- الآن البحث والحذف ال الأصل مجلد.
- إعادة بدء جهاز الكمبيوتر الخاص بك، تسجيل الدخول عميل Origin ثم تحقق مما إذا كان تراكب Origin يعمل بشكل جيد.
إصلاح / إلغاء التثبيت / إعادة تثبيت ملفات اللعبة باستخدام الإصلاح
قد لا يعمل تراكب الأصل إذا كانت ملفات اللعبة تالفة / مفقودة. يحدث هذا عادةً عندما يكون لديك تحديث سيئ يتسبب في تثبيت الوحدات النمطية بشكل غير مكتمل أو مع فقدان التبعيات. في هذه الحالة ، قد يؤدي استخدام وظيفة Origin المدمجة لإصلاح ملفات اللعبة إلى حل المشكلة.
- افتح ال مكتبة الألعاب الخاصة بي من أصل.
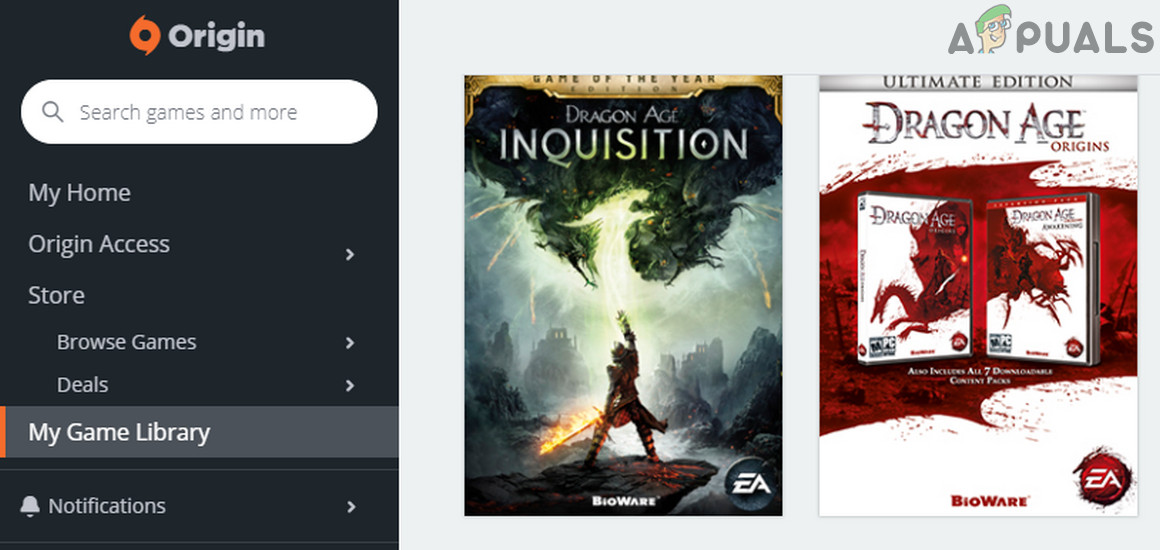
افتح مكتبة الألعاب الخاصة بي
- انقر على اليمين على أيقونة اللعبة ذات المشكلات ثم حدد يصلح .
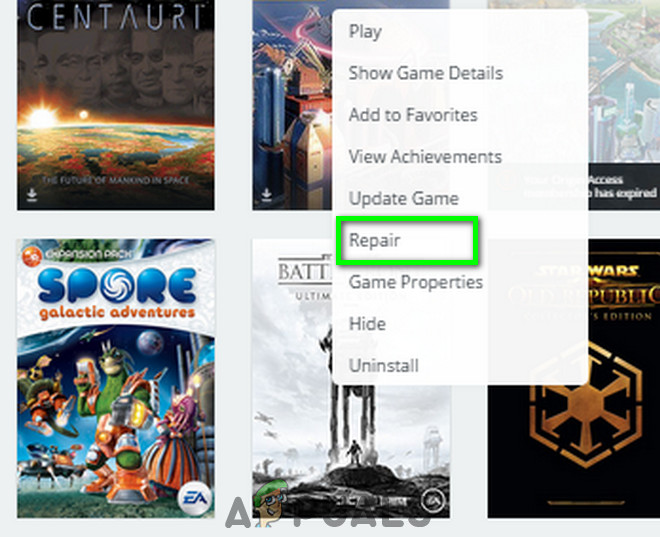
أصلح اللعبة ذات المشاكل
- بعد الانتهاء من عملية الإصلاح ، تحقق مما إذا كان تراكب Origin يعمل بشكل جيد.
- إذا لم يكن ثم الغاء التثبيت اللعبة.
- خروج أصل و إعادة بدء نظامك.
- ثم قم بتشغيل Origin ، وأعد تثبيت اللعبة ثم تحقق مما إذا كان قد تم حل المشكلة.
تعطيل التطبيقات التي تتعارض مع Origin Overlay
يمكن أن تتسبب بعض التطبيقات في عرض Origin’s Overlay للمشكلات. لتأكيد ذلك ، يمكنك نوافذ التمهيد النظيف وتحقق مما إذا كان تراكب الأصل يعمل بشكل جيد. إذا كان الأمر كذلك ، فاكتشف التطبيقات التي تتعارض مع Origin overlay. فيما يلي قائمة بالتطبيقات المعروفة بإنشاء مشكلات لتراكب الأصل.
- ريزر سينابس
- OBS
- بخار
- اللحاء
- تجربة Nvidia GeForce
- يوبلاي
- تطبيق Xbox Windows
- الخلاف
- احتراق MSI
- إحصائيات / خادم Rivatuner
- ريشادي
- برنامج واتمان AMD
- فرابس
- تراكب AB
- رادار أسوس سونيك
- NVIDIA Shadowplay
- محرك AverMedia Stream
إذا كان لديك أي من هذه التطبيقات قيد التشغيل (أو تراكب التطبيق قيد التشغيل) ، فأغلق التطبيق (أو قم بتعطيل تراكب التطبيق). حتى في بعض سيناريوهات الحالات القصوى ، قد تضطر إلى إلغاء تثبيت التطبيق المتعارض.
تفعيل Origin Client Beta
يحتوي Origin على إصدار تجريبي يسمح للمستخدمين باختيار الميزات التجريبية التي لم تتوفر بعد في الإصدار الثابت. على الرغم من أن التراكب يعتبر ميزة مستقرة ، فقد صادفنا حالات تم فيها تمكين ميزات Beta لإصلاح التراكب لا يعمل. يمكنك دائمًا التراجع عن التغييرات إذا لم ينجح ذلك معك.
- إطلاق الأصل.
- انقر فوق قائمة Origin وانقر فوق إعدادات التطبيق .
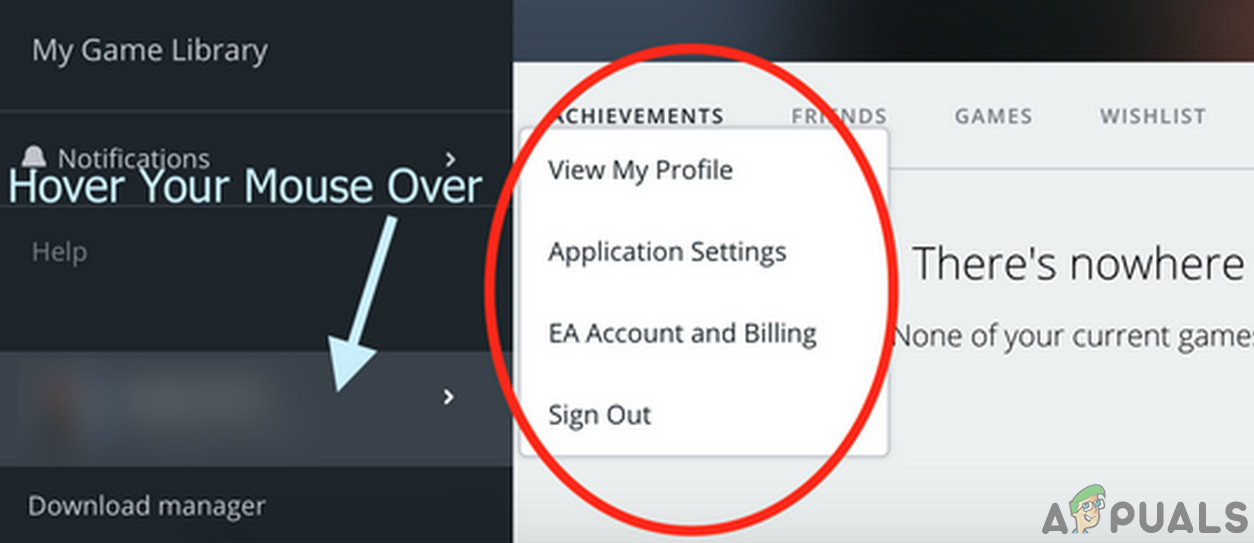
افتح إعدادات تطبيق المنشأ
- في قسم تحديثات العميل ، قم بتبديل مفتاح شارك في Origin Client Betas إلى على .
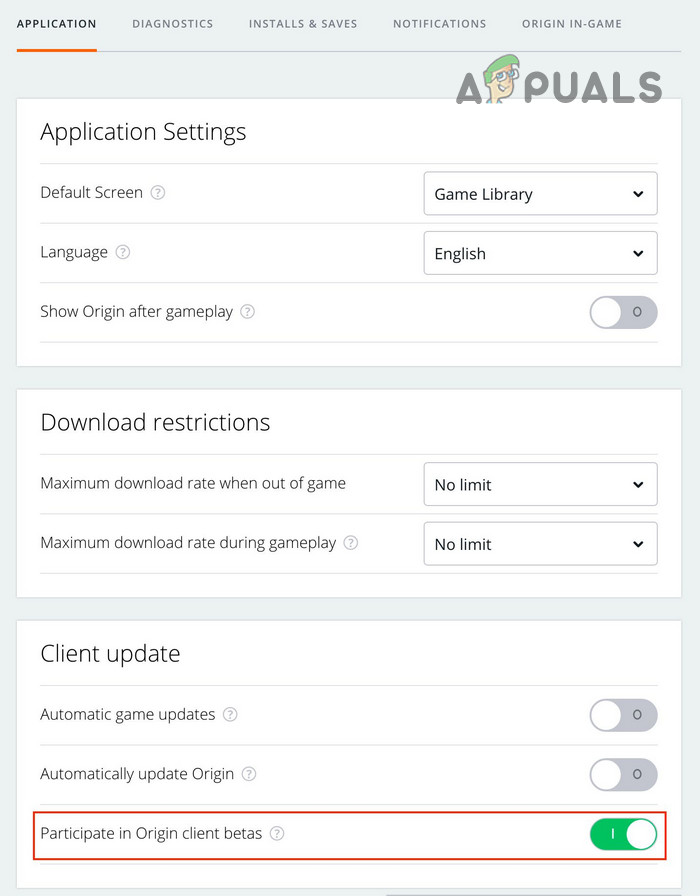
تفعيل المشاركة في الإصدار التجريبي من عميل Origin
- انتظر بعض الوقت ثم تحقق من حل المشكلة.
تغيير إعدادات الفيديو و V Sync
إذا لم تكن إعدادات الفيديو الخاصة بك هي الأمثل ، فقد يتسبب ذلك في حدوث مشكلات في تراكب Origin لأن التراكب مرتبط مباشرة بإعدادات الفيديو. في هذه الحالة ، قد يؤدي تغيير إعدادات الفيديو لنظامك إلى حل المشكلة. قبل المضي قدمًا ، تأكد من ضبط شاشتك على استخدام الدقة الأصلية لنظامك.
- إطلاق Origin.
- افتح اللعبة الإشكالية إعدادات وفتح المرئية .
- انقر الآن على قم بتشغيل وضع Windowed ثم تحقق مما إذا كان تراكب Origin يعمل بشكل جيد.
- إذا لم يكن كذلك ، فقم بتشغيل V sync إذا تم إيقاف تشغيله (أو قم بإيقاف تشغيله إذا تم تشغيله) وتحقق مما إذا كان Origin Overlay يعمل بشكل جيد.
تعطيل DX12
لا يزال DirectX 12 غير مثالي / مدعوم من قبل العديد من الألعاب وربما تكون مشكلة Origin Overlay التي تواجهها ناتجة عن استخدام DirectX 12. في هذه الحالة ، قد يؤدي تغيير إعدادات اللعبة لاستخدام DirectX 11 إلى حل المشكلة.
لتغيير إعدادات DirectX ، اتبع الحل 8 من المقالة كيفية إصلاح Battlefield 1 Crashing على نظام Windows .
إذا كنت تواجه مشكلات مع لعبة أخرى ، فستكون الإرشادات كما هي تقريبًا.
قم بإنشاء مستخدم مسؤول جديد
إذا لم يساعدك شيء حتى الآن ، إذن إنشاء حساب مسؤول آخر على جهاز الكمبيوتر الخاص بك وتحقق مما إذا كان تراكب Origin يعمل بشكل جيد. هناك العديد من الحالات التي يتلف فيها حسابك أو لا تتم مزامنة بعض تكويناته مع نظام التشغيل. سيؤدي إنشاء حساب مسؤول جديد إلى استبعاد هذه الاحتمالات.
قم يدويًا بإلغاء تثبيت Origin ثم إعادة تثبيته
قد لا يعمل تراكب Origin أيضًا بسبب التثبيت التالف لـ Origin كما هو موضح أعلاه. إذا كان يصلح ميزة اللعبة لا تعمل وما زلت غير قادر على تشغيل التراكب بنجاح ، يمكننا محاولة إلغاء تثبيت Origin يدويًا ثم تثبيته مرة أخرى. بهذه الطريقة ، سيتم إجبار جميع الملفات على التحديث.
- خروج أصل و قتل كل العمليات المتعلقة بالأصل من خلال مدير المهام .
- صحافة شبابيك مفتاح واكتب لوحة التحكم . ثم في النتائج ، انقر فوق لوحة التحكم .
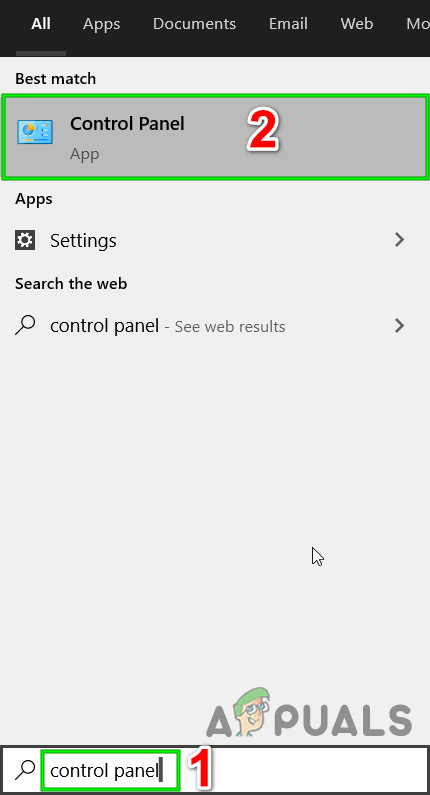
افتح لوحة التحكم
- الآن تحت البرامج ، انقر فوق الغاء تنصيب برنامج .
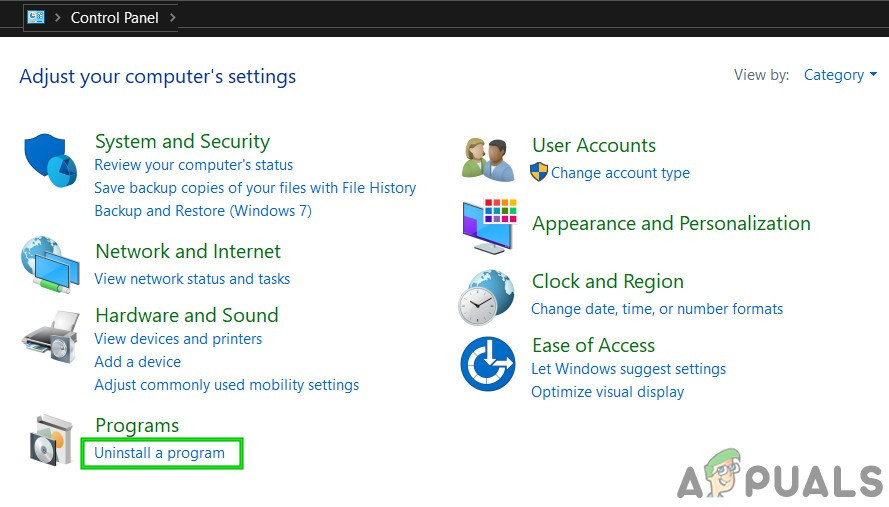
قم بإلغاء تثبيت برنامج في لوحة التحكم
- ثم في قائمة البرامج المثبتة ، انقر على اليمين على الأصل ثم انقر فوق الغاء التثبيت .
- الآن اتبع التعليمات التي تظهر على الشاشة لإكمال عملية إلغاء التثبيت.
- ثم التنقل إلى دليل التثبيت من Origin. عادة ، هو كذلك
C: ملفات البرنامج (x86)
- الآن البحث والحذف ال الأصل مجلد.
- صحافة شبابيك مفتاح واكتب محرر التسجيل . الآن في النتائج ، انقر بزر الماوس الأيمن فوق محرر التسجيل ثم انقر فوق تشغيل كمسؤول .
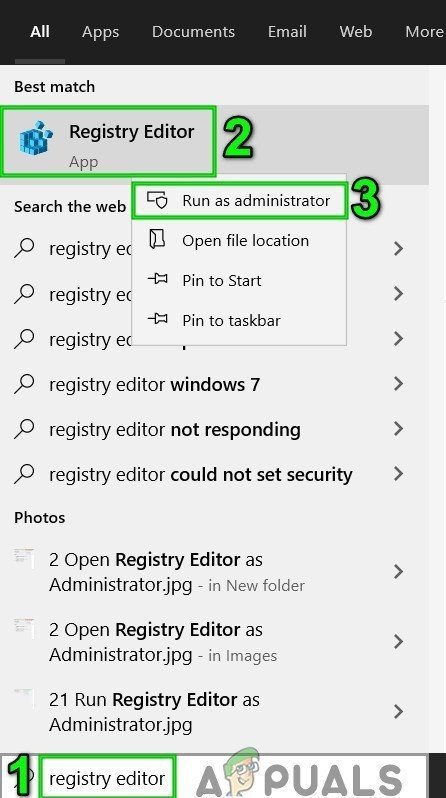
افتح محرر التسجيل كمسؤول
- أول خلق إلى نسخة احتياطية من السجل الخاص بك
تحذير : تابع على مسؤوليتك الخاصة لأن تحرير السجل يتطلب خبرة وإذا لم يتم ذلك بعناية ، فقد تتسبب في ضرر غير قابل للاسترداد لنظامك. - انتقل إلى المجلد
HKEY_LOCAL_MACHINE البرمجيات WOW6432
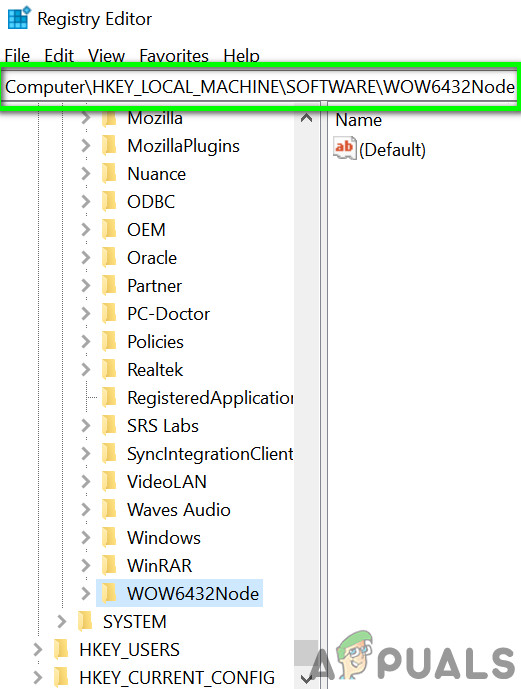
افتح WOW6432Node Folder في محرر التسجيل
إذا كان هناك أكثر من واحد WOW6432 العقدة المجلد ، ثم ابحث عن المجلد بملحق الأصل مجلد فيه.
- الآن البحث والحذف ال الأصل مجلد فيه.
- ثم انتقل إلى المجلد
HKEY_LOCAL_MACHINE SOFTWARE Microsoft Windows CurrentVersion Uninstall
- الآن البحث والحذف ال الأصل مجلد.
- ثم اضغط شبابيك مفتاح واكتب يركض . ثم في نتائج البحث ، انقر فوق يركض .
- الآن اكتب الأمر التالي في مربع التشغيل
٪بيانات البرنامج٪/
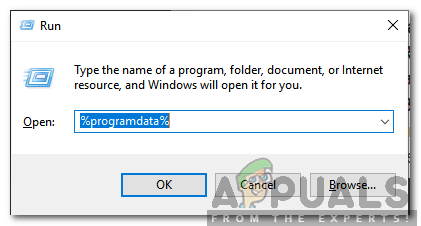
كتابة '٪ Programdata٪ والضغط على' Enter '
- ثم البحث والحذف ال الأصل المجلد (إذا لم يظهر مجلد Origin ، فقم بتعطيل إعداد الملفات والمجلدات المخفية).
- الآن إعادة بدء نظامك.
- ثم تحميل الأصل من الرابط الرسمي .
- بعد تنزيل الملف ، انقر على اليمين عليه ثم حدد ' تشغيل كمسؤول '.
- ثم اتبع التعليمات التي تظهر على شاشتك لإكمال تثبيت Origin.
- أثناء عملية التثبيت ، قد تحصل على المطالبة التي تفيد إذا كنت تريد ذلك استخدام سحابة يحفظ من ألعابك أو البيانات المحلية (اختر ما يرضيك).
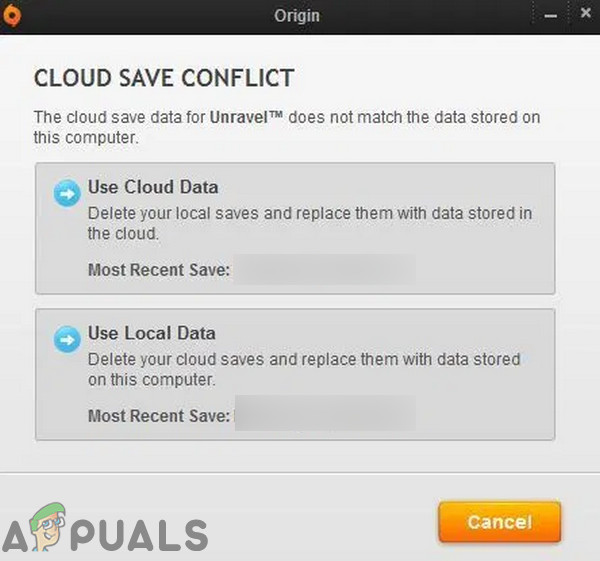
استخدم بيانات السحابة أو البيانات المحلية في الأصل
- بعد الانتهاء من عملية التثبيت ، تحقق مما إذا كان تراكب Origin يعمل بشكل جيد.
إعادة ضبط النوافذ
إذا لم يساعدك أي شيء ، فقد تكون المشكلة بسبب نظام التشغيل التالف. في هذه الحالة، إعادة ضبط Windows قد يحل المشكلة. لاحظ أن هذا سيؤدي إلى مسح كل محتوى حسابك ، لذا تأكد من عمل نسخة احتياطية من بيانات جهاز الكمبيوتر الخاص بك قبل المتابعة.
العلامات الأصل 6 دقائق للقراءة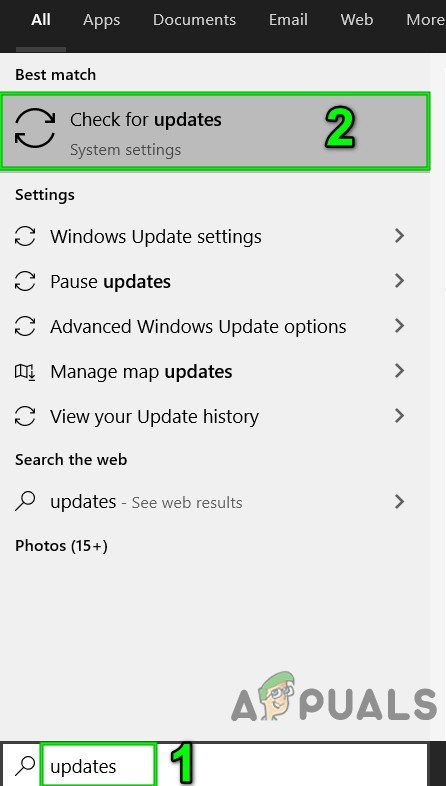
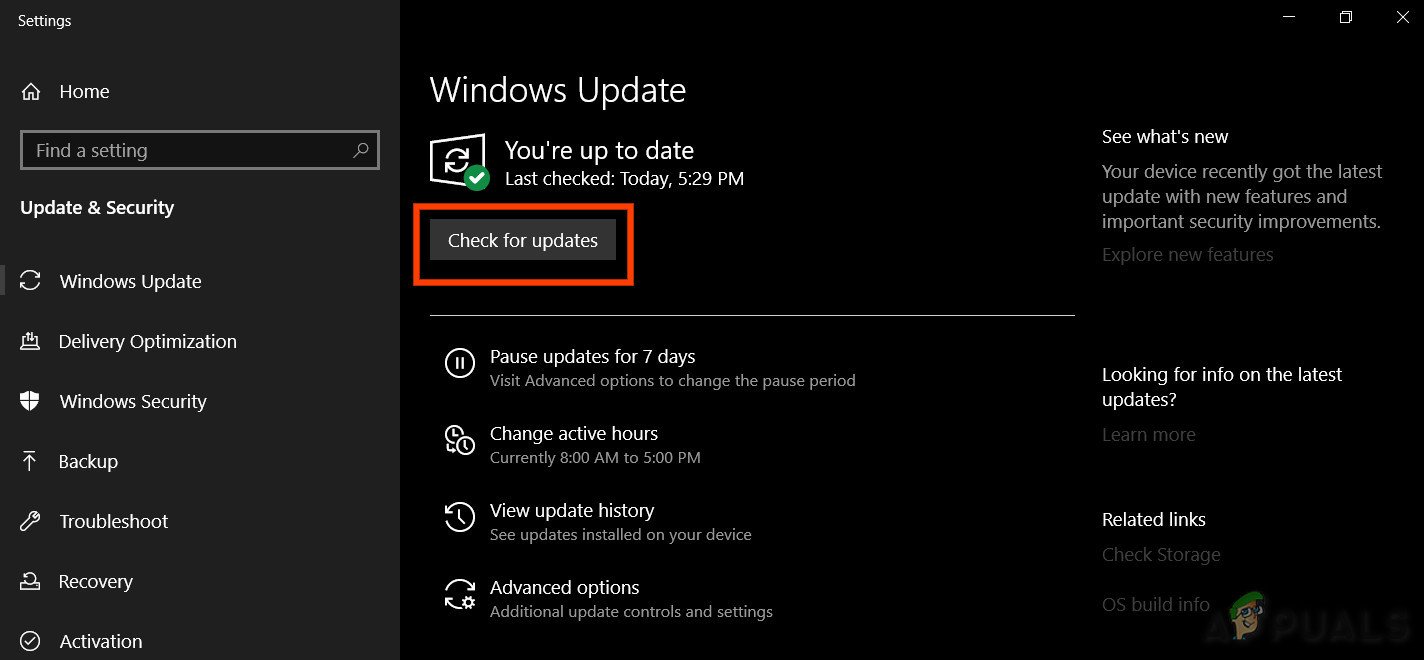
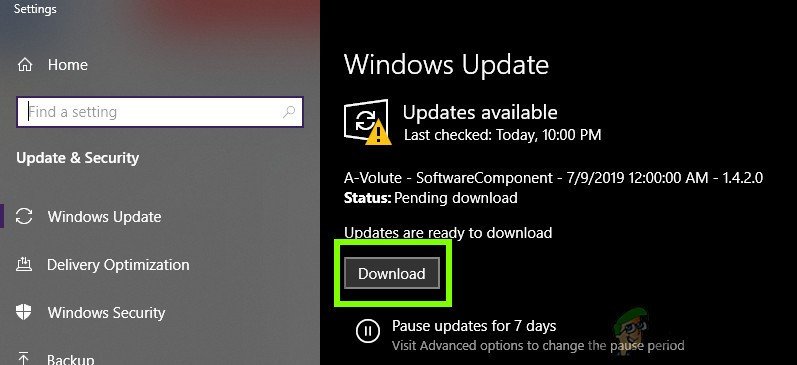
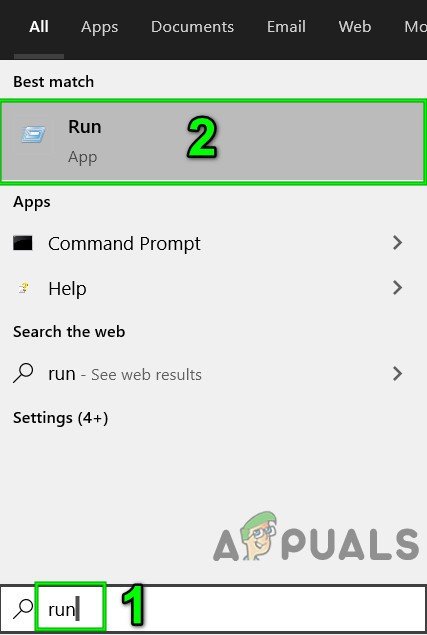
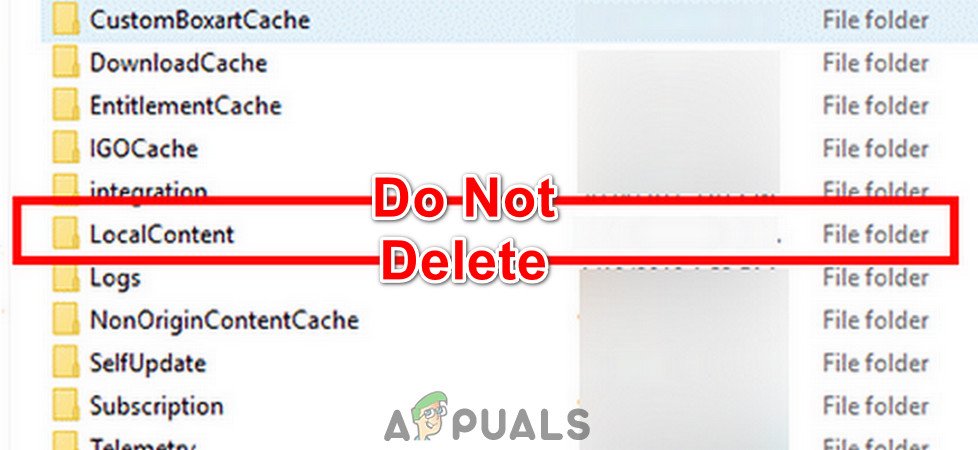
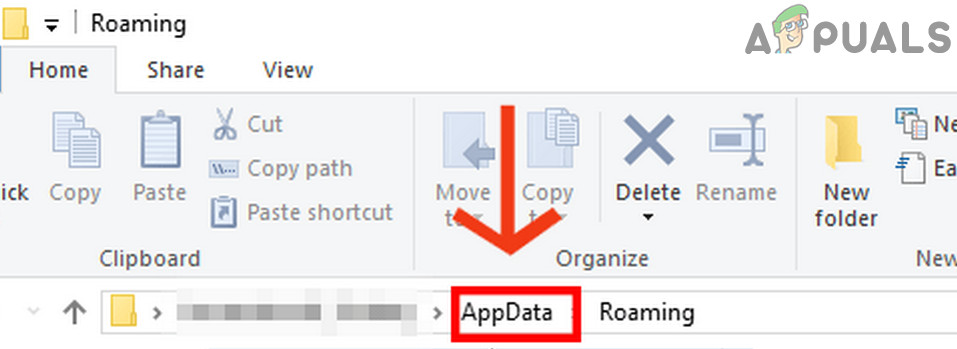
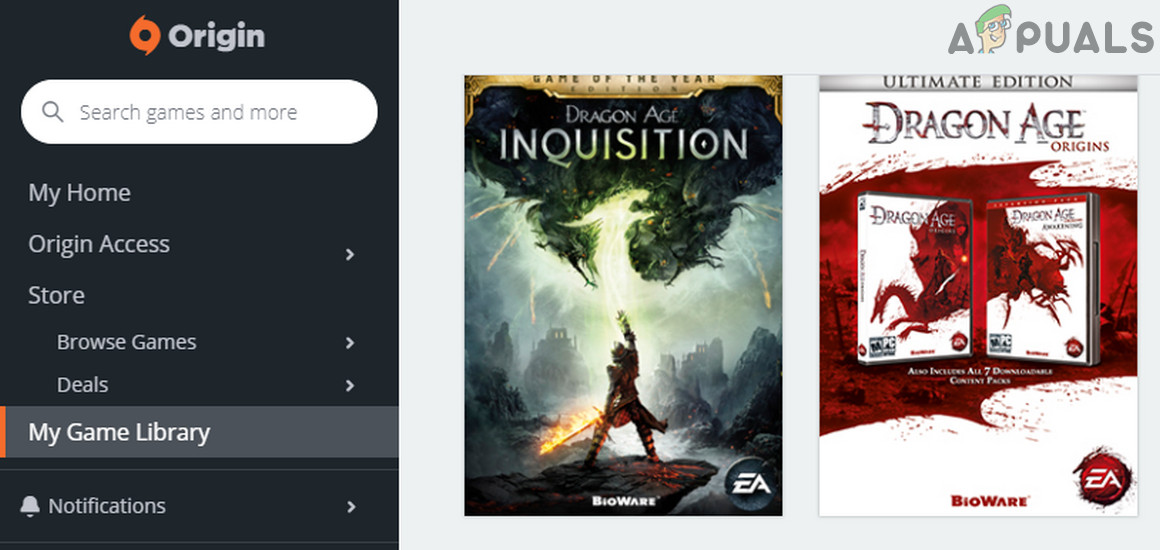
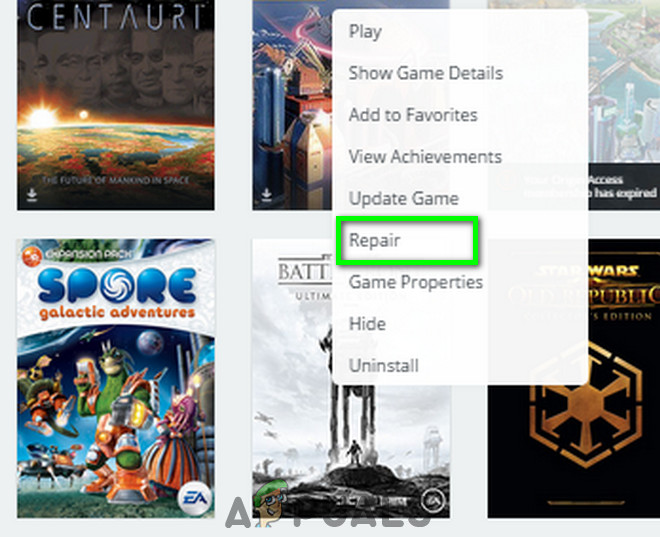
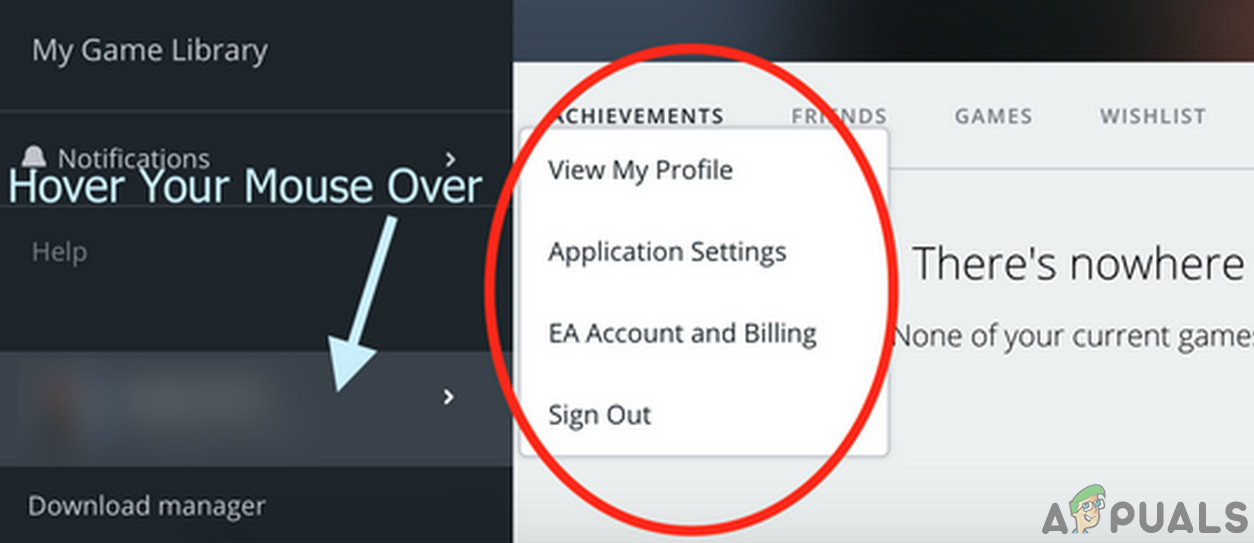
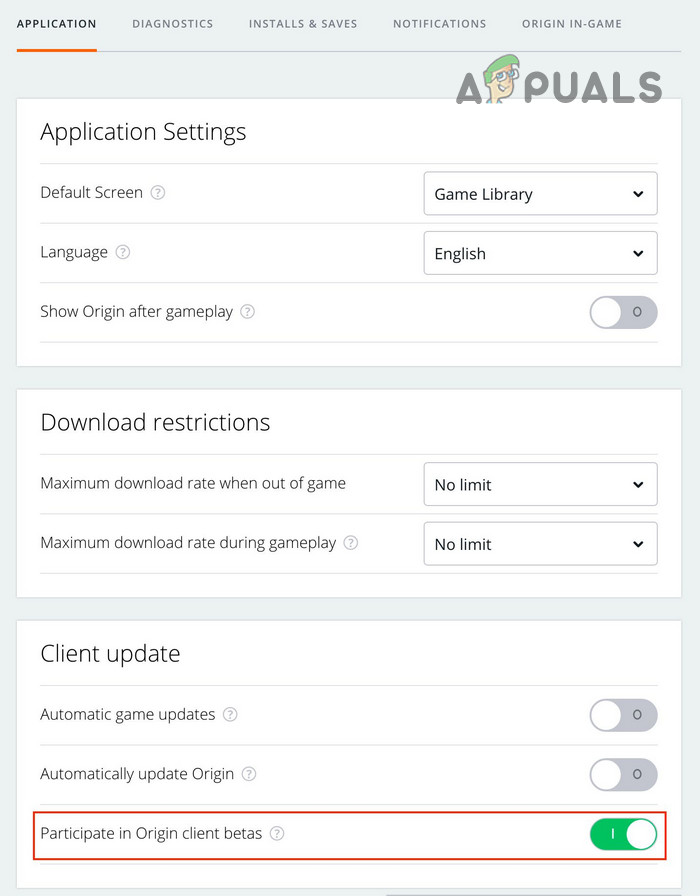
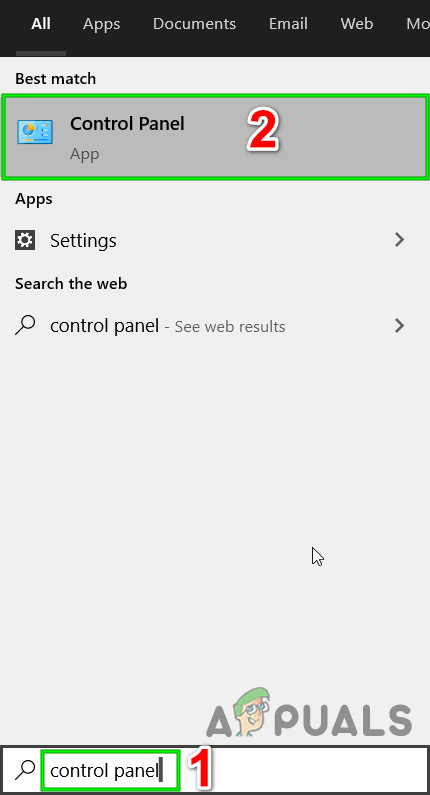
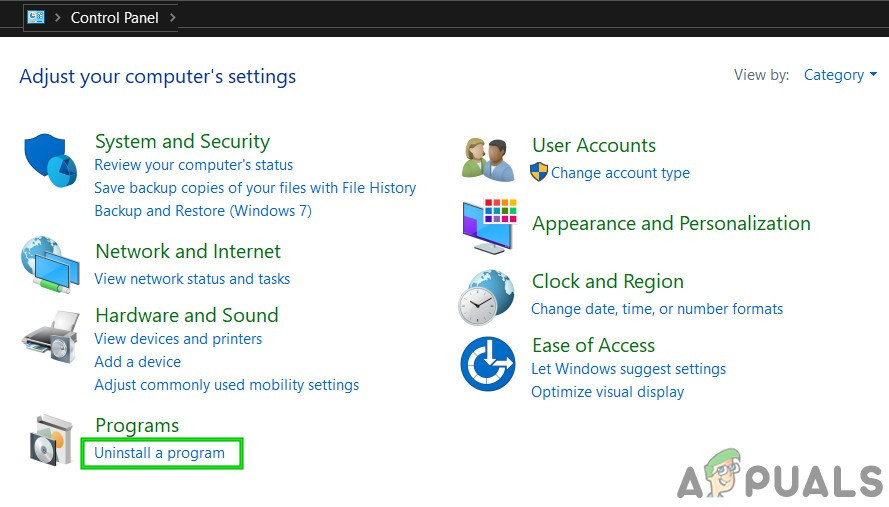
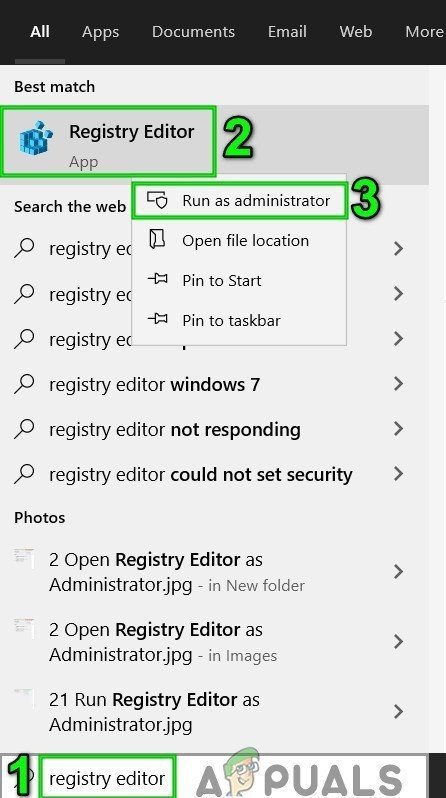
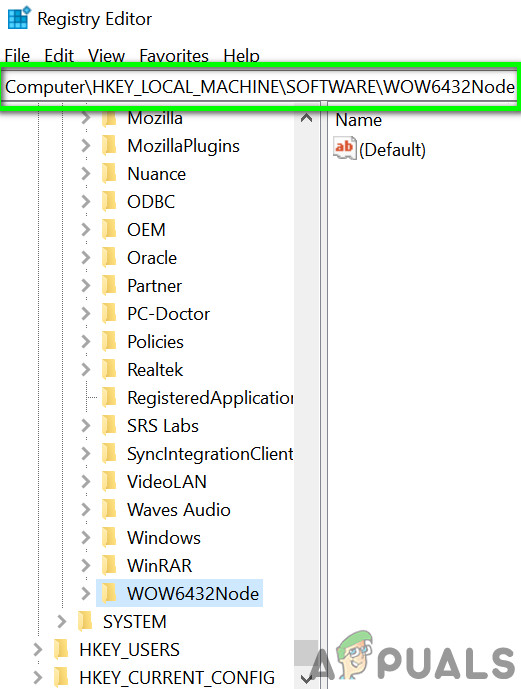
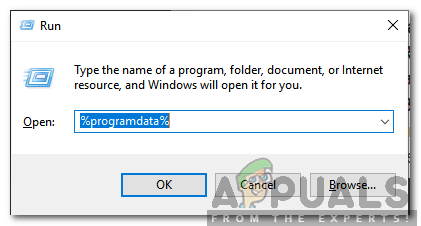
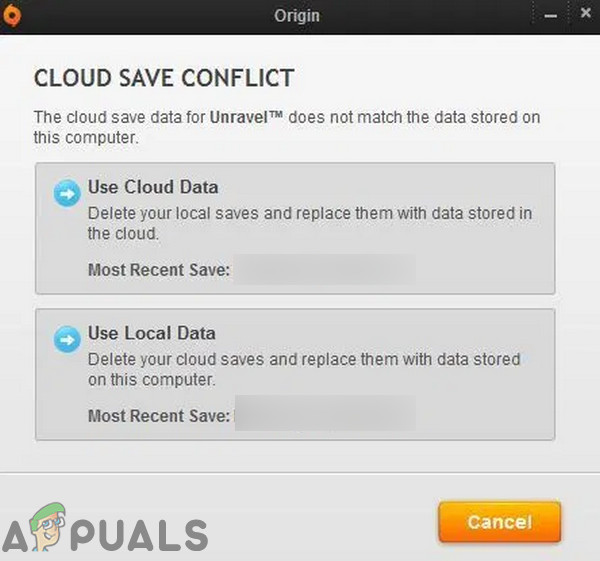





















![[FIX] فشل VKEnumeratePhysicalDevices](https://jf-balio.pt/img/how-tos/13/vkenumeratephysicaldevices-failed.png)

