أبلغ العديد من المستخدمين أنه لم يعد بإمكانهم قضاء أكثر من بضع ثوانٍ داخل Call of Duty Modern Warfare لأن اللعبة تتعطل بسبب رمز الخطأ 0x00000001419101f1. يبدو أن هذه المشكلة خاصة بجهاز الكمبيوتر الشخصي الذي يعمل بنظام Windows.

Call of Duty Warzone 0x00000001419101f1 خطأ
بعد إجراء تحقيق شامل في هذه المشكلة بالذات ، اتضح أن العديد من السيناريوهات الأساسية المختلفة قد تتسبب بشكل مباشر أو غير مباشر في حدوث هذه المشكلة. فيما يلي قائمة بالمجرمين الذين يجب عليك استكشافهم وإصلاحها إذا تم منعك حاليًا من لعب اللعبة بسبب الخطأ 0x00000001419101f1:
- إصدار اللعبة قديم - كما اتضح ، في كثير من الأحيان ، يمكنك توقع التعامل مع هذا الخطأ في حالة عدم تشغيلك لأحدث إصدار من اللعبة. في حالة توفر تحديث جديد للعبة ، قم بتثبيته أولاً قبل محاولة تشغيل اللعبة مرة أخرى.
- الوصول المسؤول مفقود - إذا لم يكن لدى المشغل أو اللعبة الرئيسية وصول مشرف ، فمن المحتمل ألا يتم تكوين الاتصال بخادم اللعبة. تأكد من تشغيل مشغل اللعبة بامتيازات المسؤول في هذه الحالة.
- تم تمكين ميزة Nvidia Highlights - غالبًا ما يُعزى السبب الأساسي لهذه المشكلة إلى Nvidia Highlights ، وهي ميزة بارزة. سواء كانت هذه الميزة قيد التشغيل ، فحاول إيقاف تشغيلها مؤقتًا للتحقق مما إذا كانت المشكلة لا تزال قائمة.
- تم تمكين دفق النسيج عند الطلب - يزيد تدفق النسيج عند الطلب من لوحة الألوان ويجعل الألوان أكثر سطوعًا مع السماح لك بتوفير المساحة ، ولكنه يرتبط أيضًا ارتباطًا وثيقًا بتطور هذه المشكلة. إذا تم تشغيل هذا الخيار من القائمة داخل اللعبة ، فقم بتعطيله لمعرفة ما إذا كان مفيدًا.
- بيانات غير متسقة داخل مجلد 'اللاعبون' - إذا استمرت المشكلة 0x00000001419101f1 ، فيمكنك أيضًا محاولة حذف مجلد 'اللاعبون' من دليل تثبيت CoD Modern Warfare. تجدر الإشارة إلى أن هذا سيعمل إذا كنت قد بدأت للتو في مواجهة هذه المشكلات بعد تغيير إعدادات معينة متعلقة بالرسومات.
- بيانات اللعبة تالفة - ذكر العديد من العملاء الذين رأوا نفس النوع من الخطأ أن المشكلة قد تم حلها بالكامل بعد إجبار المشغل الأساسي (Battle.Net) على فحص سلامة ملفات اللعبة والتبعيات. إذا لم تكن قد قمت بذلك بالفعل ، فابدأ في فحص تكامل Battle.net لتحديد ما إذا كان قد تم حل المشكلة أم لا.
- تم تمكين G-Sync - إذا كنت تستخدم ميزة G-Sync مع وحدة معالجة الرسومات Nvidia ، فيجب أن تعلم أن هذه التكنولوجيا المسجلة الملكية معروفة بأنها تسبب هذه الأنواع من المشكلات في اللعبة. إذا كنت تستخدم Nvidia GPU ، فقم بالوصول إلى لوحة التحكم المخصصة وقم بتعطيل ميزة G-Sync.
- خلل في المشغل - إذا حاولت الانضمام إلى لعبة متعددة اللاعبين وحدث رقم الخطأ 0x00000001419101f1 ، فيمكنك التفكير فيما إذا كنت مصابًا بـ 'خطأ المشغل' الشهير في Call of Duty. يمكنك حل هذه المشكلة باستخدام عامل تشغيل مختلف.
- برامج تشغيل GPU القديمة - اتضح أن جهاز الكمبيوتر الخاص بك قد لا يتمكن من عرض Call of Duty: Modern Warfare إذا كان برنامج تشغيل GPU قديمًا أو إذا كانت وحدة الفيزياء مفقودة. قبل بدء اللعبة مرة أخرى ، خذ الوقت الكافي لتثبيت أحدث إصدارات برنامج التشغيل إذا كانت برامج تشغيل GPU قديمة.
- صراع تراكب اللعبة - اتضح أن جهاز الكمبيوتر الخاص بك قد لا يتمكن من عرض Call of Duty: Modern Warfare إذا كان برنامج تشغيل GPU قديمًا أو إذا كانت وحدة الفيزياء مفقودة. قبل بدء اللعبة مرة أخرى ، خذ الوقت الكافي لتثبيت أحدث إصدارات برنامج التشغيل إذا كانت برامج تشغيل GPU قديمة. إذا كان الأمر كذلك ، فقم بتعطيل برنامج التراكب ومعرفة ما إذا كان قد تم حل الخطأ.
الآن بعد أن تجاوزنا كل الأسباب المحتملة التي قد تجعلك تواجه هذه المشكلة عند لعب COD: Modern Warfare ، دعنا نستكشف سلسلة من الإصلاحات التي تم التحقق منها والتي استخدمها المستخدمون الآخرون المتأثرون بنجاح للوصول إلى جوهر هذه المشكلة.
1. قم بتحديث اللعبة إلى أحدث إصدار
عندما تبدأ في البحث عن طرق لإصلاح هذه المشكلة ، فإن أول شيء يجب عليك فعله هو التأكد من أنك تستخدم أحدث إصدار من اللعبة المتاح حاليًا.
تذكر أن Battle.net سيئ السمعة لكونه سيئًا في تحديث مثيلات الألعاب الفرعية. هذا هو الحال على الأرجح مع Warzone أيضًا ، نظرًا لأنه على الأرجح نسخة فرعية من Call of Duty Modern Warfare أو Call of Duty Vanguard.
إذا كان الوصف السابق يناسب ظروفك ، فهناك فرصة جيدة لأن يكون 0x00000001419101f1 يحدث الخطأ بسبب حقيقة أن الإصدار COD الذي تحاول تشغيله هو إصدار أقدم من أحدث إصدار متوفر أو أن آخر تحديث لم يتم تثبيته بالكامل.
إذا كان السيناريو أعلاه ينطبق على حالتك ، فيجب أن تكون قادرًا على حل المشكلة عن طريق استخدام Battle.net لإجبار اللعبة على إجراء تحديث يدوي.
للتأكد من أنك تستخدم أحدث إصدار من Warzone ، يرجى التأكد من اتباعك لجميع الإجراءات الموضحة في الإرشادات التالية:
- أولاً ، قم بإغلاق Warzone وأي من حالات Call of Duty التي يمكن أن تكون نشطة الآن.
- بعد ذلك ، ابدأ Battle.Net وقم بتسجيل الدخول باستخدام بيانات الاعتماد الخاصة بك.
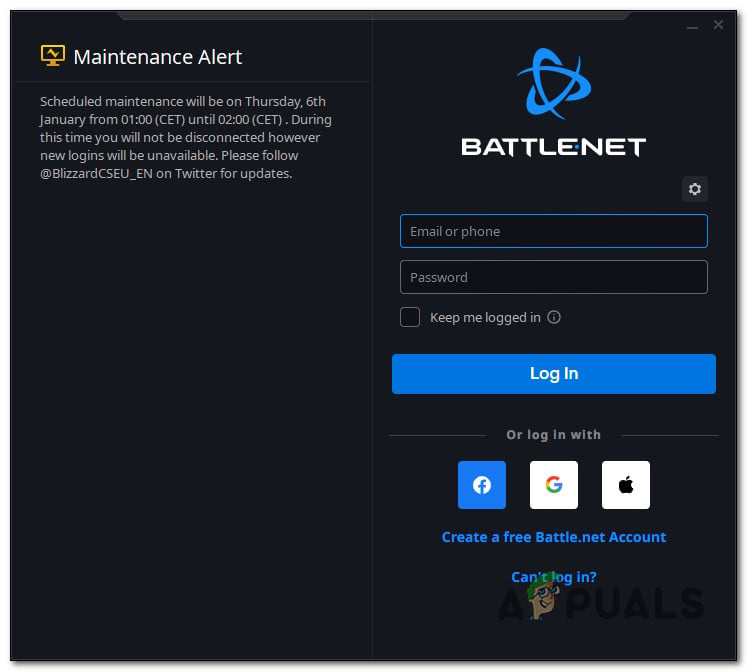
تسجيل الدخول إلى Battle.net
- حدد الخاص بك نداء الواجب Warzone من المكتبة (الجزء الأيسر من الشاشة) أثناء تواجدك داخلها شبكة المعركة ثم ضرب إعدادات زر (رمز الترس).
- انقر تحقق من وجود تحديثات في قائمة السياق التي تم عرضها للتو.
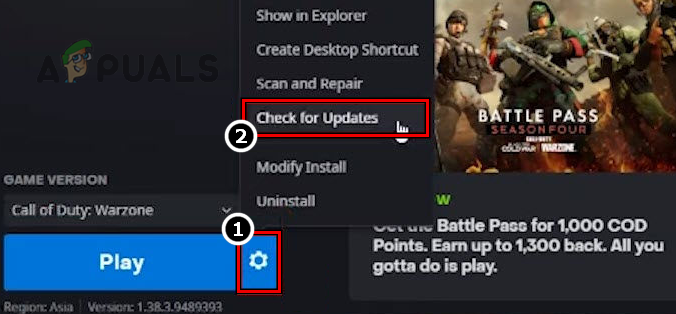
التحقق من وجود تحديثات لـ Call of Duty
- إذا تم اكتشاف تحديث جديد للعبة ، فقم بتثبيته باتباع الإرشادات التي تظهر على الشاشة ، ثم أعد تشغيل الكمبيوتر.
- قم بتشغيل اللعبة بشكل طبيعي مرة أخرى عند انتهاء بدء التشغيل التالي لمعرفة ما إذا كان قد تم حل المشكلة.
إذا استمرت المشكلة نفسها ، فانتقل إلى الطريقة التالية أدناه.
2. تشغيل مع وصول المسؤول
يعد الافتقار إلى وصول المسؤول تفسيرًا آخر معقولًا لسبب وجود مشكلة 0x00000001419101f1 على جهاز الكمبيوتر الخاص بك.
عادةً ما تكون الأجهزة التي تعمل بنظام التشغيل Windows 10 أو Windows 11 أكثر قسوة UAC (التحكم في حساب المستخدم) الإعدادات لديها هذه الصعوبة.
من المحتمل ألا يتم الاتصال بخادم اللعبة إذا لم يكن للمشغل أو اللعبة الرئيسية حقوق المسؤول.
ما عليك سوى النقر بزر الماوس الأيمن فوق الملف القابل للتنفيذ الذي تحتاجه لبدء اللعبة وتحديدها تشغيل كمسؤول من قائمة السياق لمعرفة ما إذا كان هذا السيناريو ينطبق أم لا ولإصلاح المشكلة.
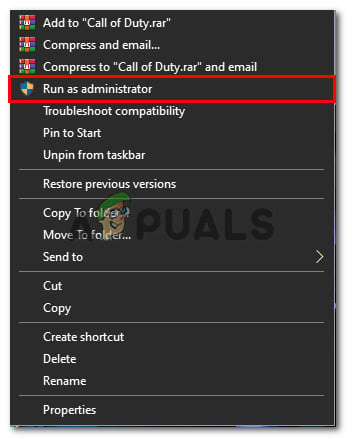
يعمل كمسؤول
ملحوظة: انقر بزر الماوس الأيمن فوق ملف battle.net الاختصار إذا كنت تبدأ اللعبة بهذه الطريقة.
يتم حل المشكلة إذا كان ملف 0x00000001419101f1 لم يعد يظهر الخطأ عند التشغيل بامتيازات المسؤول. المشكلة الوحيدة هي أنه سيتعين عليك إجراء هذه العملية في كل مرة تبدأ فيها اللعبة.
لحسن الحظ ، يمكنك تعديل ملف battle.net وخصائص اللعبة الرئيسية القابلة للتنفيذ للتنفيذ بامتيازات المسؤول حتى عند الوصول إليها بشكل طبيعي.
توفر الخطوات المذكورة أدناه معلومات مفصلة حول كيفية تحقيق ذلك:
- احرص على إغلاق جميع حالات Call of Duty و Battle.net.
- يجب تحديد Battle.net من قائمة السياق عند النقر بزر الماوس الأيمن فوقه.
- الوصول إلى التوافق علامة تبويب من مجموعة خيارات القائمة أعلى الصفحة الرئيسية خصائص Battle.Net القائمة بمجرد أن تكون هناك.
- اذهب إلى إعدادات قسم من التوافق علامة التبويب واختر ملف قم بتشغيل هذا البرنامج كمسؤول خانة الاختيار.
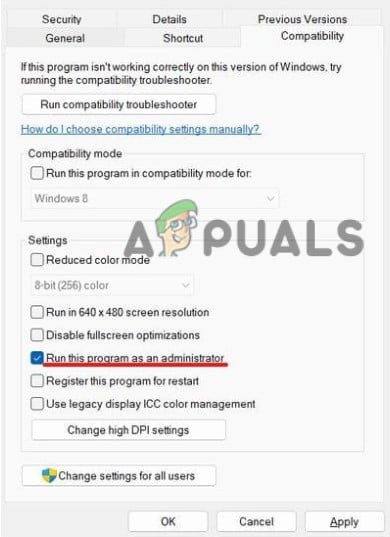
شغل هذا البرنامج كمسؤول
- لحفظ التغييرات ، اضغط على يتقدم.
- قم بتطبيق نفس الإجراءات (2-5) على ملف Modern Warfare القابل للتنفيذ ومعرفة ما إذا كان قد تم حل المشكلة.
تابع إلى الحل التالي المحتمل إذا كنت لا تزال تواجه مشكلة 0x00000001419101f1 عند محاولة الاتصال بخوادم اللعبة.
3. تعطيل Nvidia Highlights
تمكن عدد قليل من اللاعبين الذين يواجهون هذه المشكلة مع بطاقات Nvidia GPU من إصلاحها عن طريق إيقاف تشغيل Nvidia Experience. اتضح أن Nvidia Highlights هي ميزة مهمة يشار إليها بشكل شائع على أنها السبب الجذري لهذه المشكلة.
يجب عليك التحقق لمعرفة ما إذا كان أحد الخيارين نشطًا في إعداد جهاز الكمبيوتر الخاص بك ثم تعطيله. بعد ذلك ، تحقق لمعرفة ما إذا كان ملف 0x00000001419101f1 لا تزال المشكلة تحدث.
فيما يلي شرح بسيط لكيفية تحقيق ذلك:
- أوقف تشغيل اللعبة وابدأ التشغيل تجربة Nvidia. بمجرد الدخول ، حدد ملف عام علامة تبويب من القائمة الموجودة على اليسار. تأكد من ضبط مفتاح تبديل التراكب داخل اللعبة على تعطيل بالانتقال إلى الجانب الأيمن من الشاشة.
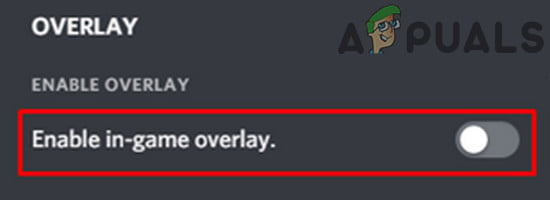
تعطيل التراكب داخل اللعبة
- احفظ إعداداتك ، ثم قم بإنهاء تجربة Nvidia وإطلاق نداء الواجب: الحرب الحديثة مرة أخرى.
- بمجرد الدخول إلى اللعبة ، حدد خيارات> رسومات ثم قم بالتمرير لأسفل إلى يسلط الضوء على نفيديا. قم بتغييره إلى عاجز، ثم احفظ الإعدادات الخاصة بك.
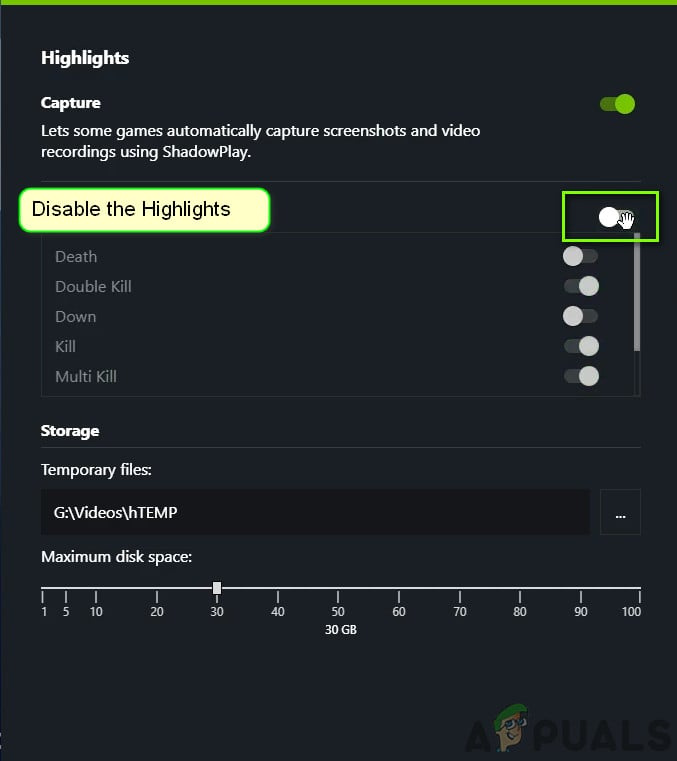
تعطيل Nvidia Highlights
- تحقق للتحقق مما إذا كانت المشكلة قد تم إصلاحها عن طريق إعادة تشغيل اللعبة.
إذا كنت لا تزال تحصل على 0x00000001419101f1 خطأ ، انتقل إلى الطريقة بعد ذلك.
4. تعطيل دفق النسيج عند الطلب
يرتبط ظهور هذا الخطأ بشدة بتدفق النسيج عند الطلب ، على الرغم من أنه يحسن لوحة الألوان ويجعل الألوان أكثر حيوية مع السماح لك بالحفاظ على المساحة (خاصة للمستخدمين الذين يأتون من اتصال إنترنت محدود).
نوصي ببساطة بإيقاف تشغيل هذه الوظيفة إذا كنت تواجه مشكلة 'انفجار الحزمة' بشكل متكرر ومراقبة تكرار الخطأ.
للحصول على إرشادات مفصلة حول كيفية تحقيق ذلك ، انتقل إلى القائمة أدناه:
مهم : أغلق جميع التطبيقات التي تستهلك قدرًا كبيرًا من النطاق الترددي قبل متابعة الإرشادات أدناه ، و قم بتشغيل Speedtest على اتصالك بالإنترنت للتأكد من أن سرعة التنزيل لا تقل عن 11 ميجابايت / ثانية وأن سرعة التحميل لا تقل عن 4.5 ميجابايت / ثانية.
- قم بتشغيل Call of Duty: Modern Warfare (عبر الملف القابل للتنفيذ المستقل أو عبر المشغل).
- الوصول إلى إعدادات القائمة بمجرد وصولك إلى القائمة الرئيسية للعبة.
- حدد ملف على الطلب نَسِيج تدفق الخيار بعد اختيار الرسومات القائمة الفرعية من أعلى الشاشة.
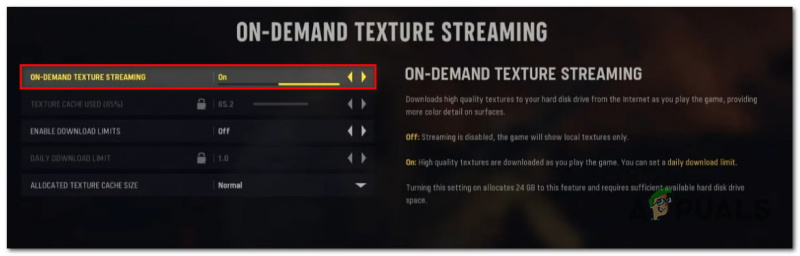
تعطيل دفق النسيج عند الطلب
- قم بتبديل خيار دفق النسيج عند الطلب إيقاف من القائمة التالية.
- قبل محاولة الاتصال بخادم COD: Modern Warfare آخر ، بعد الاستفادة من هذه الفرصة ، احفظ التغييرات وأعد تشغيل اللعبة.
- حاول تشغيل اللعبة بشكل طبيعي للتحقق مما إذا كان قد تم حل المشكلة أم لا.
تابع إلى الحل المحتمل التالي أدناه إذا لم يتم إصلاح المشكلة.
5. احذف مجلد 'player' الموجود داخل My Documents
يمكنك أيضًا محاولة إزالة ملف 'لاعبون' مجلد من مسار تثبيت CoD Modern Warfare لمعرفة ما إذا كان سيحل ملف 0x00000001419101f1 مشكلة. يجب حل مشكلتك بعد ذلك ، على الرغم من أنك قد تحتاج إلى إعادة تعيين العديد من إعدادات اللعبة التي تمت إعادة تعيينها إلى الوضع الافتراضي.
وتجدر الإشارة إلى أن هذا سيعمل إذا بدأت في مواجهة هذه المشكلات بمجرد تعديل بعض الإعدادات المتعلقة بالرسومات.
إذا كنت لا تعرف كيفية إزالة مجلد 'اللاعبون' ، فقم بما يلي:
- انتقل إلى أجهزة الكمبيوتر الخاصة بك وثائق مجلد في مستكشف الملفات.
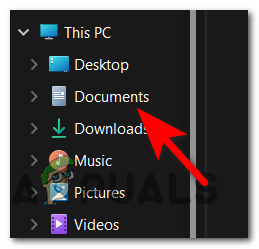
قم بالوصول إلى قائمة المستندات
- الوصول إلى مكالمة من مجلد Duty Modern Warfare داخل ملف وثائق المجلد ، ثم استخدم قائمة النقر بزر الماوس الأيمن للاختيار 'حذف' بعد اختيار ملف اللاعبين مجلد.
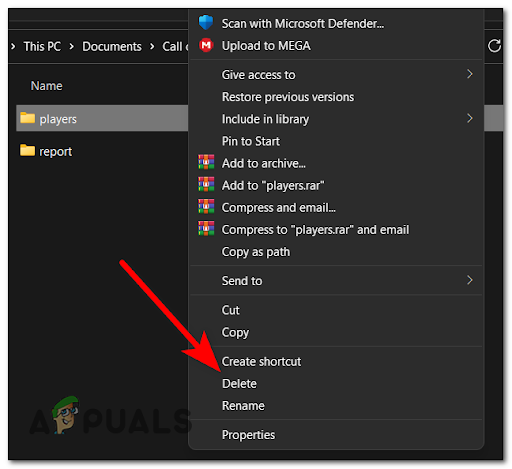
حذف مجلد المشغلين
- قم بتشغيل اللعبة بعد ذلك ، وخصص المعلمات حسب الرغبة ، ثم اختبرها لمعرفة ما إذا كانت المشكلة لا تزال قائمة.
إذا لم يؤد هذا الإصلاح إلى حل مشكلة Call of Duty Modern Warfare 0x00000001419101f1 ، فانتقل إلى الخطوة التالية.
6. نشر فحص التكامل
إذا وصلت إلى هذه النقطة دون إيجاد حل عملي ، فيجب أن تكون خطوتك التالية هي التأكد من أن هذه المشكلة ليست ناتجة عن مشكلة تلف اللعبة الأساسية.
بعد إجبار المشغل الأساسي (Battle.Net) للتحقق من سلامة ملفات اللعبة وتبعياتها ، أبلغ العديد من المستخدمين الذين كانوا يواجهون نفس النوع من الخطأ أن المشكلة قد تم إصلاحها تمامًا.
إذا لم تكن قد جربت هذا العلاج من قبل ، فالتزم بالإرشادات أدناه للحصول على تفاصيل حول كيفية بدء عملية إصلاح لعبة Warzone باستخدام الأداة داخل اللعبة Battle.Net الإعدادات:
- تحقق من أن Call of Duty مغلق تمامًا وغير نشط في الخلفية.
- إطلاق Battle.Net وقم بتسجيل الدخول باستخدام اسم المستخدم وكلمة المرور المرتبطين باللعبة.
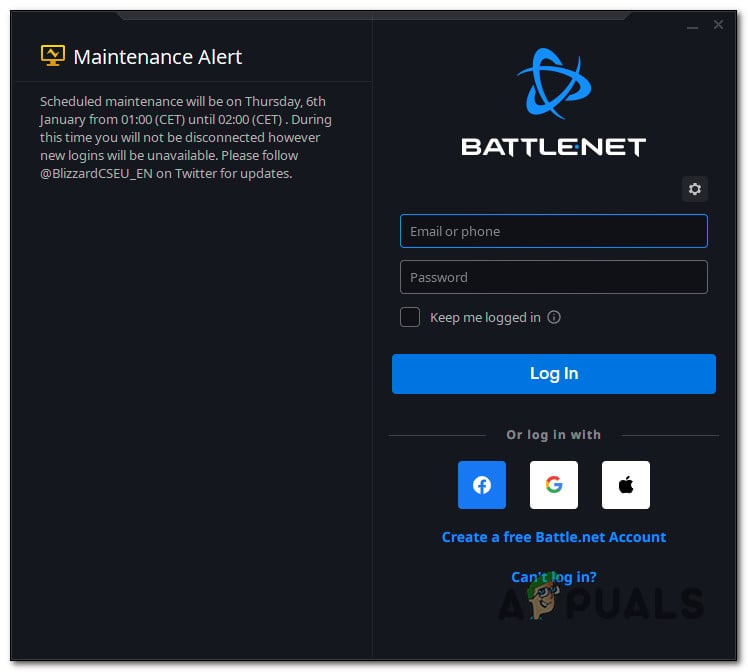
تسجيل الدخول إلى Battle.net
- حدد اللعبة من خلال النقر عليها في المنطقة اليسرى من الصفحة الرئيسية Battle.Net واجهه المستخدم.
- للتحقق من سلامة الملف وإصلاحه مكالمة من واجب ، انقر فوق إعدادات (رمز الترس) ، ثم حدد افحص و اصلح (من قائمة السياق التي ظهرت للتو).
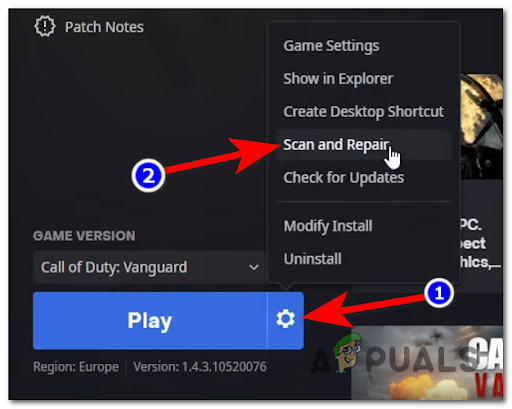
انشر عملية الفحص والإصلاح
- قم بتأكيد العملية في الموجه التالي ، ثم تحلى بالصبر أثناء إجراء عملية الفحص والإصلاح.
- أعد تشغيل اللعبة عند انتهاء الإجراء لتحديد ما إذا كان قد تم حل المشكلة أم لا.
إذا استمرت المشكلة ، فقم بالتمرير لأسفل إلى الإصلاح المحتمل التالي أدناه.
7. تعطيل G-Sync
كما اتضح ، قد يكون ظهور مشكلة 0x00000001419101f1 ناتجًا أيضًا عن ميزة G-Sync.
ملحوظة: تستخدم Nvidia تقنية G-sync ، وهي تقنية مزامنة تكيفية حاصلة على براءة اختراع ، لتجنب تمزق الشاشة ومتطلبات بدائل برامج الجهات الخارجية مثل Vsync.
ومع ذلك ، تشير تقارير المستخدم إلى أن هذه التقنية قد تؤدي أحيانًا إلى عدم استقرار COD Modern Warfare ، مما يؤدي في النهاية إلى حدوث مشكلة 0x00000001419101f1.
عزا عدة مستخدمين مصابين G- سينك لقد ذكر عدم قدرتهم على لعب لعبتهم أنه يمكنهم الآن اللعب بانتظام بعد إيقاف تشغيل وظيفة G-Sync باستخدام لوحة تحكم نفيديا قائمة.
مهم: تذكر أن تمزق الشاشة سيزداد بشكل كبير إذا تم إيقاف تشغيل G-Sync عند استخدام بطاقة Nvidia المرئية. ومع ذلك ، من الأفضل عدم ممارسة اللعبة على الإطلاق نظرًا لعدد مرات حدوث هذا الخطأ.
فيما يلي برنامج تعليمي بسيط حول كيفية استخدام لوحة التحكم لتعطيل ميزة G-sync:
- انقر بزر الماوس الأيمن فوق أي مكان غير مشغول على سطح المكتب ، ثم حدد لوحة تحكم نفيديا من قائمة السياق المنبثقة التي تظهر.
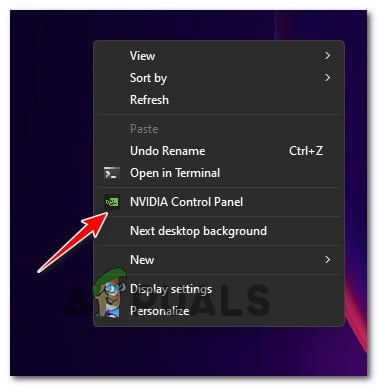
قم بالوصول إلى لوحة تحكم Nvidia
- بمجرد أن تكون في نفيديا مراقبة لوحة ، انظر إلى اليسار وحدد إدارة الإعدادات ثلاثية الأبعاد . ثم انتقل إلى الجانب الأيمن واختر إعدادات البرنامج علامة التبويب ، ثم انقر فوق يضيف.
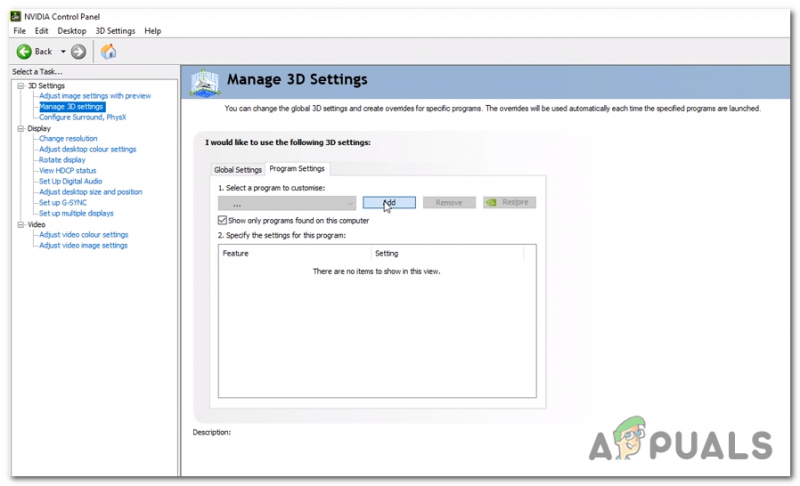
تعديل إعدادات 3D
- حدد Call of Duty Modern Warfare القابل للتنفيذ من القائمة التالية لإضافته إلى ملف إدارة الإعدادات ثلاثية الأبعاد .
- تعيين تزامن عمودي إلى عن بعد اختيار الملف القابل للتنفيذ المناسب من قائمة إعدادات الفيديو المخصصة.
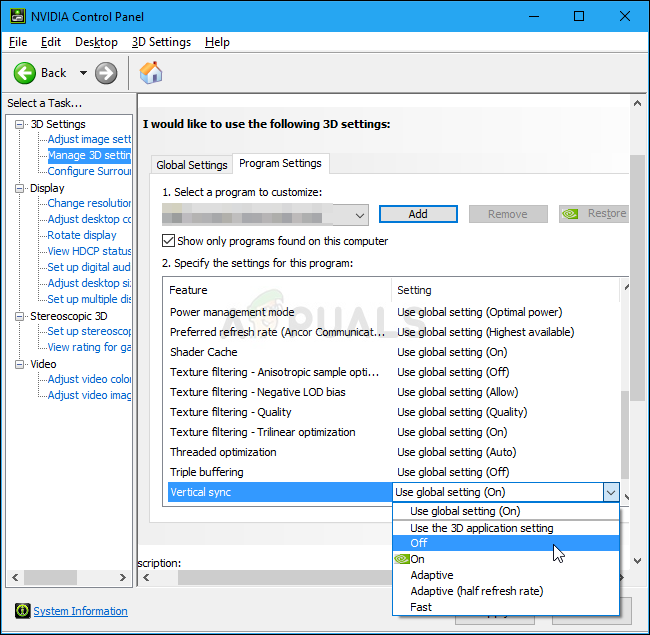
تعطيل المزامنة العمودية داخل لوحة تحكم Nvidia
- ذات مرة G- سينك تم إيقاف تشغيله ، وحفظ التعديلات ، ثم إعادة تشغيل اللعبة لمعرفة ما إذا كان قد تم إصلاح المشكلة.
إذا لم يتم حل المشكلة بعد ، فانتقل إلى الطريقة التالية أدناه.
8. قم بتغيير عامل التشغيل النشط
إذا حاولت الانضمام إلى لعبة متعددة اللاعبين وظهر رمز الخطأ 0x00000001419101f1 ، فقد تفكر في احتمال أنك تواجه 'خلل عامل التشغيل' سيئ السمعة في Call of Duty (إذا لم يؤد الأسلوب الموصوف أعلاه إلى حل مشكلتك).
لذلك ، إذا حاولت بدء اللعبة باستخدام عامل تم نقله من الحرب الباردة ، فقد تتوقع هذه المشكلة. جارسيا هو عامل التشغيل الذي تم الإبلاغ عن أنه تسبب في حدوث هذا الخطأ بشكل متكرر.
إذا كانت المشكلة ناتجة عن عامل تم استيراده من Cold War ، فربما يمكنك حلها عن طريق تحديد مشغل مختلف من القائمة أدناه بالانتقال إلى العاملين فئة في قائمة الشريط في الجزء العلوي من الشاشة.
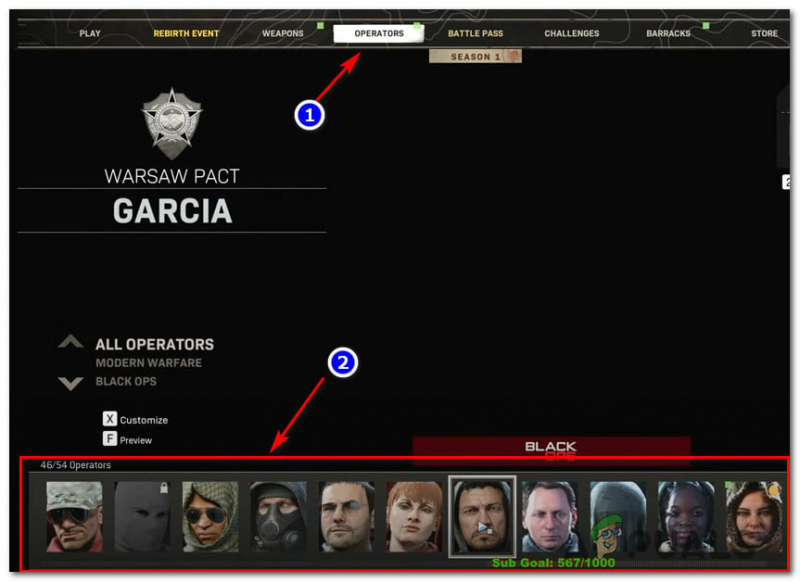
حدد عامل تشغيل مختلف
حاول الانضمام إلى لعبة أخرى متعددة اللاعبين مرة أخرى للتحقق مما إذا كانت المشكلة قد تم حلها بعد تبديل المشغل والتأكد من تحميلك لا تحتوي على أي عناصر تم إصدارها أصلاً من أجل Call of Duty COLD WAR .
إذا كان نفس نوع المشكلة لا يزال موجودًا ، فانتقل إلى الحل التالي المحتمل أدناه.
9. تحديث برامج تشغيل GPU
كما اتضح ، يمكن لبرنامج تشغيل GPU قديم أو وحدة فيزيائية مفقودة أيضًا منع جهاز الكمبيوتر الخاص بك من عرض Call of Duty Modern Warfare.
اتضح أن اللعبة ليست ممتازة جدًا في تزويدك بالخطأ الذي سيساعدك على حل المشكلة في الوقت الحالي.
إذا فتحت Call of Duty Modern Warfare عبر Steam ولم يحدث شيء ، فيمكنك افتراض أن هذا بسبب ملف برامج تشغيل GPU قديمة أو تالفة جزئيًا وتفتقر إلى بعض التبعيات الأساسية التي تستخدمها اللعبة بنشاط.
يجب حل المشكلة عن طريق ترقية برامج تشغيل GPU ووحدة الفيزياء التي تتحكم في ميكانيكا اللعبة.
إذا كان هذا الموقف ينطبق عليك ولم تقم مؤخرًا بتحديث برامج تشغيل GPU ، فاتبع الإجراءات أدناه لحذف برامج تشغيل GPU الحالية وإعادة تثبيت أحدثها قبل محاولة تشغيل اللعبة مرة أخرى:
- لإحضار ملف يجري مربع الحوار ، اضغط مفتاح Windows + R. .
- للوصول مدير الجهاز، أدخل الأمر 'devmgmt.msc' في مربع نص التنفيذ وانقر فوق يدخل مفتاح.
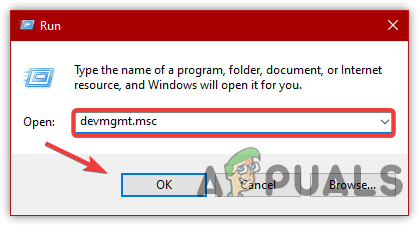
الوصول إلى إدارة الأجهزة
- مرة واحدة في الداخل مدير الجهاز، تمديد القائمة المنسدلة لـ محولات أجهزة العرض من خلال التمرير لأسفل عبر قائمة الأجهزة المثبتة.
- قم بتحديث برنامج التشغيل عن طريق تحديده من قائمة السياق عند النقر بزر الماوس الأيمن فوق ملف سائق GPU ترغب في التحديث في القائمة التالية.
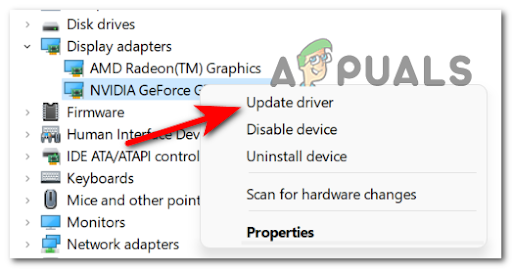
قم بتحديث برنامج التشغيل عبر إدارة الأجهزة
- يجب عليك ترقية برامج تشغيل GPU المخصصة والمتكاملة إذا كان جهاز الكمبيوتر الخاص بك يحتوي على كليهما.
- يختار ابحث تلقائيًا عن برنامج تشغيل جديد من الخيار التالي.
- اتبع الإرشادات التي تظهر على الشاشة لتثبيت أحدث برنامج تشغيل GPU تم العثور عليه من خلال الفحص الأول عند الانتهاء.
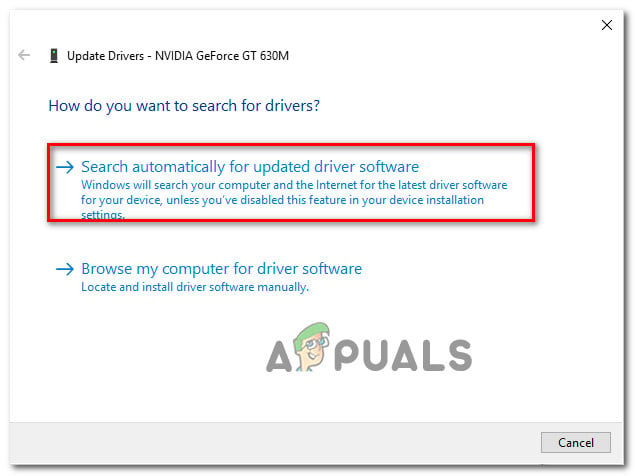
تحديث برامج تشغيل GPU
- بعد انتهاء الإجراء ، أعد تشغيل الكمبيوتر وحاول بدء Call of Duty Modern Warfare عند بدء تشغيل النظام التالي للتحقق مما إذا كان بإمكانك الآن. ملحوظة: لترقية برامج تشغيل الرسومات الموجودة لديك ، يجب عليك اللجوء إلى البرنامج الاحتكاري الذي يوفره صانع بطاقة الرسومات الخاصة بك إذا لم تنجح إدارة الأجهزة في العثور على إصدار برنامج تشغيل GPU جديد. اعتمادًا على الشركة المصنعة لوحدة معالجة الرسومات الخاصة بك ، يلزم توفر البرنامج التالي: تجربة GeForce - نفيديا
الأدرينالين - ايه ام دي
سائق إنتل - شركة انتل
تابع إلى الطريقة التالية أدناه إذا كان نفس نوع المشكلة لا يزال موجودًا أو إذا كانت برامج تشغيل GPU محدثة بالفعل.
المصدر: https://us.forums.blizzard.com/en/blizzard/t/fatal-error-0x00000001419101f1-etc/17526/12
10. تعطيل برنامج التراكب النشط
يكون احتمال حدوث تعارض يتسبب في تعطل COD: Modern Warfare أثناء تسجيل الشاشة أو عند التعرف على تراكب الشاشة على الشاشة مرتفعًا إذا كانت مشكلة 0x00000001419101f1 تحدث فقط عند محاولة استخدام برنامج مثل OBS أو Nvidia Highlights.
على الرغم من نشر المطورين لبعض الإصلاحات العاجلة لمعالجة هذه المشكلة ، يستمر بعض المستخدمين في الإبلاغ عنها.
لحسن الحظ ، إذا تم إلقاء اللوم على أداتين متراكبتين متنافستين في المشكلة ، فيجب أن تكون قادرًا على حلها عن طريق إيقاف تشغيل التراكب غير الضروري داخل اللعبة أو حذفه تمامًا.
في معظم الحالات التي تم تسجيلها ، ينشأ تعارض بين OBS و Nvidia Experience أو بين OBS وتراكب Discord داخل اللعبة.
إذا كنت ترغب في تجنب حدوث صدام بين تراكب Nvidia Experience وتراكب Discord ، فاستخدم الدليل الفرعي الأول أو الثاني في التوصيات أدناه لإلغاء تنشيط ميزة التراكب داخل اللعبة من هذين البرنامجين.
يجب استخدام الدليل الثالث إذا كنت لا تحتاج بالفعل إلى أداة تراكب ثانية وتريد فقط التخلص منها (الدليل الفرعي الثالث).
10.1. تعطيل Dicord’s Overlay
يجب عليك فتح ملف إعدادات التطبيقات وتعطيل خيار التراكب تحت إعدادات المستخدم إذا كنت تستخدم ميزة تراكب Discord.
كيفية تحقيق ذلك على النحو التالي:
- ابدأ بإغلاق كل مثيل من اللعبة بالإضافة إلى المشغل الذي استخدمته لبدء تشغيله.
- افتح ال الخلاف التطبيق التالي.
ملحوظة: لإحضار نافذة Discord إلى الأمام إذا لم تتمكن من رؤية شاشة الخبير على الفور ، افتح علبة النظام وانقر نقرًا مزدوجًا على الرمز. - ابحث عن ملف إعدادات المستخدم (رمز الترس) في الجزء السفلي من النافذة بمجرد إدخال الخلاف عميل.
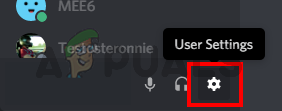
الوصول إلى قائمة الإعدادات في Discord
- انقر على تراكب علامة التبويب في إعدادات المستخدم القائمة الرأسية للوحة على اليسار (أسفل إعدادات التطبيقات).
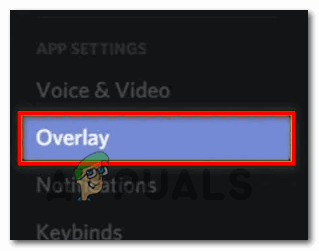
قم بالوصول إلى إعدادات التراكب
- قم بإيقاف تشغيل التبديل بجوار تفعيل التراكب داخل اللعبة في ال تراكب قائمة.
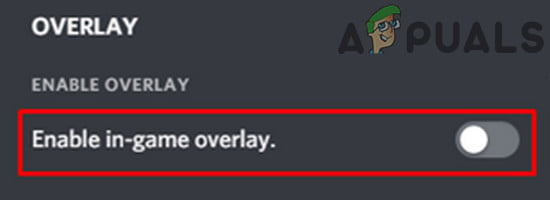
تعطيل التراكب داخل اللعبة
- قم بتشغيل اللعبة مرة أخرى لمعرفة ما إذا كان قد تم حل المشكلة بعد حفظ التعديلات في Discord.
10.2. تعطيل Nvidia Overlay
يجب عليك إيقاف تشغيل Nvidia overlay من قائمة الخيارات إذا كانت لديك هذه المشكلة فقط عند استخدامها.
إليك كيفية القيام بذلك:
- ابدأ بإغلاق مثيل اللعبة والمشغل الموجود خلفه.
- فتح تجربة Nvidia بعد ذلك ، اختر علامة التبويب Gebneral من القائمة التالية.
- قم بتعطيل مفتاح التبديل الخاص بـ في اللعبة تراكب بالانتقال إلى القائمة اليسرى.
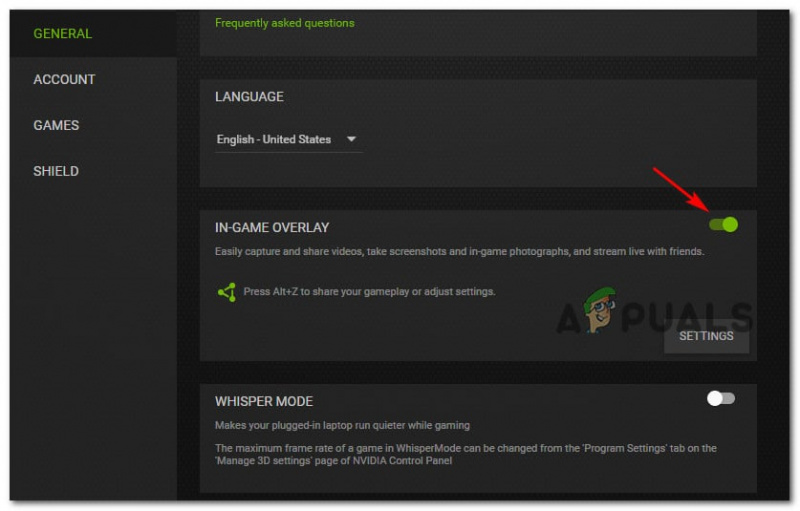
تعطيل تراكب Nvidia
- احفظ التعديلات عند تطبيق هذا التعديل ، ثم أغلقها تجربة Nvidia.
- حاول تشغيل اللعبة مرة أخرى للتحقق مما إذا كان قد تم حل المشكلة.
10.3. قم بإلغاء تثبيت تراكب الجهة الخارجية النشط
هناك طريقة معينة لمنع حدوث التعارض مرة أخرى إذا كنت تستخدم ميزة تراكب مختلفة ولكنك لا تحبها حقًا أو تستخدمها بعد الآن وهي حذف برنامج التراكب.
لتحقيق ذلك ، التزم بالتوجيهات أدناه:
- لإحضار ملف يجري مربع الحوار ، اضغط مفتاح Windows + R. . ثم أدخل 'appwiz.cpl' لإطلاق برامج و مميزات قائمة.
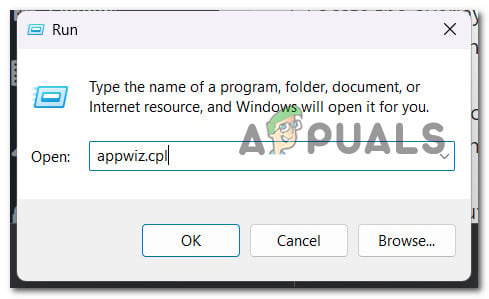
افتح قائمة ملفات البرنامج
- إذا تمت مطالبتك من قبل التحكم في حساب المستخدم (UAC) ، انقر نعم لمنح وصول المسؤول.
- حدد موقع برنامج التراكب الذي تريد إزالته من خلال التمرير لأسفل في قائمة التطبيقات المثبتة في ملف برامج و مميزات قائمة.
- عندما تجده ، انقر بزر الماوس الأيمن فوقه واختر الغاء التثبيت من قائمة السياق التي فتحت للتو.
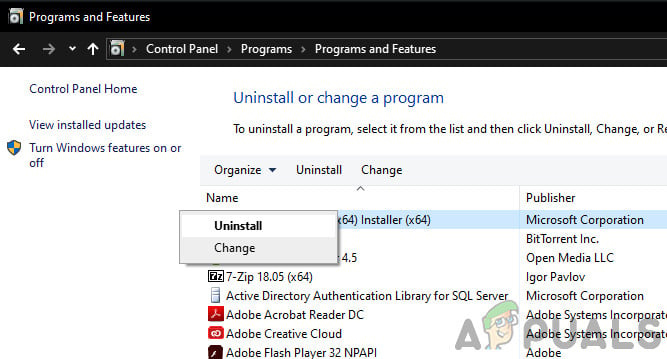
قم بإلغاء تثبيت Nvidia Experience
- اتبع الإرشادات المتبقية على شاشة إلغاء التثبيت لإنهاء العملية ، ثم أعد تشغيل الكمبيوتر.
- قم بتشغيل Call of Duty Modern Warfare مرة أخرى عند انتهاء الإجراء للتحقق من حل المشكلة.























