يعد Google Chrome بالتأكيد أحد أفضل المتصفحات الموجودة. نظرًا لواجهته الإبداعية واستقراره الكبير ، فقد اكتسب أكثر من مليار مستخدم. تعرض Google Chrome للعديد من الأخطاء ومواطن الخلل في بنيته ومن بينها ' قام المسؤول بتعطيل تحديثات Chrome 'خطأ. تظهر هذه الرسالة عندما يحاول المستخدمون تحديث متصفحهم.

'عطّل المسؤول التحديثات'
ما الذي يسبب خطأ 'تعطيل تحديثات Chrome'؟
بعد تلقي العديد من التقارير من عدة مستخدمين ، قررنا التحقيق في المشكلة وابتكرنا مجموعة من الحلول التي تضمن القضاء التام على الخطأ لمعظم مستخدمينا. أيضًا ، نظرنا في الأسباب التي أدت إلى حدوث هذا الخطأ وأدرجناها أدناه.
- التكوينات الفاسدة: من المحتمل أن تكون بعض ملفات التكوين الخاصة بـ Chrome قد تعرضت للتلف بسبب حدوث هذا الخطأ.
- تكوينات التسجيل: في بعض الحالات ، يتم منع تحديثات Chrome تلقائيًا من خلال السجل. يتحكم السجل في التكوينات الأساسية لكل تطبيق ويخزن الأذونات الممنوحة لهم. لذلك ، إذا تم تعطيل عملية التحديث من خلال التسجيل ، فقد يتم تشغيل هذا الخطأ.
الآن بعد أن أصبح لديك فهم أساسي لطبيعة المشكلة ، سننتقل إلى الحلول. تأكد من تنفيذها بالترتيب المحدد الذي تم توفيرها به لتجنب أي تعارضات.
الحل 1: إعادة تعيين إعدادات Chrome
في حالة تلف ملفات التكوين في متصفح Chrome ، قد يتم تشغيل الخطأ. لذلك ، في هذه الخطوة ، سنعيد ضبط الكروم إلى تكويناته الافتراضية. من أجل هذا:
- افتح كروم و انقر على زر القائمة في ملف أعلى حق ركن .
- انقر على ال ' إعدادات ' اختيار.
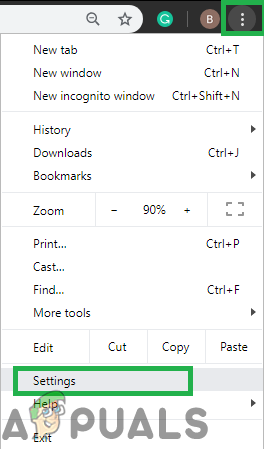
النقر على زر القائمة ثم على خيار 'الإعدادات'
- انتقل أسفل و انقر على ال ' المتقدمة ' اختيار.
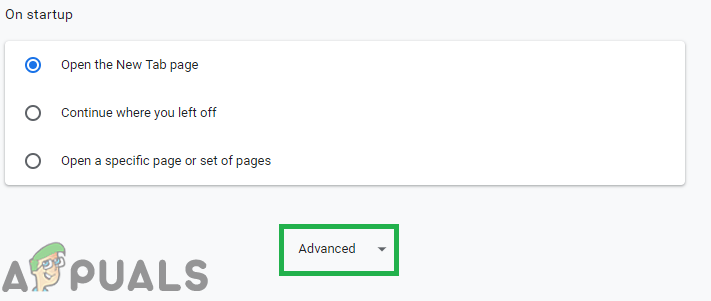
التمرير لأسفل والنقر على 'خيارات متقدمة'
- مرر لأسفل إلى ' إعادة تعيين و نظيف فوق ' التبويب و انقر على ال ' إعادة تعيين إعدادات إلى هم أصلي الافتراضات '.
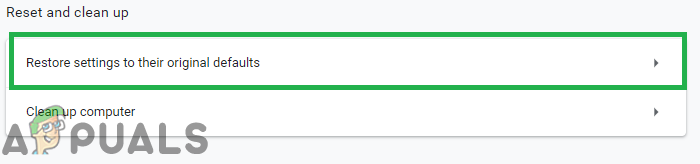
النقر فوق الخيار 'إعادة التعيين إلى الإعدادات الافتراضية الأصلية الخاصة بهم'
- حاول تحديث chrome و التحقق من لمعرفة ما إذا كانت المشكلة قائمة.
الحل 2: إصلاح التسجيل
في حالة تلف تكوينات السجل لمتصفح Chrome ، فقد يظهر هذا الخطأ أثناء التحديث. لذلك ، في هذه الخطوة ، سنقوم بتغيير إعدادات التسجيل في Chrome. قبل المتابعة ، تأكد من نسخة احتياطية من السجل الخاص بك في حالة حدوث خطأ ما. من أجل هذا:
- صحافة ال ' شبابيك '+' ر 'في نفس الوقت لفتح' يركض ' مستعجل.
- نوع ' رجديت 'في الموجه واضغط على enter إلى افتح محرر التسجيل .
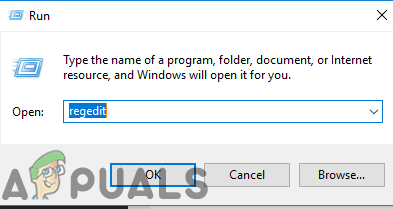
كتابة 'Regedit' في موجه التشغيل والضغط على Enter
- مزدوج - انقر على ال ' HKEY_LOCAL_MACHINE ' اذا أنت هي ليس باستخدام Windows 10 وعلى ' HKEY_CURRENT_USER ' اذا أنت هي باستخدام نظام التشغيل Windows 10.
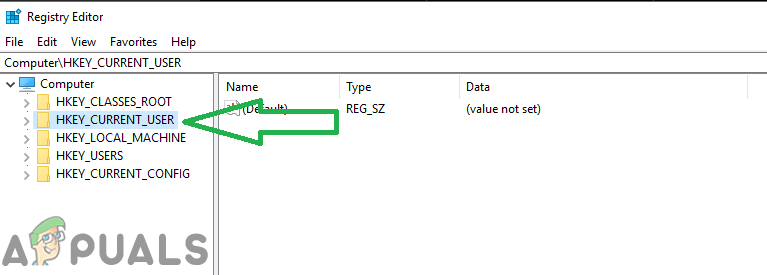
النقر فوق 'HKEY_CURRENT_USER' لنظام التشغيل Windows 10
- مزدوج - انقر على ' البرمجيات 'ثم في' جوجل '.
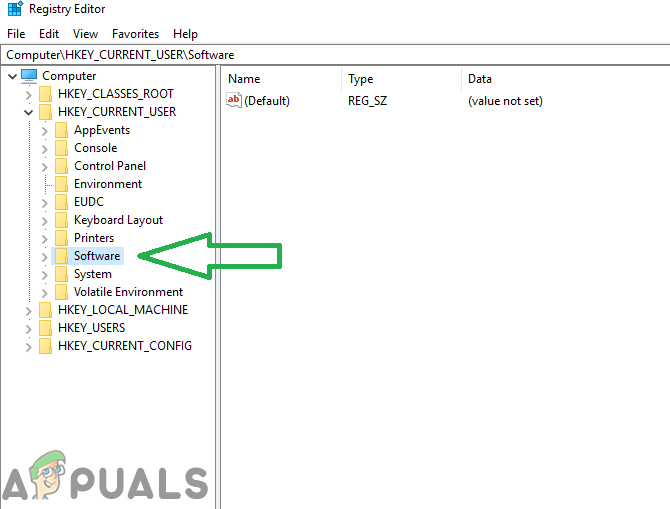
النقر فوق 'Software' ثم النقر فوق 'Google'
- مزدوج - انقر على ' تحديث 'ثم في' عميل حالة '.
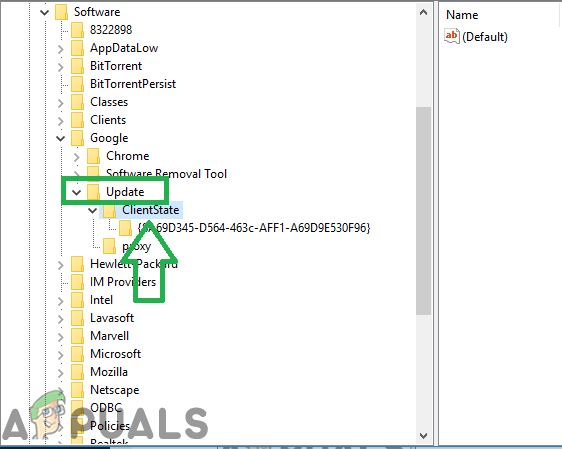
النقر فوق 'تحديث' ثم النقر فوق 'حالة العميل'
- مزدوج انقر في المجلد داخل ' تيار حالة 'وعلى حق انقر نقرًا مزدوجًا على الزر ' إفتراضي ' القيمة.
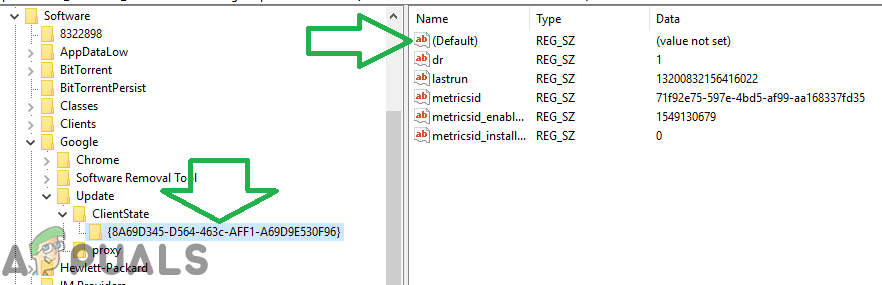
النقر فوق المجلد الموجود داخل 'Client State' ثم على الخيار 'افتراضي'.
- نوع في ' 1 ' في ال ' القيمة البيانات 'و انقر على ' حسنا '.
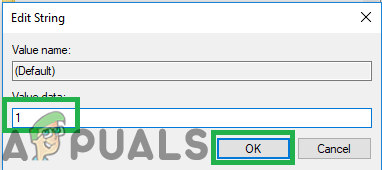
كتابة '1' في القيمة والضغط على 'موافق'
- إعادة بدء الكروم من أجل التأكد من أن الحل ساري المفعول.
- حاول تحديث كروم و التحقق من لمعرفة ما إذا كانت المشكلة قائمة.
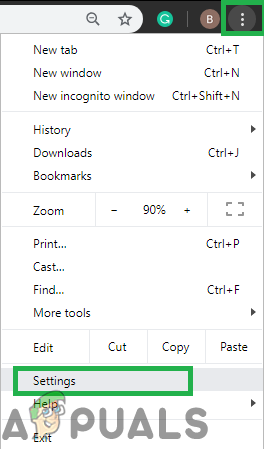
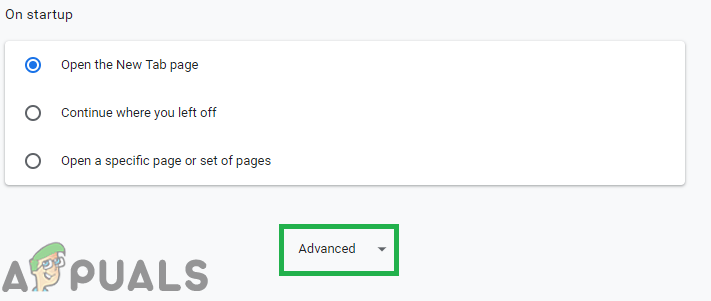
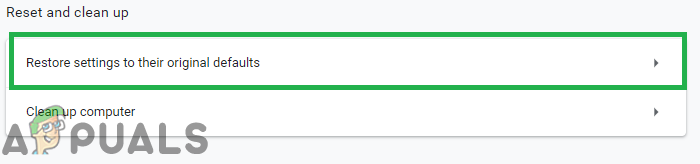
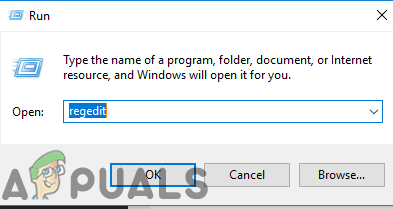
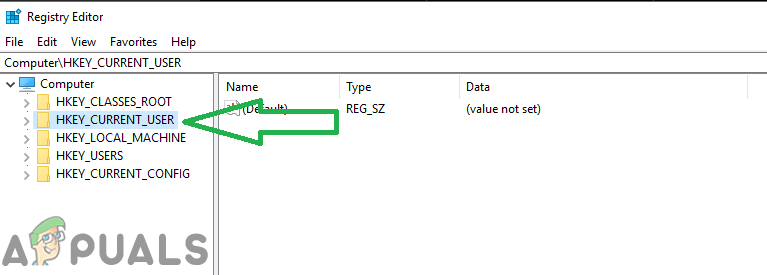
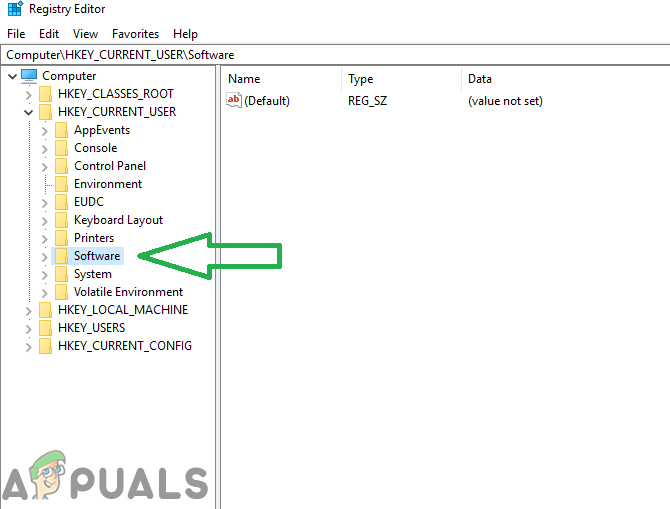
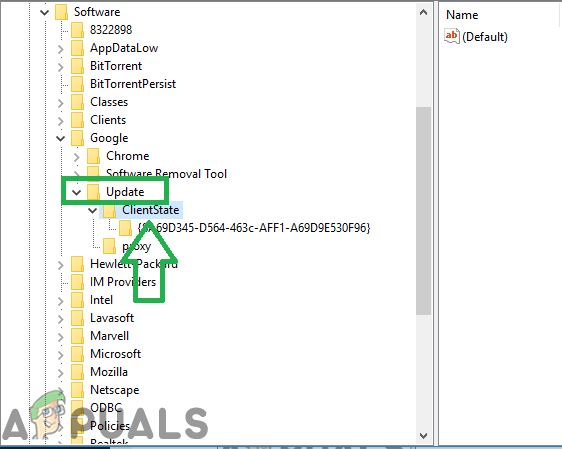
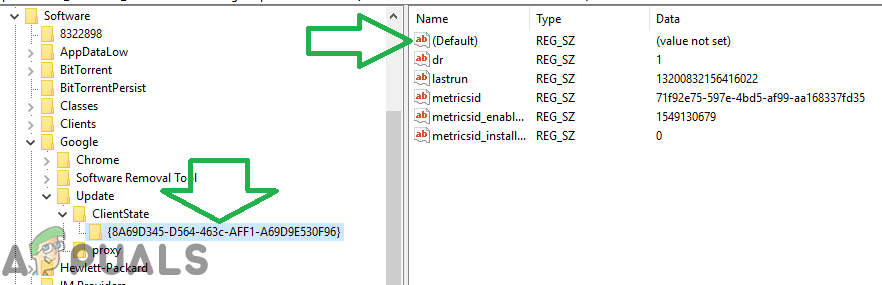
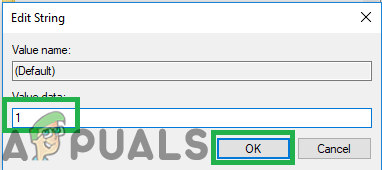







![قائمة ابدأ في Windows 10 لا تعمل [Fix]](https://jf-balio.pt/img/how-tos/39/windows-10-start-menu-not-working.jpg)



![[إصلاح] فوز Sabre Mods لا يعمل](https://jf-balio.pt/img/how-tos/69/beat-saber-mods-not-working.png)

![[FIX] خطأ في تنزيل هذه الصورة من مكتبة iCloud الخاصة بك](https://jf-balio.pt/img/how-tos/05/error-downloading-this-photo-from-your-icloud-library.jpg)









