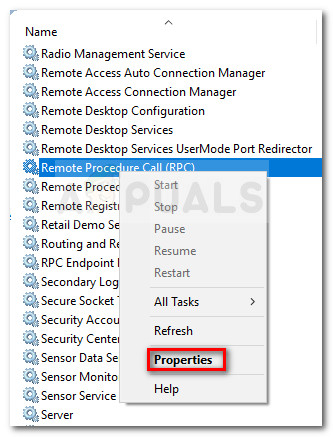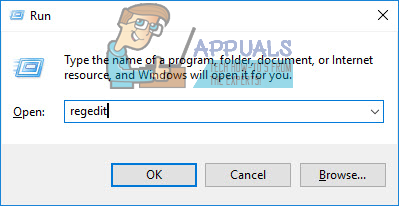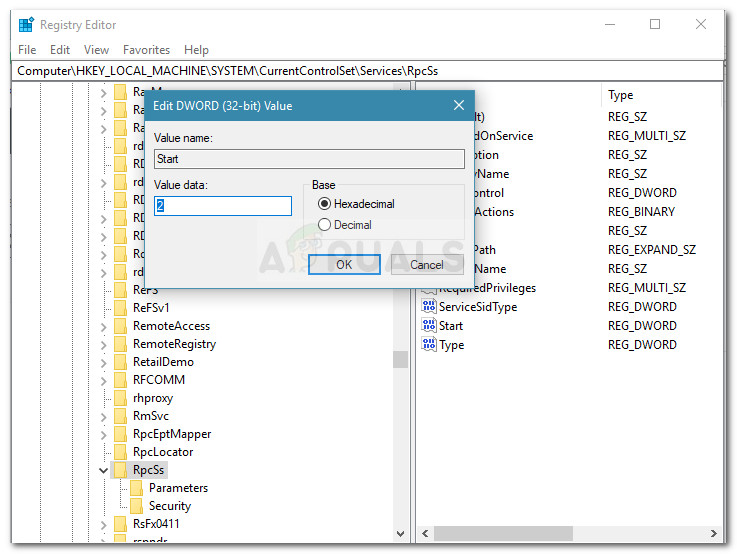عندما لا يتمكن فحص SFC من حل المشكلة ، عادة ما تكون أوامر DISM كافية لحل الغالبية العظمى من تلف ملفات النظام. DISM أوامر (نشر خدمة الصور وإدارتها) استخدم الإنترنت لتنزيل واستبدال الملفات التالفة أو غير الصحيحة في محاولة لإصلاح مشكلات النظام.
على الرغم من أن أوامر DISM عادةً ما تكون فعالة في حل حتى أكثر حالات تلف ملفات النظام خطورة ، إلا أن هناك مواقف تتلف فيها عملية النشر نفسها وتُرجع خطأً. هذا هو الحال مع 1726 خطأ: 'فشل استدعاء الإجراء البعيد'. أبلغ بعض المستخدمين أن فشل DISM هذا يحدث مباشرة قبل أن تنتهي العملية.

بعد البحث عن الخطأ ، توصلنا إلى استنتاج مفاده أن المشكلة تحدث عادةً بسبب أحد الأسباب التالية:
- يقاطع برنامج جهة خارجية (على الأرجح جدار حماية خارجي أو برنامج مكافحة فيروسات) عملية DISM الحالية وينتهي به الأمر إلى تشغيل 1726 خطأ: 'فشل استدعاء الإجراء البعيد'.
- تحدث هذه المشكلة بسبب وجود إصلاح تلف معلق حاليًا. يحدث هذا عادةً إذا حاولت مسبقًا تشغيل أمر DISM الذي تم إنهاؤه يدويًا أو تم إيقافه بسبب عطل في الجهاز.
- قد يحدث الخطأ 1726 أيضًا لأن العملية المسؤولة عن الإجراء (استدعاء الإجراء البعيد) معطلة أو منعها من العمل.
كيفية إصلاح خطأ DISM 1726
إذا كنت تكافح حاليًا لحل خطأ DISM هذا ، فستزودك هذه المقالة بمجموعة من خطوات تحرّي الخلل وإصلاحه التي استخدمها المستخدمون الآخرون في موقف مشابه لإزالة الخطأ. للحصول على أفضل النتائج ، يرجى اتباع الطرق أدناه بالترتيب حتى تكتشف إصلاحًا فعالاً في السماح لك بالتحايل على المشكلة. هيا نبدأ!
الطريقة الأولى: التحديث إلى أحدث إصدار متوفر من Windows
نظرًا لأن المشكلة خاصة بإصدارات معينة من Windows 10 ، فمن المهم التأكد من تحديث نظامك قبل تجربة أي شيء آخر. لقد عالجت Microsoft هذه المشكلة بالفعل مع بعض الإصلاحات العاجلة ، لذا خذ الوقت الكافي لتثبيت كل تحديث Windows معلق.
للقيام بذلك ، اضغط على مفتاح Windows + R. لفتح مربع التشغيل. ثم اكتب ' إعدادات ms: windowsupdate 'وضرب أدخل لفتح شاشة Windows Update. بعد ذلك ، انقر فوق تحقق من وجود تحديثات واتبع التعليمات التي تظهر على الشاشة لتطبيق كل تحديث معلق. بمجرد تطبيق كل تحديث ، أعد تشغيل جهاز الكمبيوتر الخاص بك وقم بتشغيل الأمر DISM مرة أخرى لمعرفة ما إذا كان قد تم حل المشكلة.

إذا كنت لا تزال تواجه نفس الخطأ 1726 ، فانتقل إلى الطريقة التالية أدناه.
الطريقة 2: تغيير نوع بدء تشغيل خدمة استدعاء الإجراء البعيد (RPC)
منذ خطأ DISM 1726 على الأرجح لأن استدعاء الإجراء البعيد (RPC) تم تعطيل الخدمة أو منعها من العمل لسبب أو لآخر.
ال استدعاء الإجراء البعيد (RPC) service هي إدارة التحكم بالخدمة لخوادم COM و DCOM. إنه مسؤول عن تنفيذ طلبات تغيير الكائن ، وتصدير الدقة وتوزيع المجموعة لخوادم COM و DCOM. إذا تم تعطيل هذا الخادم ، فلن تعمل جميع البرامج التي تستخدم COM و DCOM (بما في ذلك أوامر DISM) بشكل صحيح.
فيما يلي دليل سريع حول التأكد من جدولة خدمة RPC لتمكين نفسها عند كل بدء التشغيل:
- صحافة مفتاح Windows + R. لفتح مربع التشغيل. ثم اكتب ' services.msc 'وضرب أدخل لفتح ملف خدمات نافذة او شباك.

- في نافذة الخدمات ، قم بالتمرير لأسفل عبر قائمة الخدمات المحلية وحدد موقع استدعاء الإجراء البعيد (RPC) الخدمات. بمجرد القيام بذلك ، انقر بزر الماوس الأيمن فوقه واختر الخصائص .
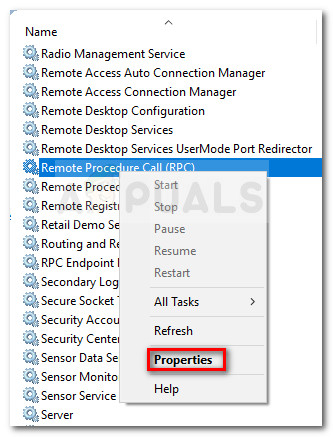
- في ال الخصائص شاشة خدمة RPC ، انتقل إلى جنرال لواء علامة التبويب وقم بتغيير القائمة المنسدلة بجوار بدء اكتب إلى تلقائي .
- نجاح تطبيق ثم حسنا وأعد تشغيل الكمبيوتر. عند بدء التشغيل التالي ، قم بتشغيل الأمر DISM مرة أخرى ومعرفة ما إذا كانت العملية تكتمل بدون ملف خطأ 1726 .
إذا كنت لا تزال تواجه نفس الخطأ أثناء عملية DISM ، فتابع مع الطريقة التالية أدناه.
الطريقة الثالثة: تعديل قيمة مفتاح التسجيل RpcSs
إذا كان DISM خطأ 1726 لا يمكن تجنبها باستخدام الطريقة الثانية ، فلنحاول حل المشكلة بإجراء بعض التغييرات على السجل. تمكن بعض المستخدمين من حل المشكلة من خلال تمكين استدعاء الإجراء البعيد (RPC) الخدمة عبر محرر التسجيل.
تحذير: يتضمن الإجراء أدناه معالجة التسجيل. على الرغم من أن التغييرات التي تم إجراؤها في الخطوات أدناه آمنة إذا تم إجراؤها بشكل صحيح ، إلا أن التلاعب غير السليم في السجل قد يثير ردود فعل سلبية على نظامك. لهذا السبب ، ننصحك بشدة بعمل نسخة احتياطية من السجل قبل إجراء التعديلات الواردة أدناه.
إليك دليل سريع حول تعديل مفتاح تسجيل RpcS عبر محرر التسجيل لإصلاح ملف DISM 1726 خطأ:
- صحافة مفتاح Windows + R. لفتح مربع التشغيل. ثم اكتب ' رجديت 'وضرب أدخل لفتح محرر التسجيل. بعد ذلك ، انقر فوق نعم في ال UAC (التحكم في حساب المستخدم) مستعجل.
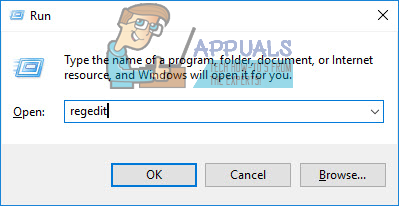
- باستخدام الجزء الأيمن من محرر التسجيل ، انتقل إلى مفتاح التسجيل التالي:
HKEY_LOCAL_MACHINE SYSTEM CurrentControlSet Services RpcSs
- مع ال RpcSs تم تحديد مفتاح التسجيل ، وانتقل إلى الجزء الأيمن وانقر نقرًا مزدوجًا على ملف بداية القيمة.
- غير ال بيانات القيمة من بداية إلى 2 و اضغط حسنا لحفظ التغييرات.
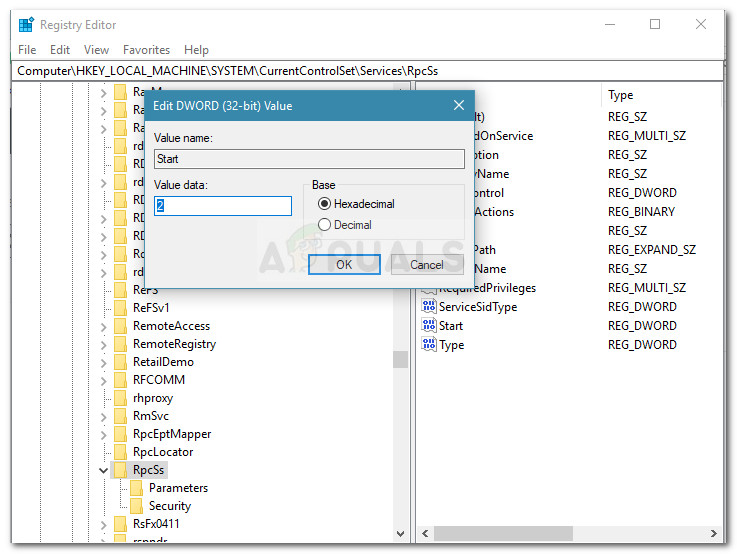
- أغلق محرر التسجيل وأعد تشغيل الكمبيوتر. عند بدء التشغيل التالي ، تحقق مما إذا كان قد تم حل المشكلة وأنك قادر على إكمال أمر DISM.
إذا لم تكن هذه الطريقة فعالة في السماح لك بإصلاح خطأ 1726 DISM ، فتابع مع الطريقة التالية أدناه.
الطريقة الرابعة: تعطيل خدمة Windows Search بشكل مؤقت
كما اكتشف بعض المستخدمين ، يمكن حل المشكلة عن طريق التأكد من تعطيل خدمة Windows Search أثناء تشغيل أمر DISM. إذا تم مقاطعة عملية DISM بواسطة خدمة البحث ، فستتمكن من إكمال العملية إذا قمت بإيقاف تشغيل خدمة Windows Search من نافذة الخدمات.
إليك دليل سريع للقيام بذلك:
- صحافة مفتاح Windows + R. لفتح مربع التشغيل. ثم اكتب ' services.msc 'وضرب أدخل لفتح ملف خدمات نافذة او شباك.

- في ال خدمات الشاشة ، قم بالتمرير لأسفل عبر قائمة الخدمات وانقر نقرًا مزدوجًا على ملف بحث ويندوز الخدمات.
- في ال الخصائص نافذة من بحث ويندوز ، حدد جنرال لواء علامة التبويب وانقر فوق قف زر لمنع تشغيل الخدمة مؤقتًا.
- مع تعطيل الخدمة ، قم بتشغيل فحص DISM مرة أخرى. إذا تم تشغيل الخطأ بواسطة خدمة Windows Search ، فيجب أن يكتمل الفحص بدون الخطأ 1726.
- لإعادة تشغيل بحث ويندوز الخدمة ، إما العودة إلى الخصائص نافذة (باستخدام الخطوات من 1 إلى 3) وانقر بداية أو أعد تشغيل الكمبيوتر.