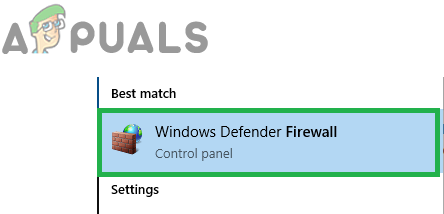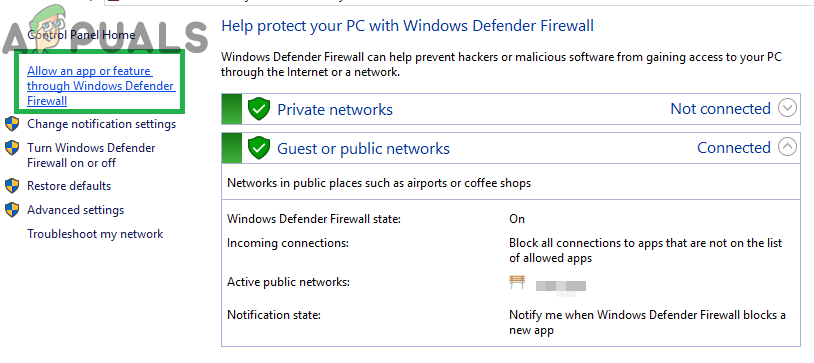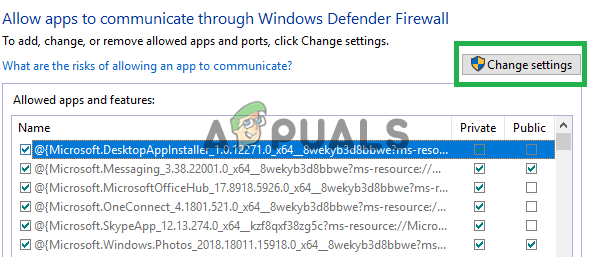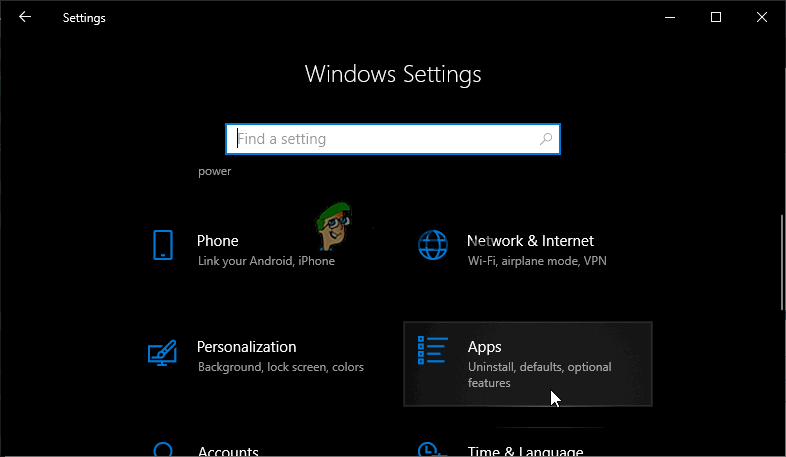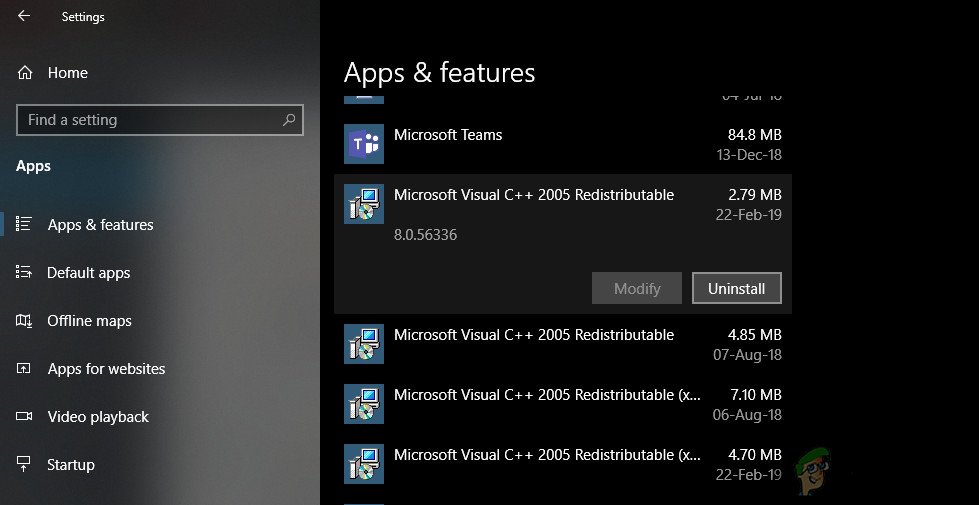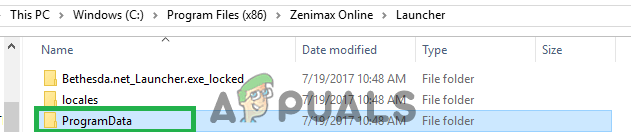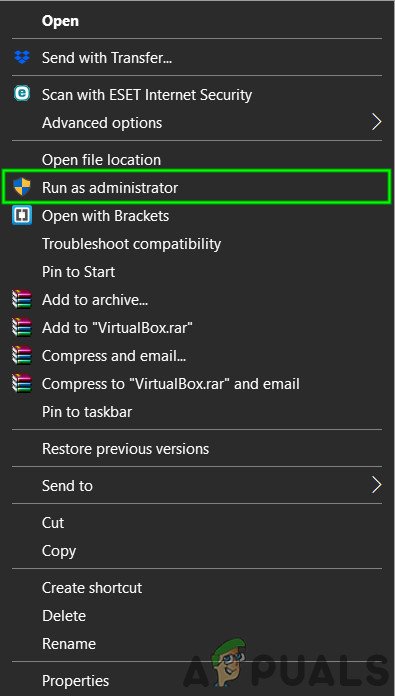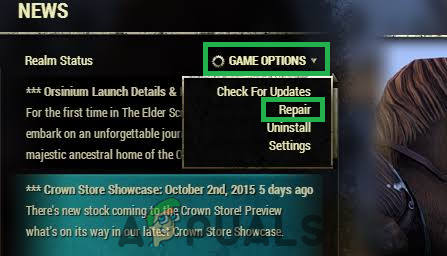كانت هناك العديد من المشكلات مع Elder Scrolls Online مؤخرًا ، وأحدها هو عدم قدرة المستخدمين على الدخول إلى اللعبة لأن المشغل يبدو عالقًا. تحدث هذه المشكلة عادةً بسبب تلف ملفات Microsoft Visual أو بسبب انسداد بواسطة جدار حماية Windows.

توقف ESO Launcher عند التحميل
إصلاح ESO Launcher عالق عند التحميل
1. إضافة استثناءات في جدار الحماية
من المهم جدا أن تقوم بذلك تعطيل برنامج مكافحة الفيروسات تم تثبيته على الكمبيوتر مؤقتًا وتحقق مما إذا كان ذلك يساعد قضيتك. بالإضافة إلى ذلك ، سنقوم بإضافة استثناءات إلى جدار الحماية يدويًا. من أجل هذا:
- صحافة ال ' شبابيك '+' س 'مفاتيح في نفس الوقت و نوع في ' جدار الحماية '
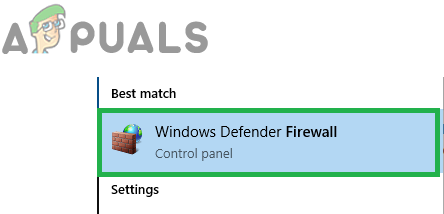
الكتابة في 'جدار الحماية' واختيار الخيار الأول من القائمة
- انقر على الخيار الأول وبعد ذلك انقر على ال ' السماح ا تطبيق أو خاصية عبر جدار الحماية ' اختيار.
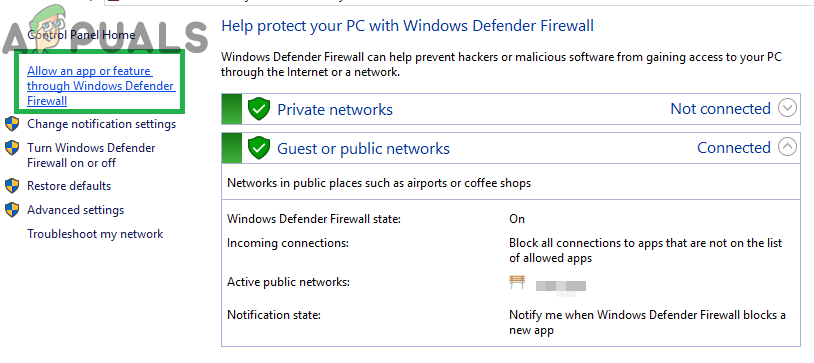
النقر فوق خيار 'السماح بتطبيق أو ميزة' من خلال جدار الحماية
- انقر على ال ' يتغيرون إعدادات ' اختيار.
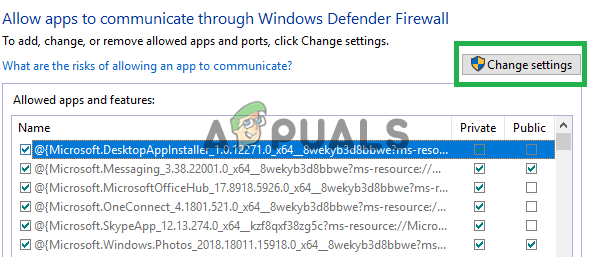
النقر فوق خيار 'تغيير الإعدادات'
- قم بالتمرير لأسفل القائمة وتأكد من ذلك التحقق من على حد سواء ' عامة 'و' نشر 'الخيار لأي شيء متعلق بـ هذا أو قاذفة ESO.
- بعد ذلك ، انقر فوق ' اسمح بتطبيق آخر 'وأضف الاستثناءات التالية إليها واحدة تلو الأخرى.
Bethesda.net_launcher: C: Program Files (x86) ZenimaxOnline Launcher ESO.exe: C: Program Files (x86) ZenimaxOnline The Elder Scrolls Online game client eso.exe Steam.exe: C: ملفات البرامج (x86) Steam steam.exe
ملحوظة: هناك هي المواقع الافتراضية من التثبيت وقد تختلف وفقًا لتكويناتك.
- انقر فوق 'تطبيق' لحفظ إعداداتك وتشغيل ESO.
- التحقق من لمعرفة ما إذا كانت المشكلة قائمة.
2. أعد تثبيت Microsoft Visual C ++
يعد Microsoft Visual C ++ برنامجًا مهمًا يجب تثبيته لتشغيل معظم الألعاب الحديثة. إذا تم إتلاف ذلك ، فلن يتم تشغيل اللعبة. لذلك ، في هذه الخطوة ، سنقوم بتثبيته يدويًا بعد إلغاء تثبيته تمامًا. من أجل هذا:
- صحافة 'شبابيك' + 'أنا' الأزرار في وقت واحد لفتح الإعدادات.
- انقر فوق 'تطبيقات' واختر 'التطبيقات والميزات' من الجزء الأيمن.
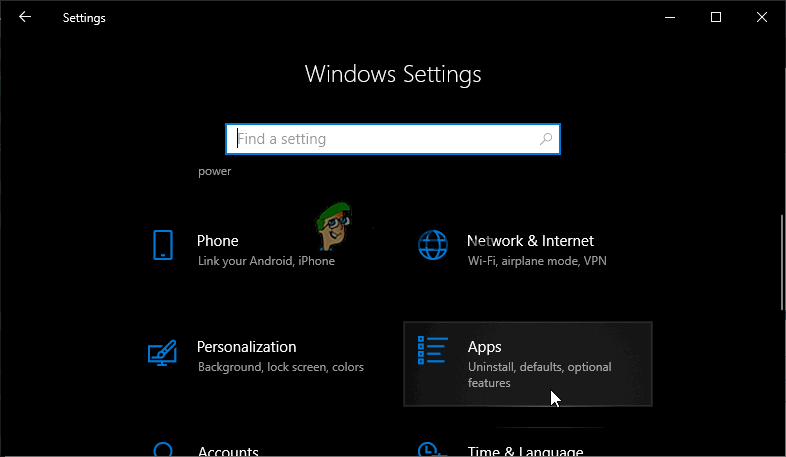
قسم التطبيقات في الإعدادات
- مرر لأسفل وانقر على ' Microsoft Visual C ++ '.
- حدد ملف 'الغاء التثبيت' زر وانقر على 'حسنا' لإلغاء تثبيته بنجاح.
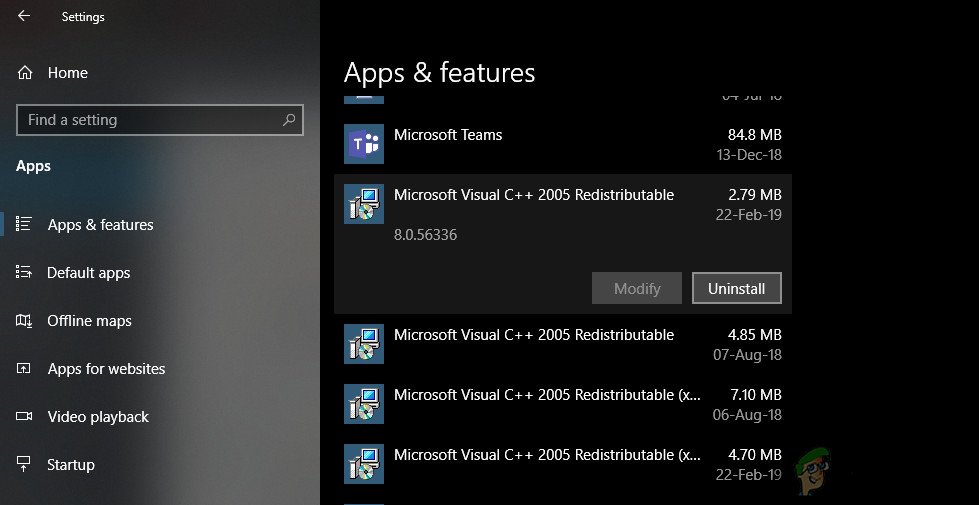
إلغاء تثبيت Microsoft Visual C ++
- كرر هذه العملية لجميع إصدارات Microsoft Visual C ++.
- انقر على هذه الارتباط و تحميل الملفات التنفيذية.
- بعد التنزيل ، انقر عليهم لبدء التثبيت وتأكيد أي مطالبات على الشاشة.
- انتظر للتثبيت لإكمال وتشغيل ESO.
- التحقق من لمعرفة ما إذا كانت المشكلة قائمة.
3. حذف بيانات البرنامج التالفة
في بعض الحالات ، قد تكون بيانات البرنامج التي تستخدمها اللعبة لاستخراج تكوينات التشغيل قد تعرضت للتلف بسبب مواجهة هذه المشكلة. لذلك ، في هذه الخطوة ، سنقوم بإزالة هذه البيانات تمامًا وستتم إعادة إنشائها تلقائيًا بواسطة المشغل. من أجل هذا:
- قريب مشغل ESO بالكامل وأعد تشغيل الكمبيوتر.
- التنقل إلى الموقع التالي على جهاز الكمبيوتر الخاص بك.
C: Program Files (x86) Zenimax Online Launcher
ملحوظة: قد يختلف هذا الموقع وفقًا لتكويناتك.
- احذف ملف 'بيانات البرنامج' المجلد بالكامل وأعد تشغيل المشغل.
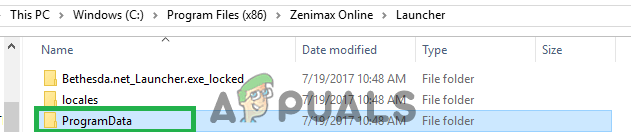
حذف مجلد 'بيانات البرنامج'
- التحقق من لمعرفة ما إذا كانت المشكلة قائمة.
4. إصلاح المشغل
من المحتمل أن يكون مشغل ESO قد تعرض للخلل بسبب مواجهة هذه المشكلة. لذلك ، في هذه الخطوة ، سنصلح المشغل. من أجل هذا:
- انقر على اليمين على رمز مشغل ESO وحدد ملف 'تشغيل كمسؤول' اختيار.
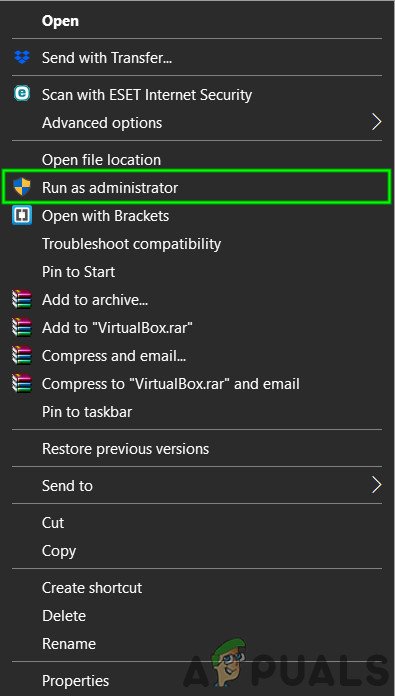
النقر فوق تشغيل كمسؤول
- انتظر حتى يفتح المشغل وحدد ملف 'خيارات اللعبة' زر من القائمة المنسدلة.
- حدد ملف يصلح الخيار وستبدأ عملية فحص الملف.
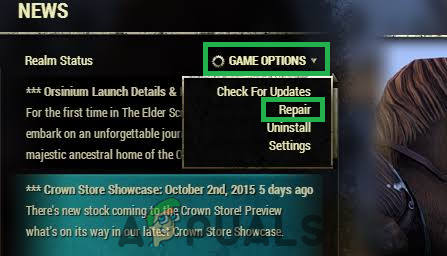
النقر على 'خيارات اللعبة' واختيار 'إصلاح'.
- انتظر حتى تنتهي العملية والسماح للمشغل بإعادة تثبيت الملفات المفقودة بعد التنزيل.
- بعد انتهاء العملية ، إطلاق اللعبة و التحقق من لمعرفة ما إذا كانت المشكلة قائمة.