لا يمكن لـ Microsoft Mixer البث بشكل أساسي بسبب القيود المفروضة على تشغيل التطبيقات في الخلفية. يمكن أن يحدث هذا الخطأ أيضًا بسبب الإعدادات المتعارضة لشريط اللعبة. إذا قمنا بتضييق نطاقه ، فسيحدث خطأ بث Mixer عندما يحاول المستخدم ذلك البث باستخدام Windows 10 Game Bar . يظهر شعار Mixer مع تمرير النقاط الزرقاء لبعض الوقت ثم يتم إغلاقه بالإخطار ' البث لا يعمل. هناك خطأ ما. حاول البث مرة أخرى لاحقًا '.

حاول البث مرة أخرى لاحقًا خطأ في Mixer
هذا سيناريو شائع جدًا يحدث عادةً عند بث الألعاب على بعض الأنظمة الأساسية أو البث مباشرة إلى قناة. يتم حل هذه المشكلة بسهولة نظرًا لأن اللعبة التي تحاول بثها توفر أذونات كافية للقيام بذلك.
قبل تجربة أي من الحلول
- اعادة التشغيل مودم.
- التحقق من حالة الخدمة من الخلاط
- هناك عدد قليل من الألعاب الموجودة تم حظره من قبل المطور من الجري. وبالتالي ، يجب عليك التأكد من أن هذا ليس هو الحال معك.
1. إعادة تعيين شريط ألعاب Windows
يمكن أن تتسبب الإعدادات المتعارضة في Game Bar / Mixer في حدوث خطأ في البث. نظرًا لأن Mixer جزء من Windows Game Bar ، فإن إعادة تعيين Game Bar ستؤدي إلى إعادة تعيين إعدادات Mixer أيضًا وبالتالي قد تحل مشكلة البث. هل لاحظ أنه من خلال تنفيذ هذا الإجراء ، سيتم مسح جميع الإعدادات الحالية لشريط اللعبة الخاص بك. قد تفقد التفضيلات الشخصية أيضًا.
- صحافة شبابيك نوع المفتاح لعبة بار وفي القائمة الناتجة ، انقر فوق إعدادات شريط اللعبة .
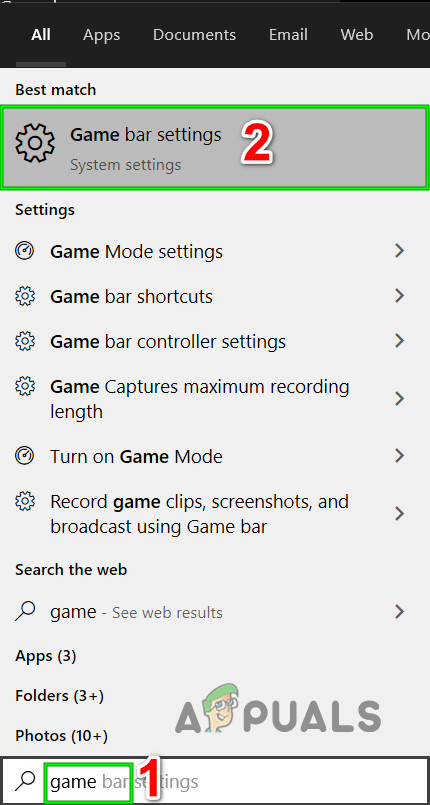
افتح إعدادات شريط اللعبة
- الآن في نافذة Game Bar ، قم بتبديل مفتاح التبديل سجل مقاطع اللعبة ولقطات الشاشة والبث باستخدام Game Bar إلى إيقاف .
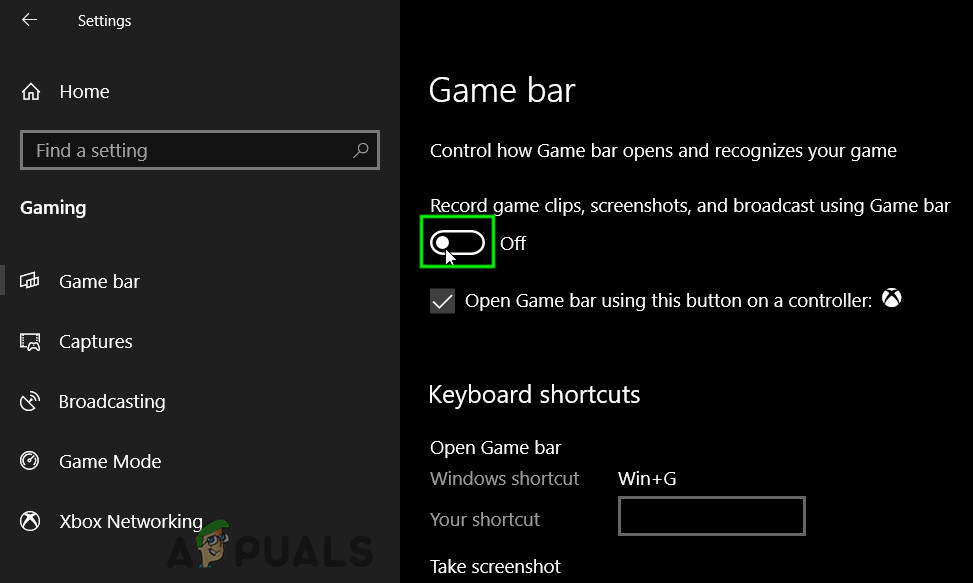
قم بتبديل تبديل تسجيل مقاطع اللعبة ولقطات الشاشة والبث باستخدام Game Bar إلى Off
- إعادة بدء جهاز الكمبيوتر الخاص بك تماما.
- صحافة شبابيك نوع المفتاح لعبة بار وفي القائمة الناتجة ، انقر فوق إعدادات شريط اللعبة .
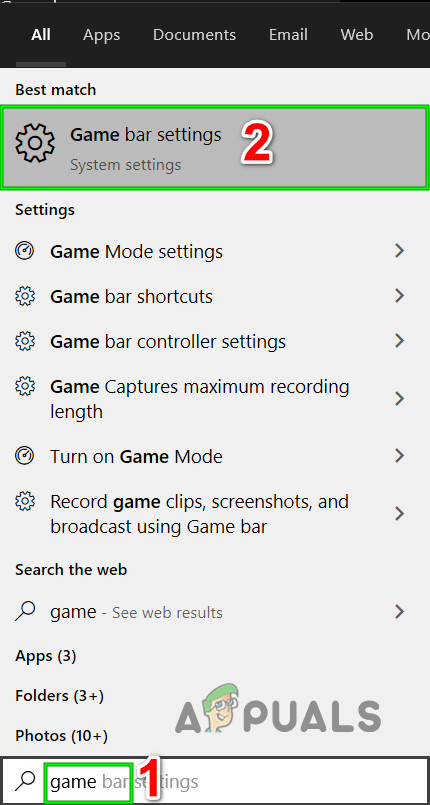
افتح إعدادات شريط اللعبة
- بمجرد الدخول إلى نافذة شريط الألعاب مرة أخرى ، قم بتبديل ملف سجل مقاطع اللعبة ولقطات الشاشة والبث باستخدام Game Bar إلى على مرة أخرى.
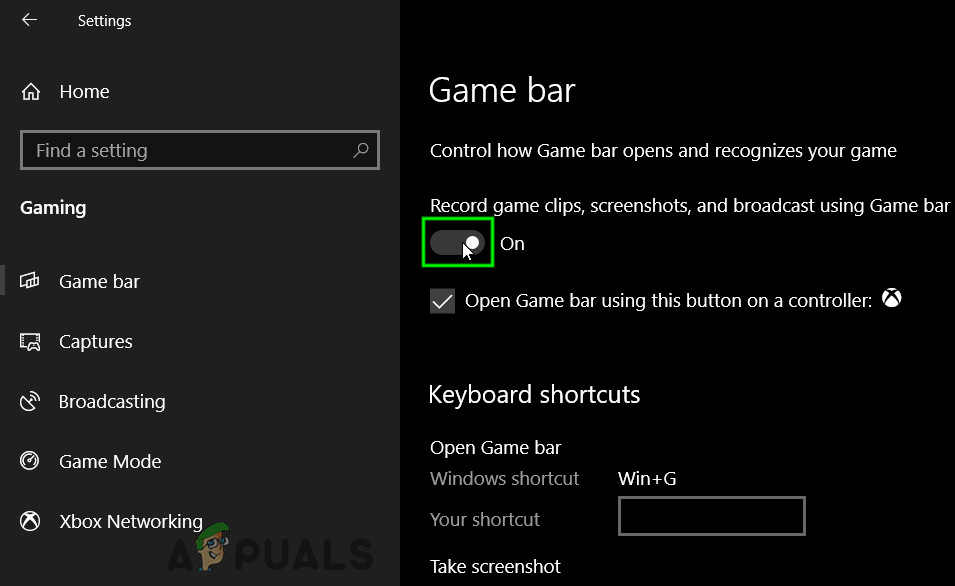
قم بتبديل تبديل تسجيل مقاطع اللعبة ولقطات الشاشة والبث باستخدام Game Bar إلى On
- على الرغم من أن هذا يبدو وكأنه إجراء صغير ، إلا أنه يعيد تشغيل وظيفة Mixer تمامًا. إل حفنة اللعبة والبث للتحقق مما إذا كانت تعمل بشكل جيد الآن.
2. اسمح لـ Windows بتشغيل التطبيقات في الخلفية
عندما يكتشف Windows أنك تلعب لعبة ، فسيقوم بإيقاف تشغيل بعض التطبيقات (التي لا يُسمح بتشغيلها في الخلفية) للحصول على تجربة مستخدم أكثر سلاسة. إذا تم إيقاف تشغيل الإعداد العام لتشغيل تطبيقات الخلفية ، فلن يتمكن المستخدم من البث عبر Mixer (نظرًا لأنه يعتبر أيضًا Mixer تطبيقًا في الخلفية). لا تحدث هذه المشكلة مع الأشخاص الذين قاموا بتحديث Windows.
- صحافة شبابيك نوع المفتاح خصوصية ومن القائمة الناتجة ، انقر فوق إعدادات الخصوصية .
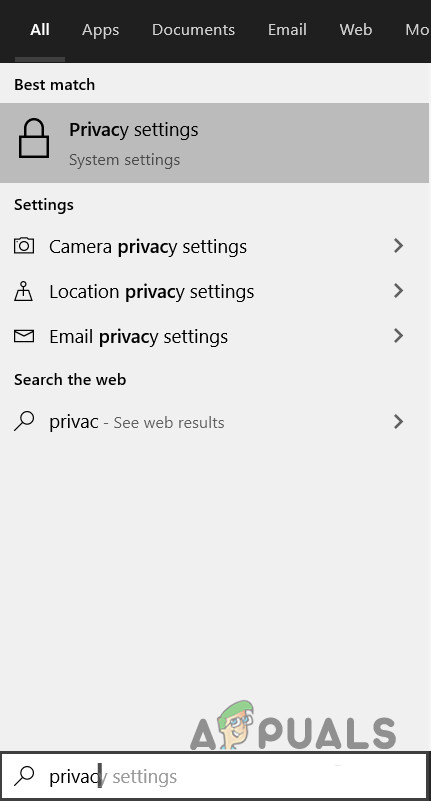
افتح إعدادات الخصوصية
- الآن في الجزء الأيمن من النافذة ، قم بالتمرير لأسفل للبحث والنقر فوق تطبيقات الخلفية .
- تبديل التبديل من دع التطبيقات تعمل في الخلفية إلى على .
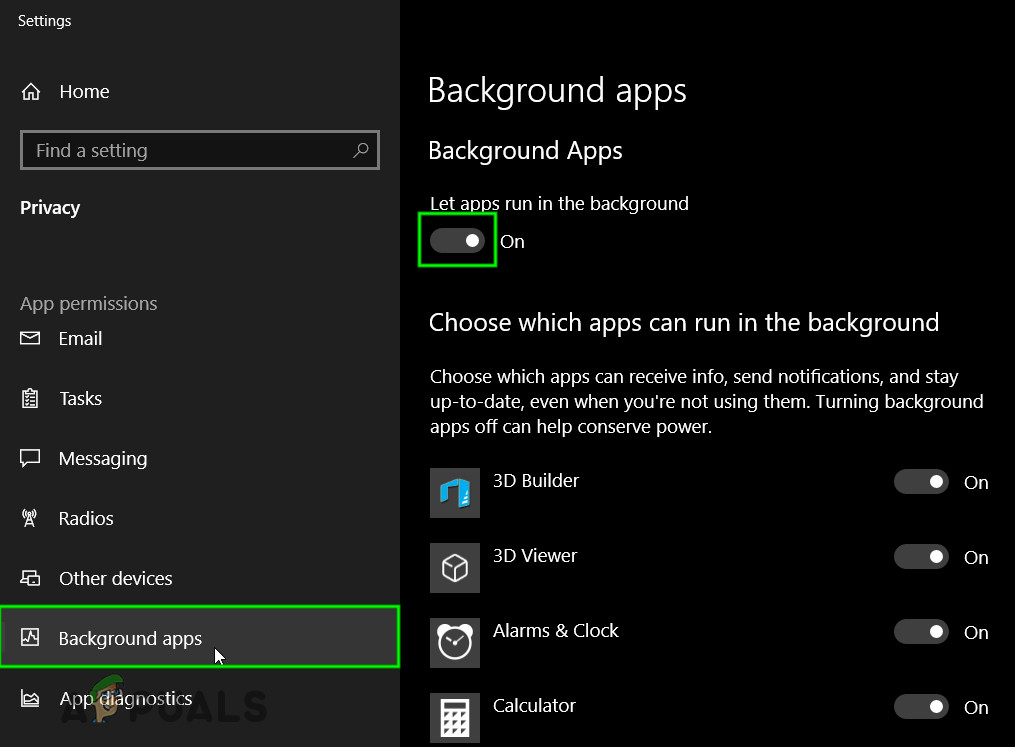
قم بتبديل تبديل السماح بتشغيل التطبيقات في الخلفية إلى تشغيل
- قم الآن بتشغيل اللعبة والبث ومعرفة ما إذا كان قد تم حل المشكلة. ضع في اعتبارك أيضًا إعادة تشغيل جهاز الكمبيوتر الخاص بك قبل البث مرة أخرى.
3. تجديد مفتاح البث
قامت Microsoft بتطبيق Streamer Review للبث عبر Mixer لتحسين التحقق من صحة البث المباشر ومراقبته. يُطلب من أجهزة البث تسجيل الدخول باستخدام حساب Microsoft الخاص بهم على موقع Mixer على الويب لتمكين الفحص الإضافي لحساباتهم. بعد ذلك ، سيتعين على القائمين بالبث المباشر الانتظار لمدة 24 ساعة قبل الحصول على مفتاح دفق جديد وبعد ذلك يمكنهم بدء البث. قد يؤدي تجديد مفتاح البث إلى حل المشكلة.
ملحوظة: قد يؤدي هذا الإجراء إلى تعليق مفتاح البث الحالي.
- إطلاق متصفحك، اذهب إلى موقع الخالط الرسمي و تسجيل الدخول باستخدام حساب Microsoft المرتبط ، ثم افتح ' بث لوحة القيادة '. يجب أن يكون حساب Microsoft هو نفسه الذي استخدمته مع Windows.
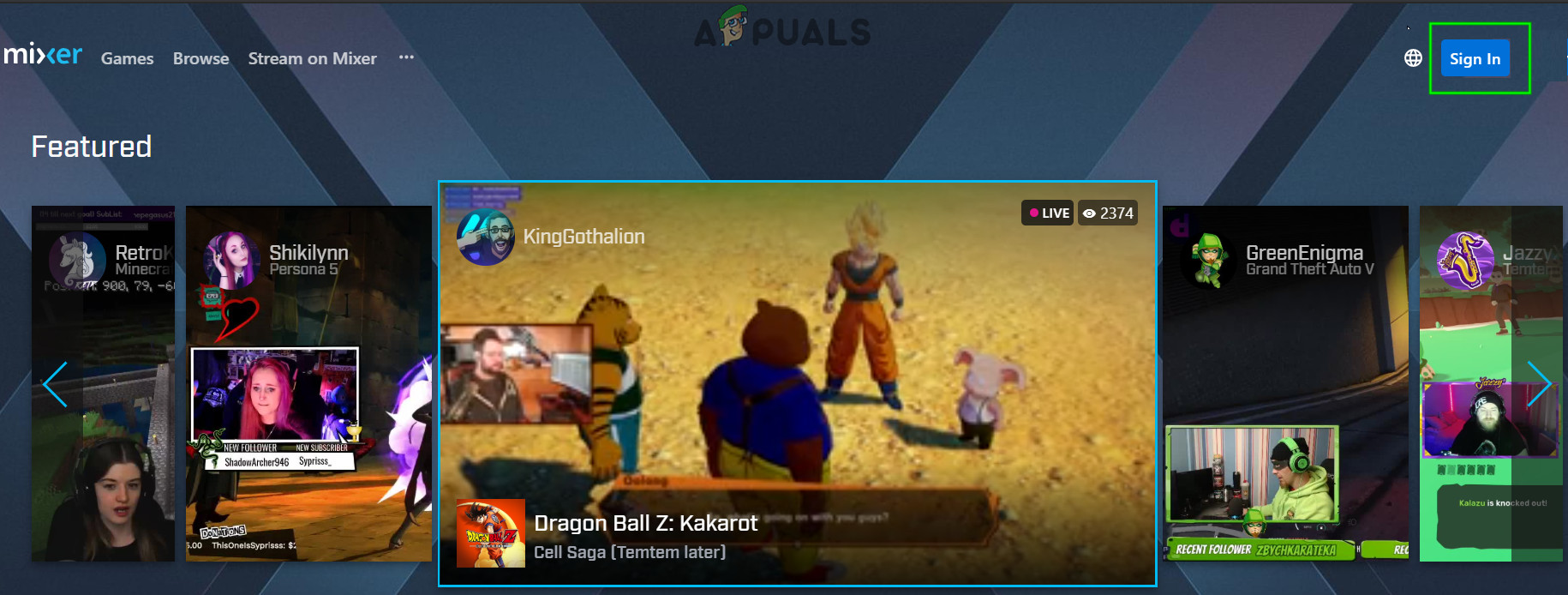
تسجيل الدخول خلاط
- اذهب الآن إلى ' بث ' التبويب.
- داخل علامة التبويب البث ، حدد ' البدء '.
- مشاهدة المطلوب فيديو سلامة الخلاط .
- بعد الانتهاء من الفيديو ، انتظر لمدة 24 ساعة (فترة المراجعة).
- بعد مرور 24 ساعة ، انتقل مرة أخرى إلى ' بث 'إلى اقرأ ووقع ال التعهد الملون .
- بعد الانتهاء من جميع الخطوات ، ستتلقى مفتاح البث الجديد.
- الآن إطلاق اللعبة وبدء البث.
إذا استمرت رسالة الخطأ في الظهور حتى بعد تنفيذ جميع الإجراءات المذكورة أعلاه ، ففكر في إعادة تسجيل الدخول إلى حساب Microsoft الخاص بك على Windows الخاص بك. سيؤدي هذا على الأرجح إلى محو جميع تفضيلاتك. يمكنك أيضًا محاولة إنشاء حساب محلي جديد والتحقق من سلوك Mixin هناك.
العلامات خلاط 3 دقائق للقراءة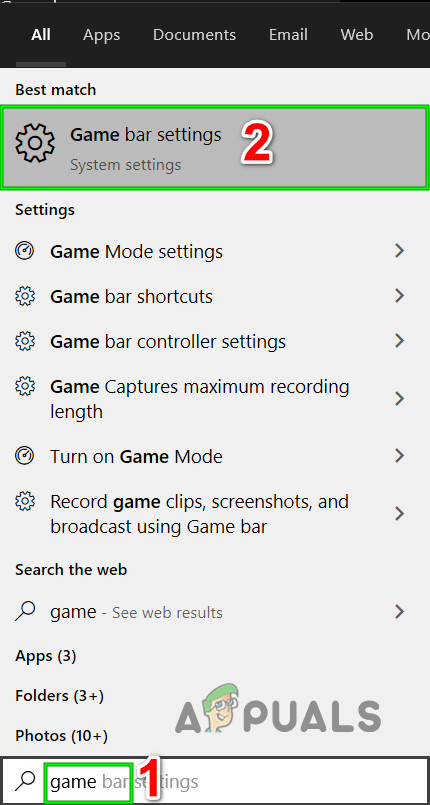
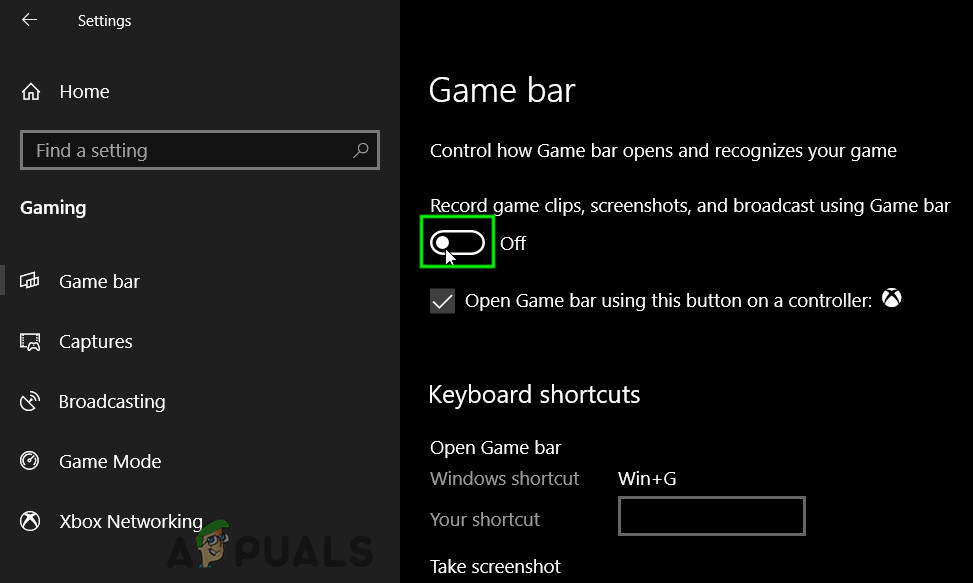
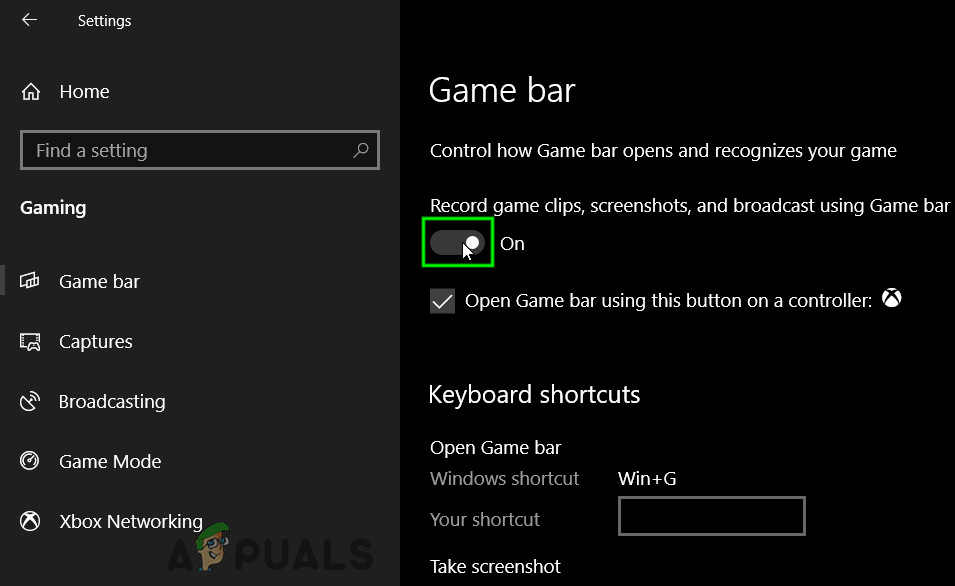
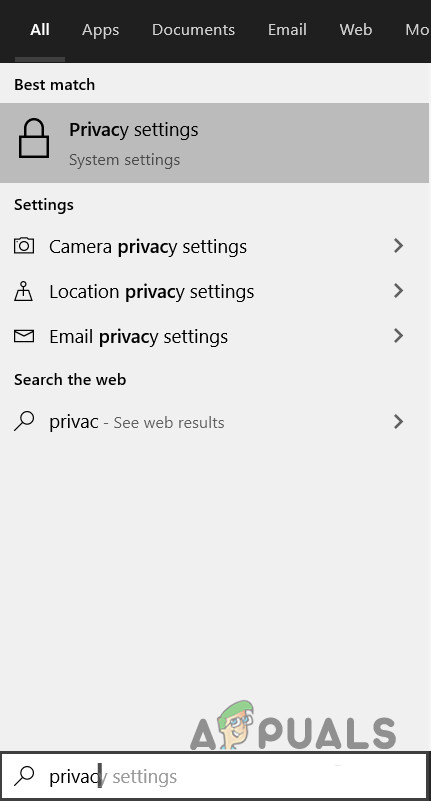
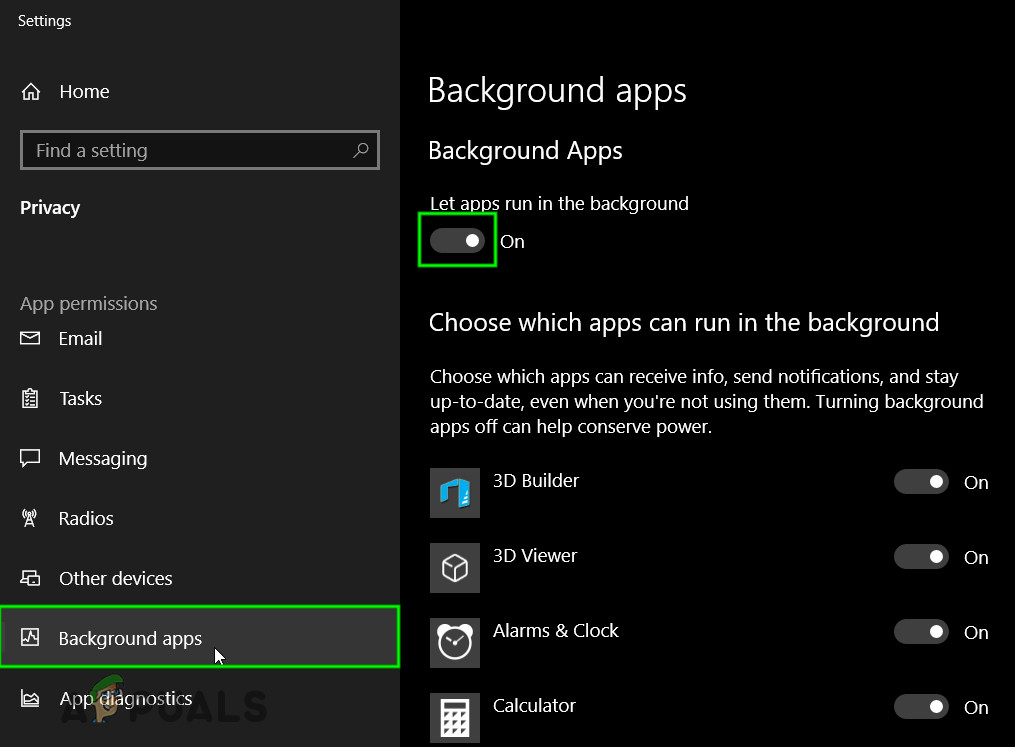
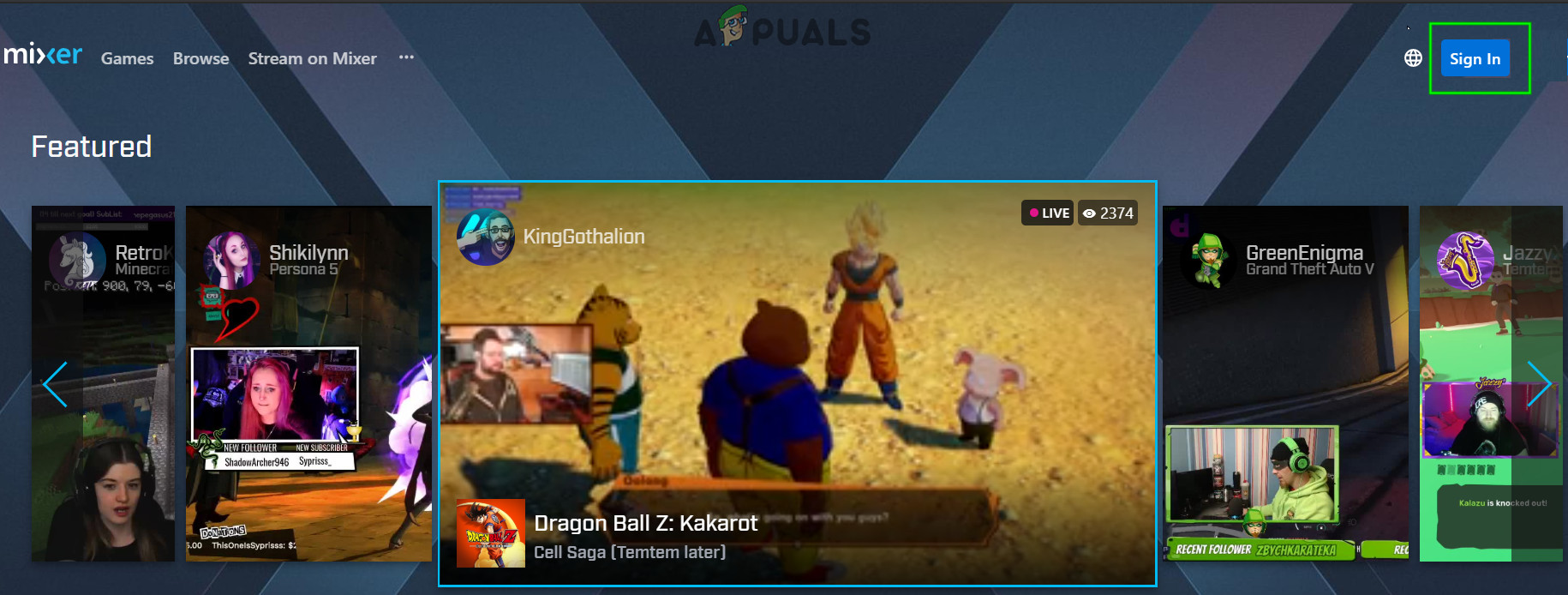






















![[FIX] Netflix لا يعرض مقاطع الفيديو بدقة 4K](https://jf-balio.pt/img/how-tos/95/netflix-not-showing-videos-4k.jpg)
