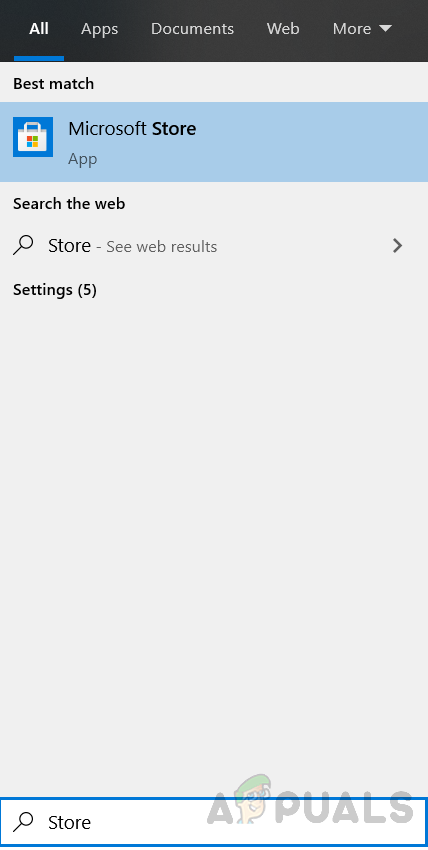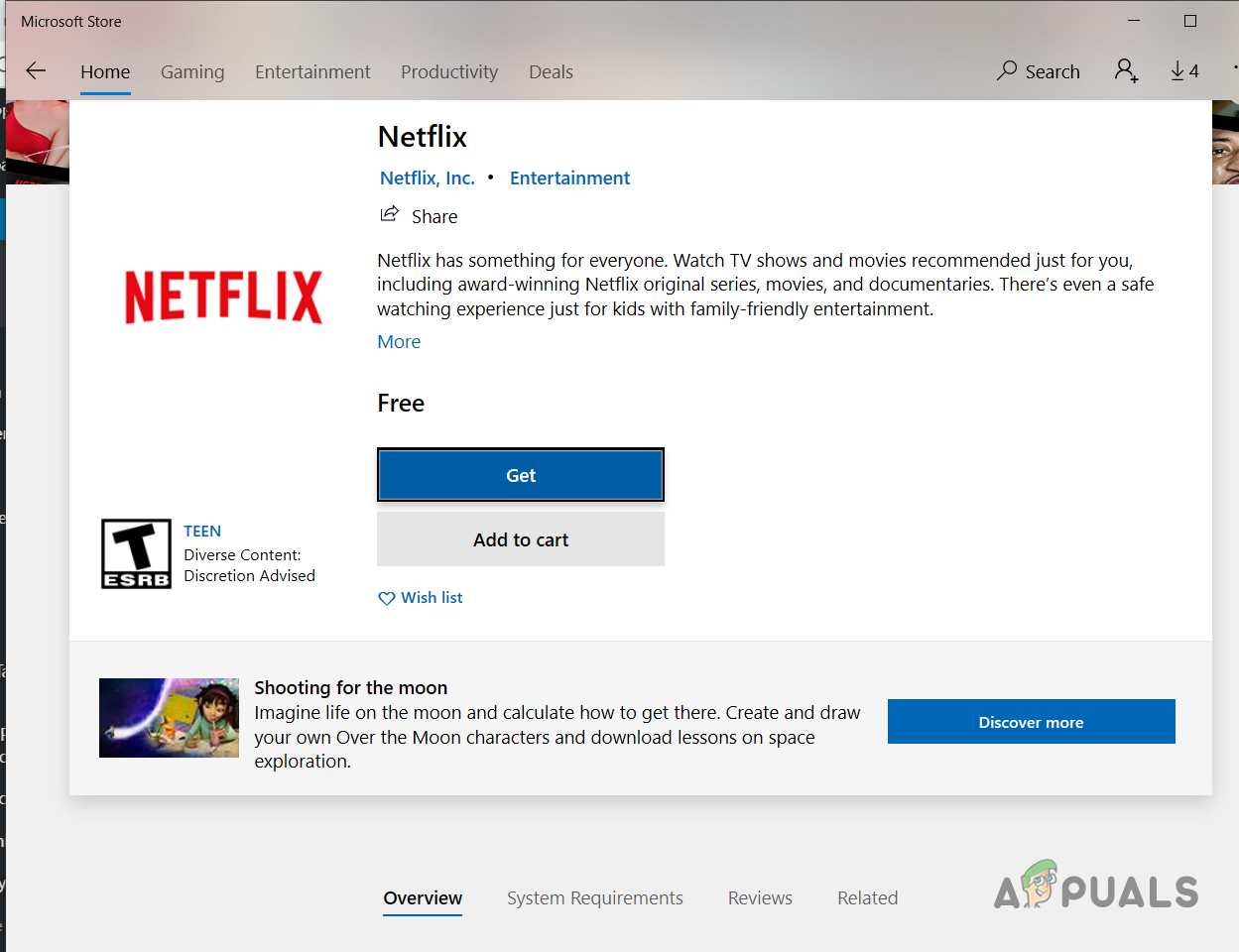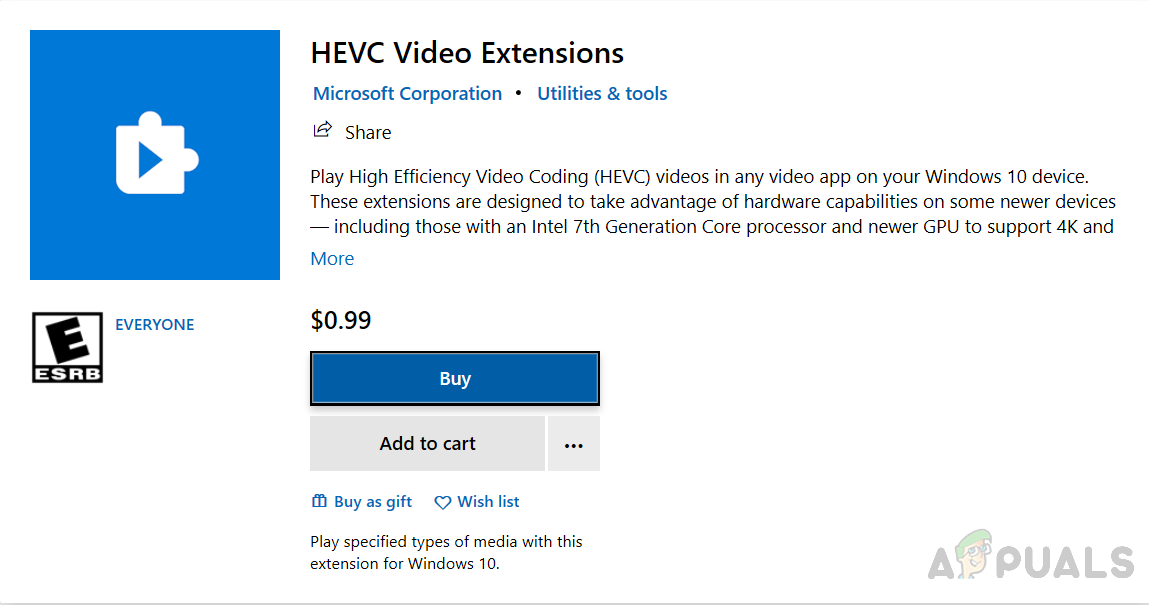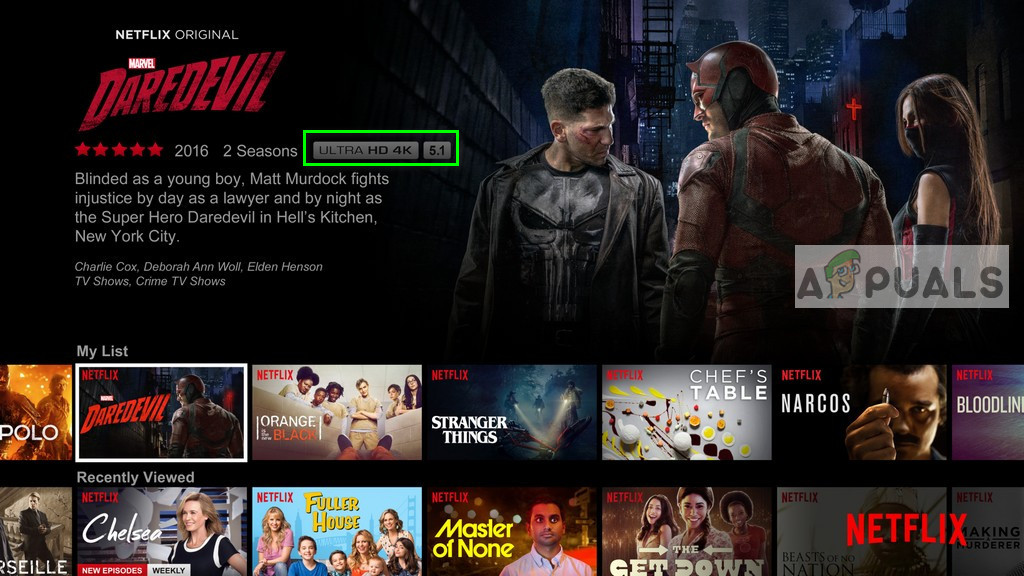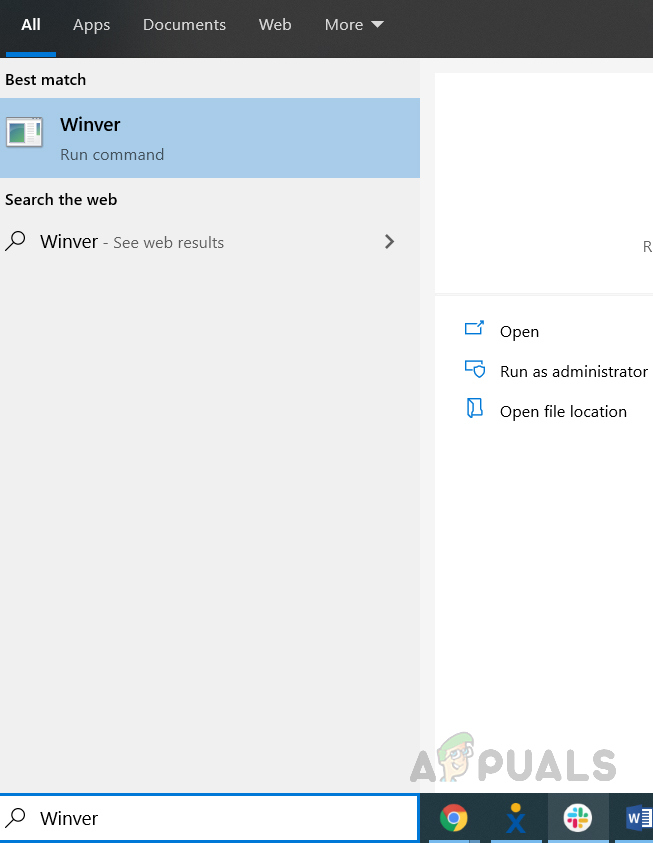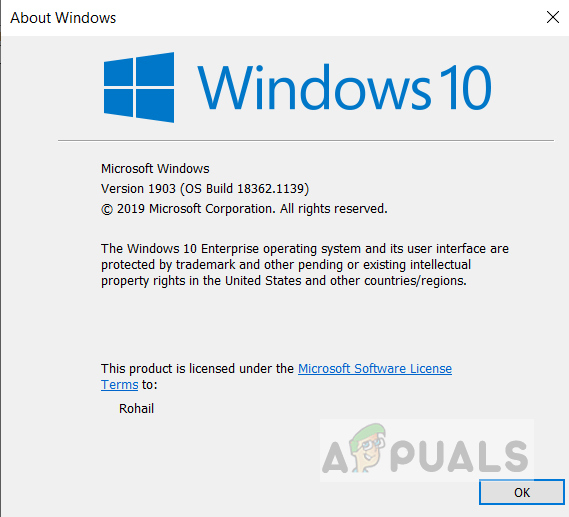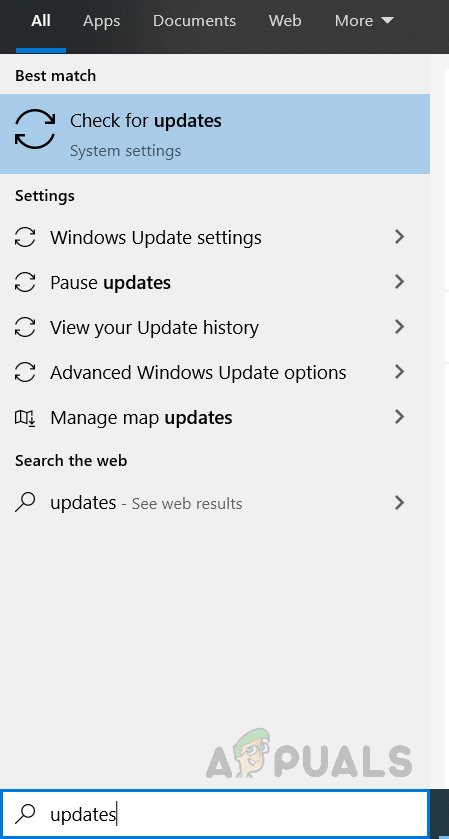لعرض مقاطع الفيديو بدقة Ultra HD 4k ، يلزمك الاشتراك في خطة HD ، وتأكد من أن اتصالك يدعمها وأن جهازك متوافق مع دقة Ultra HD. لكن في بعض الأحيان لا يكون هذا كافيًا وهناك بعض الأخطاء أو التكوين المفقود الذي يتعين عليك إعداده للحصول على تلك التجربة المرضية. قبل الانتقال إلى الحلول ، تأكد من أن جهاز العرض الخاص بك يحتوي على تردد خرج 60 هرتز على الأقل ومتوافق مع تدفق Ultra HD ، فأنت مشترك في خطة Netflix Ultra HD ولم تنتهي صلاحيتها ، ويجب أن يكون اتصالك بالإنترنت 25 على الأقل ميغابت في الثانية أو أعلى.

لا يتم عرض Netflix بدقة 4k
الطريقة الأولى: استخدم تطبيق Windows 10 Netflix
إذا كنت تستخدم Windows 10 لمشاهدة Netflix ، فأنت بحاجة إلى استخدام تطبيق Windows 10 Netflix الذي يتيح لك مشاهدة مقاطع الفيديو بدقة 4K. إذا لم يكن مثبتًا لديك ، فستحتاج إلى تنزيله من متجر Windows وتثبيته.
- افتح ملف W indows متجر مايكروسوفت والبحث نيتفليكس
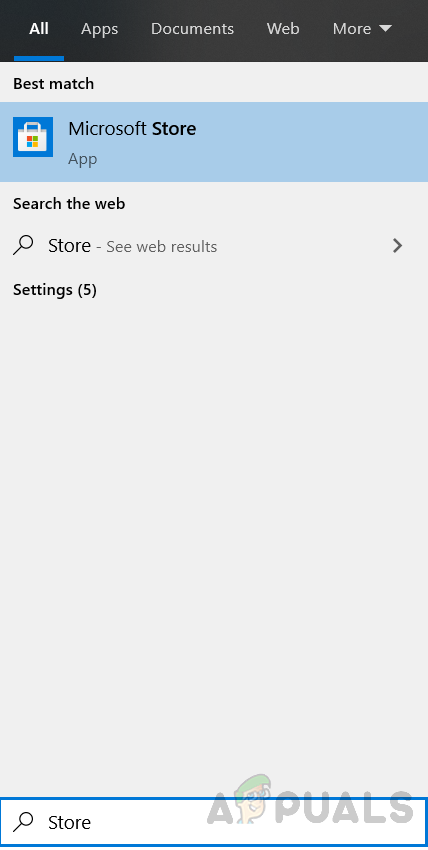
ابحث في متجر Windows
- انقر على احصل على زر لتنزيله وتثبيته على نظامك
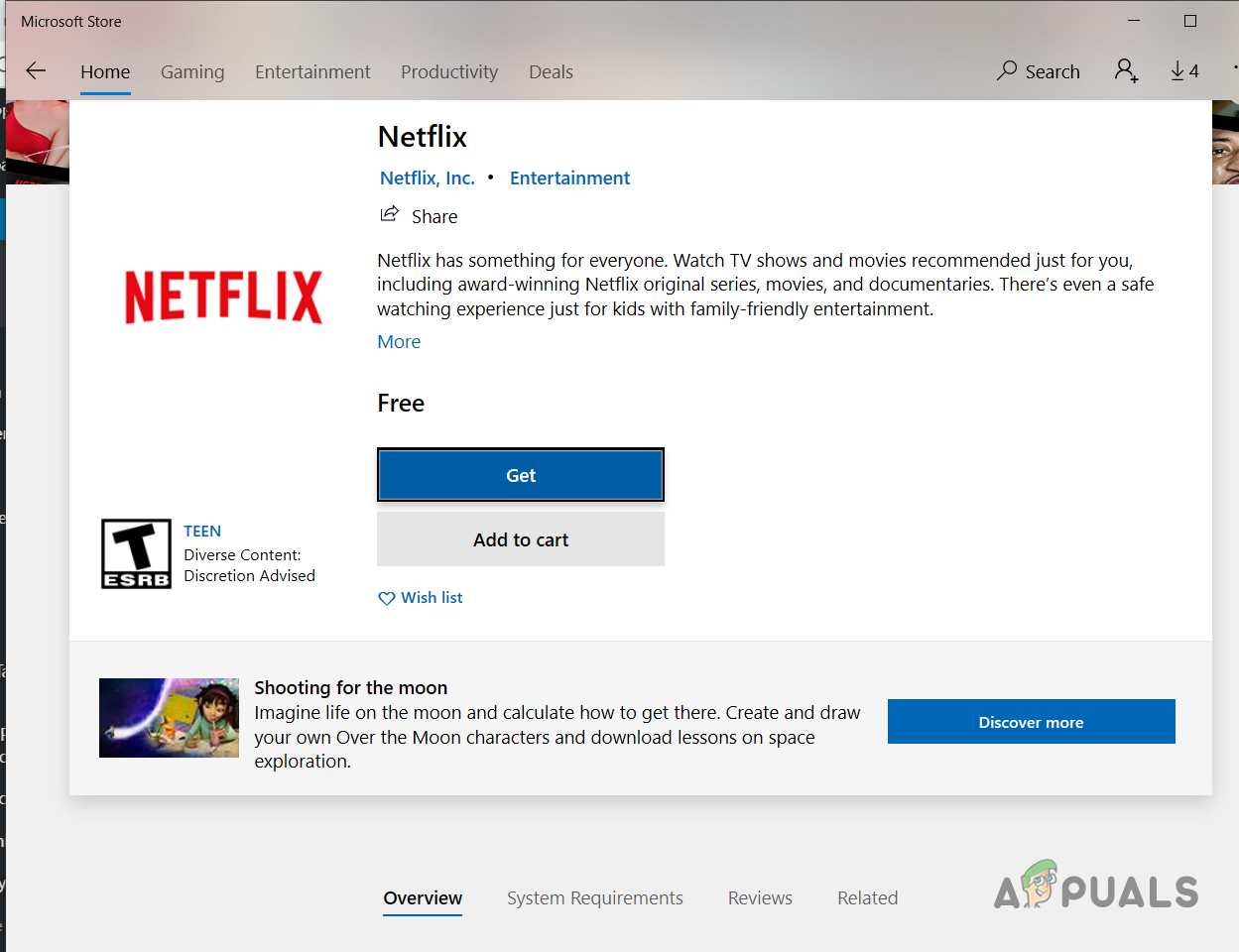
انقر فوق Get Button بجوار تطبيق Netflix
- قد تحتاج أيضا ملحقات فيديو HEVC من Microsoft Store إذا كان لديك جهاز كمبيوتر مخصص.
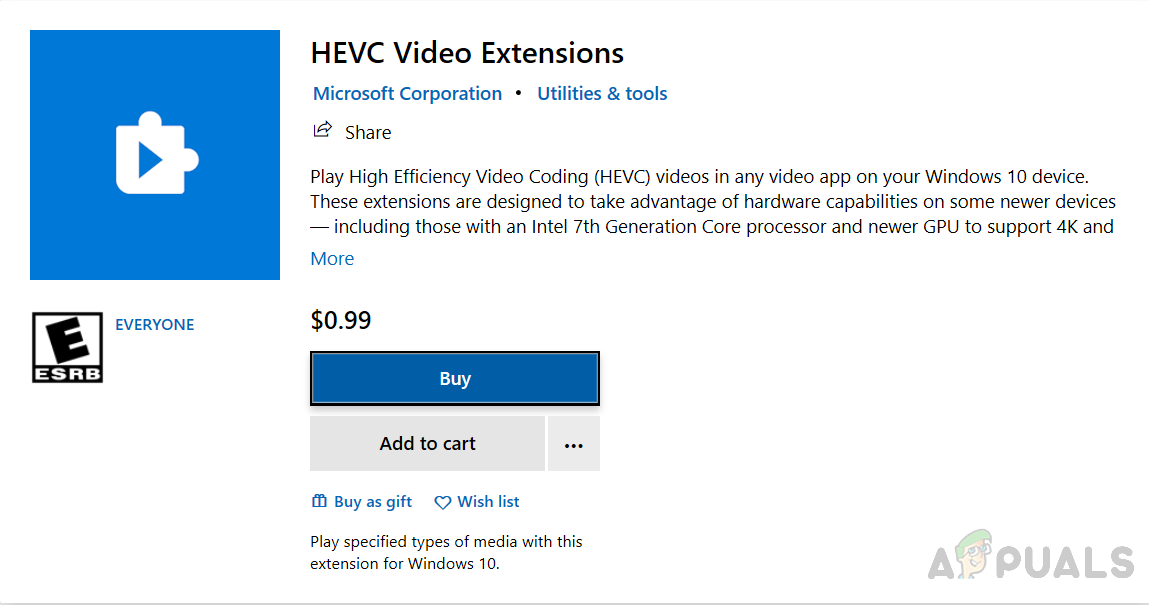
ملحقات فيديو HVEC
- بمجرد التثبيت ، افتح التطبيق ، يمكنك رؤية ملف الترا اتش دي 4 كيه التسمية الموجودة أسفل عنوان الفيديو ، والمتوفرة بدقة 4k.
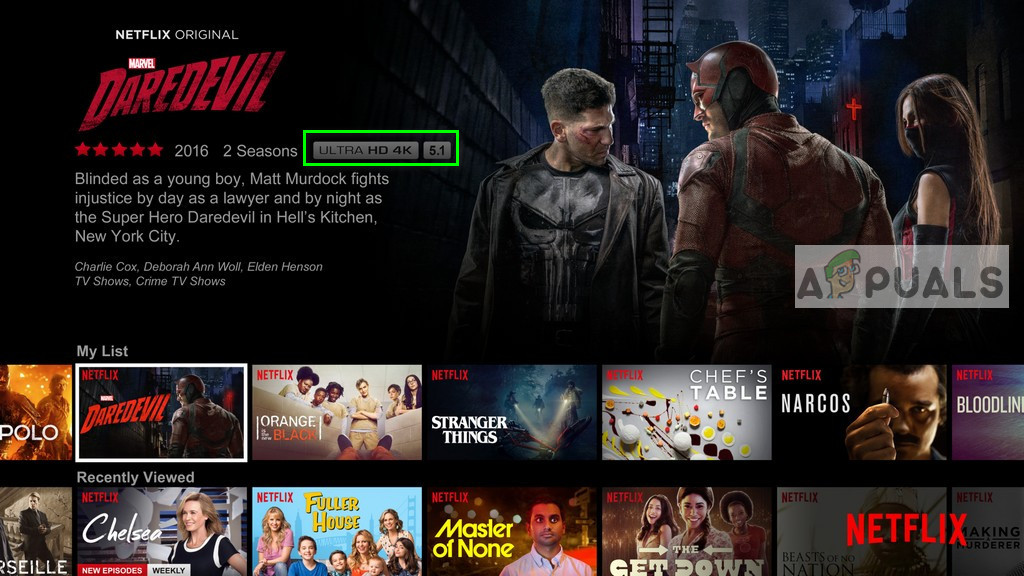
تطبيق Netflix بدقة Ultra HD 4K ب
الطريقة الثانية: قم بإعداد شاشتك باستخدام HDMI ULTRA HD Deep Color
في هذه الطريقة ، نقوم بتشغيل ميزة HDMI في الشاشة. تتطلب بعض أجهزة العرض تشغيل هذه الميزة لعرض الفيديو بدقة 4K.
- اذهب إلى إعدادات
- انقر إدخال واختر منفذ HDMI 1 كنوع الإدخال
- ثم اذهب الى تعديل الصورة واختر لون عميق HDMI ULTRA HD إلى على
الطريقة الثالثة: تأكد من تحديث Windows 10 الخاص بك
تحتاج إلى التأكد من تحديث Windows 10 إلى 1803 أو أعلى إذا كنت تريد استخدام دقة Ultra HD 4k. لأن هذا هو أول تحديث لنظام Windows 10 يدعم DRM 3.0 (إدارة الحقوق الرقمية). جميع الإصدارات الأخرى قبل Windows 10 1803 لا تدعم دقة 4k. يمكنك التحقق من دقة نظام Windows الخاص بك باتباع الطريقة أدناه:
- في شريط بحث Windows ، اكتب WINVER واضغط دخول
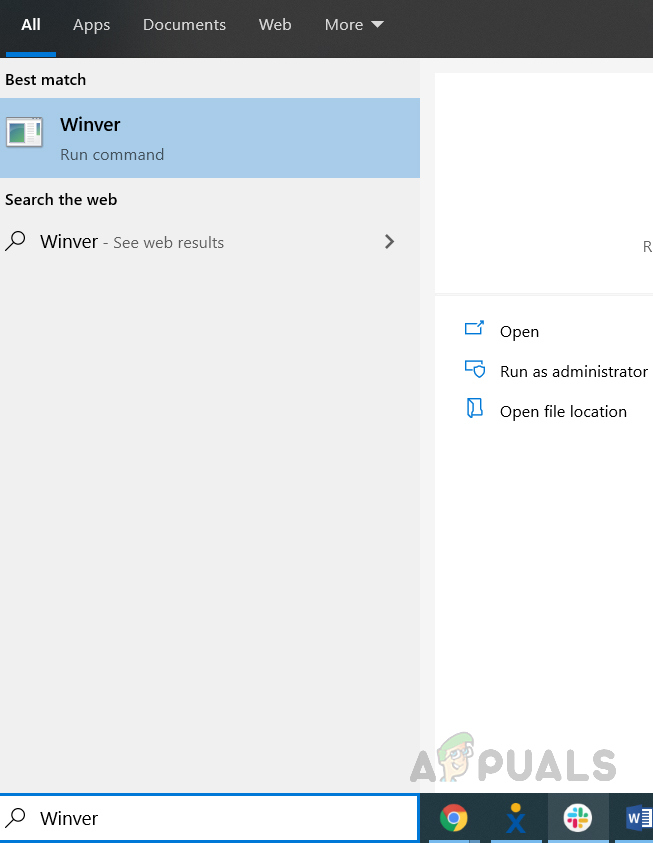
أدخل أمر Winver في Search boxac
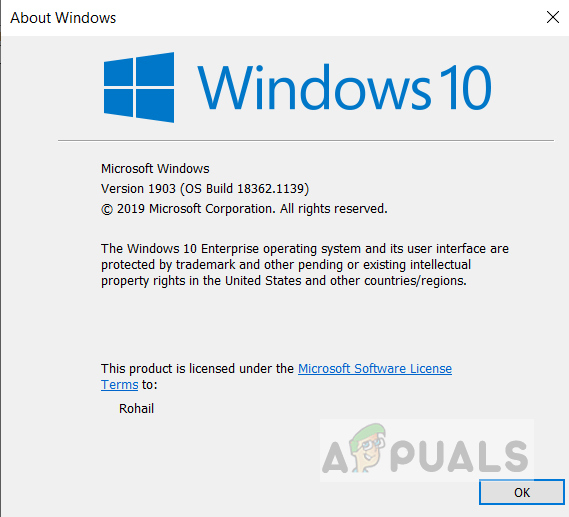
نسخة النافذة
- إذا لم يكن لديك تحديث 1803 ، فانتقل إلى قسم تحديثات Windows 10 وانقر فوق زر التحديث.
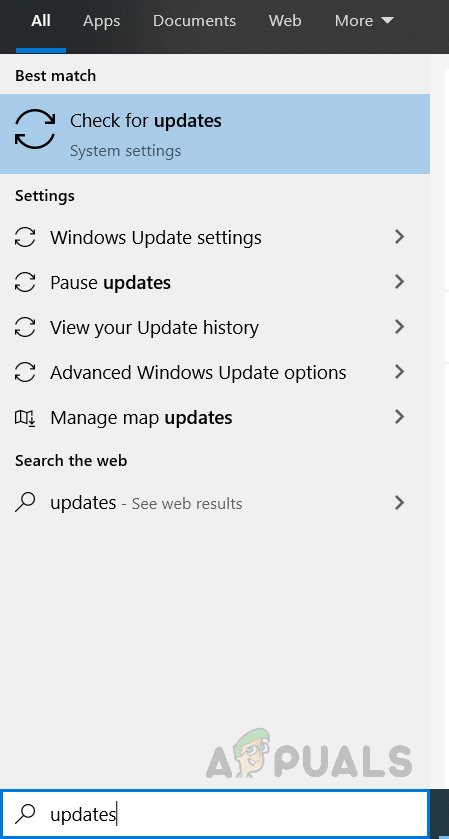
تحقق من وجود تحديثات
الطريقة الرابعة: تأكد من أن HDMI الخاص بك هو شكوى HDCP 2.2
إذا كنت تستخدم جهاز استقبال AV لإرسال إخراج الوسائط المتعددة إلى تلفزيون أو شاشة ، فأنت بحاجة إلى التأكد من أن جهاز استقبال AV متوافق مع HDCP 2.2. HDCP 2.2 هو تطور لطريقة حماية حقوق النشر التي تنشئ قناة آمنة لنقل الوسائط المتعددة للتأكد من أن المحتوى الذي يتم إرساله يمكن توصيله بنوع من جهاز التسجيل.
إذا كان جهاز استقبال AV الخاص بك HDCP 2.2.1 تحديث متوافق ، فسترى ملصق HDCP 2.2 على ملف منفذ HDMI المنفذ كما هو موضح في الصورة أدناه.

شكوى HDCP 2.2
2 دقيقة للقراءة