ساحات القتال PlayerUnknown أو ببجي هي واحدة من أكبر وأفضل ألعاب royale الموجودة حاليًا. مع التحديثات المنتظمة وطريقة اللعب الفريدة ، حققت هذه اللعبة نجاحًا حقيقيًا. تحاول المزيد والمزيد من الألعاب بسهولة تقليد PUBG ولكن لم يصل أي منها إلى مستوى PUBG. نوع الإدمان الذي تقدمه اللعبة ، يصبح مزعجًا حقًا عندما تواجه مشكلة شائعة جدًا ولكن لا يمكنك اكتشاف طريقة للتغلب عليها. حسنًا ، لا تقلق بعد الآن لأننا سنعرض لك كيفية العودة إلى الحدث!

فشل PUBG في تهيئة STEAM
ما الذي يسبب فشل PUBG في تهيئة الخطأ؟
حسنًا ، وفقًا لدعم PUBG ، يحدث هذا الخطأ عندما لا تقوم بتثبيت لعبتك بشكل صحيح ، ولكن يبدو أن هذا ليس كل شيء. تحدث هذه المشكلة بسبب الأذونات المسموح بها إلى ملفات اللعبة ، تنصت البخار على سبيل المثال ، تثبيت نادر جدًا وغير مكتمل كما هو مذكور أعلاه وبرامج تشغيل الرسومات القديمة وما إلى ذلك.
مع ما يقال ، دعنا ننتقل إلى جوهر معظم الحلول المتاحة:
الحل 1: تعطيل السلطة الإدارية
هذا هو الحل الأكثر شيوعًا وفعالية لمشكلتك. أبلغ معظم الأشخاص أن إلغاء السلطة الإدارية لملفات اللعبة قد أدى إلى حل مشكلتهم. لفعل هذا:
- اذهب إلى حيث الخاص بك بخار مثبتًا وهو افتراضيًا C: ملفات البرنامج (x86) Steam أو ج: ملفات البرنامج Steam .
- بمجرد دخولك إلى دليل Steam ، شق طريقك إلى steamapps مشترك TslGame ثنائيات Win64 .
- هناك ، حدد موقع ملف Tslgame.exe ملف.
- انقر بزر الماوس الأيمن فوقه وانقر فوق خصائص.
- اذهب إلى التوافق علامة التبويب و ازل 'تشغيل كمسؤول'.

قم بإلغاء تحديد 'تشغيل كمسؤول'
الحل 2: إعادة تشغيل Steam
تظهر المشكلة أحيانًا بشكل عشوائي بسبب Steam وهو حل جميل. كل ما عليك القيام به هو:
- اخرج من لعبتك.
- انقر بزر الماوس الأيمن فوق شريط المهام وافتحه مدير المهام .
- في إدارة المهام ، انتقل إلى العمليات التبويب.
- ابحث عن أي ملف بخار و لعبة TslGame العملية وإنهائه.
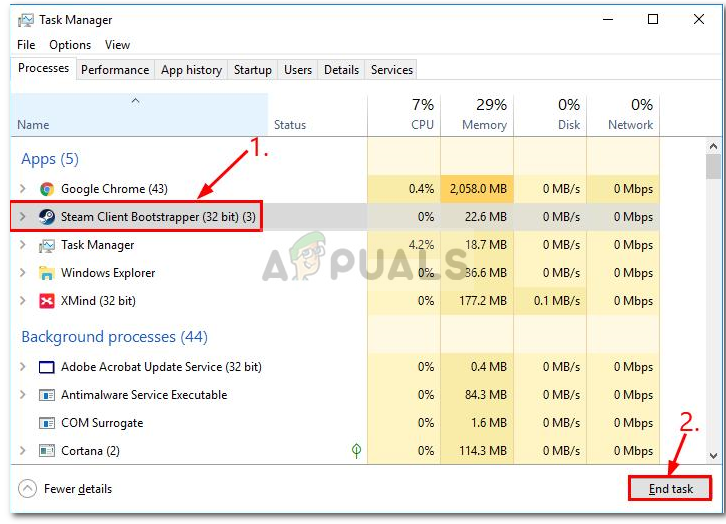
إنهاء عمليات البخار
- قم بتشغيل Steam مرة أخرى وافتح اللعبة.
ملحوظة : إذا لم يفلح ذلك ، فحاول إعادة تشغيل جهاز الكمبيوتر.
الحل 3: تحديث برامج التشغيل الخاصة بك
سبب آخر للمشكلة هو برامج التشغيل القديمة. يجب عليك دائمًا البحث عن تحديثات جديدة لبطاقة الرسومات الخاصة بك من الشركة المصنعة الخاصة بك ، قد تكون AMD أو Nvidia. لتحديث برامج التشغيل الخاصة بك:
- على سطح المكتب ، انقر بزر الماوس الأيمن فوق ' جهاز الكمبيوتر الخاص بي 'وانقر على' مدير الجهاز '.
- انقر فوق محولات أجهزة العرض ، انقر بزر الماوس الأيمن على بطاقة الرسومات الخاصة بك وحدد ' تحديث برنامج التشغيل '.
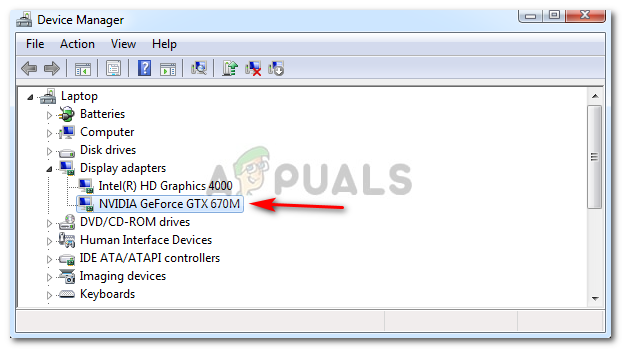
قم بتحديث برنامج تشغيل الرسومات بالنقر بزر الماوس الأيمن فوقه.
- بعد ذلك ، انقر فوق 'البحث تلقائيًا عن برنامج التشغيل المحدث'.
إذا كان جهاز الكمبيوتر الخاص بك لا يقوم تلقائيًا بتحديث برنامج التشغيل الخاص بك ، فيمكنك القيام بذلك بسهولة يدويًا عن طريق تنزيل التحديث من موقع الويب الخاص بالشركة المصنعة وتثبيته وهو أمر بسيط جدًا.
الحل 4: التحقق من نزاهة اللعبة
قد تكون المشكلة بسبب ملفات اللعبة المعطلة أو التالفة. لحسن الحظ ، عندما تتعطل ملفات اللعبة ، يمكنك التحقق منها بسهولة عبر Steam. لهذا ، ما عليك فعله هو:
- افتح Steam وانتقل إلى ملف مكتبة الجزء.
- حدد ببجي وانقر فوقه بزر الماوس الأيمن والذي سيظهر قائمة منسدلة. انقر فوق الخصائص .
- للتحقق من ملفاتك ، انقر فوق ملفات محلية علامة التبويب وانقر فوق ' تحقق من سلامة ملفات اللعبة '.
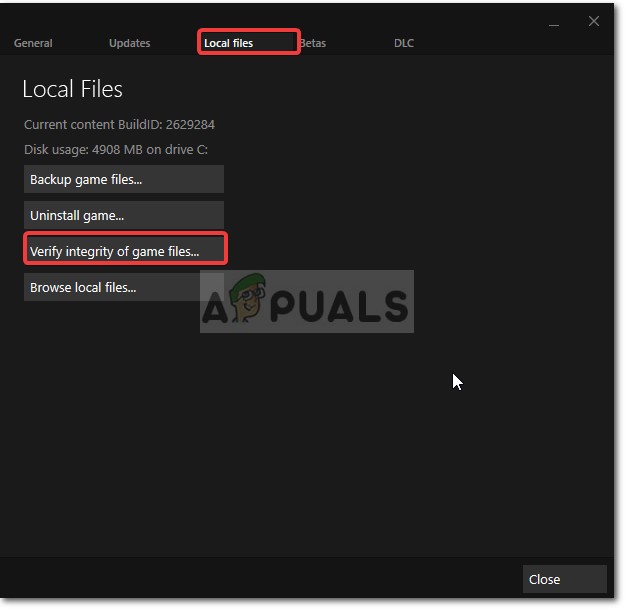
تحقق من سلامة ملفات اللعبة
- انتظر حتى تكتمل عملية التحقق من ملفات اللعبة. بعد الانتهاء ، حاول تشغيل اللعبة.
الحل 5: إعادة تثبيت Steam
إذا لم تنجح أي من الإصلاحات المذكورة أعلاه بالنسبة لك ، فإن إعادة تثبيت Steam هي الملاذ الأخير لك. سيؤدي هذا على الأرجح إلى حل مشكلتك وستكون على ما يرام. ما عليك سوى الانتقال إلى موقع Steam على الويب وتنزيل البرنامج وتثبيته.
- اضغط على Windows + R واكتب ' appwiz.cpl 'في مربع الحوار واضغط على Enter.
- بمجرد دخولك إلى مدير التطبيق ، ابحث عن إدخال بخار . انقر بزر الماوس الأيمن فوقه وحدده الغاء التثبيت . (يمكنك أيضًا تنفيذ برنامج إلغاء التثبيت من دليل Steam).
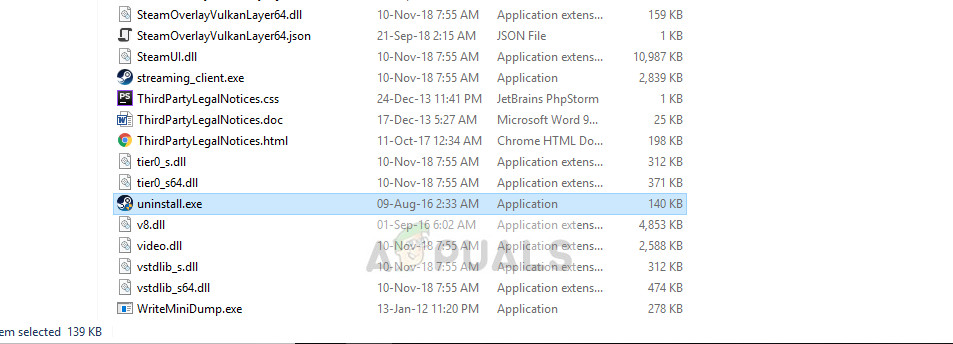
إلغاء تثبيت ستيم
- أعد تشغيل الكمبيوتر وبعد تنزيل إصدار جديد من Steam ، قم بتثبيته مرة أخرى على جهاز الكمبيوتر الخاص بك.
ملحوظة: يرجى ملاحظة أنه ، على عكس الإرشادات المذكورة في الإصلاح الأول ، يخبرك دعم PUBG بتشغيل TlsGame.exe كمسؤول. لا يؤدي القيام بذلك إلى حل مشكلتك - مع إغفال حقيقة أن الملف (TlsGame.exe) يعمل كمسؤول افتراضيًا.
3 دقائق للقراءة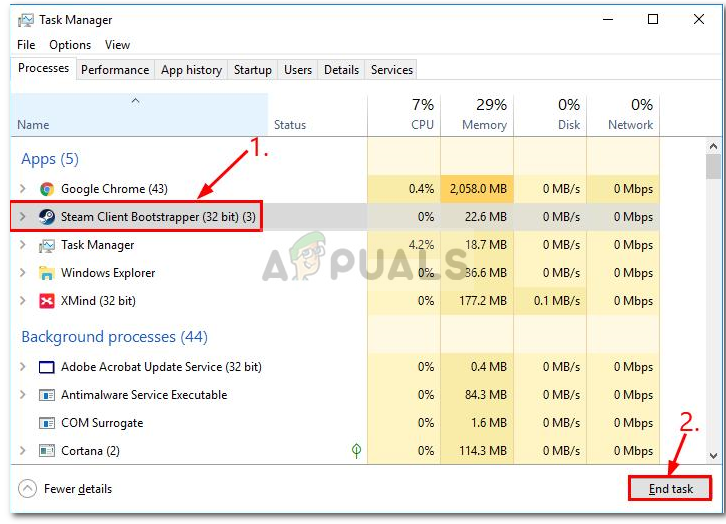
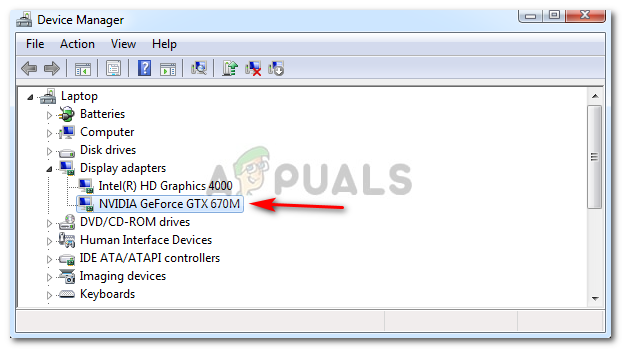
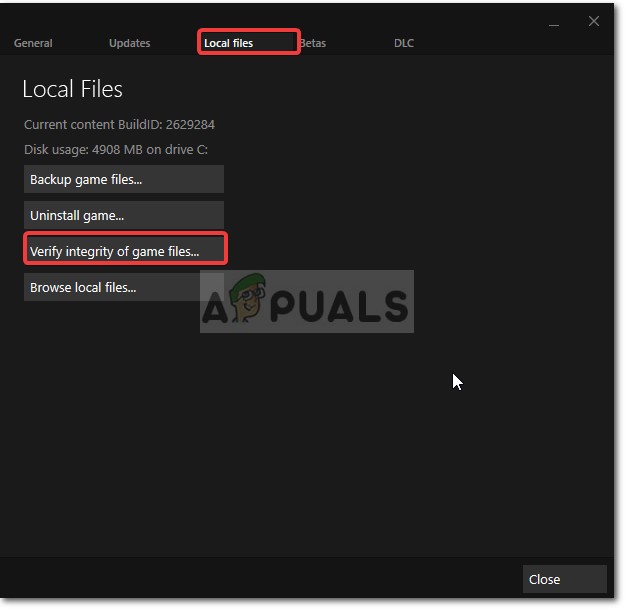
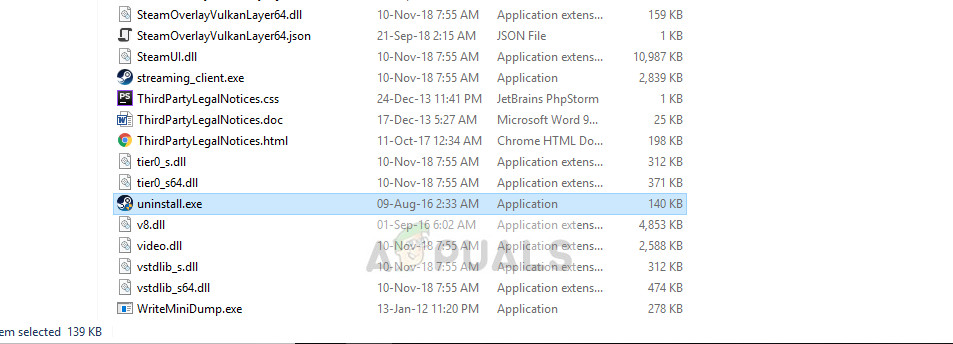








![[إصلاح] لا يمكن التحقق من تكوين Thunderbird](https://jf-balio.pt/img/how-tos/70/thunderbird-configuration-could-not-be-verified.png)














