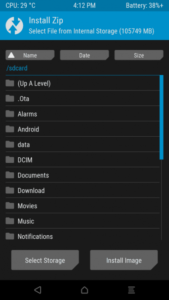Razer Phone هو جهاز متطور ومتميز تم إصداره في نوفمبر من عام 2017. نظرًا لأنه تم تصنيعه بواسطة شركة الألعاب الطرفية الشهيرة Razer ، فإن Razer Phone يقدم ما يتوقعه المرء من حيث مواصفات الأجهزة - ذاكرة وصول عشوائي هائلة تبلغ 8 جيجابايت وذاكرة داخلية 64 جيجابايت وشرائح Qualcomm Snapdragon 835 - ناهيك عن دقة الشاشة 1440 × 2560 (~ 515 نقطة في البوصة).

على الرغم من إطلاقه مع Android 7.1.1 Nougat ، إلا أن Razer Phone كان غامضًا إلى حد ما بالنسبة إلى الجذر - حتى الآن. واجه العديد من الأشخاص ، عند محاولة عمل روت لهاتف Razer Phone باستخدام طرق الجذر TWRP + Magisk / SuperSU القياسية ، مشكلات مثل تعطل WiFi بعد الجذر. هذا لأن العديد من الأشخاص يقومون فقط بتشغيل TWRP عبر ADB كتمهيد مؤقت ، والذي يضيء نفسه على boot.img الأسهم ثم يخفي نفسه. ثم عندما تومض Magisk فوق boot.img 'المؤقت' هذا ، ينكسر شيء ما في التنسيق مما يؤثر على أشياء مثل WiFi.
لذلك عندما تقوم بتشغيل Fastboot TWRP على هاتف Razer ، فسيتم استبدال ملف boot.img الخاص بالمخزون ، والذي يتطلب بعد ذلك حفظ boot.img النظيف الأصلي في مكان ما للاستعادة - ولكن معظم الأشخاص ببساطة يكتبون فوق boot.img الأصلي تمامًا عند وميض TWRP + Magisk معًا ، مما يعني المتاعب.
سيوضح لك هذا الدليل أحدث وأنظف طريقة لعمل روت لملف هاتف ريزر ، دون كسر WiFi. تأكد من اتباع جميع الخطوات بعناية وترك تعليق إذا واجهت أي مشكلة!
إذا كنت تقوم بعمل روت لهاتف Razer Phone لأول مرة ، فانتقل إلى هذا القسم من هذا الدليل. إذا قمت بالفعل بعمل روت لهاتف Razer الخاص بك وتواجه مشكلات مثل WiFi المعطل ، فاتبع الدليل أدناه.
ملاحظة: يتطلب هذا الدليل boot.img أصليًا من أحدث صورة لمصنع Razer - يمكنك الحصول عليه عن طريق تنزيل أحدث البرامج الثابتة لهاتف Razer واستخراج boot.img ، وهو أمر خارج نطاق هذا الدليل ، ولكنه سهل للغاية.
كيفية إصلاح شبكة WiFi المكسورة على هاتف Rooted Razer
المتطلبات:
- أدوات ADB على جهاز الكمبيوتر الخاص بك
- أصلي boot.img من أحدث صورة لمصنع Razer.
- TWRP.img و TWRP.zip لهاتف Razer
- سحري
ملاحظة: إذا لم تكن موجودًا على أحدث صورة لمصنع Razer ، فيجب عليك تحديثها باستخدام دليل Razer للاستعادة باستخدام صورة المصنع )
- قم بتنزيل الملفات المطلوبة وضعها في مجلد ADB الرئيسي.
- قم بتشغيل نافذة أوامر ADB ودفع ADB الملفات إلى بطاقة SD الخارجية لهاتف Razer Phone. ستكون الأوامر:
adb push boot.img / sdcard adb push twrp-installer-3.2.1.-0-cheryl.zip / sdcard Adb push Magisk-v16.0.zip / sdcard
- اكتب الآن في نافذة أوامر ADB:
adb reboot bootloader
- عندما تكون في وضع Bootloader / Download Mode ، اكتب في ADB:
التمهيد فلاش fastboot twrp-3.2.1.-0.cheryl.img && fastboot reboot
- يجب الآن إعادة تشغيل هاتف Razer Phone في TWRP. تحتاج إلى الضغط على زر إعادة التشغيل في TWRP و تحقق من الفتحة التي تعمل عليها (الفتحة أ أو الفتحة ب) ثم اتبع التعليمات وفقًا لذلك ( التعليمات هي نفسها سواء كنت في Slot A أو Slot B ، كل ما تحتاج إلى تغييره هو الفتحة التي قمت بالتبديل إليها في البداية) :
- اذهب إلى تثبيت في قائمة TWRP الرئيسية ، واختر 'تثبيت صورة' وحدد boot.img الذي دفعته مسبقًا إلى بطاقة SD الخاصة بك.
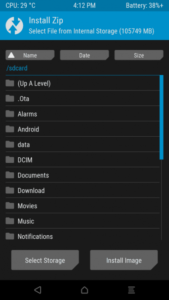
- انتقد لتثبيته.
- ارجع إلى القائمة الرئيسية واختر 'إعادة التشغيل' و قم بتغيير الفتحة إلى الفتحة B.
- بمجرد أن يتحقق TWRP من أنك في الفتحة B ، حدد Bootloader وأعد التشغيل إلى Download Mode. سيؤدي ذلك إلى إجباره على إعادة التشغيل في Slot B ، لذلك بمجرد أن تكون هناك ، اكتب في نافذة أوامر ADB:
التمهيد فلاش fastboot twrp-3.2.1-0-cheryl.img && fastboot reboot
- الآن بمجرد دخولك إلى TWRP مرة أخرى ، انتقل إلى Install> Install Image> flash boot.img مرة أخرى. سيعطيك هذا boot.img نظيفًا وأصليًا في كل من الفتحة B والفتحة A.
- ارجع إلى TWRP Install> Install Zip> اختر TWRP-installer-3.2.1-0.cheryl.zip واسحب لتثبيته. سيؤدي هذا إلى تطبيق التصحيح على كل من boot.img في الفتحة A والفتحة B.
- أعد التشغيل إلى النظام حتى نتمكن من التحقق من أن WiFi يعمل الآن. إذا لم يحدث ذلك ، فربما لم تتبع الإرشادات المذكورة أعلاه بالكامل.
- بمجرد التأكد من أن الأشياء تعمل كما ينبغي ، اكتب في نافذة أوامر ADB: استرداد إعادة تشغيل adb
- يجب أن يتم تشغيلك مباشرة في وضع الاسترداد دون أي استبدال. يمكنك الآن تثبيت> تثبيت Zip> اختيار Magisk.zip ، ومرر لفلاشها ، ثم إعادة التشغيل للنظام.
- الآن نريد فلاش Magisk على ملف فتحة أخرى كذلك - إنها اختيارية تمامًا ويمكنك ، في الواقع ، تخطي هذه الخطوة ، لكنك ستشكرني إذا حدث خطأ ما ، مثل قرار هاتفك بالخطأ تبديل البنوك ، وفقدت الجذر فجأة.
- اكتب في ADB:
استرداد إعادة تشغيل adb
- انتقل إلى زر Reboot وقم بالتغيير مرة أخرى من Slot B إلى Slot A.
- فلاش Magisk مرة أخرى.
- يتم الآن وميض Magisk على حد سواء قم بتنظيف ملفات boot.img الموجودة على الفتحة A و Slot B ، لذلك لا يهم الآن الفتحة التي تقوم بالتمهيد منها ، وستحتفظ بحق الوصول إلى الجذر إذا قرر هاتف Razer Phone التمهيد فجأة من أحدهما بدلاً من الآخر!
كيفية عمل روت لهاتف Razer لأول مرة
- على هاتف Razer ، انتقل إلى الإعدادات> حول الهاتف> انقر على 'رقم البناء' 7 مرات حتى يتم تنشيط وضع المطور.
- انتقل إلى الإعدادات> خيارات المطور> تمكين تصحيح أخطاء USB.
- قم بتوصيل Razer Phone بجهاز الكمبيوتر الخاص بك عبر USB وابدأ تشغيل موجه أوامر ADB ( اضغط مع الاستمرار على Shift + انقر بزر الماوس الأيمن داخل مجلد ADB الرئيسي واختر 'فتح نافذة أوامر هنا')
- قم بتنزيل الملفات المطلوبة ( الأصل boot.img و TWRP و Magisk) وضعها في مجلد مسار تثبيت ADB الرئيسي.
- قم بتوصيل Razer Phone بجهاز الكمبيوتر الخاص بك عبر USB واقبل حوار اقتران USB Debug على شاشة هاتف Razer.
- للتأكد من التعرف على اتصال ADB بشكل صحيح ، اكتب في ADB: أجهزة adb
- يجب أن تعرض نافذة أوامر ADB الرقم التسلسلي لهاتف Razer Phone الخاص بك - إذا لم يتم التعرف على الاتصال ، فقد تحتاج إلى استكشاف أخطاء تثبيت ADB أو كبل USB أو شيء من هذا القبيل.
- اكتب في نافذة ADB:
Adb push boot.img / sdcard adb push twrp-installer-3.2.1.-0.cheryl.zip / sdcard adb push Magisk-v16.0.zip / sdcard
- اكتب الآن في ADB:
adb reboot bootloader
- بمجرد تشغيل Razer Phone في Bootloader / Download Mode ، اكتب في ADB:
التمهيد فلاش fastboot twrp-3.2.1.-0.cheryl.img && fastboot reboot
- يجب الآن تشغيل هاتف Razer Phone في TWRP ، لذا من القائمة الرئيسية ، اختر تثبيت> تثبيت صورة> اختر boot.img الأصلي على بطاقة SD الخاصة بك. انتقد لتثبيته.
- بمجرد تثبيت boot.img الأصلي ، ارجع إلى Install> Install Zip> اختر TWRP .zip واسحب لتفليشه.
- يجب أن يؤدي هذا إلى تصحيح TWRP على كل من boot.img ( في الفتحة A والفتحة B) . يجب عليك الآن إعادة التشغيل إلى النظام.
- عند بدء تشغيل نظام Android ، تحقق من أن كل شيء يعمل ، مثل WiFi. إذا كان كل شيء جيدًا ، فاكتب في ADB:
استرداد إعادة تشغيل adb
- بمجرد أن يكون هاتف Razer في وضع الاسترداد ، انتقل إلى تثبيت> تثبيت Zip> حدد Magisk-v16.0.zip وقم بوميضه.
- بمجرد وميض Magisk .zip ، ستحتاج إلى القيام بذلك بالجانب / الفتحة الأخرى. لذا انتقل إلى زر إعادة التشغيل من القائمة الرئيسية ، واختر الفتحة المعاكسة للفتحة التي تعمل عليها حاليًا ، ثم اختر الاسترداد> إعادة التشغيل في الاسترداد> انتقل إلى عملية تثبيت Magisk .zip مرة أخرى.
- يمكنك الآن إعادة التشغيل إلى النظام ، ويجب أن تكون كلتا الفتحتين تعملان بشكل كامل ومتجذرتان ، لذلك لا يهم من الذي تقوم بالتمهيد منه ، ويجب ألا تواجه مشكلات مع WiFi تمت مواجهتها في طرق الجذر السابقة.
تجذير سعيد!
5 دقائق للقراءة