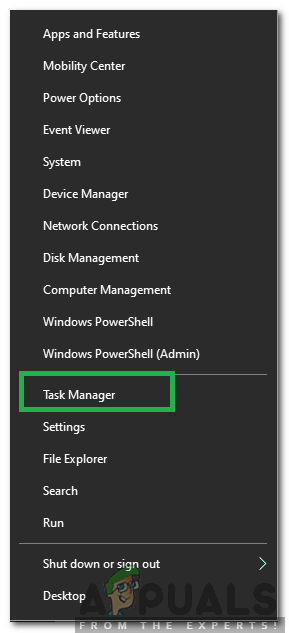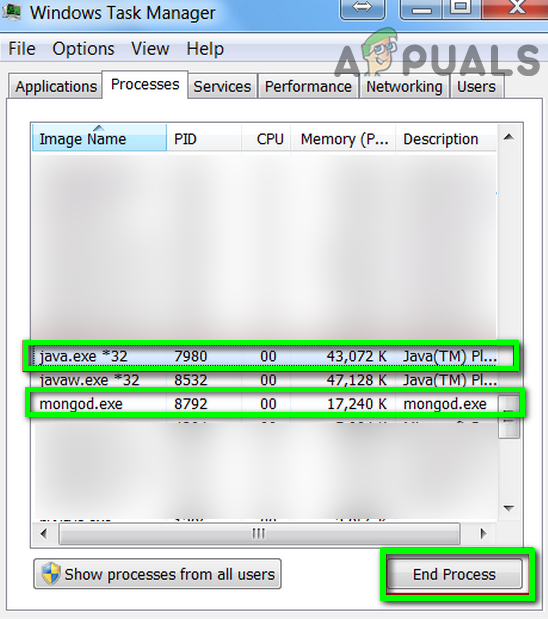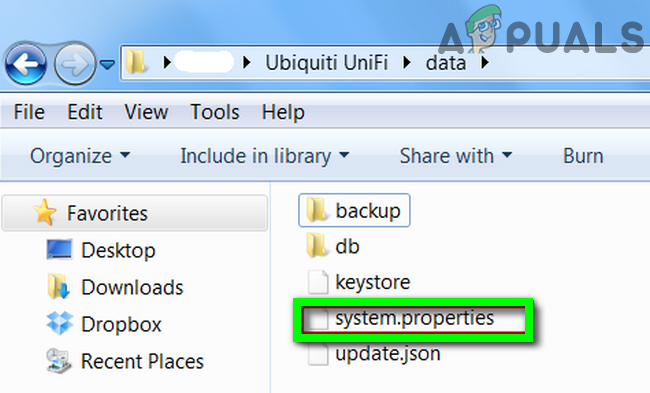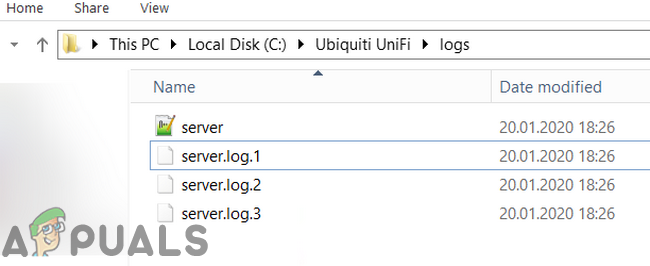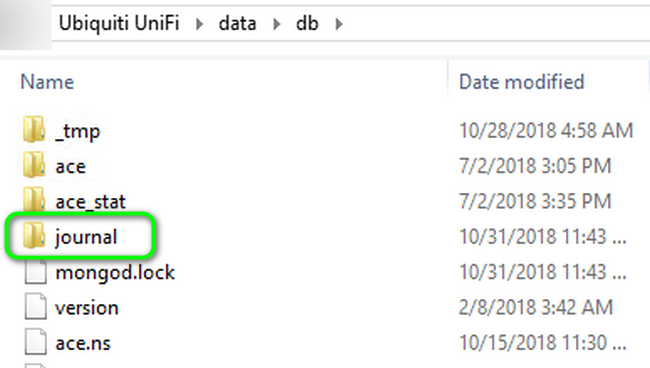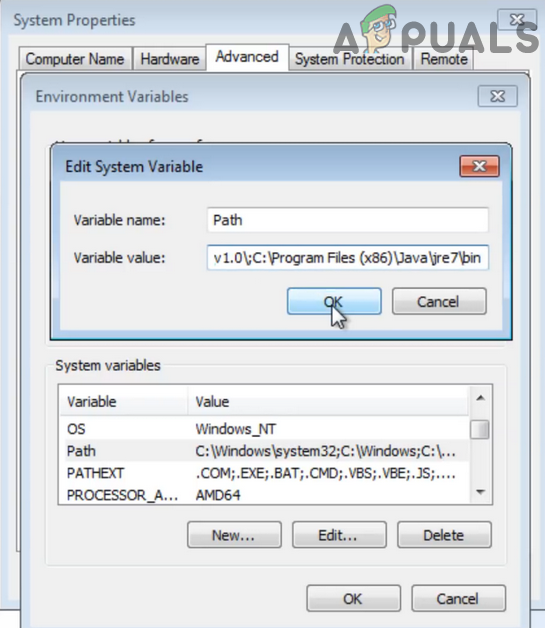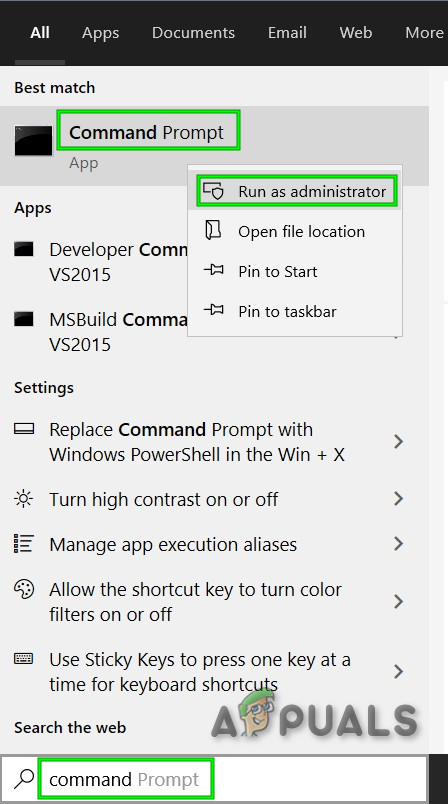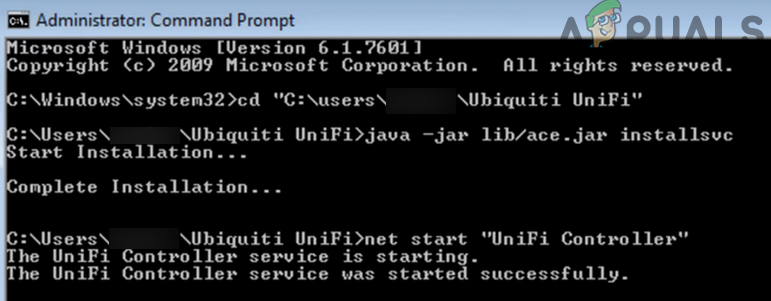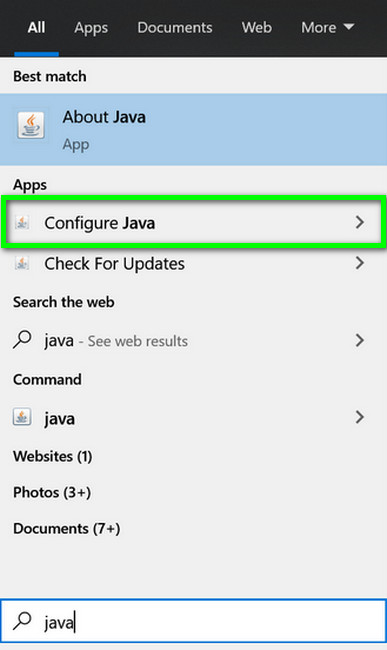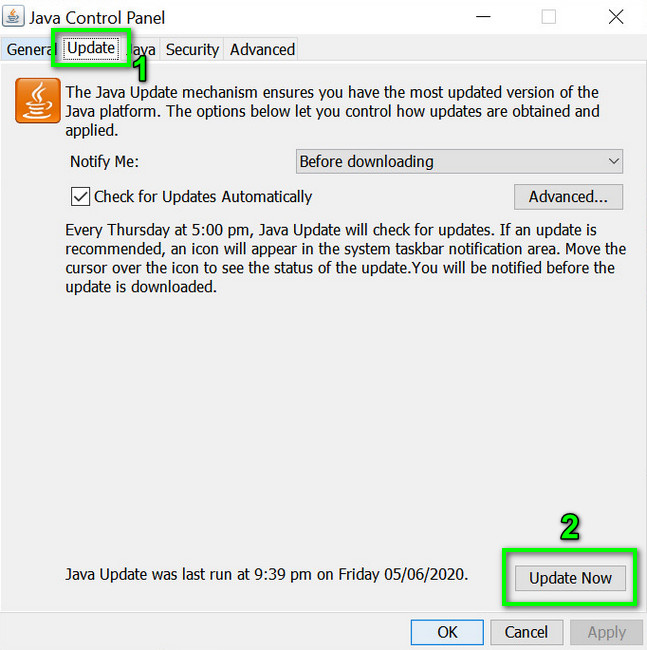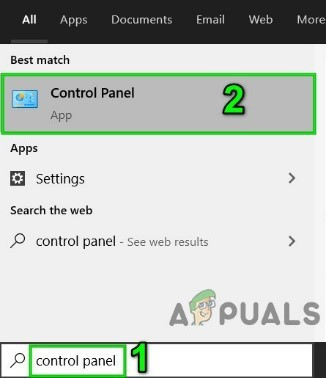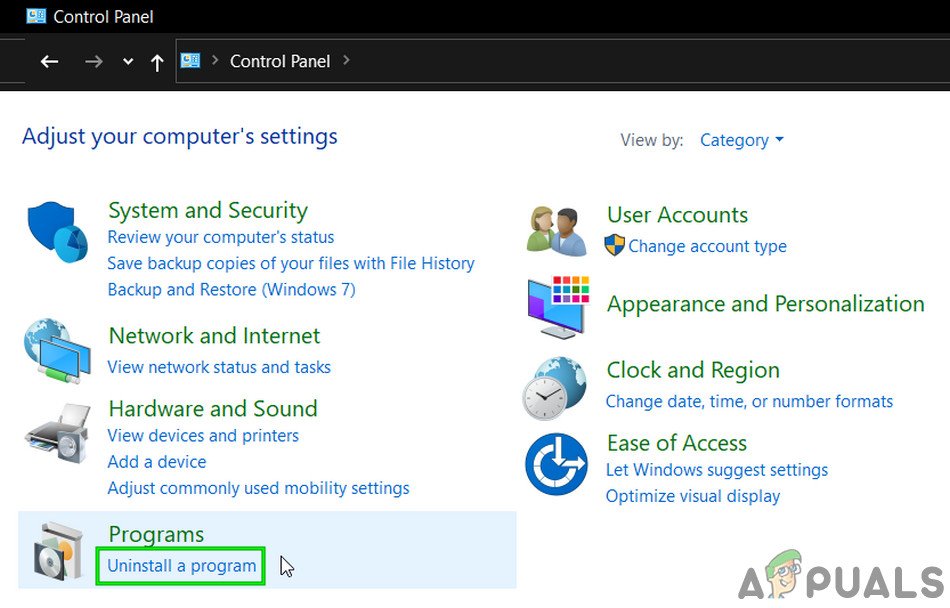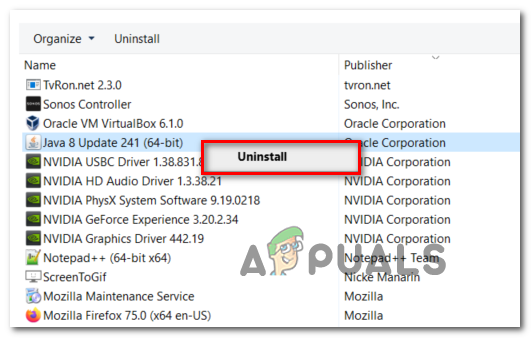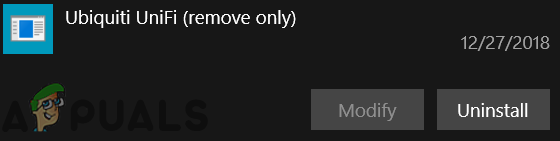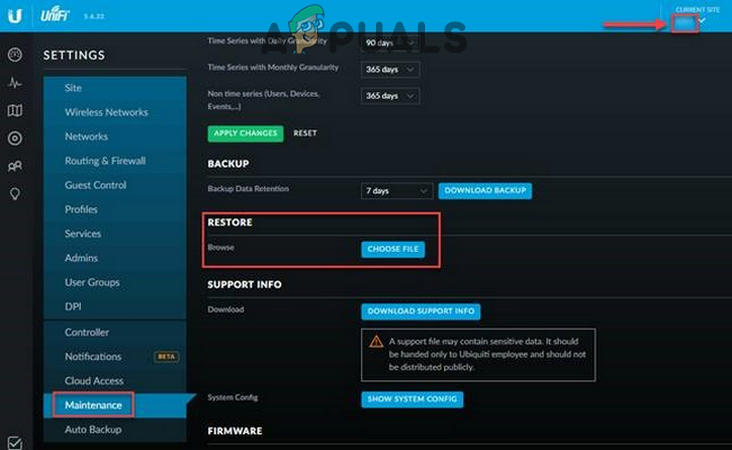قد يقوم برنامج وحدة التحكم Unifi بإلقاء رسالة فشل بدء التشغيل بسبب نقص المساحة الخالية على محرك أقراص النظام. علاوة على ذلك ، قد يتسبب التثبيت الفاسد أو القديم لبرنامج Java أو برنامج تحكم Unifi في حدوث الخطأ قيد المناقشة.

فشل بدء تشغيل وحدة تحكم Unifi
يحصل المستخدم المتأثر على الخطأ عندما يحاول تشغيل برنامج Unifi Controller. في بعض الحالات ، واجه المستخدم المتأثر الخطأ عند ترقية برنامج وحدة تحكم Unifi. تلقى بعض المتأثرين رسالة الخطأ بعد إطلاق التطبيق لمدة 5 دقائق أو أكثر. تم الإبلاغ عن هذا الخطأ من قبل مستخدمي Windows و Linux و Mac و Raspberry Pi.
قبل متابعة عملية استكشاف الأخطاء وإصلاحها ، تأكد من نوع الشبكة اما نشر أو نطاق .
الحل 1: أغلق العمليات ذات الصلة بـ Unifi من خلال مدير المهام
قد يكون سبب المشكلة التي تواجهها هو خلل مؤقت في البرنامج / الاتصال. في هذه الحالة ، قد يؤدي قتل جميع العمليات المتعلقة بـ Unifi وإعادة تشغيل البرنامج إلى حل المشكلة. للتوضيح ، سنناقش العملية الخاصة بجهاز كمبيوتر يعمل بنظام Windows.
- قريب تطبيق تحكم Unifi.
- الآن ، انقر بزر الماوس الأيمن فوق ملف شبابيك زر ثم في القائمة المعروضة ، انقر فوق مدير المهام .
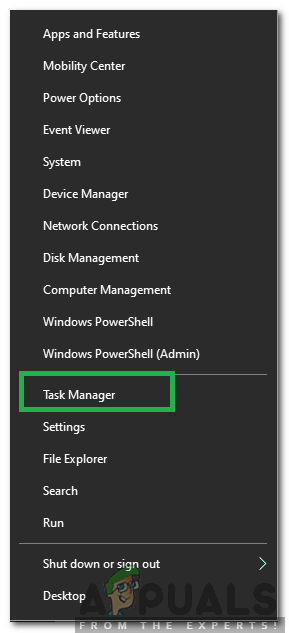
اختيار مدير المهام بعد الضغط على Windows + X.
- الآن ، في العمليات علامة التبويب ، حدد العملية التي تنتمي إلى برنامج تحكم Unifi ثم انقر فوق إنهاء العملية زر. كرر لجميع العمليات التي تنتمي إلى وحدة تحكم Unifi .
- ثم النهاية كل العمليات التي تنتمي إلى جافا و مونغود.
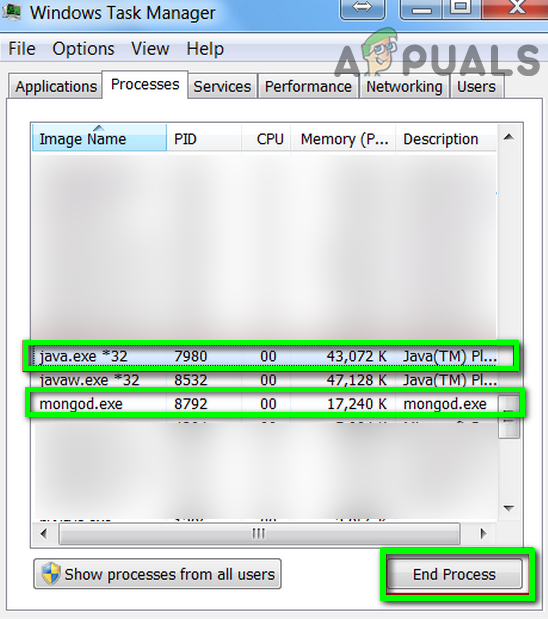
إنهاء عمليات Java و MongoD
- ثم قم بتشغيل برنامج وحدة التحكم للتحقق مما إذا كان قد بدأ في العمل بشكل طبيعي. قد يستغرق تحميل التطبيق بعض الوقت لأنه سيعيد بناء التبعيات.
الحل 2: مساحة فارغة على محرك أقراص النظام
يتطلب برنامج وحدة التحكم Unifi مساحة خالية إضافية على محرك أقراص النظام لإكمال تشغيله. قد تواجه الخطأ في متناول اليد إذا لم يكن لديك مساحة خالية كافية متوفرة على محرك أقراص النظام. في هذا السياق ، قد يؤدي إنشاء مساحة خالية على محرك أقراص النظام إلى حل المشكلة. للتوضيح ، سنناقش عملية Windows.
- قم بتحرير مساحة على محرك الأقراص C. (محرك النظام).
- ثم قم بتشغيل تطبيق وحدة التحكم إذا كان يعمل بشكل جيد.
الحل 3: تغيير المحرك المحدد في ملف خصائص النظام
إذا تم إنشاء قاعدة البيانات بواسطة محرك التخزين 'mmapv1' ولكن محرك التخزين المحدد كان 'wiredTiger' ، فقد تواجه الخطأ في متناول اليد. في هذا السياق ، قد يؤدي إجبار تطبيق وحدة التحكم على استخدام محرك التخزين mmapv1 إلى حل المشكلة. للتوضيح ، سنناقش العملية الخاصة بجهاز كمبيوتر يعمل بنظام Windows.
- قم بتشغيل ملف مستكشف الملفات و التنقل إلى دليل تثبيت تطبيق وحدة التحكم. عادة ما يكون:
٪ USERPROFILE٪ Ubiquiti UniFi data
- افتح الآن ملف ملف System.Properties مع المفكرة و أضف السطر التالي في نهاية الملف:
db.extraargs = - التخزين المحرك = mmapv1
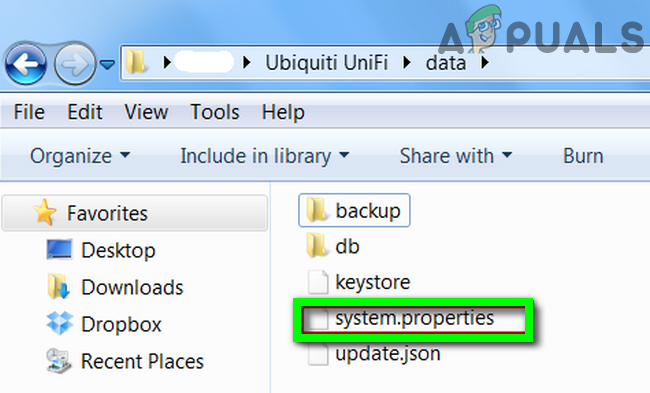
افتح ملف System.Properties باستخدام المفكرة
- الآن حفظ التغييرات الخاصة بك و خروج المفكرة.
- ثم قم بتشغيل تطبيق وحدة التحكم وتحقق مما إذا كان يعمل بشكل جيد.
الحل 4: استخدم ملف تعريف مستخدم بدون أحرف خاصة
من المعروف أن وحدة التحكم في Unifi تواجه مشكلات عندما يحتوي المسار إلى مجلد Ubiquiti Unifi على أحرف خاصة فيه لأن ملف تعريف المستخدم يحتوي على أحرف خاصة في اسمه (على سبيل المثال C: Users ÄçìÞôñçò Ubiquiti UniFi) وبالتالي يتسبب في الخطأ قيد المناقشة. في هذا السيناريو ، قد يؤدي إنشاء ملف تعريف مستخدم جديد بدون أحرف خاصة إلى حل المشكلة. ضع في اعتبارك أنه يمكنك تغيير اسم المستخدم الحالي ولكن هذا لن ينعكس في المسار إلى مجلد Ubiquiti Unifi ، لذلك ، يجب عليك إنشاء حساب مستخدم جديد ونقل جميع البيانات إلى هذا المستخدم.
- قم بإنشاء حساب مستخدم جديد لجهاز الكمبيوتر الذي يعمل بنظام Windows و نقل الكل من بياناتك إليها.
- ثم، التحقق من إذا كان برنامج وحدة التحكم خاليًا من الخطأ.
الحل 5: امسح المنفذ الافتراضي المطلوب بواسطة برنامج Unifi Controller
يتطلب تطبيق Unifi Controller المنفذ 8080 (افتراضيًا) ليعمل بشكل طبيعي. قد تواجه الخطأ في متناول اليد إذا تم استخدام المنفذ المذكور بواسطة برنامج آخر. في هذه الحالة ، قد يؤدي إيقاف البرنامج باستخدام المنفذ المذكور أو تكوين البرنامج الإشكالي (أو تطبيق Unifi Controller) لاستخدام منفذ آخر إلى حل المشكلة. للتوضيح ، سنناقش العملية الخاصة بجهاز كمبيوتر يعمل بنظام Windows.
- قم بتنظيف جهاز الكمبيوتر الخاص بك الذي يعمل بنظام Windows وتحقق مما إذا تم حل المشكلة.
- إذا كان الأمر كذلك ، فحاول ابحث عن البرنامج خلق الصراع في الميناء. يمكنك أيضا تغيير المنفذ الافتراضي لتطبيق Unifi Controller.
الحل 6: إعادة تسمية سجلات Unifi
تنشئ وحدة التحكم Unifi سجلات (مثل العديد من التطبيقات الأخرى) لتسهيل عملية استكشاف الأخطاء وإصلاحها. قد تواجه الخطأ في متناول اليد في حالة تلف السجلات المذكورة. في هذه الحالة ، قد تؤدي إعادة تسمية ملفات السجل هذه (سيتم إنشاء ملفات السجل الأحدث عند التشغيل التالي) إلى حل المشكلة. للتوضيح ، سنناقش عملية Windows.
- أقفل ال تطبيق تحكم Unifi وقتل جميع العمليات ذات الصلة من خلال إدارة المهام (كما تمت مناقشته في الحل 1).
- افتح ال مستكشف الملفات و التنقل الى دليل التثبيت . عادة ، المسار التالي:
٪ USERPROFILE٪ Ubiquiti UniFi سجلات
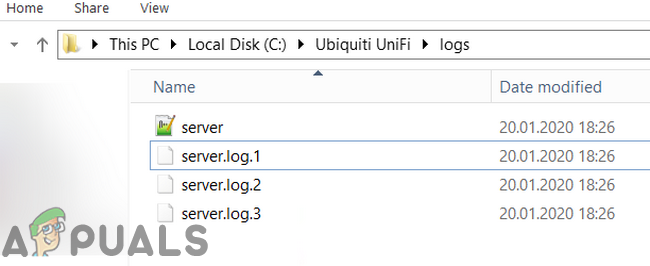
حذف سجلات الخادم
- الآن إعادة تسمية ملفات السجل. لا تنس إعادة تسمية سجلات الخادم والخادم (أضف .old في نهاية ملحق اسم الملف). ثم قم بتشغيل البرنامج للتحقق من حل المشكلة.
الحل 7: حذف Journal Files في Unifi Folder
يستخدم برنامج Unifi Controller ملفات دفتر اليومية لتخزين أنواع مختلفة من البيانات. قد تواجه الخطأ قيد المناقشة إذا كانت ملفات دفتر اليومية هذه تالفة. في هذا السياق ، قد يؤدي حذف ملفات المجلة هذه إلى حل المشكلة. للتوضيح ، سنناقش العملية الخاصة بجهاز كمبيوتر يعمل بنظام Windows.
- أغلق وحدة تحكم Unifi البرنامج وقتل جميع العمليات الجارية من خلال إدارة المهام (كما تمت مناقشته في الحل 1).
- إطلاق الخاص بك مستكشف الملفات و التنقل إلى دليل تثبيت التطبيق. عادة ما يكون:
٪ USERPROFILE٪ Ubiquiti UniFi data db journal
- دعم جميع الملفات الموجودة في المجلد إلى مكان آمن (فقط في حالة عدم عمل الأشياء).
- الآن، حذف جميع الملفات الموجودة في المجلد و إعادة بدء نظامك.
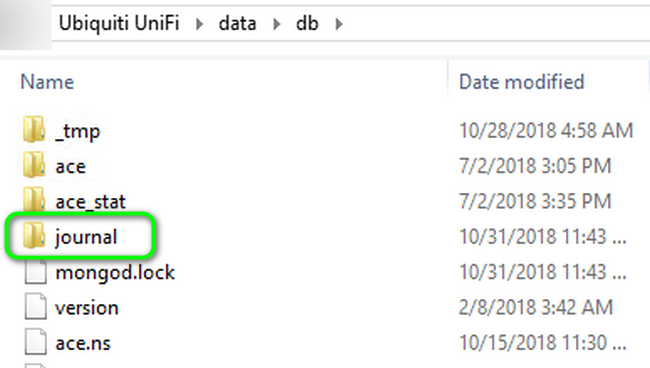
احذف الملفات الموجودة في مجلد دفتر اليومية
- عند إعادة التشغيل ، قم بتشغيل تطبيق وحدة التحكم وتحقق مما إذا كان يعمل بشكل جيد.
الحل 8: تثبيت برنامج Unifi Controller كخدمة
قد يواجه برنامج Unifi Controller أنواعًا مختلفة من المشكلات إذا لم يتم تثبيته كخدمة. قد يكون نفس سبب الخطأ الحالي أيضًا. في هذا السياق ، قد يؤدي تثبيت برنامج وحدة التحكم كخدمة إلى حل المشكلة.
- خروج وحدة التحكم وإغلاق جميع العمليات الجارية من خلال إدارة المهام (كما تمت مناقشته في الحل 1).
- أضف Java المسار في المتغيرات البيئية للنظام (في نهاية المسار في متغير درجة الحرارة). عادة ما يكون:
C: Program Files (x86) Java jre7 bin javaw.exe
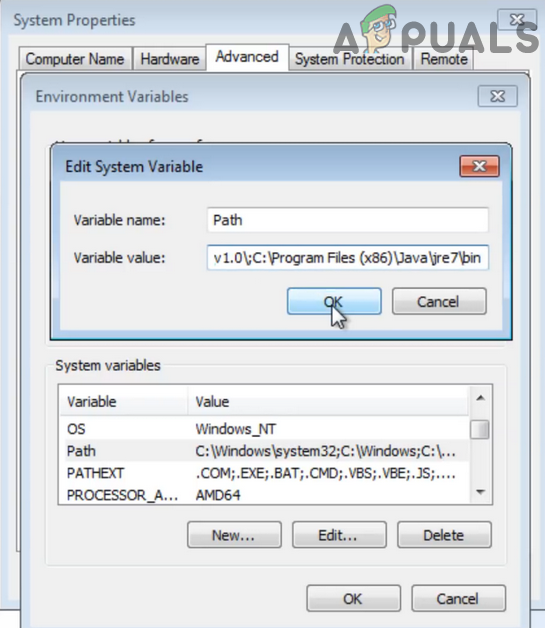
أضف موقع Java في المسار في المتغيرات البيئية
- اضغط على بحث ويندوز مربع (الموجود في شريط المهام في نظامك) واكتب موجه الأمر . ثم في قائمة نتائج البحث ، انقر بزر الماوس الأيمن فوق موجه الأمر وانقر فوق تشغيل كمسؤول .
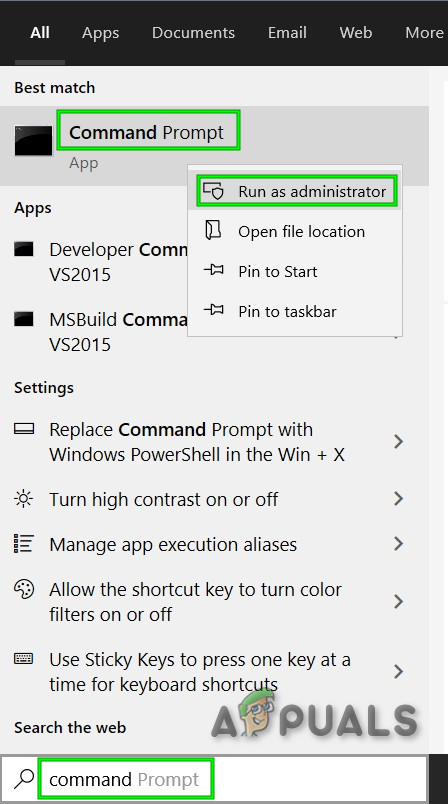
افتح موجه الأوامر من Windows Search
- الآن، نوع الأمر التالي واضغط على أدخل مفتاح:
القرص المضغوط '٪ UserProfile٪ Ubiquiti UniFi '
- ثم في دليل Unifi ، نوع الأمر التالي واضغط على أدخل مفتاح:
java -jar lib ace.jar installsvc
- عندما تقول 'التثبيت الكامل' ، نوع الأمر التالي واضغط على أدخل مفتاح:
java -jar lib ace.jar Startvc
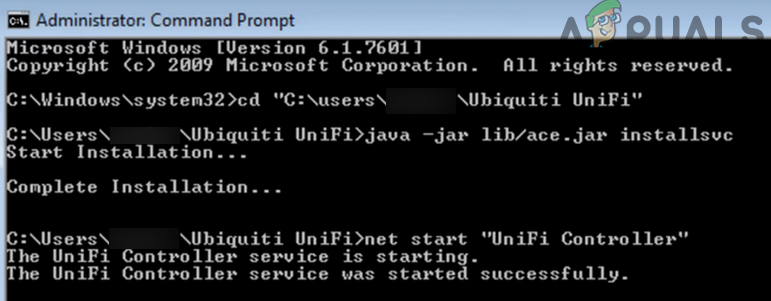
قم بتثبيت برنامج Unifi Controller كخدمة
- ثم خروج موجه الأوامر.
- لتأكيد ما إذا كان ' Unifi ”قيد التشغيل ، قم بتشغيل إدارة المهام وتحقق من علامة تبويب الخدمات لخدمة Unifi.
- الآن التمكن من عنوان IP المطلوب للواجهة لوحدة التحكم وتحقق من حل المشكلة.
الحل 9: قم بتحديث Java إلى أحدث إصدار
تعد Java ضرورية لتشغيل برنامج وحدة التحكم Unifi. يتم تحديث Java بانتظام لتلبية التطورات التكنولوجية الجديدة وتصحيح الأخطاء المعروفة. قد تواجه الخطأ في متناول اليد إذا كنت تستخدم إصدارًا قديمًا من Java. في هذا السياق ، قد يؤدي تحديث Java إلى أحدث إصدار إلى حل المشكلة. للتوضيح ، سنناقش العملية الخاصة بجهاز كمبيوتر يعمل بنظام Windows.
- اضغط على بحث ويندوز مربع (الموجود في شريط المهام في النظام الخاص بك) ثم اكتب جافا . ثم في قائمة النتائج ، انقر فوق تكوين Java .
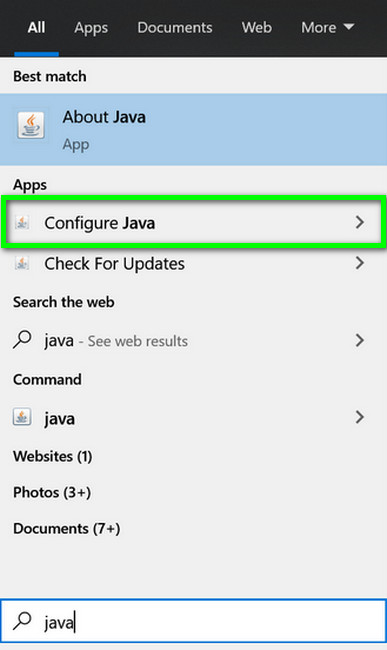
افتح تكوين Java
- الآن ، انقر فوق علامة التبويب تحديث ثم انقر فوق تحديث الان زر (بالقرب من أسفل يمين النافذة).
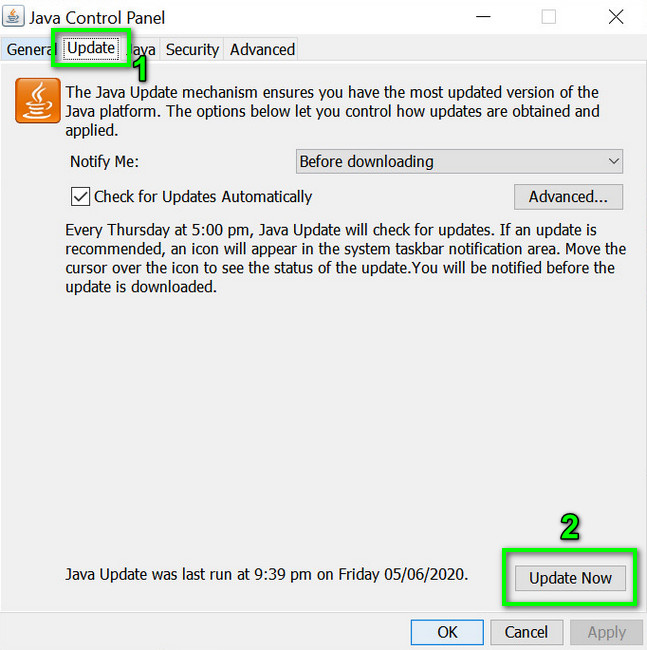
انقر فوق تحديث Java في علامة تبويب التحديث
- بعد تحديث Java ، تحقق مما إذا كان برنامج وحدة التحكم Unifi خاليًا من الخطأ.
الحل 10: أعد تثبيت Java
إذا لم يؤد تحديث Java إلى حل المشكلة ، فإن المشكلة ناتجة عن التثبيت الفاسد لـ Java أو إصدار غير متوافق من Java. في هذا السيناريو ، قد يؤدي إلغاء تثبيت Java وإعادة تثبيته إلى حل المشكلة. للتوضيح ، سنناقش عملية Windows.
- قريب ال برنامج Unifi Controller وجميع العمليات ذات الصلة من خلال مدير المهام (كما تمت مناقشته في الحل 1).
- إذا تم تثبيت التطبيق كخدمة ، ثم قم بإلغاء تثبيت الخدمة .
- اضغط على بحث ويندوز مربع (الموجود في شريط المهام في نظامك) واكتب لوحة التحكم. ثم في قائمة النتائج ، انقر فوق لوحة التحكم .
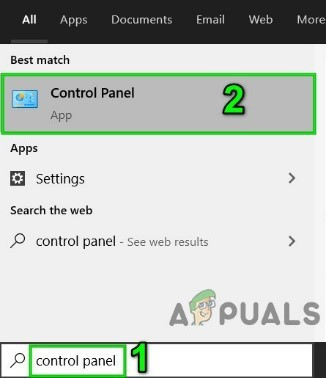
افتح لوحة التحكم
- ثم انقر فوق الغاء تنصيب برنامج .
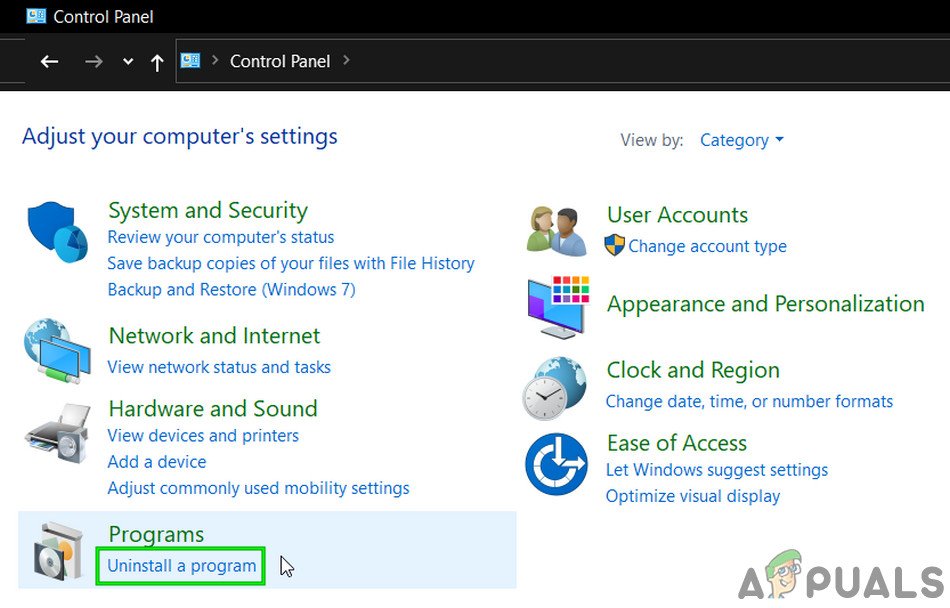
الغاء تنصيب برنامج
- الآن انقر على اليمين على جافا واختر الغاء التثبيت . ثم اتبع التعليمات على شاشتك لإكمال عملية إلغاء التثبيت.
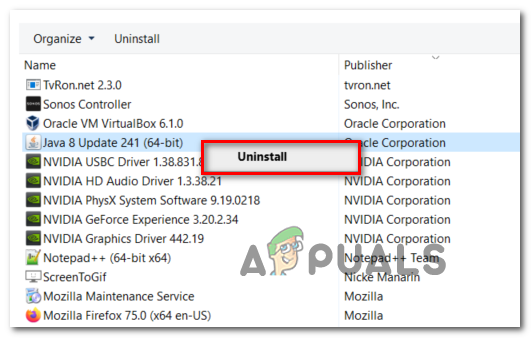
إلغاء تثبيت تثبيت جافا
- ثم إعادة بدء نظامك ولكن تأكد من عدم تشغيل تطبيق وحدة التحكم عند بدء تشغيل النظام.
- الآن، تحميل و تثبيت أحدث إصدار من Java (يجب عليك تثبيت إصدار 64 بت من Java على Windows للتشغيل السليم لـ Unifi). إذا تلقيت مطالبة من جدار الحماية للسماح لـ Java للتواصل على الشبكة ، اسمح لها.
- ثم قم بتشغيل تطبيق Controller وتحقق مما إذا كان واضحًا من الخطأ.
الحل 11: أعد تثبيت برنامج Unifi Network Controller
إذا لم تؤد إعادة تثبيت Java إلى حل المشكلة ، فإن المشكلة ناتجة عن تثبيت فاسد أو قديم لبرنامج وحدة تحكم Unifi. في هذا السيناريو ، قد تؤدي إزالة تثبيت برنامج وحدة التحكم وإعادة تثبيته إلى حل المشكلة. للتوضيح ، سنناقش العملية الخاصة بجهاز كمبيوتر يعمل بنظام Windows.
- قريب تطبيق وحدة التحكم وقتل جميع العمليات ذات الصلة من خلال إدارة المهام (كما تمت مناقشته في الحل 1).
- قم بتشغيل ملف مستكشف الملفات و التنقل إلى المسار التالي:
٪ userprofile٪ Ubiquiti UniFi data backup
- ثم قم بعمل نسخة احتياطية من ملف التكوين الخاص بك (ملف .unf) إلى مكان آمن.
- الآن انقر فوق البحث في النوافذ شريط على شريط المهام للنظام الخاص بك واكتب لوحة التحكم . ثم في قائمة نتائج البحث ، انقر فوق لوحة التحكم .
- ثم انقر فوق الغاء تنصيب برنامج .
- الآن ، في قائمة التطبيقات المثبتة ، انقر على اليمين على برنامج تحكم Unifi ثم انقر فوق الغاء التثبيت . إذا حصلت على قول سريع افعل تريد الاحتفاظ بالإعدادات ، ثم انقر فوق لا زر.
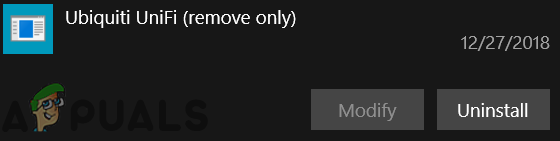
قم بإلغاء تثبيت برنامج Unifi Controller
- ثم إتبع المطالبات التي تظهر على الشاشة لإكمال عملية إلغاء التثبيت.
- ثم افتح ملف مستكشف الملفات و التنقل إلى المسار التالي:
٪ userprofile٪ Ubiquiti UniFi
- الآن تمامًا حذف هذا المجلد.
- ثم إزالة جافا كما تمت مناقشته في الحل 10.
- الآن تحميل و تثبيت أحدث برامج تحكم شبكة Unifi.
- ثم استعادة التكوينات من ملف .unf (تم نسخها احتياطيًا في الخطوتين 2 و 3).
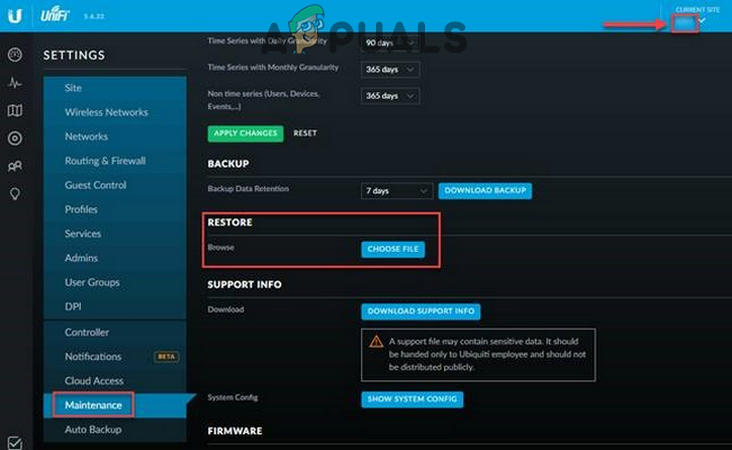
استعادة وحدة تحكم Unifi من النسخ الاحتياطي
- الآن ، قم بتشغيل برنامج وحدة تحكم شبكة Unifi ونأمل أن يكون هذا واضحًا من الخطأ.