بدلاً من فتح المتصفح دائمًا للوصول إلى Google Drive ، يمكنك في الواقع العثور على كل ما تحتاجه من مدير ملفات Ubuntu مثل تخزينه محليًا على الكمبيوتر.

يتم عرض حساب Google في مدير ملفات Ubuntu
من خلال مدير الملفات ، يمكنك القيام بمعظم العمليات كما تفعل من المتصفح الذي يتضمن:
- نسخ الملفات وقصها ولصقها
- فتح ملفات بصيغ مختلفة
- حذف الملفات
كيفية الوصول إلى Google Drive من Ubuntu File Manager
- افتح الإعدادات إما بالبحث في قائمة التطبيقات أو بإدخال الأمر التالي في الجهاز
مركز تحكم جنوم
- انتقل إلى الحسابات عبر الإنترنت من قائمة الإعدادات
- تحت إضافة حساب القسم ، انقر فوق جوجل
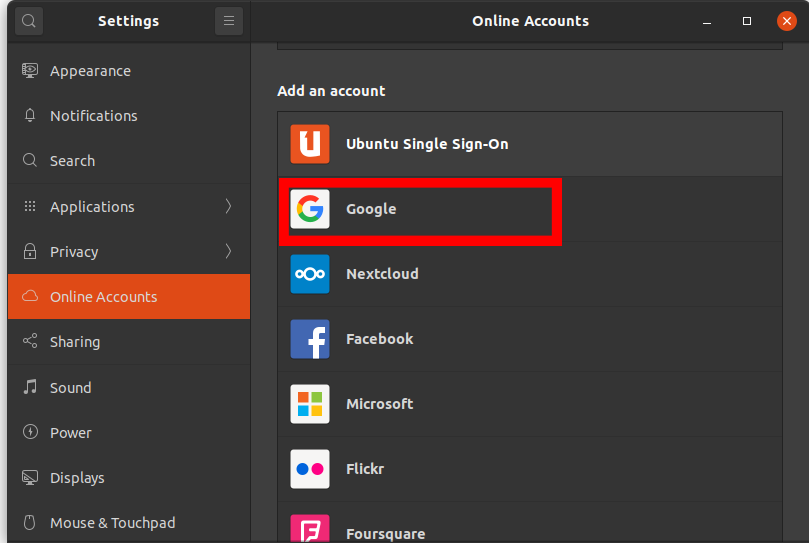
إعدادات حسابات Ubuntu عبر الإنترنت
- سيظهر مربع حوار تسجيل الدخول. أدخل عنوان بريدك الإلكتروني في Google وكلمة المرور
- سيتم فتح مربع حوار لمنح أذونات Gnome للوصول إلى حساب Google وإدارته.
قم بالتمرير لأسفل وانقر فوق السماح زر
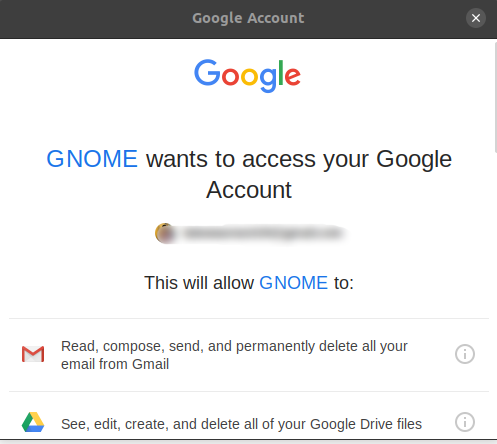
امنح Gnome الوصول إلى Google
- في الشاشة التالية ، ستحتاج إلى تشغيل ميزات Google التي ترغب في استخدامها من جهاز الكمبيوتر الخاص بك.
بالنسبة لهذا الدليل ، قم بتشغيلها جميعًا ، ولكن يمكنك دائمًا العودة لاحقًا وتغيير هذه الإعدادات من خلال النقر فوق الحساب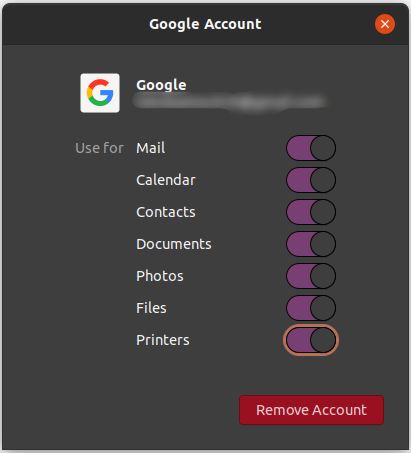
قم بتشغيل ميزات Google للوصول إليها
- الآن سيتم عرض البريد الإلكتروني لحساب Google الخاص بك دائمًا في مدير ملفات Ubuntu ويمكنك دائمًا فتحه للوصول إلى ملفات Google Drive وإدارتها.
- يمكنك إدارة الملفات كما لو كانت محلية والتي تتضمن استخدام اختصارات لوحة المفاتيح مثل Ctrl + C للنسخ وغيرها الكثير.
ملحوظة: ستحتاج دائمًا إلى الاتصال بالإنترنت للوصول إلى Google Drive
المهام الشائعة التي يمكن إجراؤها في Google Drive من مدير الملفات
- نسخ ولصق الملفات أو المجلدات باستخدام Ctrl + C و السيطرة + V. على التوالي.
- قطع الملفات أو المجلدات باستخدام ملفات السيطرة + X
- إنشاء مجلدات جديدة عن طريق النقر بزر الماوس الأيمن ثم النقر فوق ملف جديد حيث يمكنك إنشاء أي ملفات.
- يمكنك التنقل بسهولة بين الملفات بفرزها باستخدام: ترتيب تنازلي أو تصاعدي ، التعديل الأخير ، التعديل الأول ، والمزيد. لاستخدام هذه الميزة ، انقر فوق زر القائمة المنسدلة كما هو موضح أدناه
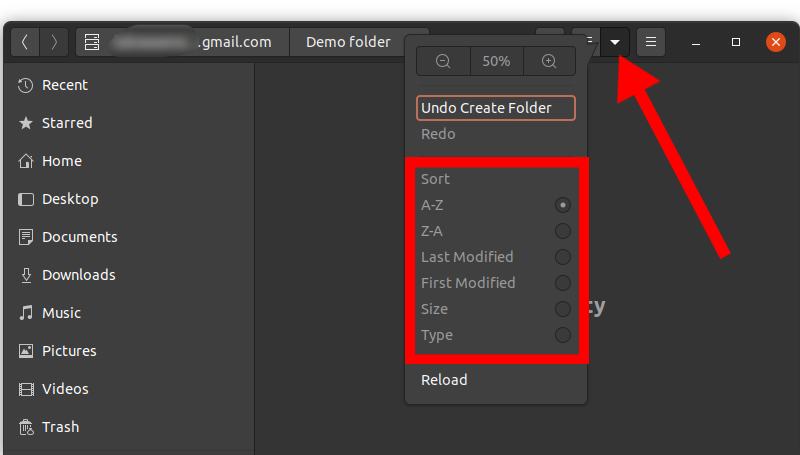
فرز محتويات محرك جوجل من مدير ملفات أوبونتو
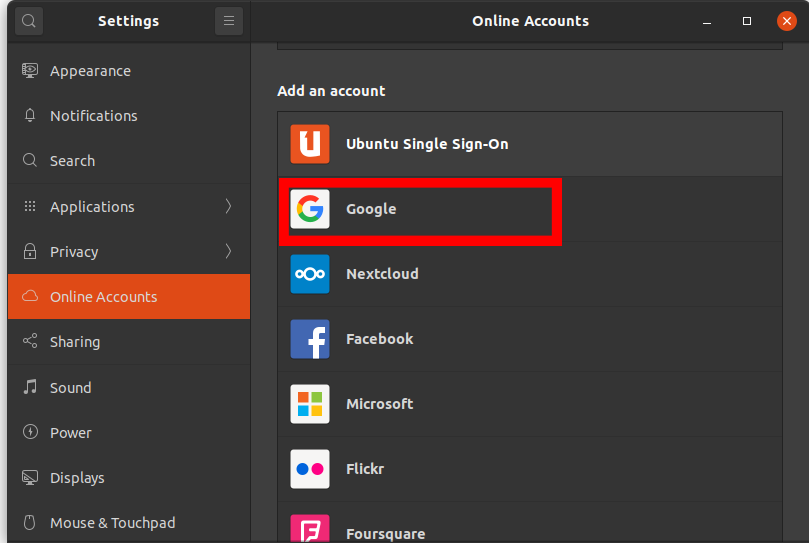
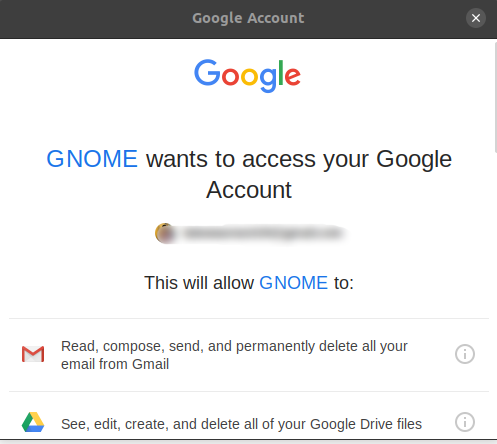
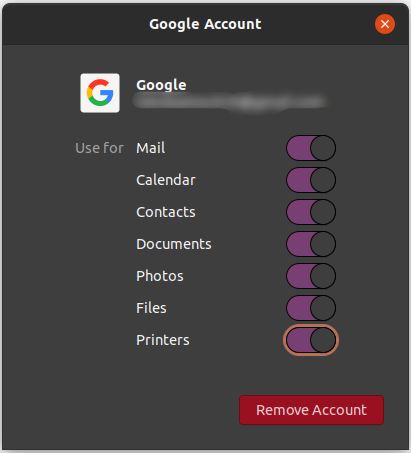
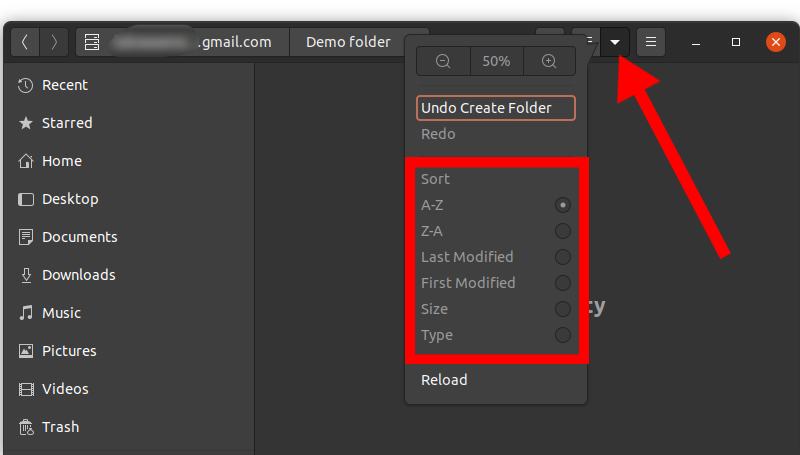








![[إصلاح] لا يمكن التحقق من تكوين Thunderbird](https://jf-balio.pt/img/how-tos/70/thunderbird-configuration-could-not-be-verified.png)














