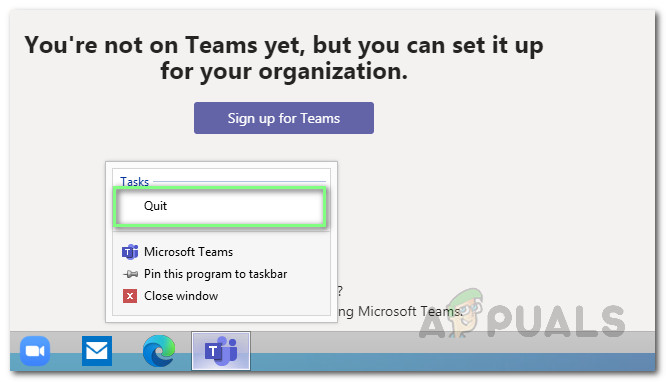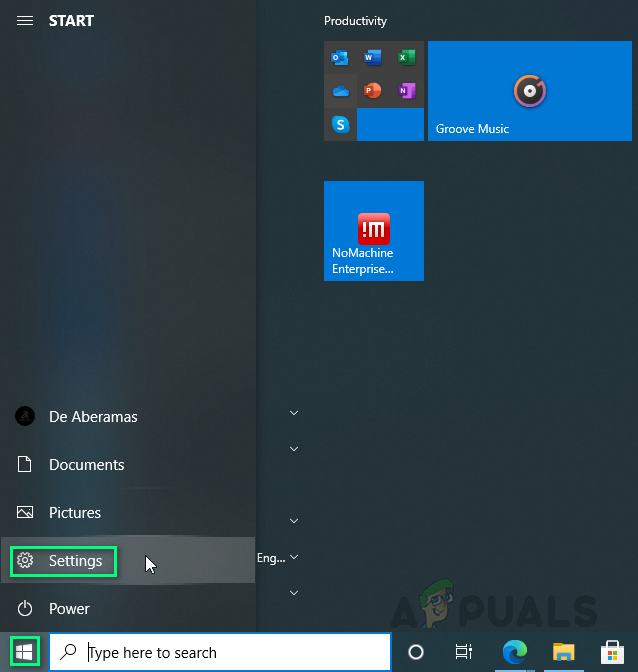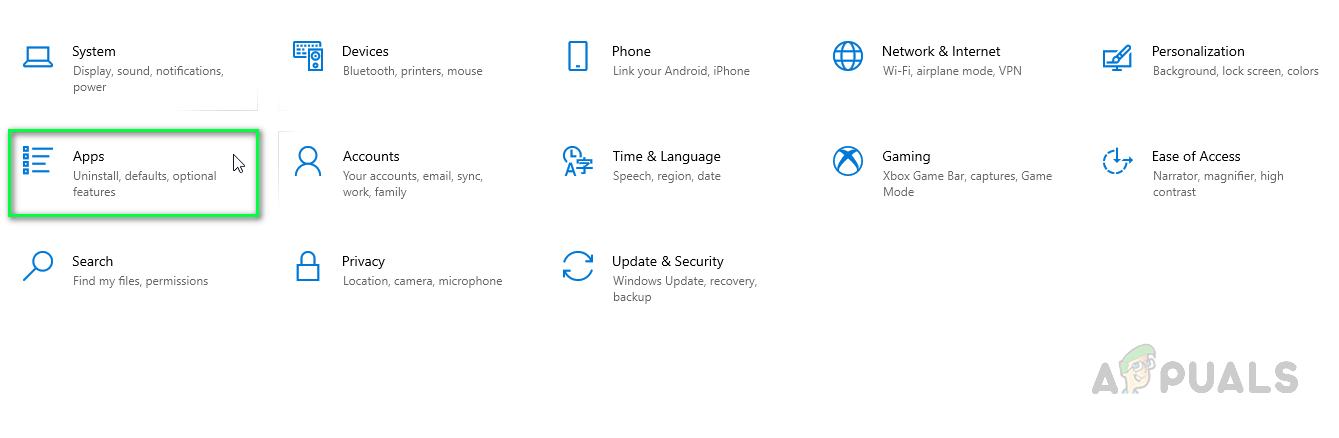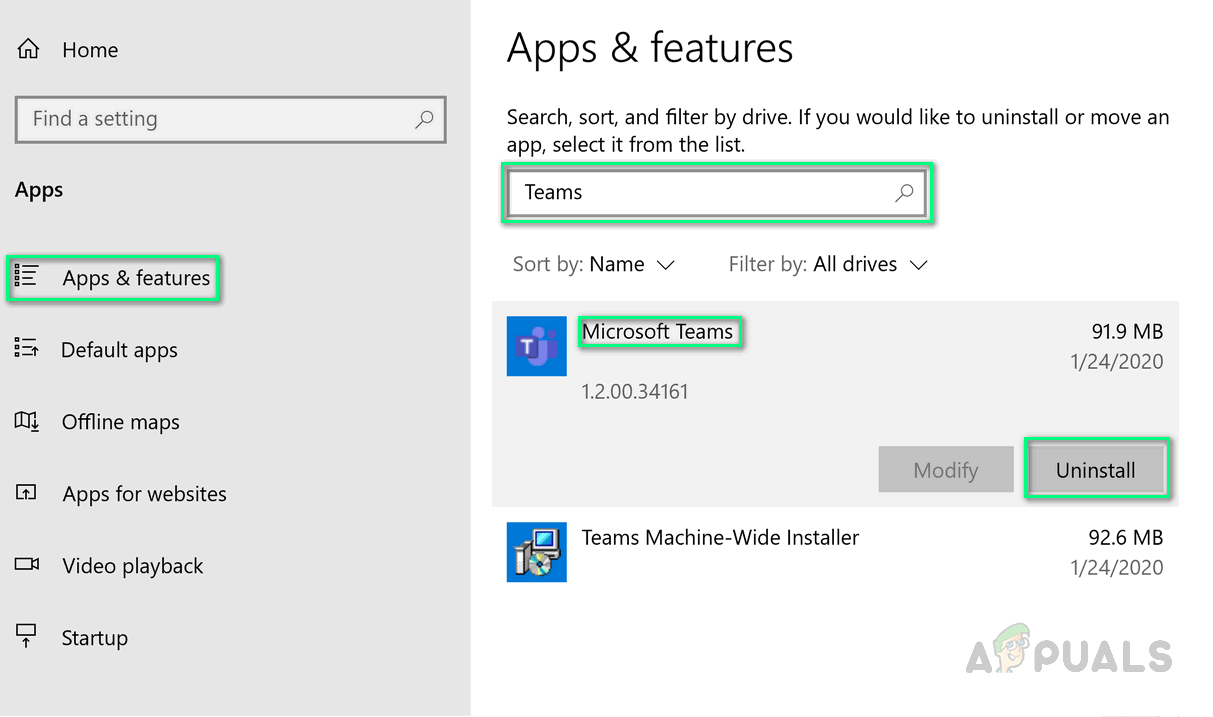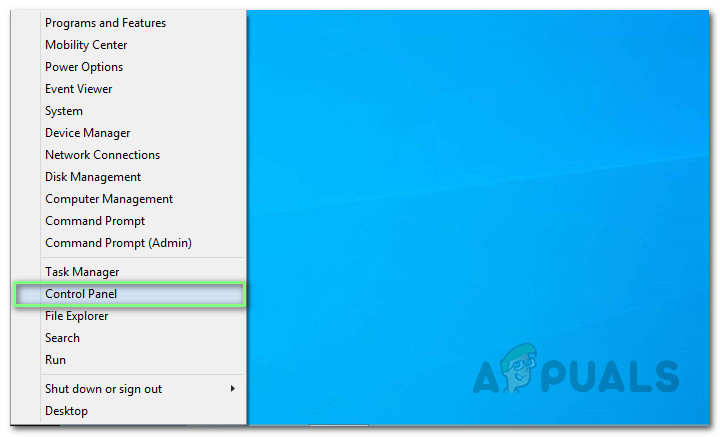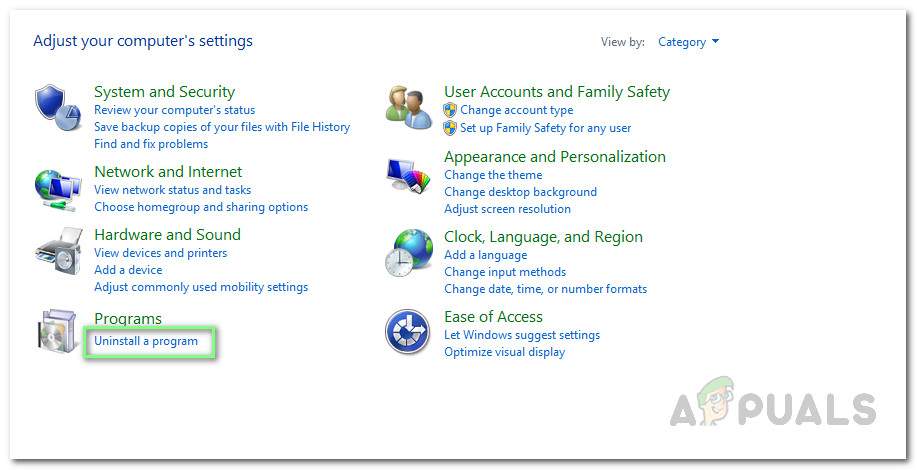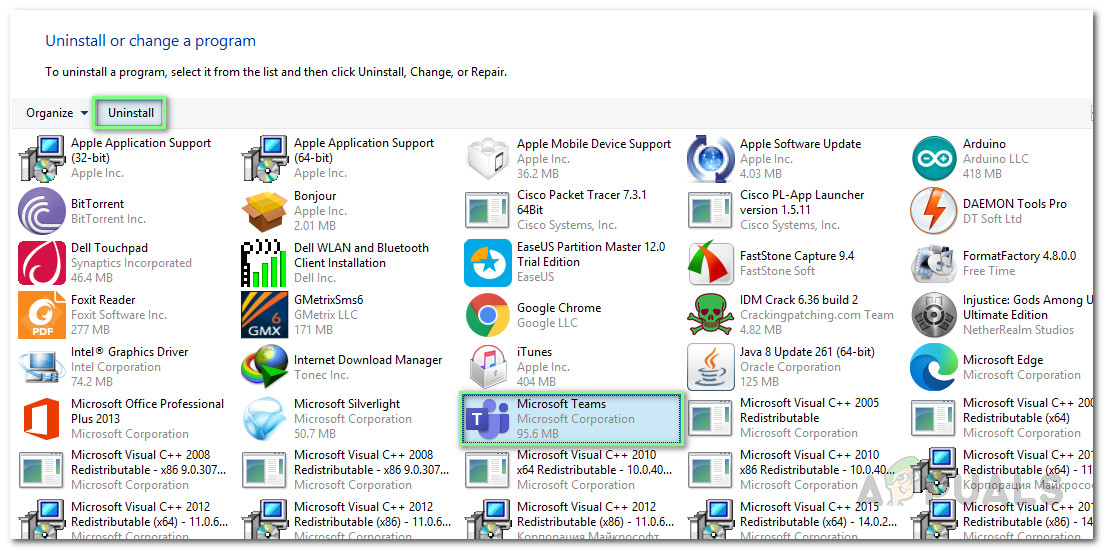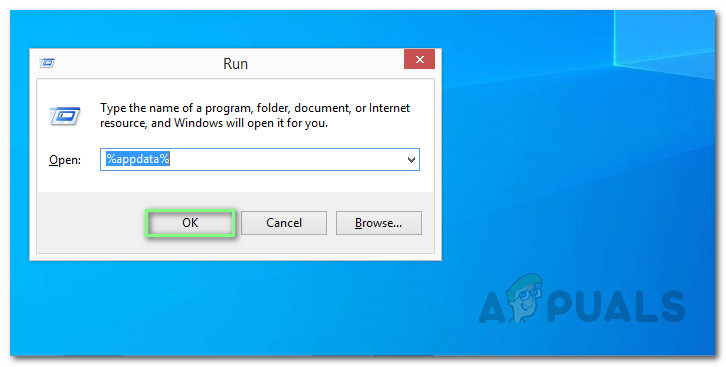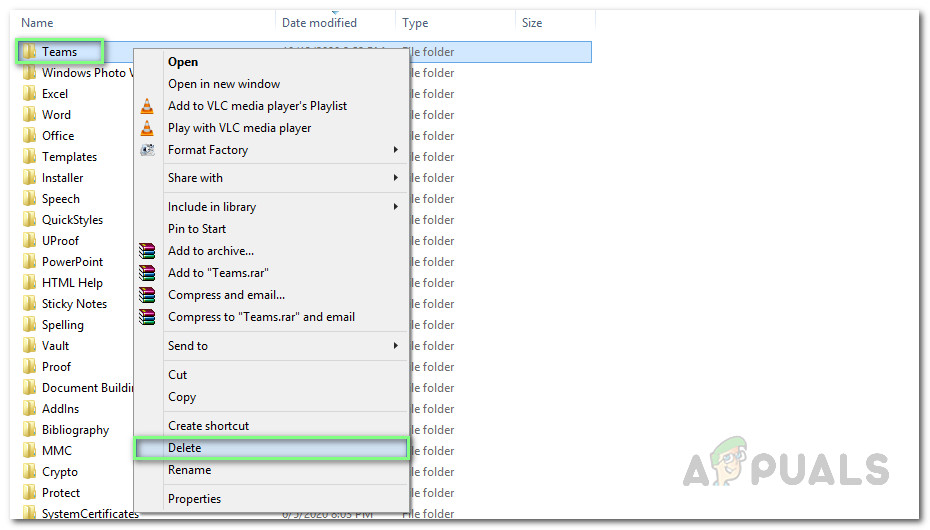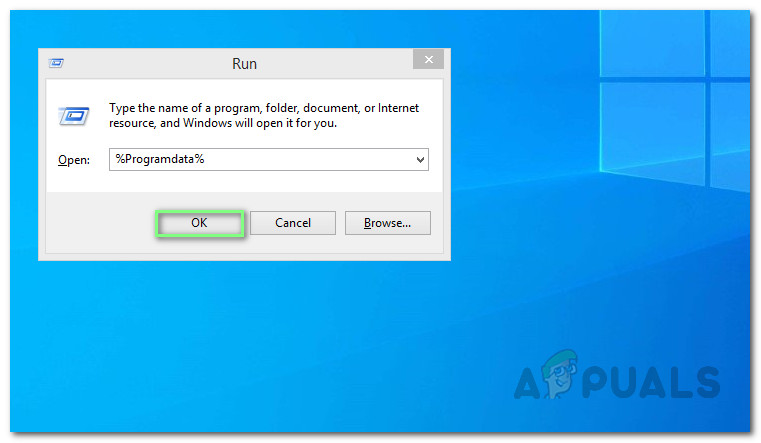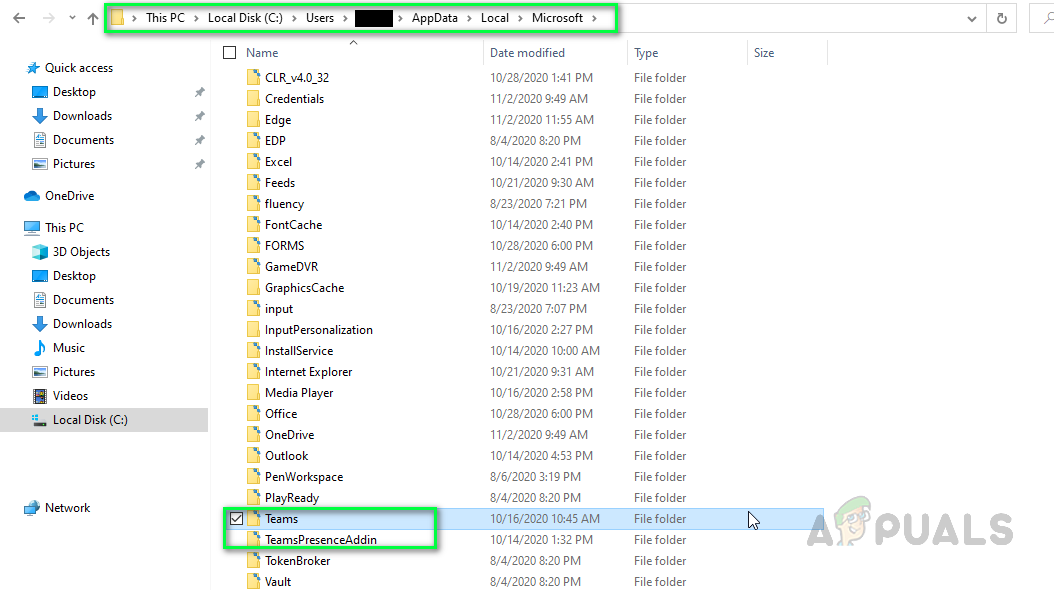Microsoft Teams عبارة عن نظام أساسي لاتصالات الأعمال مملوك تم تطويره بواسطة Microsoft ، كجزء من مجموعة منتجات Microsoft 365. تقدم MS Teams بشكل أساسي دردشة مساحة العمل وتخزين ملفات مؤتمرات الفيديو وتكامل التطبيقات. تحل MS Teams محل أنظمة المراسلة والتعاون الأخرى التي تديرها Microsoft ، بما في ذلك Skype for Business و Microsoft Classroom.

شاشة بدء تشغيل Microsoft Teams
في بعض الأحيان ، قد يمثل إلغاء تثبيت MS Teams عقبة للكثيرين. يمكنك إجراء إزالة نظيفة من خلال اتباع أي من الطرق التالية:
الطريقة الأولى: إلغاء تثبيت MS Teams من إعدادات Windows
- أغلق MS Teams بالنقر بزر الماوس الأيمن فوق ملف رمز MS Teams في شريط المهام وحدد استقال . سيؤدي هذا إلى إغلاق جميع العمليات الجارية في الخلفية المتعلقة بفرق MS.
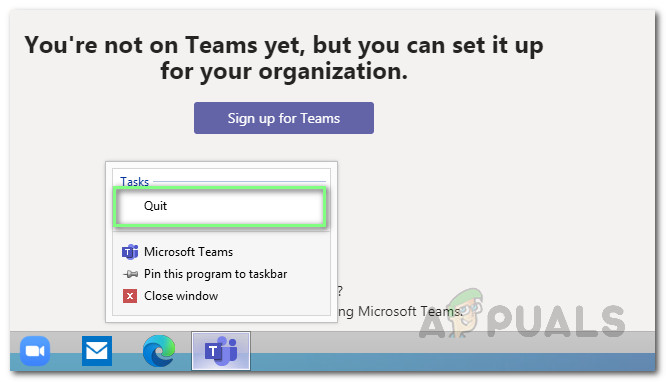
إنهاء Microsoft Teams
- انقر بداية > إعدادات .
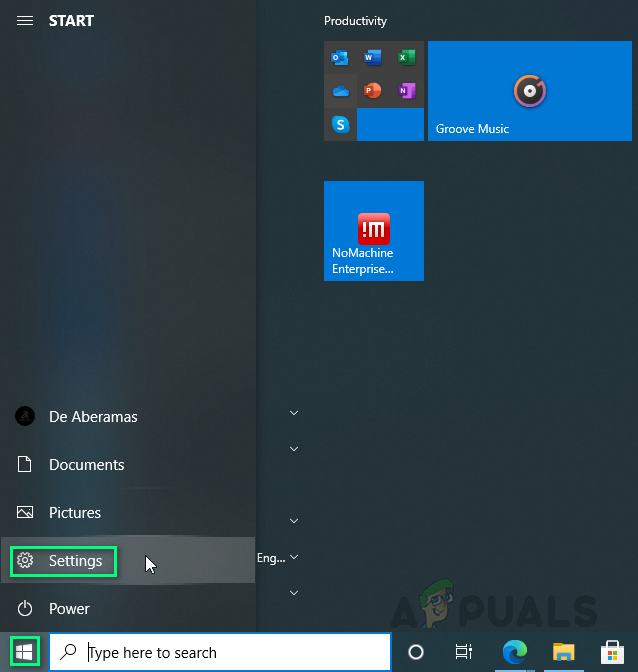
فتح إعدادات الويندوز
- تحديد تطبيقات . سيؤدي هذا إلى فتح الإعدادات المتعلقة بالتطبيقات ، بما في ذلك إعدادات التطبيقات والميزات ، والتطبيقات الافتراضية ، والخرائط غير المتصلة بالإنترنت ، وما إلى ذلك.
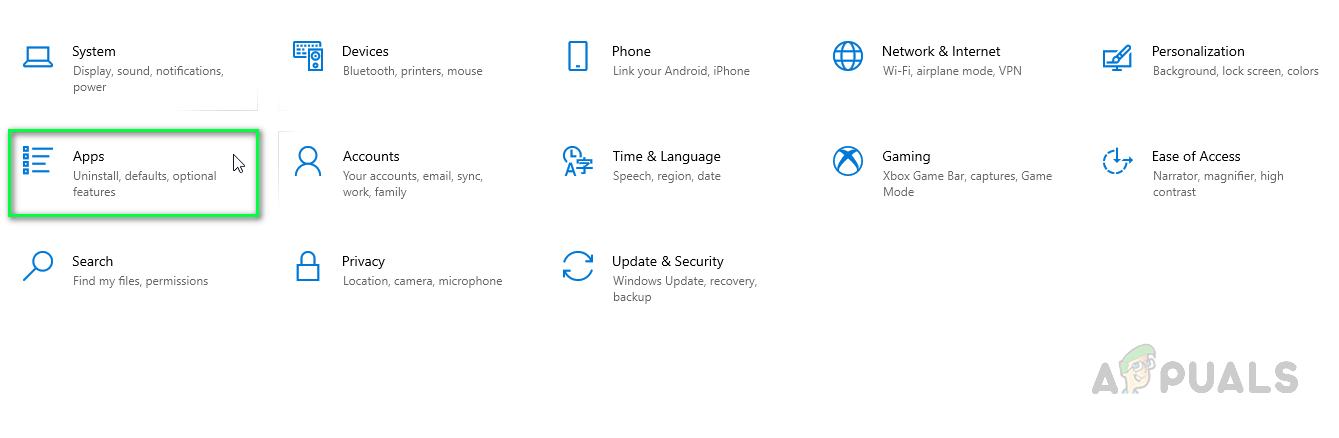
فتح إعدادات التطبيقات
- في ال التطبيقات والميزات القسم ، ابحث عن فرق . تسليط الضوء فرق مايكروسوفت واختر الغاء التثبيت . سيؤدي هذا إلى فتح نافذة منبثقة ، حدد إلغاء التثبيت مرة أخرى لتأكيد الإجراء.
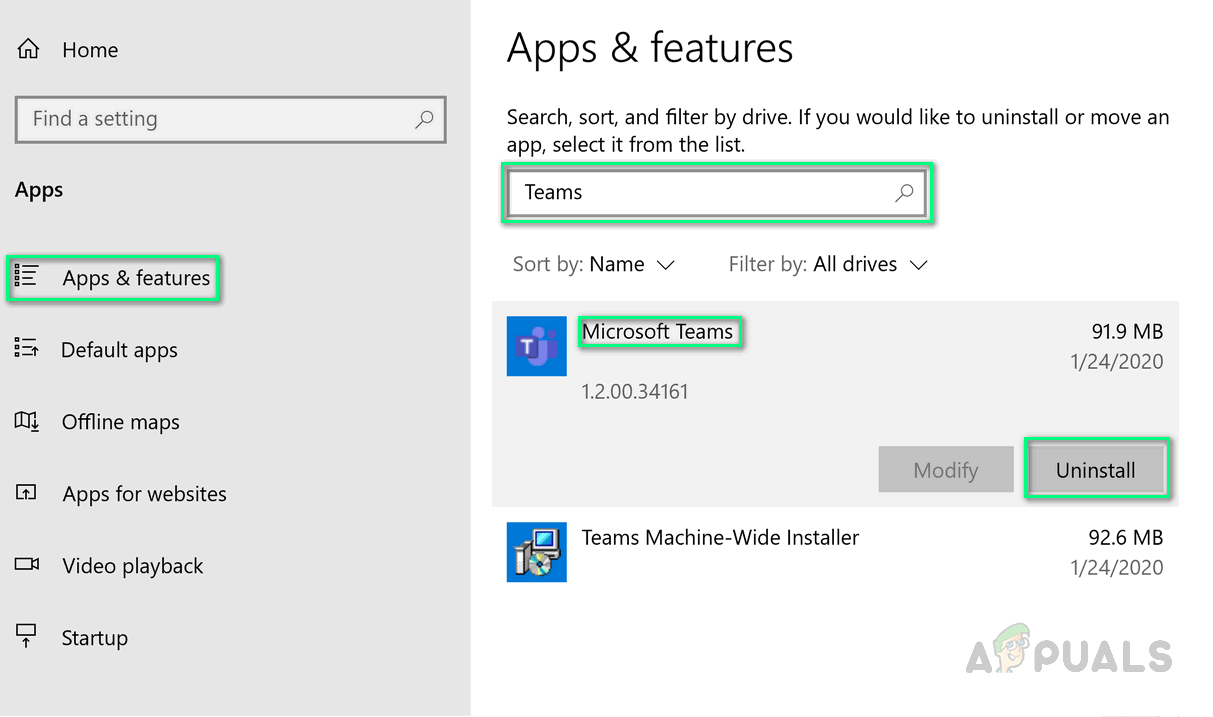
قم بإلغاء تثبيت Microsoft Teams
- وبالمثل ، قم بإلغاء التثبيت Teams المثبت على نطاق الماكينة كما هو موضح في الخطوة 4. تمت الآن إزالة MS Teams من جهاز الكمبيوتر الخاص بك تمامًا.
الطريقة 2: إلغاء تثبيت MS Teams من لوحة التحكم
- أغلق MS Teams بالنقر بزر الماوس الأيمن فوق ملف رمز MS Teams في شريط المهام وحدد استقال . سيؤدي هذا إلى إغلاق جميع العمليات الجارية في الخلفية المتعلقة بفرق MS.
- انقر بزر الماوس الأيمن فوق بداية واختر لوحة التحكم لفتحه.
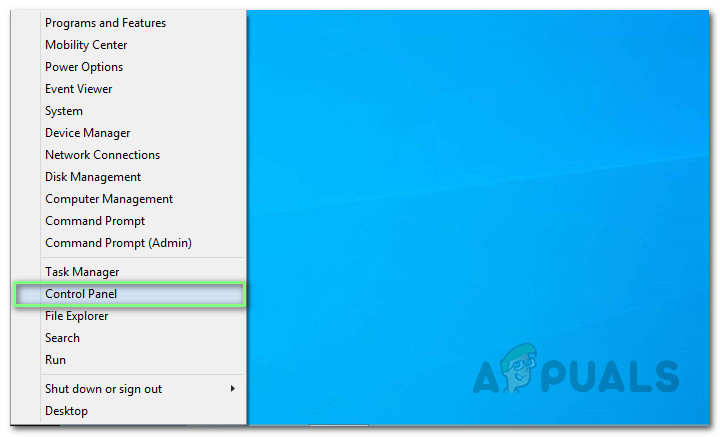
فتح لوحة التحكم
- تحديد الغاء تنصيب برنامج تحت قسم البرامج. سيؤدي هذا إلى فتح نافذة تتضمن قائمة بجميع البرامج المثبتة على جهاز الكمبيوتر الخاص بك.
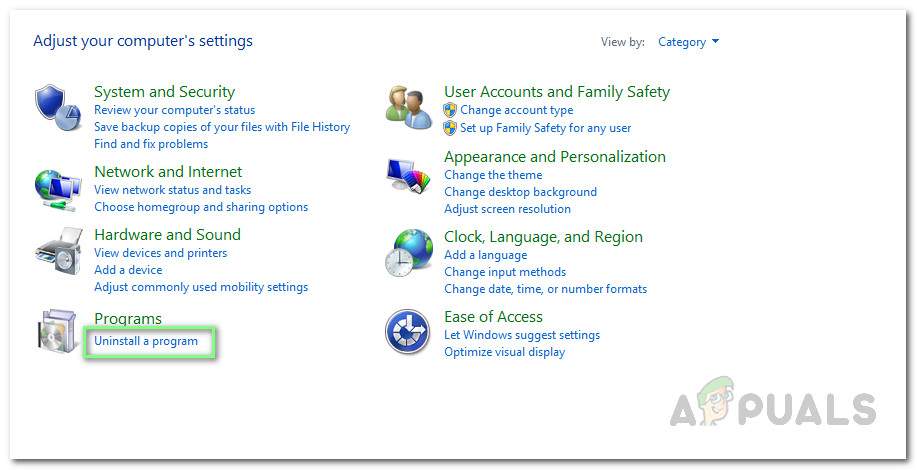
فتح قائمة البرامج المثبتة
- تحديد فرق مايكروسوفت من قائمة البرامج المثبتة وانقر فوق الغاء التثبيت . سيبدأ هذا في إلغاء تثبيت MS Teams ، انتظر حتى تكتمل العملية.
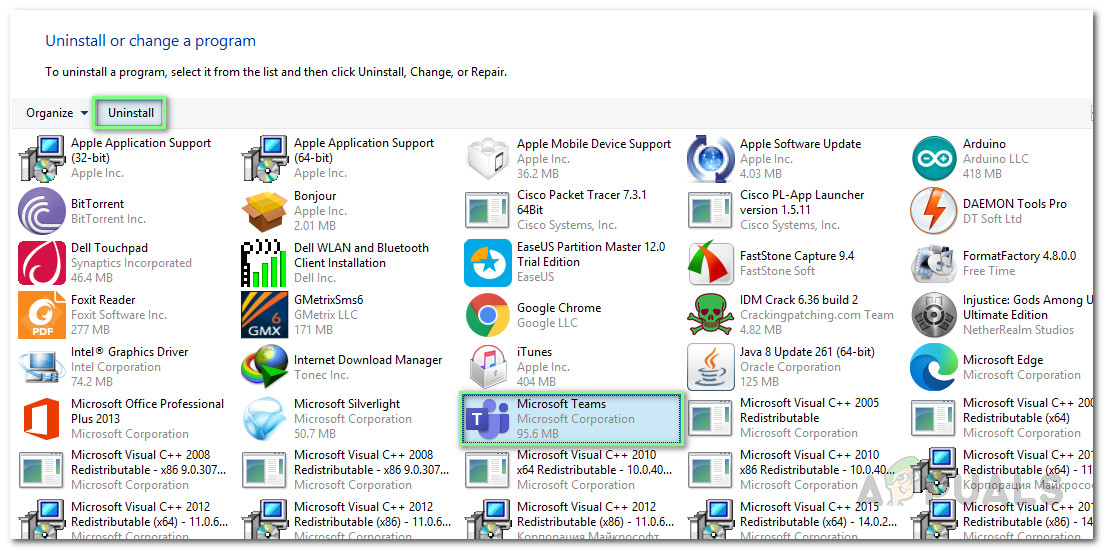
إلغاء تثبيت Microsoft Teams
- صحافة نظام التشغيل Windows + R. مفاتيح على لوحة المفاتيح لفتحها تشغيل مربع الحوار . نوع ٪معلومات التطبيق٪ وانقر حسنا . سينقلك هذا إلى مجلد مخفي يسمى AppData يتضمن جميع ملفات بيانات التطبيقات.
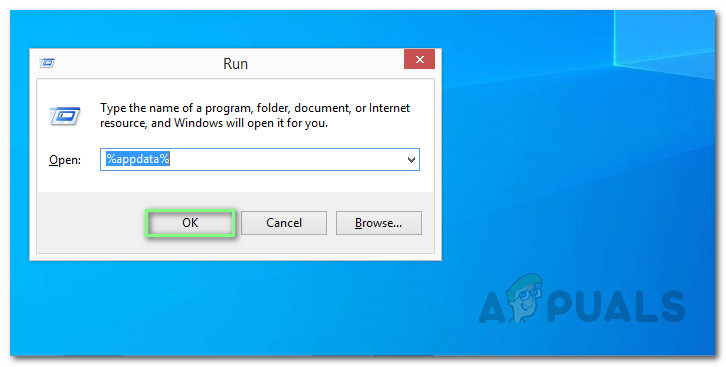
فتح مجلد بيانات التطبيق
- افتح مجلد Microsoft ، وانقر بزر الماوس الأيمن فوق فرق مجلد وحدد حذف .
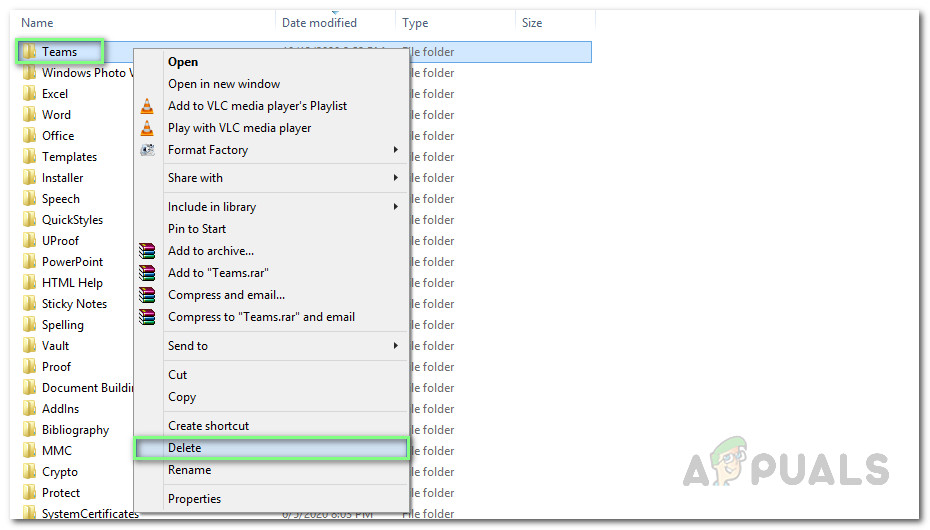
حذف مجلد MS Teams
- أغلق كل النوافذ واضغط مرة أخرى نظام التشغيل Windows + R. مفاتيح على لوحة المفاتيح للبدء يركض . نوع ٪بيانات البرنامج٪ وانقر حسنا .
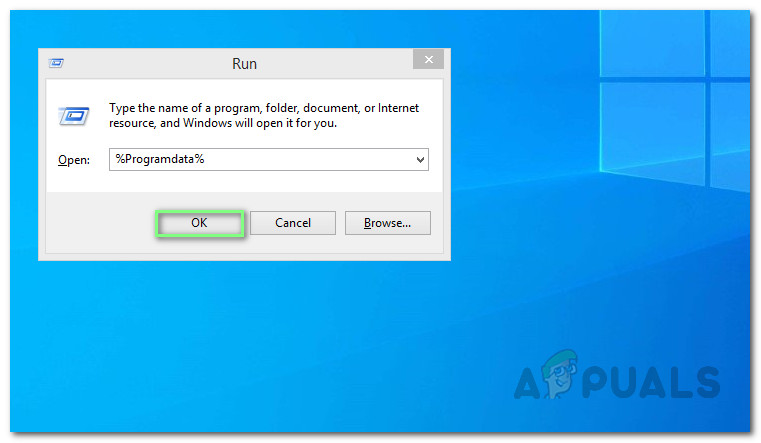
افتح مجلد ProgramData
- كرر الخطوة 6. الآن قمت أخيرًا بإلغاء تثبيت Microsoft Teams بالكامل من جهاز الكمبيوتر الخاص بك.
ملاحظات: ستتم أيضًا إزالة MS Teams إذا تم إلغاء تثبيت Microsoft Office ككل. أيضًا ، إذا قمت بإعادة التثبيت أو إجراء إصلاح عبر الإنترنت في Office ، فسيتم تثبيت MS Teams تلقائيًا.
إضافي:
ستظل ملفات المستخدم والسجلات وإعدادات النظام وما إلى ذلك الخاصة بـ MS Teams موجودة على جهاز الكمبيوتر الخاص بك بعد إلغاء التثبيت. إذا كنت تريد التخلص من هذه الملفات غير المرغوب فيها أيضًا ، فيرجى اتباع الخطوات التالية:
- انقر بداية ، بحث مستكشف الملفات وافتحه.
- انتقل إلى الدلائل التالية واحدًا تلو الآخر عن طريق نسخ عناوين المواقع ولصقها في شريط البحث وحذف المجلدات ذات الصلة بـ MS Teams.
ملحوظة: تأكد من إدخال اسم مستخدم حساب Windows الخاص بك في العنوان.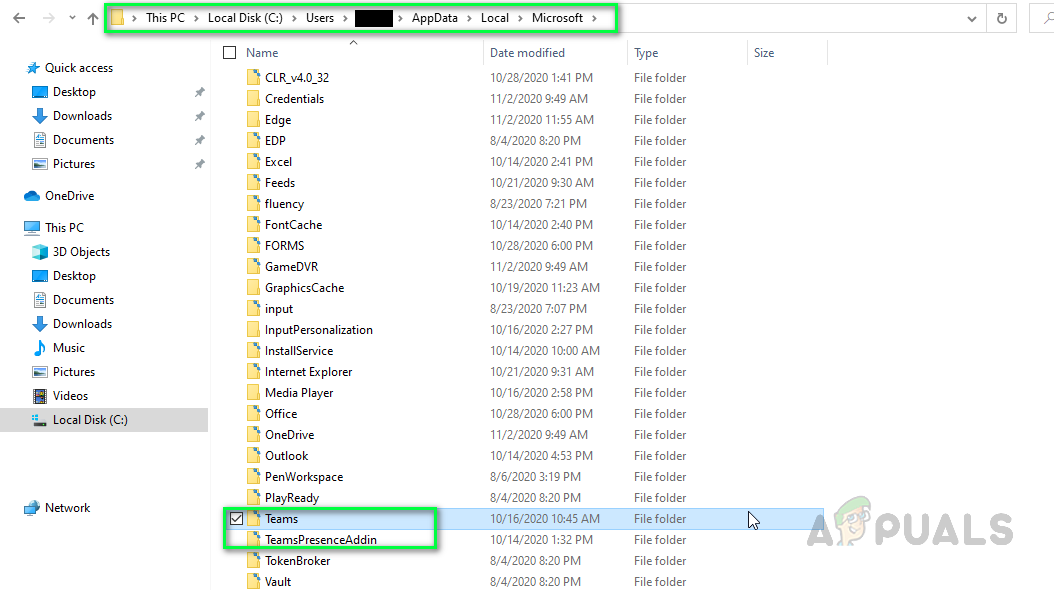
العثور على المجلدات ذات الصلة بـ MS Teams
C: Users AppData Local Microsoft C: Users AppData Roaming Microsoft C: Users AppData Roaming
يجب أن يؤدي ذلك في النهاية إلى إزالة MS Teams تمامًا من جهاز الكمبيوتر الخاص بك.
2 دقيقة للقراءة