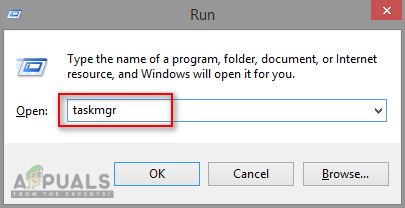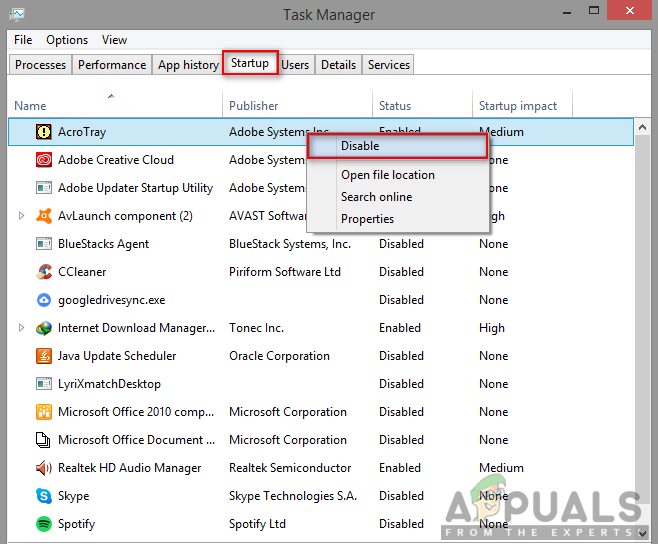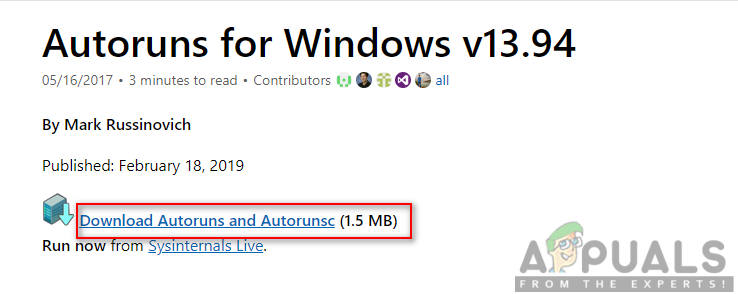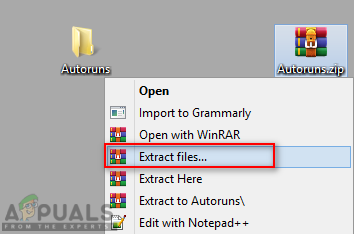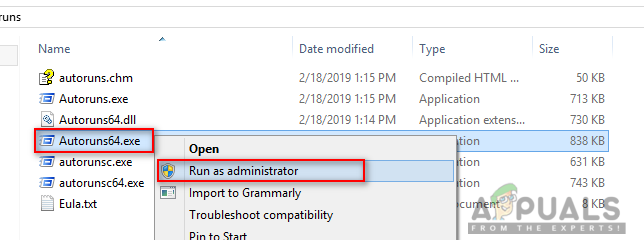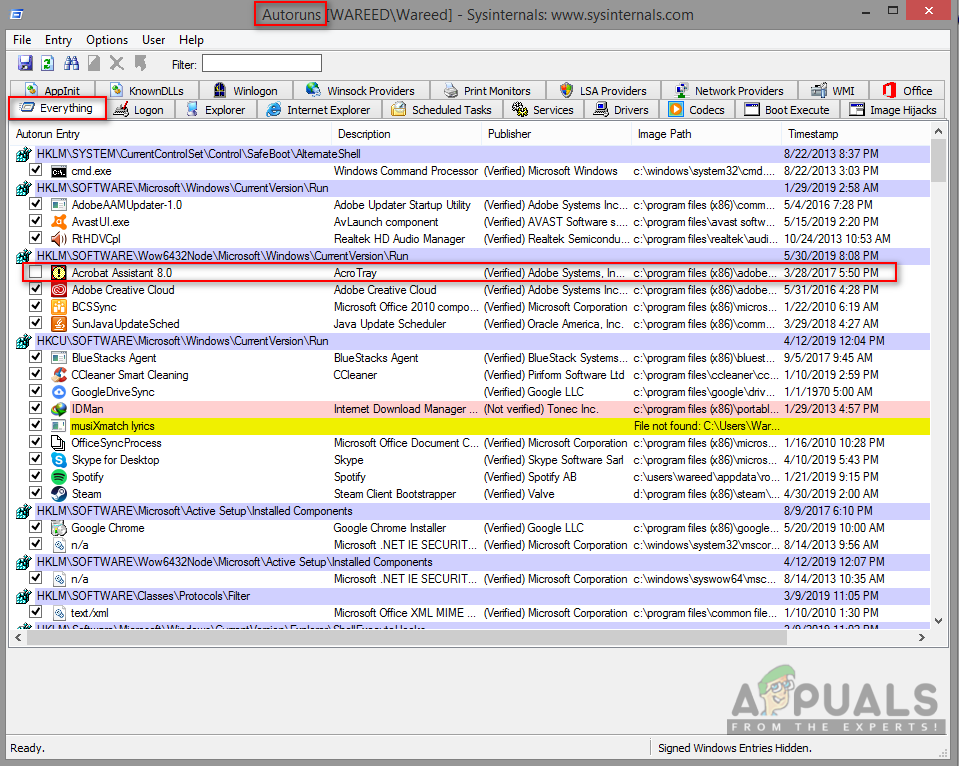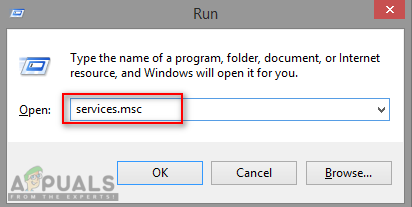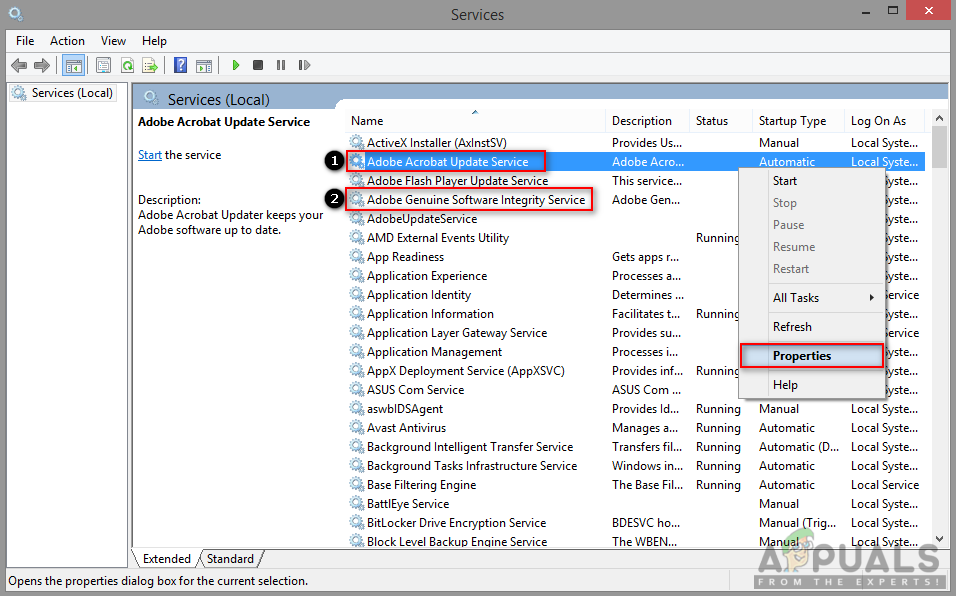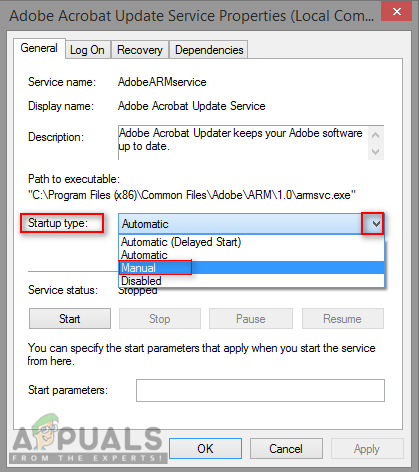Adobe Acrobat هو برنامج يتيح للمستخدمين عرض وإنشاء ومعالجة وطباعة وإدارة الملفات بتنسيق PDF. يتم استخدامه في مجموعة متنوعة من المجالات بما في ذلك الأعمال وتكنولوجيا المعلومات والخدمات الإدارية والوثائق التعليمية. ومع ذلك ، سيحصل المستخدمون على مكون برنامج يسمى AcroTray مثبتًا مع Adobe Acrobat. سيتم تحميل هذا البرنامج تلقائيًا عند بدء التشغيل دون الحاجة إلى استخدامه.

AcroTray في إدارة المهام
ما هو AcroTray.exe؟
AcroTray (اختصار لـ Adobe Acrobat Tray Icon) هو امتداد لبرنامج Adobe Acrobat. يتم استخدامه لفتح وتحويل ملفات PDF إلى تنسيقات مختلفة. سيبدأ AcroTray تلقائيًا عند بدء تشغيل نظام التشغيل. سيعرض إشعارات عندما يحاول المستخدم النقر بزر الماوس الأيمن أو محاولة تحويل أي ملف PDF. ويتم استخدامه أيضًا لتتبع تحديثات Adobe Acrobat. يمكنك تحديد موقع هذا الملف في دليل Acrobat المثبت.

AcroTray في مجلد Acrobat
لماذا تحتاج إلى تعطيل AcroTray Assistant من بدء التشغيل؟
هناك عدة أسباب مختلفة بسبب رغبة المستخدمين في تعطيل هذا البرنامج من بدء التشغيل. معظم الأسباب المبلغ عنها هي:
- يجعل بدء التشغيل بطيئًا لجهاز الكمبيوتر - عندما يقوم المستخدم بتشغيل جهاز الكمبيوتر الخاص به ، سيبدأ تشغيل بعض البرامج تلقائيًا في الخلفية والتي ستستخدم ذاكرة الكمبيوتر وتجعل بدء التشغيل بطيئًا لجهاز الكمبيوتر.
- يمكن أن يكون برنامجًا ضارًا - يمكن لبعض البرامج الضارة أن تخفي نفسها تحت نفس اسم AcroTray إذا كانت موجودة في مجلد نظام Windows.
- يستهلك الذاكرة بدون سبب - يدعي بعض المستخدمين أنه يستنزف طاقة وحدة المعالجة المركزية والذاكرة مما يؤدي إلى إبطاء أداء النظام على الفور.
- نادرا ما تستخدم - لا يتم استخدام هذه الميزة بشكل متكرر في استخدامنا اليومي للحياة. فتحه عندما يحتاج المستخدم فقط سيكون خيارًا أفضل بدلاً من إبقائه مفتوحًا دائمًا بدون سبب.
الآن بعد أن أصبح لديك فهم أساسي لطبيعة المشكلة ، سننتقل إلى الأساليب. تأكد من تنفيذها بالترتيب المحدد الذي تم سردها به لمنع أي تعارضات.
الطريقة الأولى: تعطيل Adobe AcroTray من إدارة المهام
هناك طريقة بسيطة لتعطيل برامج بدء التشغيل وهي تعطيلها في إدارة المهام. مدير المهام لديه علامة تبويب لبدء التشغيل ؛ يمكنك بسهولة التحقق من AcroTray في القائمة وتعطيله. قبل المتابعة ، تأكد من ذلك يتم تشغيل مدير المهام كمسؤول . فيما يلي يمكنك اتباع الخطوات لتطبيق هذه الطريقة:
- معلق شبابيك مفتاح واضغط ر لفتح يركض ، نوع موقع Taskmgr و أدخل لفتح مدير المهام.
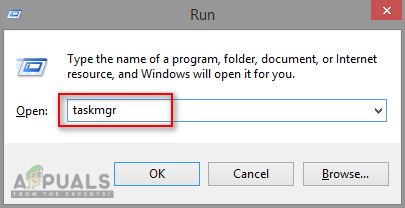
فتح مدير المهام
- اذهب إلى بدء علامة التبويب في إدارة المهام وابحث عن أكروتراي .
- انقر بزر الماوس الأيمن فوق أكروتراي و اختار تعطيل .
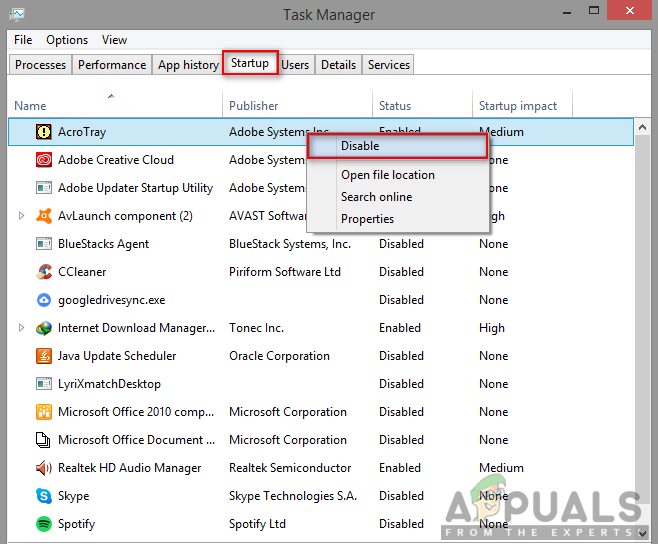
تعطيل AcroTray في إدارة المهام
- الآن عند إعادة تشغيل جهاز الكمبيوتر ، لن يتم بدء تشغيله بعد الآن.
الطريقة 2: تعطيل Adobe AcroTray باستخدام Autoruns
Autoruns هي أداة تتيح لك تتبع جميع البرامج التي تبدأ تلقائيًا مع بدء تشغيل Windows والتحكم فيها. إذا كنت غير قادر على العثور على AcroTray في Task Manager أو أنها لا تعمل ، يمكنك بسهولة استخدام هذه الأداة المساعدة لإيقاف تشغيلها لبدء التشغيل. اتبع الخطوات أدناه لتنزيل واستخدام الأداة المساعدة Autoruns:
- انتقل إلى الرابط التالي وقم بتنزيل أحدث إصدار من الأداة المساعدة: أوتورونس
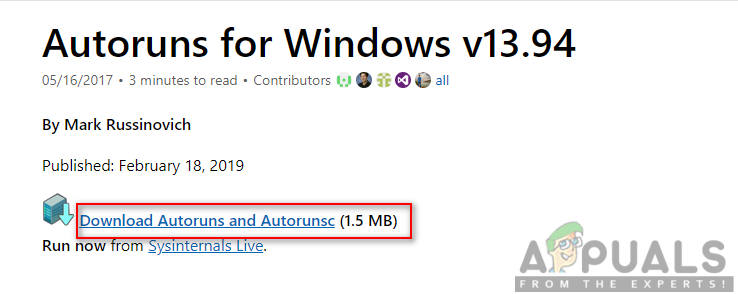
تنزيل الأداة المساعدة Autoruns
- قم باستخراج الملف الذي تم تنزيله باستخدام برنامج WinRAR .
(إذا لم يكن لديك WinRar ، فقط افتح المجلد المضغوط بالنقر المزدوج)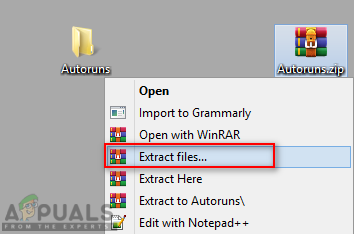
استخراج ملف مضغوط
- افتح الآن المجلد المستخرج ، ثم انقر بزر الماوس الأيمن على ملف الحلقة 64 إملف تنفيذى و اختار تشغيل كمسؤول .
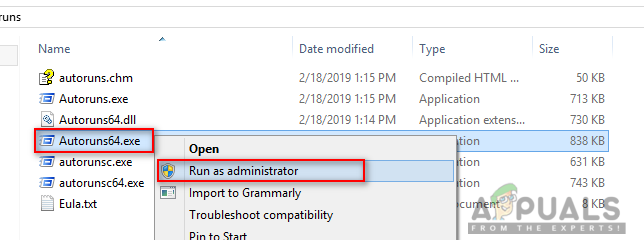
فتح Autoruns كمسؤول
- البحث عن مساعد Acrobat (أكروتراي) و فك من القائمة.
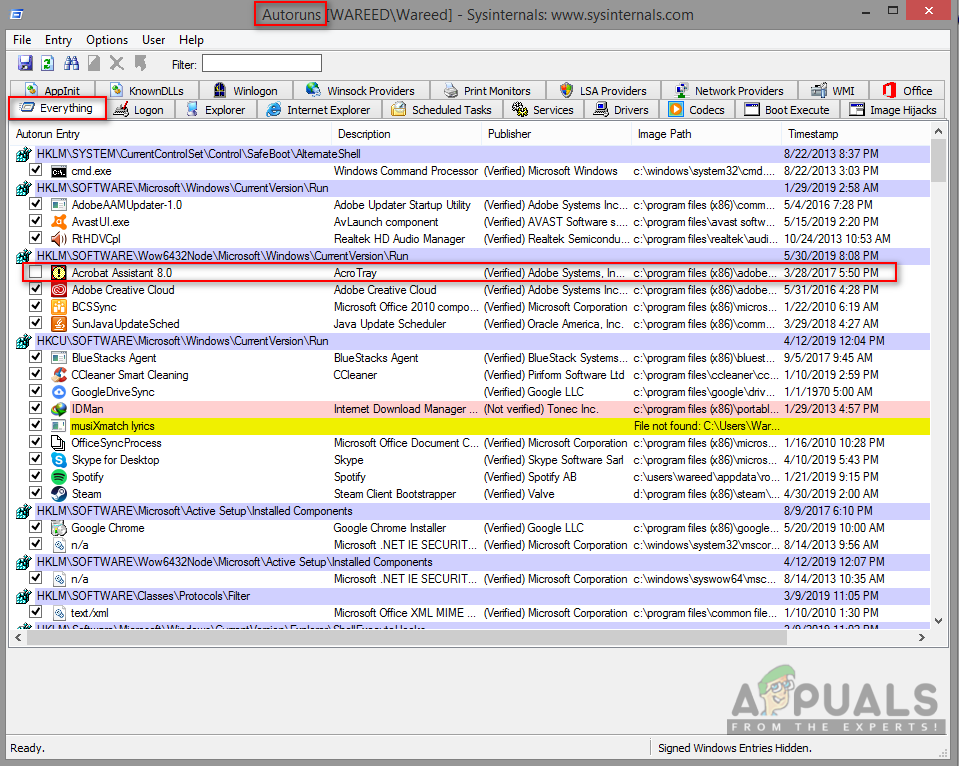
تعطيل AcroTray من خلال Autoruns
- أعد تشغيل الكمبيوتر ولن يبدأ بعد الآن.
الطريقة الثالثة: تعطيل Adobe AcroTray من الخدمات
في هذه الطريقة ، يمكنك تغيير بعض خدمات Adobe التي تم تعيينها للتشغيل تلقائيًا. يمكن أن يساعد تغيير هذه الخدمات إلى يدوي في إيقاف تشغيل AcroTray عند بدء التشغيل. تأكد من أنك تسجيل الدخول إلى جهاز كمبيوتر يعمل بنظام Windows كمسؤول قبل استخدام هذه الطريقة.
ملحوظة : قد تحتاج إلى تطبيق طريقة 1 قبل هذه الطريقة.
- معلق شبابيك مفتاح و اضغط على R. لفتح يركض ، نوع service.msc و أدخل.
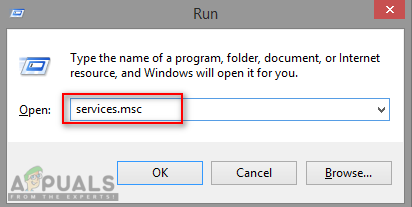
فتح الخدمات من خلال Run
- البحث عن ' تحديث Adobe Acrobat 'و' تكامل برامج Adobe الأصلية 'في القائمة ، انقر بزر الماوس الأيمن على كل منها (واحدًا تلو الآخر) واختر الخصائص.
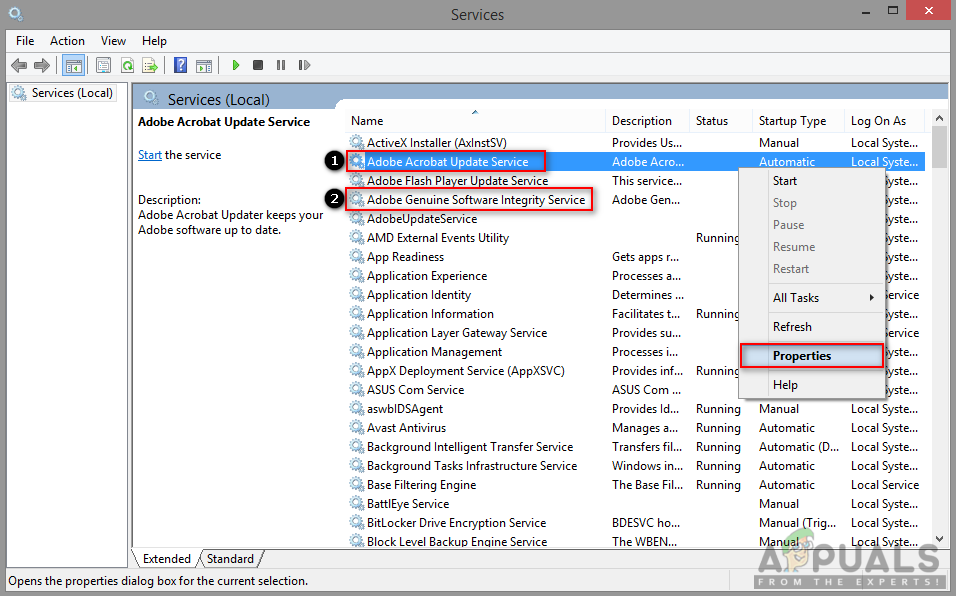
فتح خصائص الخدمات
- غير ال نوع بدء التشغيل إلى كتيب لكليهما.
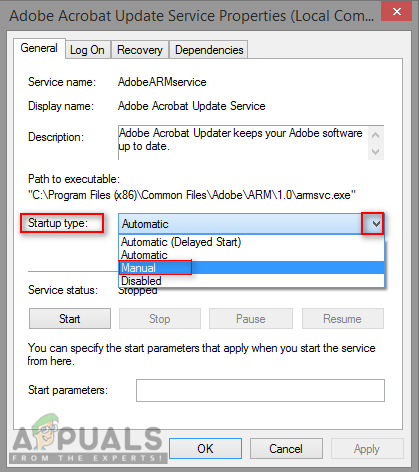
تغيير نوع بدء التشغيل إلى يدوي
- ربما لن تبدأ إعادة تشغيل الكمبيوتر الشخصي و AcroTray بعد الآن.