يعد التعلم التلقائي أحد أعظم ميزات الكتابة اليدوية في نظام التشغيل Windows. يوصى بالإبقاء على هذا الإعداد ممكّنًا حتى يتمكن Windows من التعرف على خط يدك بشكل أفضل. ومع ذلك ، هناك حالات يرغب فيها المستخدم في تعطيل هذه الميزة مؤقتًا. سيؤدي تعطيل هذا إلى إزالة جميع البيانات المحفوظة التي تعلمها. لذلك ، فهي أيضًا طريقة جيدة لتحديث البيانات المحفوظة عن طريق تعطيلها وتمكينها مرة أخرى.

التعلم التلقائي
لا يتوفر محرر نهج المجموعة في إصدارات Windows 10 Home ؛ لذلك ، قمنا بتضمين طريقة التسجيل التي يمكنك استخدامها لتعديل الإعداد.
تعطيل التعلم التلقائي
كان من الممكن تعطيل هذا في لوحة التحكم مرة أخرى في الإصدارات القديمة من Windows. ومع ذلك ، في لوحة تحكم Windows 10 ، تمت إزالة خيار التعلم التلقائي. الآن الطريقة الوحيدة لتعطيل هذه السياسة هي الانتقال من خلال محرر نهج المجموعة المحلي أو محرر التسجيل. كمية الحبر المخزنة هي 50 ميغا بايت وكمية معلومات النص 5 ميغا بايت تقريباً. عندما تصل إلى الحد الأقصى ، سيتم حذف البيانات القديمة لإفساح المجال للبيانات الجديدة.
الطريقة الأولى: تعطيل التعلم التلقائي من خلال محرر نهج المجموعة المحلي
يمكن الوصول بسهولة إلى هذا الإعداد في ملف محرر نهج المجموعة المحلي . سيوفر محرر نهج المجموعة المحلي أيضًا الكثير من المعلومات المتعلقة بهذا الإعداد. يحتاج المستخدم فقط إلى النقر نقرًا مزدوجًا فوق الإعدادات وتمكينها عن طريق تغيير زر التبديل كما هو موضح أدناه:
ملحوظة : ال محرر نهج المجموعة المحلي متاح فقط في إصدارات Windows 10 Pro و Windows 10 Enterprise و Windows 10 Education. إذا كان لديك إصدار مختلف من Windows 10 ، فانتقل مباشرةً إلى الطريقة 2 .
- امسك ال شبابيك مفتاح واضغط ر لفتح ملف يركض الحوار. ثم اكتب ' gpedit.msc 'في المربع واضغط أدخل لفتح ملف محرر نهج المجموعة المحلي .
ملحوظة : إذا كان يظهر ملف UAC (التحكم في حساب المستخدم) موجه ، ثم اضغط نعم .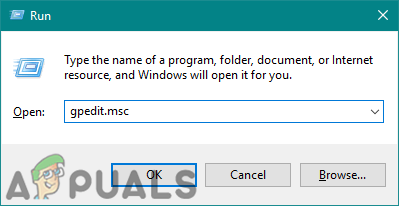
فتح محرر نهج المجموعة المحلي
- انتقل إلى الموقع التالي في الجزء الأيمن من ملف محرر نهج المجموعة المحلي :
تكوين الكمبيوتر القوالب الإدارية لوحة التحكم الخيارات الإقليمية وخيارات اللغة تخصيص خط اليد
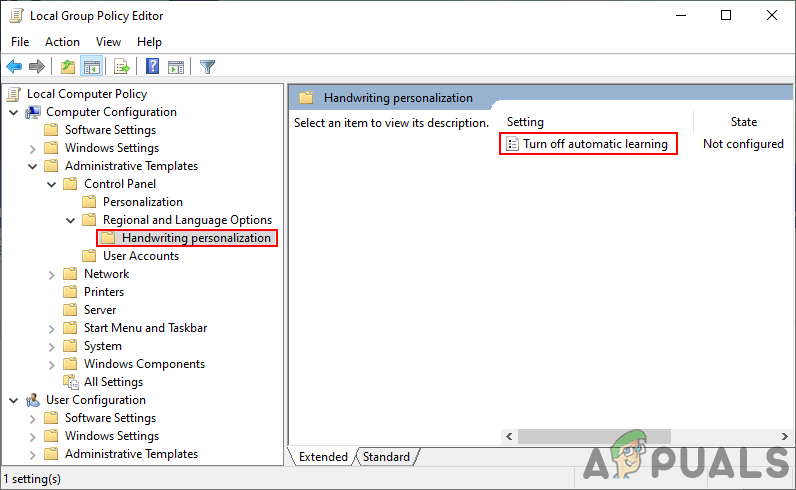
الانتقال إلى الإعدادات
- انقر نقرًا مزدوجًا فوق الإعداد المسمى ' قم بإيقاف تشغيل التعلم التلقائي '. سيؤدي هذا إلى فتح نافذة أخرى ، قم بتغيير التبديل إلى ممكن اختيار. اضغط على تطبيق / طيب زر لحفظ الإعدادات.
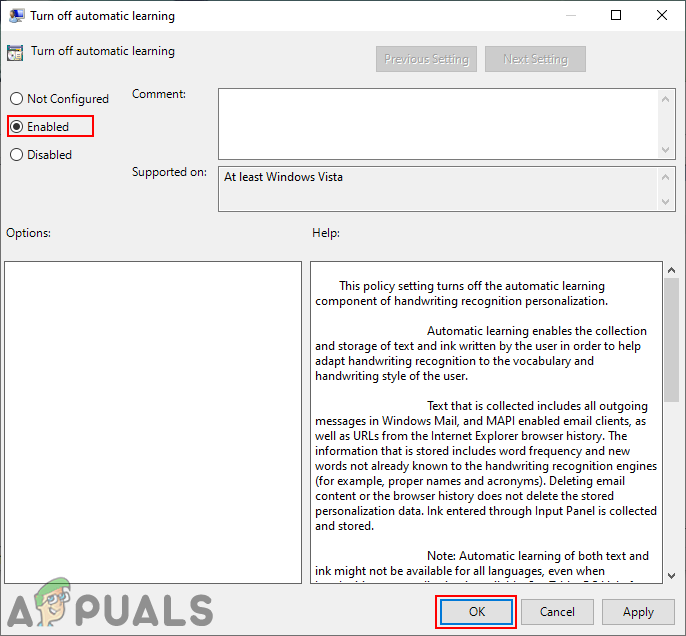
نهج التمكين
- سيتم تعطيل التعلم التلقائي الآن. إلى ممكن مرة أخرى ، ما عليك سوى تغيير خيار التبديل مرة أخرى إلى غير مهيأ أو معاق .
الطريقة 2: تعطيل التعلم التلقائي من خلال محرر التسجيل
الطريقة الثانية هي تمكين قيمة التسجيل في ملف محرر التسجيل . يتطلب هذا عملاً أكثر قليلاً من الطريقة الأولى لأنه في بعض الأحيان يكون المفتاح / القيمة مفقودًا. يحتاج المستخدمون إلى إنشائه يدويًا باتباع الخطوات الصحيحة. التمكين والتعطيل في محرر التسجيل ، يتم باستخدام الرقمين 0 و 1. اتبع الخطوات التالية لمحاولة تعطيل التعلم التلقائي:
- افتح ال يركض الحوار عن طريق الضغط على نظام التشغيل Windows + R. مفاتيح معا. الآن ، اكتب ' رجديت واضغط على أدخل مفتاح لفتح محرر التسجيل . أختر نعم إلى عن على UAC (التحكم في حساب المستخدم) مستعجل.
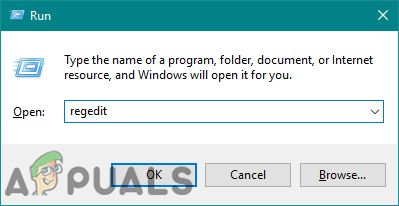
فتح محرر التسجيل
- في الجزء الأيمن من محرر التسجيل ، انتقل إلى الموقع التالي للعثور على المفتاح:
HKEY_LOCAL_MACHINE SOFTWARE السياسات Microsoft InputPersonalization
- إذا كان InputPersonalization مفتاح غير موجود بالفعل ، ثم أنشئ مفتاحًا جديدًا بالنقر بزر الماوس الأيمن على الجزء الأيمن واختيار جديد> مفتاح الخيار كما هو موضح أدناه.
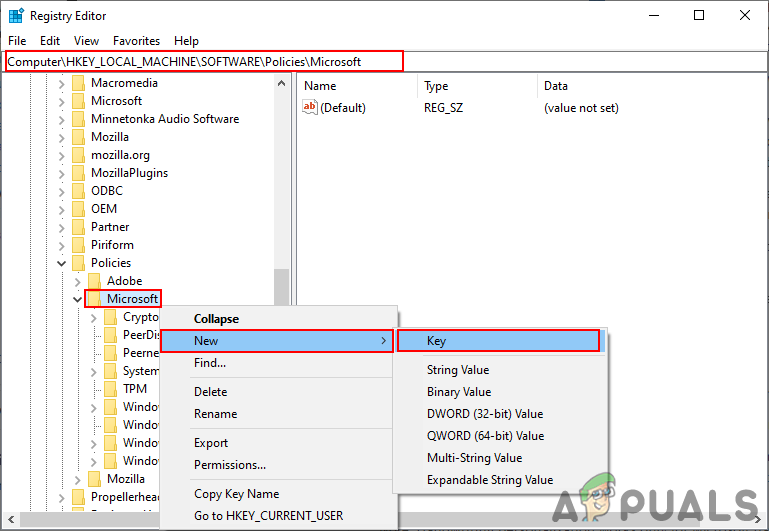
إنشاء المفتاح المطلوب
- الآن قم بإنشاء قيمتين مختلفتين في هذا المفتاح. انقر بزر الماوس الأيمن على الجزء الأيمن واختر جديد> DWORD (قيمة 32 بت) اختيار. قم بتسمية القيم كـ ' مجموعة RestrickImplicitTextCollection 'و' RestrictImplicitInkCollection. جمع '.
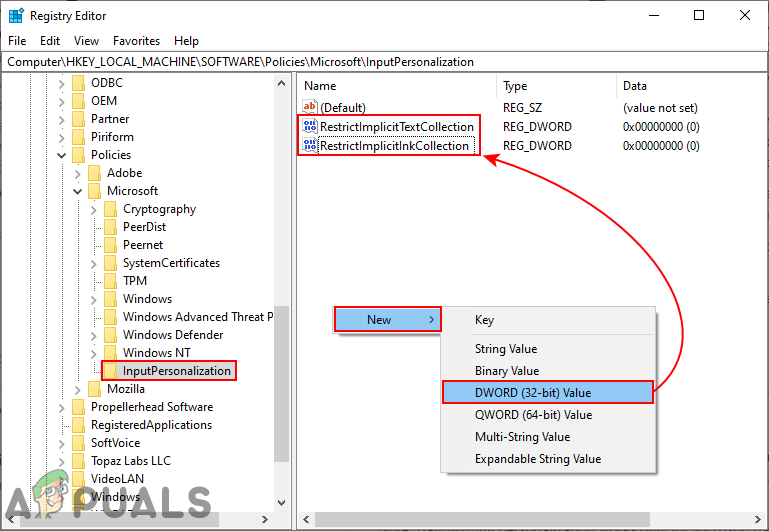
خلق قيمتين
- افتح كل واحد منهم بالنقر المزدوج عليه وتغيير ملف قيمة البيانات إلى ' 1 'لكليهما كما هو موضح أدناه.
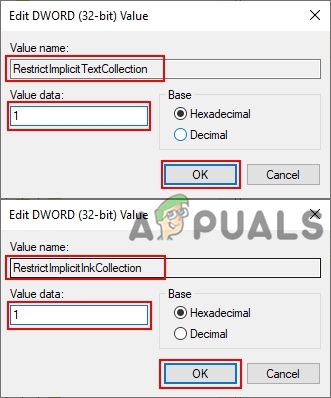
تمكين كلا القيمتين
- سيؤدي هذا إلى تعطيل التعلم التلقائي من خلال محرر التسجيل.
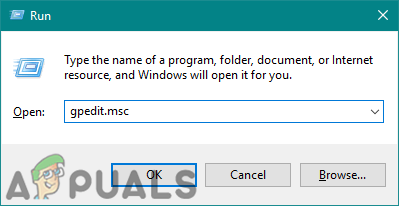
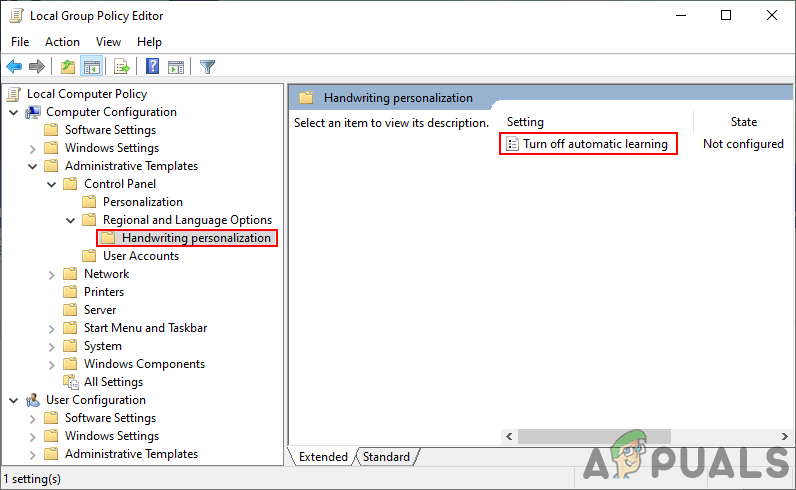
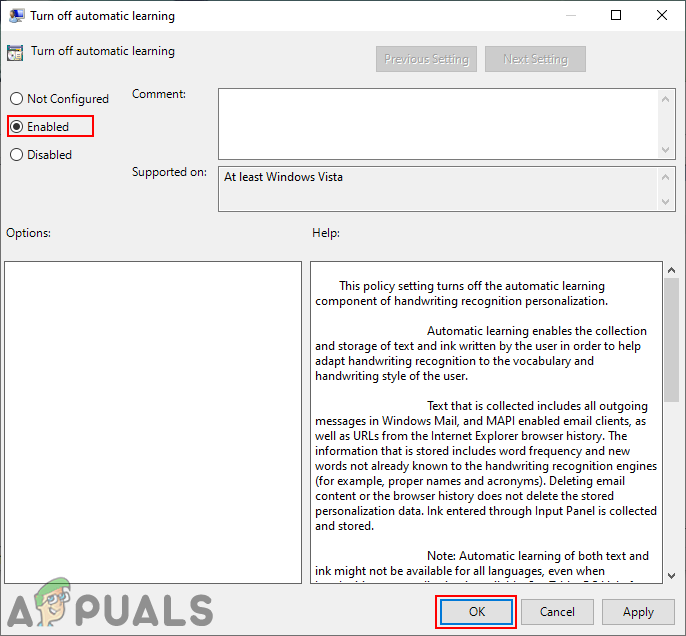
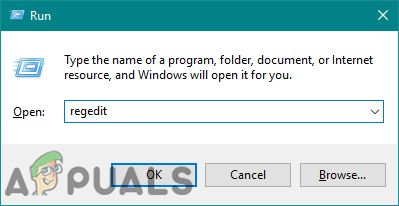
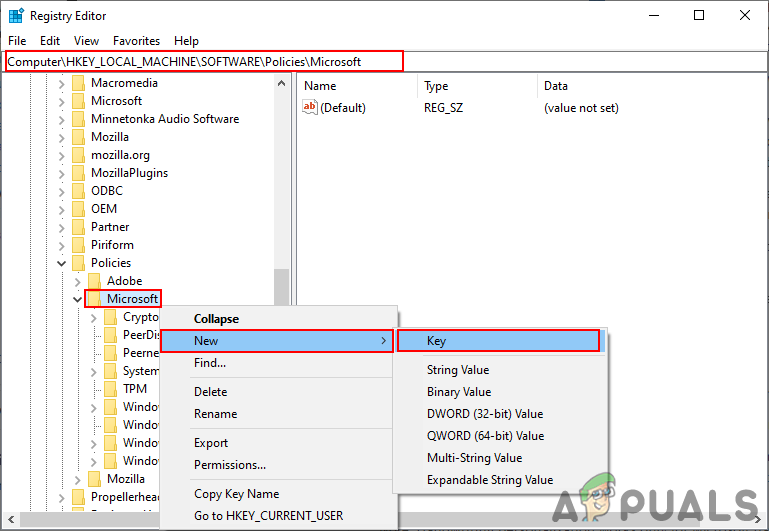
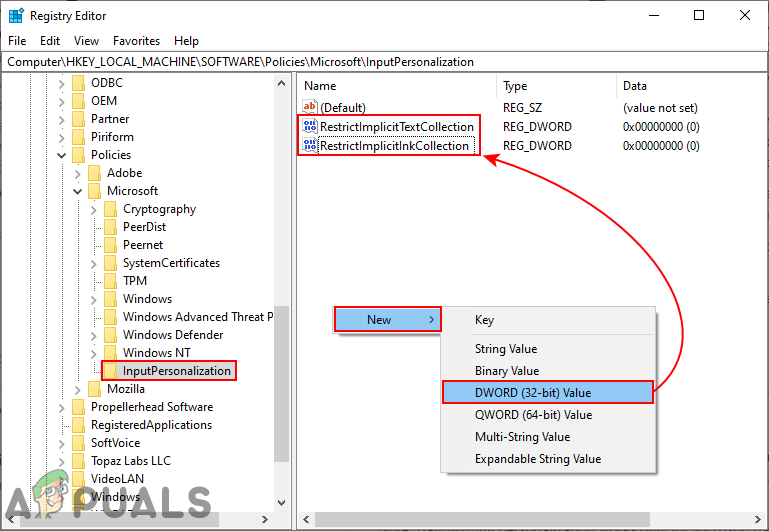
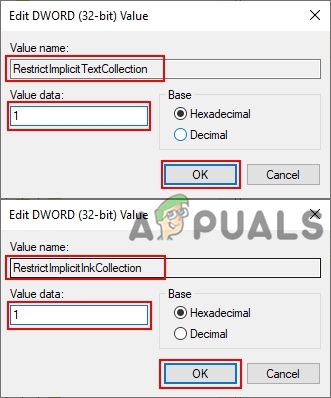











![[تم الإصلاح] رمز خطأ Xbox One X 0x800704cf](https://jf-balio.pt/img/how-tos/94/xbox-one-x-error-code-0x800704cf.jpg)











