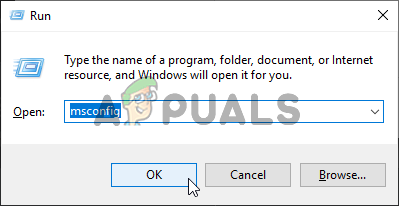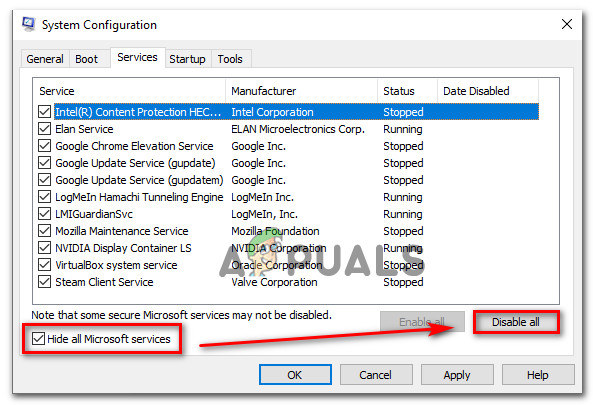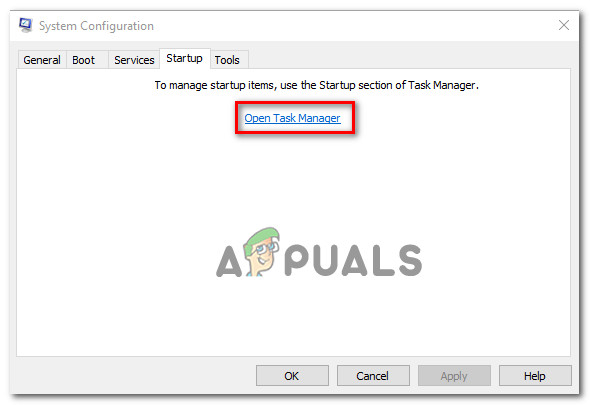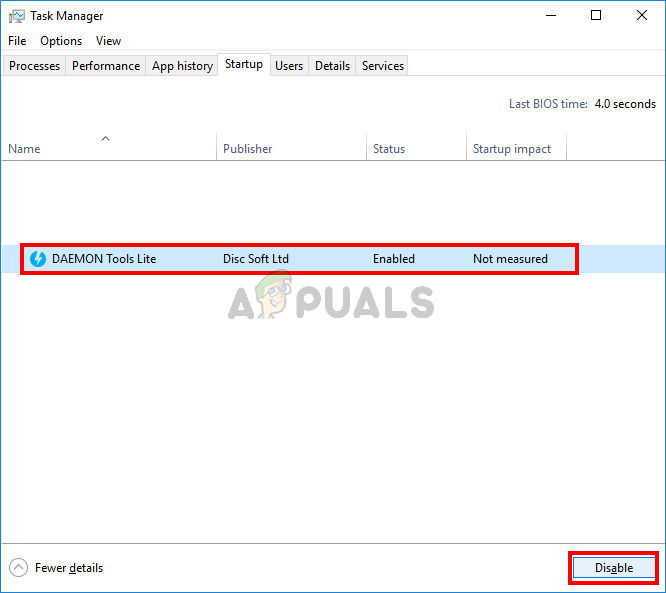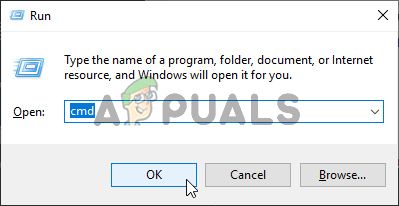يواجه العديد من مستخدمي Windows مشكلة غريبة حيث يتعذر عليهم فجأة تشغيل أي نوع من برامج الإعداد التي تُستخدم عادةً لتثبيت التطبيقات أو إلغاء تثبيتها. رمز الخطأ الذي يظهر هو 0xc0150004. كما اتضح ، فإن المشكلة ليست مقصورة على إصدار معين من Windows كما هو الحال في Windows 7 و Windows 8.1 و Windows 10.

رمز الخطأ 0xc0150004
ما الذي يسبب خطأ تطبيق 0xc0150004؟
لقد بحثنا في هذه المشكلة بالذات من خلال النظر في تقارير المستخدمين المختلفة وباختبار استراتيجيات الإصلاح المختلفة التي يستخدمها المستخدمون المتأثرون لتجاوز رمز الخطأ هذا. كما اتضح ، قد تؤدي عدة سيناريوهات إلى ظهور 0xc0150004. إليك قائمة مختصرة بالجناة المحتملين الذين قد يكونون مسؤولين عن خطأ الإعداد المزعج:
- جناح AV مفرط الحماية - وفقًا للعديد من المستخدمين المتأثرين ، يمكن أن تحدث هذه المشكلة جيدًا نظرًا لوجود مجموعة أمان مفرطة الحماية تحد من مكونات التثبيت. إذا كان هذا السيناريو قابلاً للتطبيق ، فيجب أن تكون قادرًا على حل المشكلة عن طريق تعطيل الحماية في الوقت الفعلي مؤقتًا (أثناء تثبيت البرنامج) أو عن طريق التخلص من مجموعة الأمان تمامًا.
- تدخل طرف ثالث - سبب آخر محتمل هو عملية مختلفة لطرف ثالث (تنتمي إلى مدير ملفات) لا يمكن التعرف عليها بسهولة. في هذه الحالة ، تتمثل إحدى الطرق المؤكدة لاكتشاف استجابة العملية / الخدمة في تشغيل جهاز الكمبيوتر الخاص بك في حالة نظيفة وإعادة تمكين كل عملية معطلة بشكل منهجي لمعرفة أي منها يسبب المشكلة.
- تلف ملف النظام - من المحتمل أن يكون تلف ملف النظام هو السبب الأكثر شيوعًا الذي سيؤدي إلى تشغيل رمز الخطأ 0xc0150004. إذا كان الفساد تقليديًا ، فيجب أن يكون الفحص باستخدام بعض الأدوات المساعدة المضمنة (SFC و DISM) كافيًا. في معظم الحالات الشديدة ، قد تحتاج إلى إعادة تعيين كل مكون من مكونات نظام التشغيل بإجراء مثل التثبيت النظيف أو تثبيت الإصلاح.
الطريقة الأولى: التخلص من تداخل الصوت والصورة من طرف ثالث (إن أمكن)
كما أبلغ العديد من المستخدمين المتأثرين ، قد تكون هذه المشكلة ناجمة عن مجموعة AV مفرطة الحماية تتداخل بطريقة ما مع مكون تثبيت نظام التشغيل الافتراضي. لم يتم شرح تفاصيل هذه المشكلة من قبل أي مطور تابع لجهة خارجية (بقدر ما نعلم) ، ولكن من الواضح أن المشكلة قد أثرت على الكثير من مستخدمي Windows 10.
إذا كنت تستخدم مجموعة أمان تابعة لجهة خارجية وكان هذا السيناريو يبدو قابلاً للتطبيق ، فستتمكن من تأكيد شكوكك أو إبطالها إما عن طريق تعطيل الحماية في الوقت الفعلي لمجموعة AV الخاصة بك أو عن طريق إلغاء تثبيتها تمامًا.
أولاً ، لنبدأ بمعرفة ما إذا كان تعطيل الحماية في الوقت الفعلي كافياً. لكن ضع في اعتبارك أن هذا الإجراء سيكون مختلفًا اعتمادًا على نوع مجموعة AV للجهات الخارجية التي تستخدمها. في معظم الحالات ، يجب أن تكون قادرًا على القيام بذلك مباشرة من أيقونة شريط المهام الخاصة بمكافحة الفيروسات.

تعطيل الحماية في الوقت الفعلي على Avast Antivirus
بمجرد تعطيل الحماية في الوقت الفعلي ، افتح إعدادًا آخر ومعرفة ما إذا كان يمكنك تثبيت التطبيق دون مواجهة نفس الشيء 0xc0150004 خطأ.
إذا استمرت المشكلة ، يمكنك إزالة AV التابع لجهة خارجية من قائمة الجناة عن طريق إجراء إزالة كاملة والتأكد من عدم ترك أي ملفات متبقية قد لا تزال تسبب هذا السلوك.
للقيام بذلك ، اتبع هذه المقالة ( هنا ) للحصول على إرشادات خطوة بخطوة حول إلغاء تثبيت مجموعة الطرف الثالث وإزالة كل ملف محتمل متبقي. إذا قمت بذلك واكتشفت أن المشكلة لم تعد تحدث ، فلن تحتاج بالضرورة إلى اختيار مجموعة أخرى تابعة لجهة خارجية - سيبدأ Windows Defender ويصبح برنامج الأمان الافتراضي تلقائيًا.
ولكن من ناحية أخرى ، إذا استمرت المشكلة نفسها ، يمكنك إعادة تثبيت مجموعة أمان الطرف الثالث بأمان مرة أخرى والانتقال إلى الطريقة التالية أدناه.
الطريقة 2: تنفيذ إجراء تمهيد نظيف
قبل استبعاد احتمال تدخل طرف ثالث ، يجب عليك التأكد من عدم تشغيل أي برنامج مثبت آخر 0xc0150004 خطأ من خلال التعطيل الفعال لأي خدمة وعمليات تابعة لجهة خارجية قد تتداخل مع مكون تثبيت نظام التشغيل.
تمكن بعض المستخدمين المتأثرين من القيام بذلك من خلال تحقيق حالة تمهيد نظيف. سيؤدي ذلك إلى إجبار جهاز الكمبيوتر الخاص بك على البدء فقط بعمليات وخدمات Windows. إذا قمت بتشغيل جهاز الكمبيوتر في حالة تمهيد نظيف ولم تعد المشكلة تحدث أثناء محاولة فتح إعداد قابل للتنفيذ ، فمن الواضح أن المشكلة كانت ناتجة في السابق عن نوع من تدخل الطرف الثالث. في هذه الحالة ، فإن الأمر يتعلق بإيجاد العملية / الخدمة التي تسبب المشكلة.
فيما يلي دليل سريع حول تنفيذ إجراء التمهيد النظيف لتحديد برنامج الجهة الخارجية الذي يتسبب في حدوث 0xc0150004 خطأ:
- افتح مربع حوار Run بالضغط على مفتاح Windows + R. . ثم اكتب 'msconfig' و اضغط أدخل لفتح ملف أعدادات النظام قائمة طعام. بمجرد دخولك إلى UAC (التحكم في حساب المستخدم) موجه ، انقر نعم لمنح الامتيازات الإدارية.
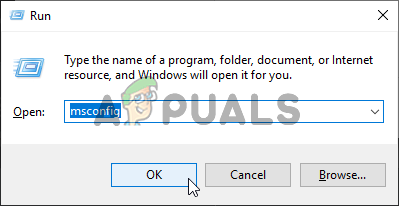
فتح تكوين النظام
- بمجرد دخولك إلى نافذة تكوين النظام ، انقر فوق علامة التبويب الخدمات من أعلى القائمة ، ثم تأكد من أن المربع المرتبط بـ ' اخفي كل خدمات مايكروسوفت ' مفحوص. بعد القيام بذلك ، ستتم إزالة جميع خدمات Windows من القائمة ، لذلك لن تقوم بتعطيل أي عملية نظام مهمة عن طريق الخطأ.
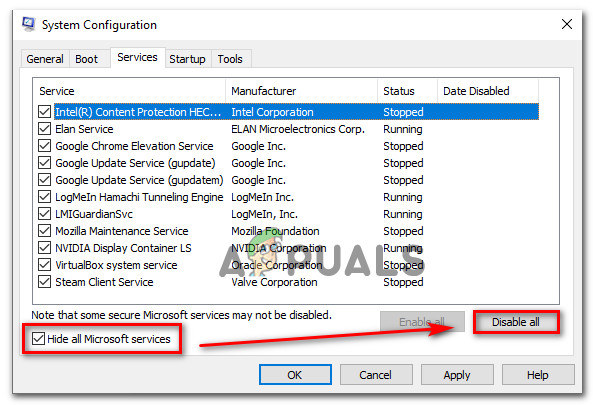
تعطيل كافة عناصر بدء التشغيل غير التابعة لـ Microsoft
- بمجرد استبعاد جميع الخدمات الهامة من القائمة ، انقر فوق أوقف عمل الكل زر لمنع أي خدمة تابعة لجهة خارجية بشكل فعال من الاستدعاء للعمل عند بدء تشغيل الجهاز التالي.
- بعد أن تنتهي من هذا ، حدد علامة تبويب بدء التشغيل وانقر فوق افتح مدير المهام من القائمة التي ظهرت حديثًا.
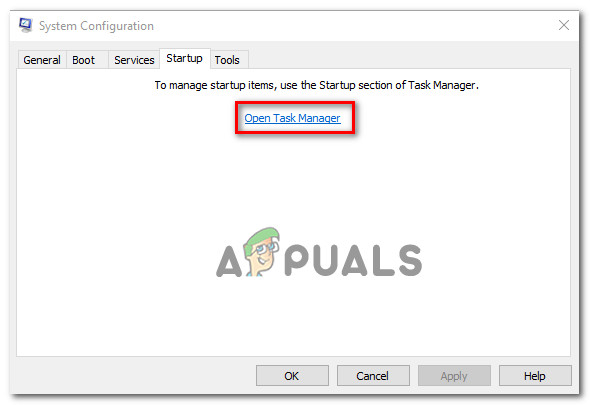
فتح نافذة عناصر بدء التشغيل عبر إدارة المهام
- بمجرد دخولك إلى علامة التبويب 'بدء التشغيل' في 'إدارة المهام' ، ابدأ في تحديد كل خدمة بدء تشغيل بشكل منهجي ثم انقر فوق تعطيل زر في الجزء السفلي من الشاشة. يضمن هذا الإجراء عدم استدعاء أي خدمة بدء تشغيل في تسلسل بدء التشغيل التالي.
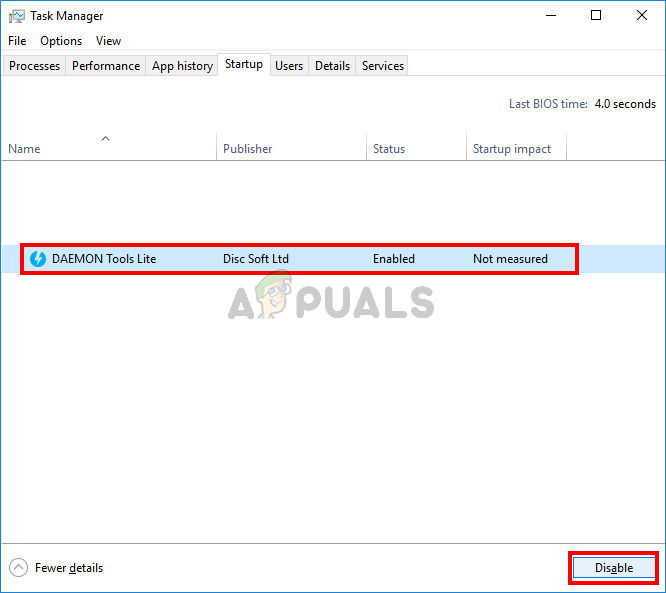
تعطيل التطبيقات من بدء التشغيل
- بعد القيام بذلك ، يتم تحقيق التمهيد النظيف بشكل فعال. للاستفادة منها ، ما عليك سوى إعادة تشغيل جهاز الكمبيوتر الخاص بك.
- عند بدء تشغيل النظام التالي ، سيتم تمهيد جهاز الكمبيوتر الخاص بك مباشرة في حالة تمهيد نظيف. اغتنم هذه الفرصة لتكرار الإجراء الذي كان يتسبب في السابق في 0xc0150004 خطأ.
ملحوظة: إذا استمرت المشكلة نفسها ، فانتقل مباشرةً إلى الطريقة الثالثة. - إذا لم يعد رمز الخطأ يظهر عند محاولة فتح إعداد تطبيق ، فقم بإعادة تمكين الخدمات والعمليات التي تم تعطيلها مسبقًا بشكل منهجي وقم بإعادة التشغيل بشكل منتظم. في النهاية ، ستتمكن من معرفة العنصر المسؤول عن الانهيار. بعد أن تتمكن من اكتشافه ، اتركه معطلاً لمنع حدوث المشكلة مرة أخرى (أو قم بإلغاء تثبيت التطبيق المسؤول).
إذا لم تكن هذه الطريقة قابلة للتطبيق أو اتبعتها دون نجاح ، فانتقل إلى الطريقة التالية أدناه.
الطريقة الثالثة: إجراء عمليات فحص DISM و SFC
في معظم الحالات ، تحدث هذه المشكلة بسبب حالة خطيرة من تلف ملفات النظام. إذا كان هذا صحيحًا ، فمن الممكن أن تكون العملية الهامة المستخدمة أثناء تثبيت التطبيقات الجديدة تالفة وتوقف كل محاولة لتثبيت برامج جديدة.
كما أكد العديد من المستخدمين المتأثرين ، في هذه الحالة ، يجب أن تكون قادرًا على حل معظم الحالات التقليدية لفساد ملفات النظام عن طريق تشغيل بعض الأدوات المساعدة المضمنة المصممة للتعامل مع الأخطاء المنطقية وتلف ملفات النظام - SFC (تلف ملف النظام) و DISM (خدمة نشر الصور وإدارتها).
على الرغم من أن كلتا الأداتين مفيدتان في المواقف التي يكون فيها تلف النظام ، إلا أن لكل منهما نهجًا مختلفًا عندما يتعلق الأمر بجزء الإصلاح. يعد DISM أفضل في إصلاح مكونات نظام التشغيل بينما يكون SFC أكثر كفاءة مع أخطاء محرك الأقراص المنطقية.
ضع في اعتبارك أن DISM تتطلب اتصال إنترنت مستقرًا لأنها تعتمد على WU لتنزيل نسخ صحية سيتم استخدامها لاستبدال المثيلات التالفة ، بينما SFC هي أداة محلية 100٪ تستخدم فقط نسخة مخبأة محليًا لاستبدال المثيلات التالفة.
ولكن نظرًا لفعالية كلتا الأداتين في التعامل مع تلف النظام ، فإننا نشجعك على تشغيلهما لضمان زيادة فرصك في حل مشكلة 0xc0150004 خطأ. إليك ما عليك القيام به:
- افتح مربع حوار Run بالضغط على مفتاح Windows + R. . بعد ذلك ، اكتب 'cmd' داخل مربع النص واضغط على Ctrl + Shift + Enter لفتح موجه الأوامر مع وصول المسؤول. بمجرد أن ترى ملف UAC (التحكم في حساب المستخدم) ، انقر نعم لمنح الامتيازات الإدارية.
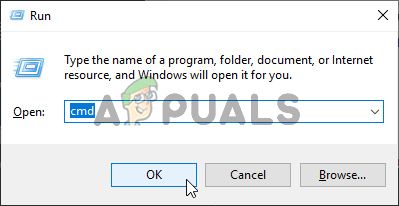
تشغيل موجه الأوامر
- بمجرد دخولك إلى نافذة CMD المرتفعة ، اكتب الأمر التالي بالترتيب واضغط أدخل بعد كل أمر لبدء فحص DISM:
Dism.exe / عبر الإنترنت / تنظيف الصورة / scanhealth Dism.exe / عبر الإنترنت / تنظيف الصورة / استعادة الصحة
ملحوظة: نظرًا لأن DISM تستخدم Windows Update لتنزيل نسخ صحية من الملفات التي تحتاج إلى استبدالها ، فأنت بحاجة إلى التأكد من أنك تستخدم اتصال إنترنت ثابتًا قبل بدء هذا الإجراء. الأمر الأول (scanhealth) سيحلل مجموعتك من ملفات النظام بينما الثانية (استعادة الصحة) سيطلق عملية الإصلاح.
- بعد الانتهاء من فحص DISM ، أعد تشغيل الكمبيوتر وانتظر حتى يكتمل بدء التشغيل التالي. بمجرد اكتمال تسلسل بدء التشغيل التالي ، اتبع الخطوة 1 مرة أخرى لفتح موجه أوامر مرتفع آخر. عندما تعود إلى الداخل مرة أخرى ، اكتب الأمر التالي واضغط أدخل مرة أخرى لبدء فحص SFC آخر:
sfc / scannow
ملحوظة: ضع في اعتبارك أن مقاطعة فحص SFC بعد بدء الإجراء غير مستحسن على الإطلاق. إذا قمت بذلك ، فأنت تعرض نظامك بشكل أساسي لحالات أخرى من الأخطاء المنطقية التي قد تخلق مشاكل إضافية.
- أعد تشغيل الكمبيوتر مرة أخرى ومعرفة ما إذا كان قد تم حل المشكلة عند بدء تشغيل النظام التالي.
إذا كان الخطأ 0xc0150004 لا يزال يحدث ، فانتقل إلى الطريقة التالية أدناه.
الطريقة الرابعة: إجراء تثبيت إصلاح / تثبيت نظيف
إذا كنت قد اتبعت جميع الإرشادات المذكورة أعلاه دون نجاح حقيقي ، فهناك احتمال كبير بأن تواجه 0xc0150004 يحدث الخطأ بسبب مشكلة أساسية لا يمكن حلها بأساليب المستخدم النهائي التقليدية. إذا كان هذا السيناريو قابلاً للتطبيق ، فإن الإصلاح الوحيد القابل للتطبيق هو إعادة تعيين كل مكون من مكونات البرنامج.
أبلغ العديد من المستخدمين المتأثرين الذين وجدوا أنفسهم في موقف مماثل أنهم تمكنوا أخيرًا من حل المشكلة إما بعد إجراء ملف تثبيت نظيف أو إصلاح موضعي (تثبيت الإصلاح) .
ستساعدك كلتا الأداتين في النهاية على تحقيق نفس الشيء ، لكن لهما مقاربات مختلفة:
إلى تثبيت الإصلاح يعد إجراءً أطول وأكثر تعقيدًا ، ولكن الميزة الرئيسية هي أنه يمكنك الاحتفاظ بجميع بياناتك بما في ذلك الألعاب والتطبيقات والوسائط الشخصية وحتى بعض تفضيلات المستخدم.
إلى تثبيت نظيف ، من ناحية أخرى ، بسيطة وفعالة ، ولكن الجانب السلبي الرئيسي هو أنك ستفقد أي بيانات شخصية إذا لم تقم بنسخها احتياطيًا مسبقًا.
6 دقائق للقراءة