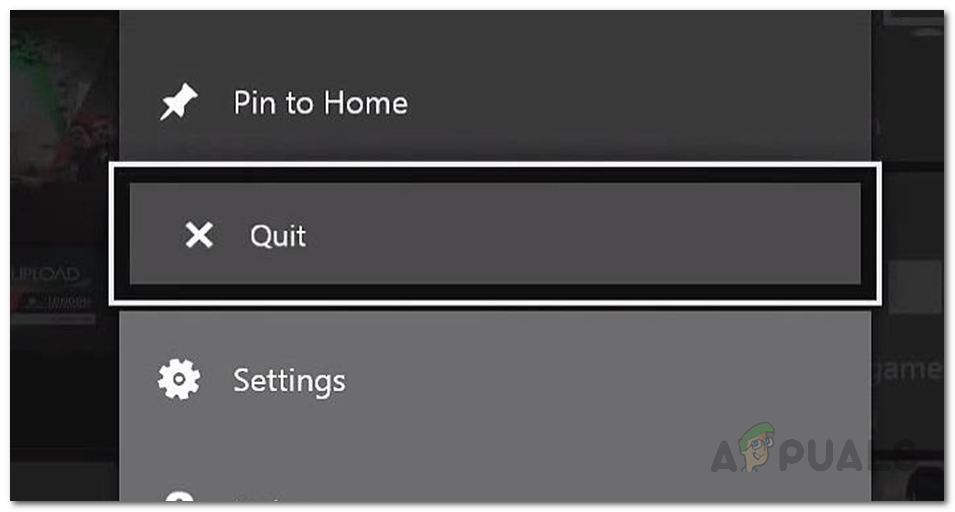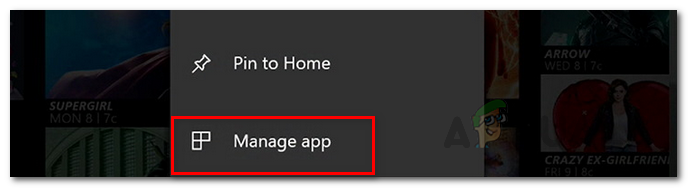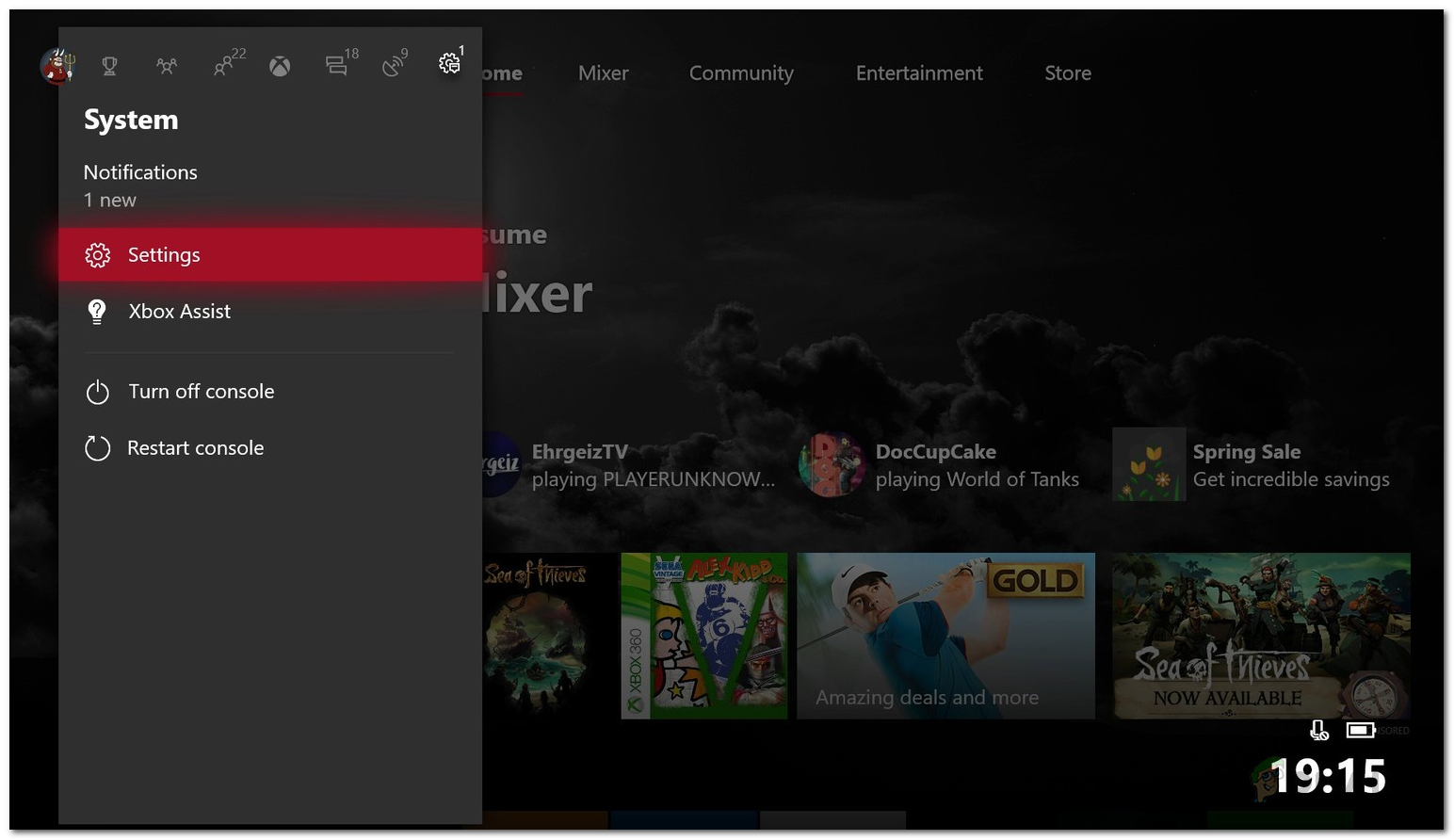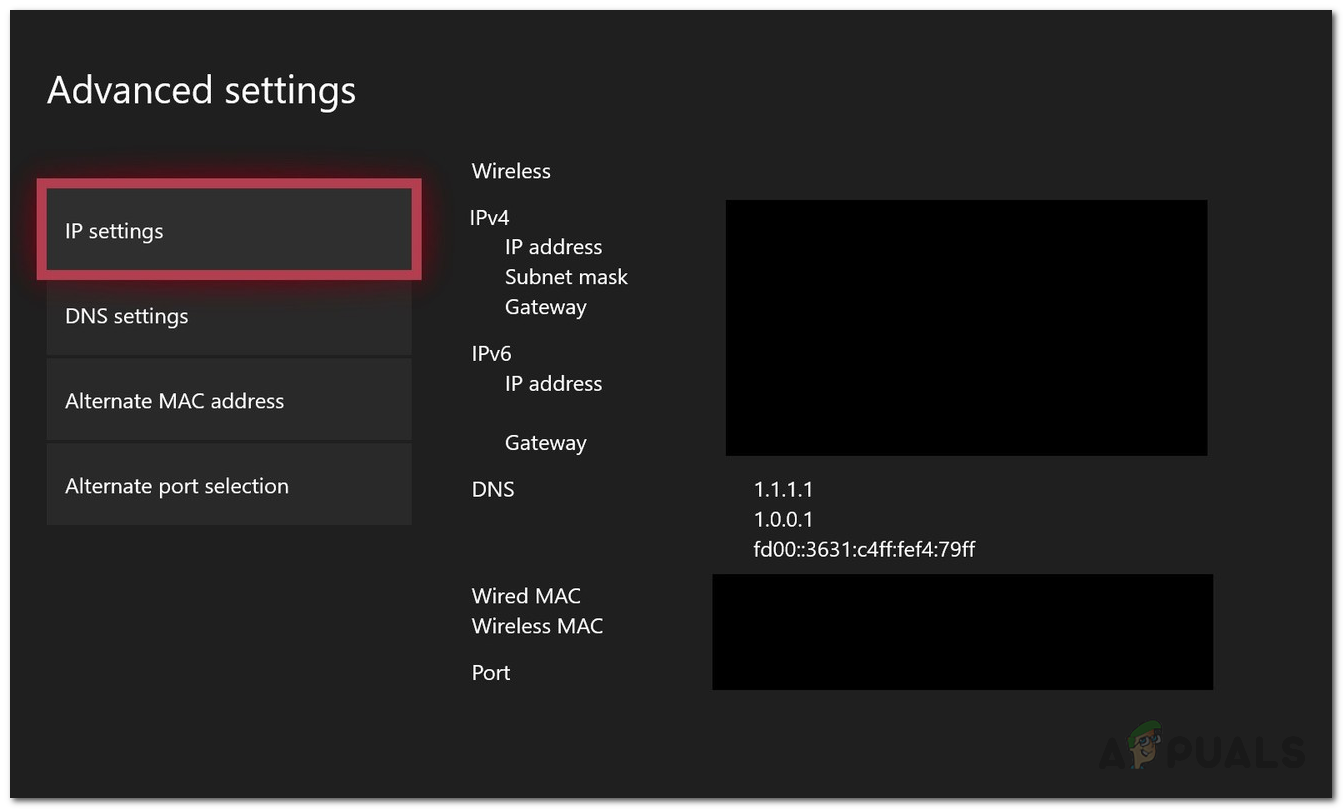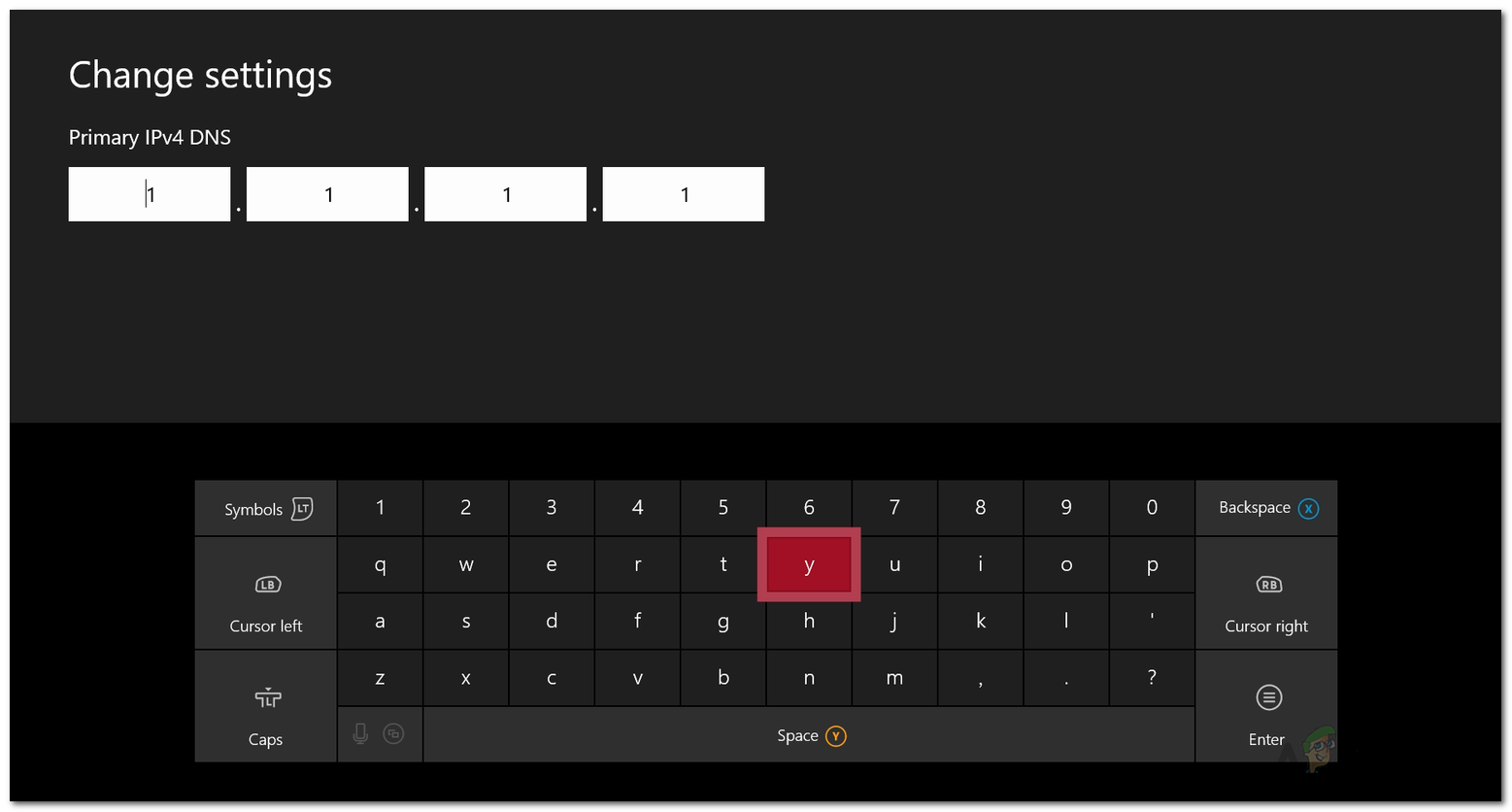يحدث خطأ خادم Crunchyroll عندما تحاول فتح التطبيق بعد إيقاف تشغيل جهاز Xbox One. عند فتح التطبيق ، تتم ترقية المستخدمين إلى رسالة الخطأ 'تعذرت قراءة البيانات لأنها ليست بالتنسيق الصحيح'. هذه مشكلة معروفة جدًا ويبدو أنها تصيب مستخدمي Xbox فقط. التطبيق يعمل بشكل جيد على منصات أخرى.

خطأ خادم Crunchyroll
ومع ذلك ، فقد مررنا بالعديد من تقارير المستخدمين لمعرفة الجناة المحتملين لرسالة الخطأ المذكورة. وبالتالي ، قمنا بتجميع قائمة بالأسباب التي غالبًا ما تتسبب في ظهور رسالة خطأ الخادم. هؤلاء هم:
- إيقاف تشغيل Xbox مع Crunchyroll Running - كما اتضح ، يبدو أن المشكلة تحدث في الغالب عند إيقاف تشغيل جهاز Xbox One أثناء تشغيل تطبيق Crunchyroll. هذا يعني أنك لا تغلق التطبيق بشكل صحيح قبل إيقاف تشغيل Xbox. في مثل هذه الحالة ، ما عليك القيام به هو قوة الإقلاع عندما تريد فتح التطبيق. سيؤدي ذلك إلى التخلص من رسالة الخطأ.
- حجم قائمة انتظار Crunchyroll - تم الإبلاغ أيضًا أنه إذا كان لديك حجم انتظار كبير ، أي أن لديك عددًا كبيرًا جدًا من الرسوم المتحركة في قائمة الانتظار ، فقد يتخلص التطبيق من رسالة الخطأ أو حتى يتعطل في بعض الأحيان. لمنع حدوث ذلك ، سيتعين عليك إزالة بعض العروض من قائمة الانتظار لتقليل الحجم.
- البيانات المحفوظة على Crunchyroll - قد يكون السبب المحتمل الآخر لرسالة الخطأ هو البيانات المحفوظة للتطبيق. في مثل هذا السيناريو ، سيكون عليك حذف بيانات Crunchyroll المحفوظة من قائمة إدارة التطبيقات ثم تشغيلها مرة أخرى. الذي عليه أن يقوم بالخدعة.
- خادم DNS - بالنسبة لبعض المستخدمين ، كانت المشكلة ناتجة عن تكوين DNS الافتراضي الذي تم تعيينه من مزود خدمة الإنترنت الخاص بهم. أدى تغيير خادم DNS الخاص بهم إلى خادم Google إلى حل المشكلة لهم.
الآن بعد أن مررنا بالأسباب المحتملة للمشكلة ، يمكننا البدء في سرد الطرق التي ستعمل على حل المشكلة. يرجى ملاحظة أن هذه الإصلاحات قد تكون بمثابة حل مؤقت في معظم الحالات لأن هذه مشكلة تحتاج إلى حل بواسطة Crunchyroll. هذه هي الحلول التي تم الإبلاغ عن أنها تعمل بواسطة المجتمع. مع ما يقال ، دعونا نبدأ.
الطريقة الأولى: فرض إنهاء تطبيق Crunchyroll
كما ذكرنا أعلاه ، تظهر المشكلة غالبًا عندما لا تغلق Crunchyroll بشكل صحيح قبل إيقاف تشغيل ملف أجهزة إكس بوكس واحد . كما اتضح ، سيؤدي القيام بذلك دائمًا تقريبًا إلى حدوث خطأ في الخادم عندما تحاول فتح التطبيق. لذلك ، يوصى بإنهاء التطبيق بشكل صحيح قبل إيقاف تشغيله. على الأقل حتى يتم تصحيح هذه المشكلة من قبل فريق المطورين.
اتبع التعليمات التالية للخروج من التطبيق:
- بادئ ذي بدء ، تأكد من تشغيل تطبيق Crunchyroll.
- بعد ذلك ، اضغط على اكس بوكس زر على وحدة التحكم الخاصة بك. الآن ، عليك التأكد من تمييز مربع تطبيق Crunchyroll.
- ثم اضغط على قائمة طعام الزر الذي يعرض خيارات مختلفة مختلفة.
- من القائمة ، قم بالتمرير لأسفل إلى ملف استقال الخيار وتحديده.
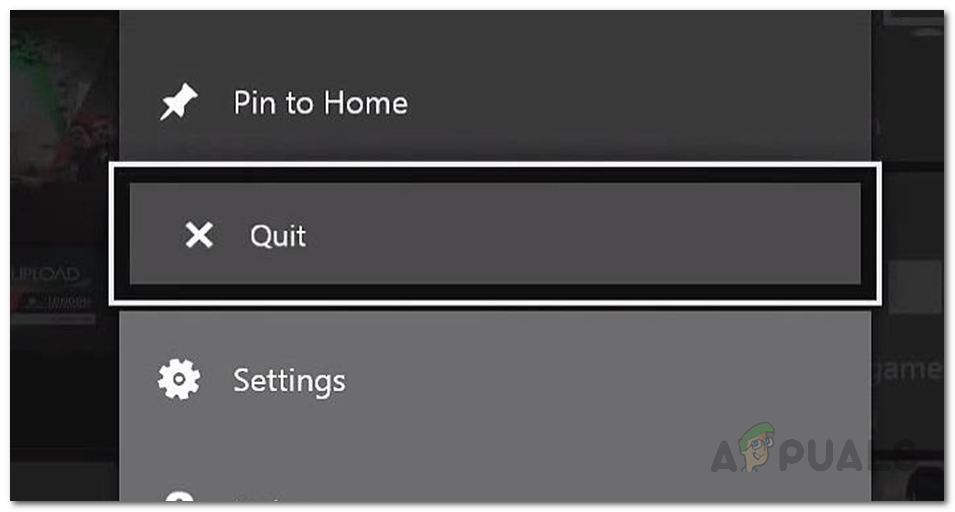
تطبيق إنهاء Xbox One
- بمجرد إغلاق التطبيق ، افتحه مرة أخرى لمعرفة ما إذا كان يعمل.
الطريقة الثانية: تقليل حجم قائمة الانتظار
في بعض الحالات ، تحدث مشكلة خطأ الخادم بسبب حجم العروض في قائمة الانتظار. بخلاف ذلك ، أبلغ بعض المستخدمين أن تطبيقهم غالبًا ما يتعطل بسبب هذا. لذلك ، يوصى بتقليل حجم قائمة الانتظار لمعرفة ما إذا كنت ستواجه المشكلة في المستقبل القريب مرة أخرى. سيوفر لك القيام بذلك من الحوادث المحتملة في المستقبل وهو أمر لا يرغب فيه أحد.

قائمة الانتظار
من السهل جدًا تقليل عدد الحلقات من قائمة الانتظار. فقط اذهب إلى ملف طابور القائمة ومن هناك ، ستتمكن من إزالة الحلقات دون أي عقبات.
الطريقة الثالثة: حذف البيانات المحفوظة
البيانات المحفوظة هي شيء يعمل كذاكرة تخزين مؤقت لتطبيقات Xbox One. يحتوي على إعدادات متنوعة مثل جلسات Crunchyroll والتفضيلات والمزيد. في بعض الحالات، الفساد في ملفات البيانات هذه يمكن أن يسبب مشاكل مع تطبيق معين. لذلك ، في مثل هذه الحالة ، سيكون عليك حذف البيانات المحفوظة. يمكن القيام بذلك بسهولة بالغة. اتبع التعليمات الواردة أدناه لحذف البيانات المحفوظة في Crunchyroll.
- بادئ ذي بدء ، تأكد من إغلاق التطبيق. اتبع الطريقة الأولى المذكورة للقيام بذلك.
- بعد ذلك ، هناك طريقتان يمكنك القيام بهما ، إحداهما القيام بذلك من ملف يدير تخزين النافذة وهي عملية طويلة. ثانيًا ، يمكنك القيام بذلك مباشرة بمجرد تمييز التطبيق والاطلاع على الخيارات التي تكون أسرع من الخيار الأول. سننتقل إلى الخيار الثاني ، إذن.
- تأكد من تمييز ملف كرانشي رول التطبيق ثم انقر فوق قائمة طعام زر لعرض المزيد من الخيارات للتطبيق. من هناك ، حدد ملف يدير تطبيق اختيار.
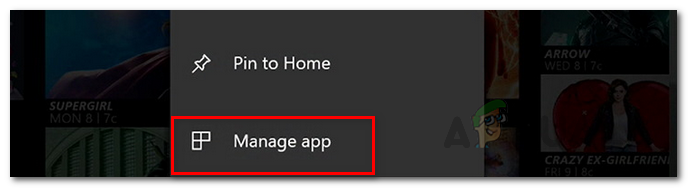
تطبيق إدارة Xbox One
- بعد ذلك ، على الجانب الأيسر ، قم بالتمرير لأسفل إلى تم الحفظ البيانات ثم حدد ملف حذف الكل اختيار. بعد ذلك ، يمكنك تشغيل التطبيق مرة أخرى وستظهر لك نافذة منبثقة تقول مزامنة البيانات . انتظر حتى يكتمل.
الطريقة الرابعة: تغيير خادم DNS
كما اتضح ، في بعض السيناريوهات ، يمكن أن تكون المشكلة ببساطة بسبب خادم DNS الخاص بك. يستخدم مزودو خدمة الإنترنت خوادم DNS الخاصة بهم لمراقبة نشاطك على الإنترنت في كثير من الأحيان وعادةً ما يواجهون مشكلات في السرعة بسبب الحمل الكبير. لذلك ، يمكن أن يكون استخدام خادم DNS من Google أو مزودين آخرين موثوقين مثل Cloudflare بديلاً قيمًا.
يرجى التأكد من استخدام هذه الطريقة إذا كنت تواجه المشكلة ليس فقط في أجهزة إكس بوكس واحد ولكن على الأجهزة الإلكترونية الأخرى في منزلك أيضًا. لتغيير خادم DNS ، قم بما يلي:
- بادئ ذي بدء ، اضغط على زر Xbox في وحدة التحكم الخاصة بك وانتقل إلى ملف النظام التبويب.
- بمجرد الوصول إلى هناك ، حدد ملف إعدادات اختيار.
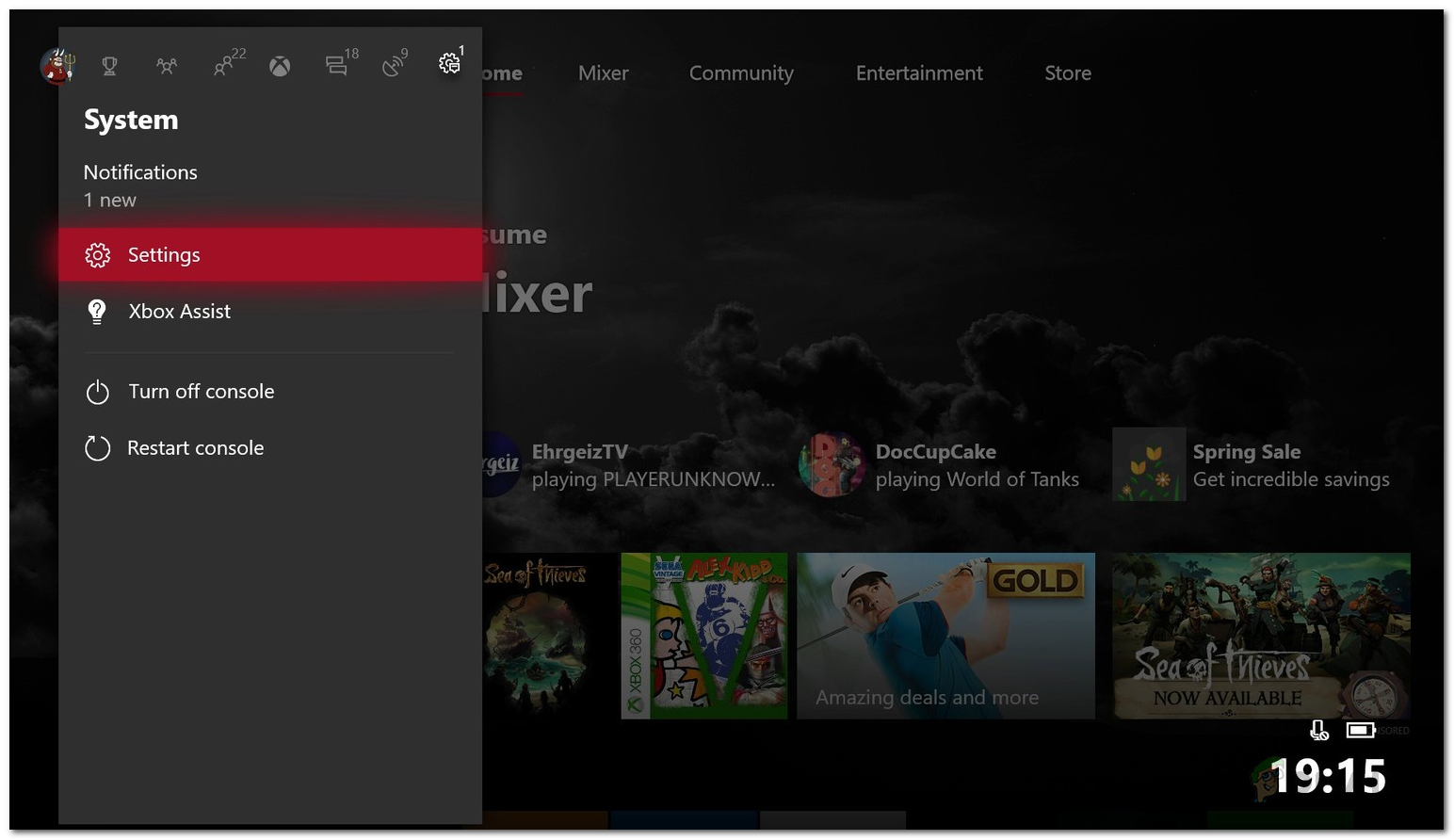
علامة تبويب النظام
- انتقل لأسفل إلى شبكة الاتصال ثم حدد شبكة الاتصال إعدادات .
- بمجرد أن تكون في نافذة إعدادات الشبكة ، حدد ملف المتقدمة إعدادات اختيار.
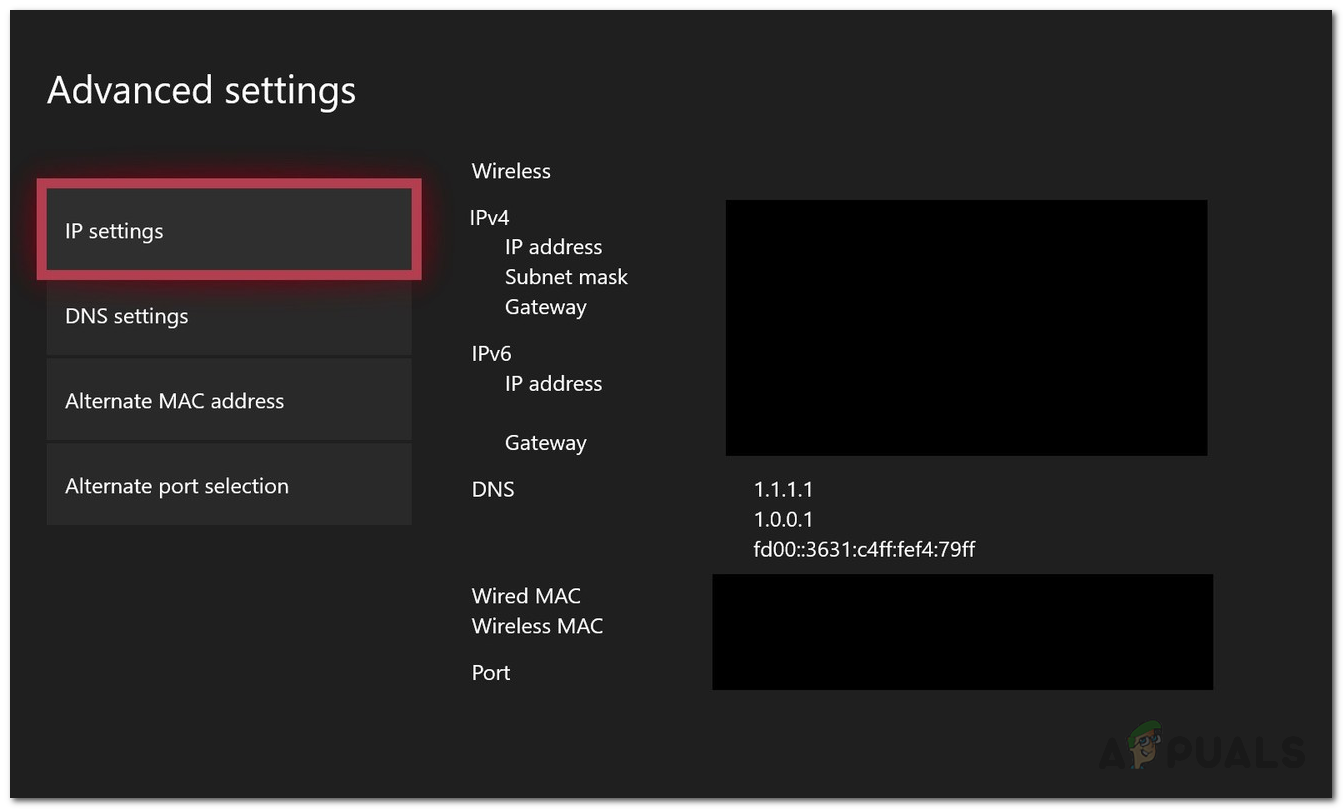
اعدادات الشبكة
- تحرك لأسفل إلى DNS إعدادات ثم حدد كتيب .
- تقديم الجديد DNS الخوادم التي ترغب في استخدامها. إذا كنت تريد استخدام جوجل خوادم DNS ، أدخل 8.8.8.8 و 8.8.4.4 عناوين IP على التوالي. في حال كنت ترغب في استخدام كلاود فلير تقدم خوادم DNS 1.1.1.1 و 1.0.0.1 عناوين IP على التوالي.
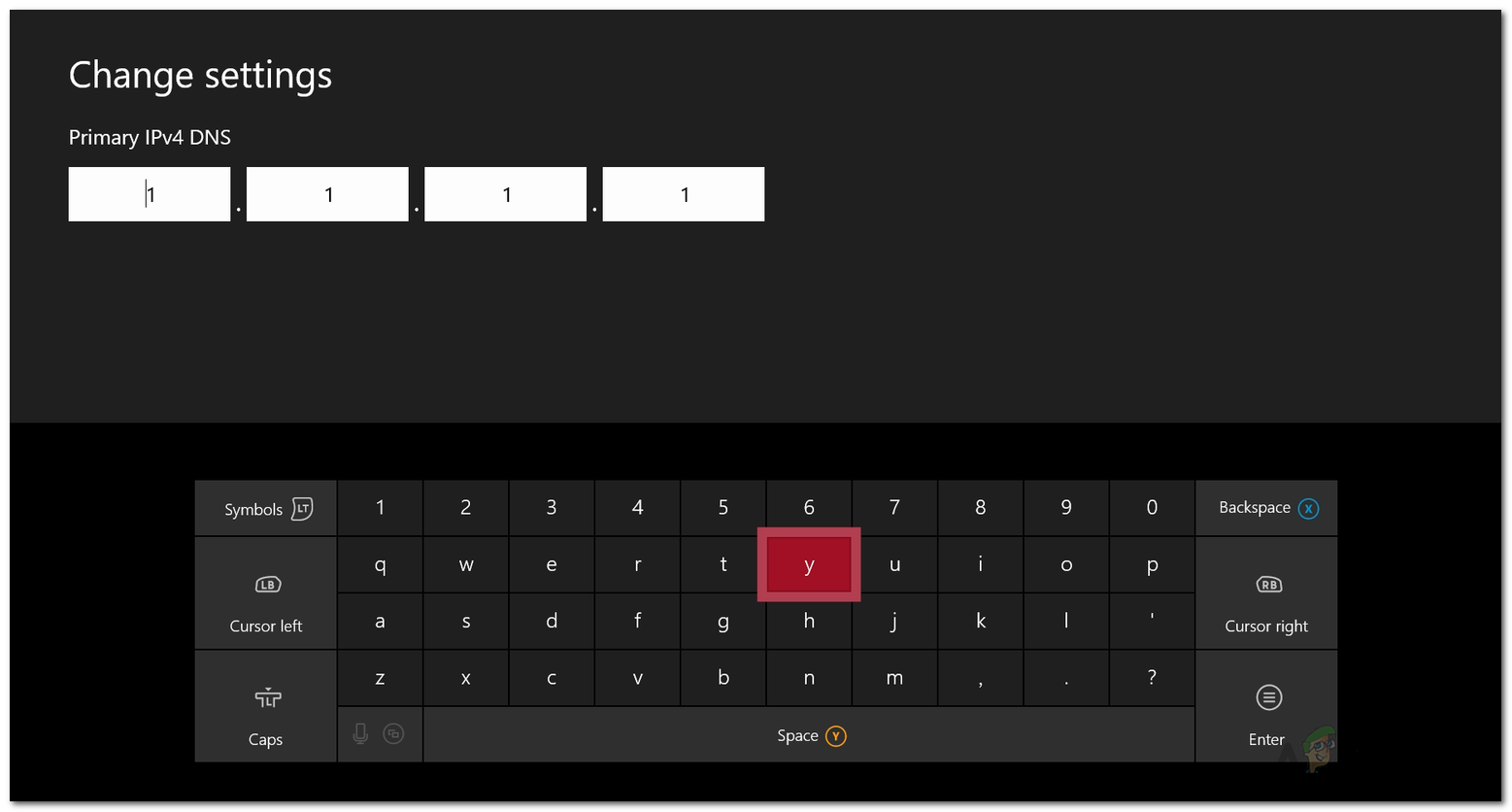
تغيير DNS
- بمجرد إدخال عناوين IP لخوادم DNS الجديدة ، اضغط على الزر B للخروج من القائمة. الآن ، سيتحقق Xbox من اتصالك فقط للتأكد من أن كل شيء يعمل بشكل جيد.
ملحوظة: في حالة اقتصار المشكلة على جهاز Xbox One الخاص بك فقط ، يمكنك محاولة إعادة تشغيل المودم الخاص بك حيث أبلغ المستخدمون عن ذلك كحل محتمل للمشكلة.
العلامات أجهزة إكس بوكس واحد 4 دقائق للقراءة