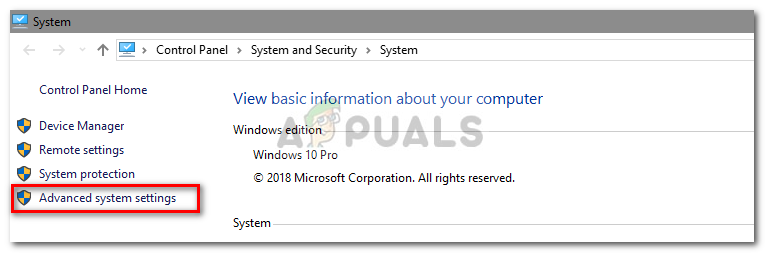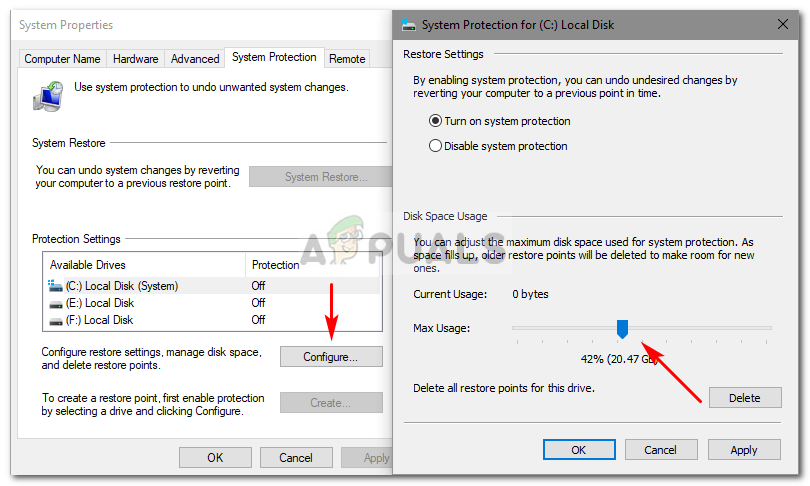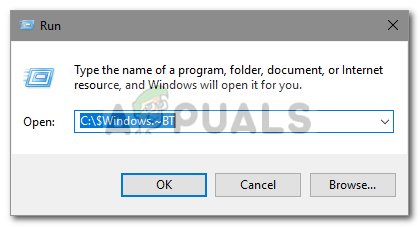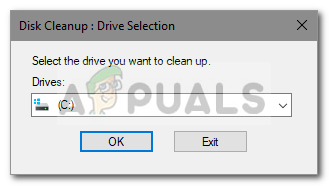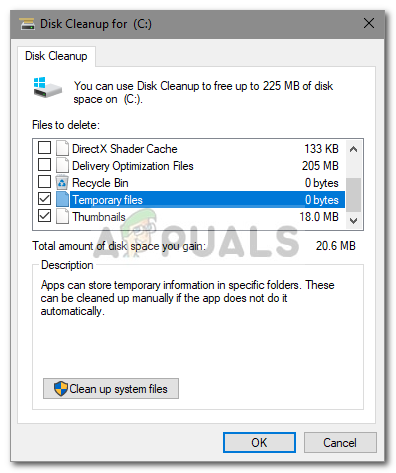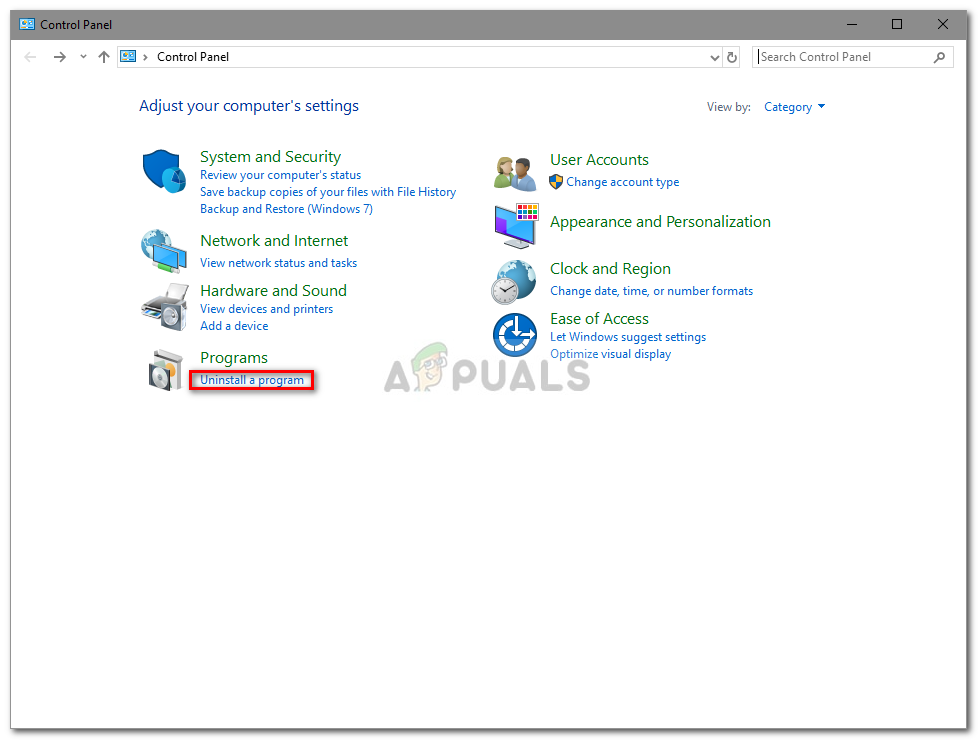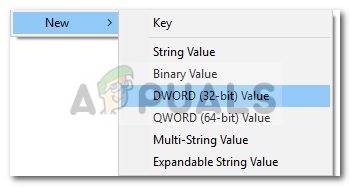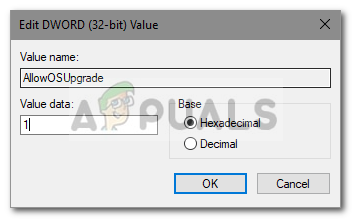ال خطأ 0xc190020e يظهر عندما تقوم بتنزيل تحديث ولكن ليس لديك المساحة المطلوبة لتثبيت محتويات التحديث. المساحة المطلوبة تعتمد على حجم التحديث. تدفع Microsoft تحديثات Windows غالبًا والتي تتطلب مساحة كبيرة إذا كنت تنتمي إلى الفصيل الذي يقوم بتحديث نظامهم في اللحظة التي يسمعون فيها عن ذلك. ومع ذلك ، فإن التحديثات ذات أهمية قصوى ويجب عليك تحديث نظامك إذا كان التحديث يحتوي على إصلاح لعيب خطير في النظام وهو ما يحدث عادةً - لذلك لا تتخلى عن تحديث نظامك.
ومع ذلك ، فإن الخطأ ليس بالغ الأهمية ويمكن التعامل معه بسهولة تامة. جوهريًا ، سيكون عليك فقط إفراغ بعض المساحة لتحديث ملف محرك النظام ، على الرغم من العبث أو إزالة ملفات النظام دون وجود فكرة مناسبة عنها ، يجب تجنبها لأنها قد تسبب مشكلات حرجة وقد تضطر إلى إعادة تثبيت Windows.

خطأ مساعد التحديث 0xc190020e
ما الذي يسبب الخطأ 0xc190020e على نظام التشغيل Windows 10؟
هذا الخطأ ليس صفقة كبيرة وينتج عن -
- مساحة غير كافية . سيظهر الخطأ عندما تحاول تثبيت تحديث لا تتوفر لديك المساحة الفارغة المطلوبة له.
يمكنك اتباع الحلول المذكورة أدناه لتحرير بعض المساحة.
الحل 1: زيادة استخدام مساحة القرص
أولاً وقبل كل شيء ، دعنا نبدأ بالتحقق من مقدار المساحة المتاحة لنا على محرك أقراص النظام. سيتعين علينا تخصيص مساحة أكبر على القرص لحماية النظام. هيريس كيفية القيام بذلك:
- انتقل إلى سطح المكتب ، وانقر بزر الماوس الأيمن على ' هذا الكمبيوتر واختر الخصائص .
- هناك ، على الجانب الأيسر ، حدد ' إعدادات النظام المتقدمة '.
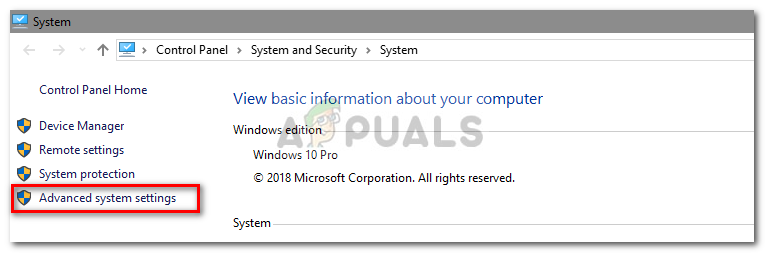
انقر فوق إعدادات النظام المتقدمة
- انتقل إلى حماية النظام علامة التبويب ، وحدد ملف حجم النظام .
- ضمن استخدام مساحة القرص ، حرك شريط التمرير لزيادة مقدار المساحة المخصصة لحماية النظام ، أي استعادة النظام.
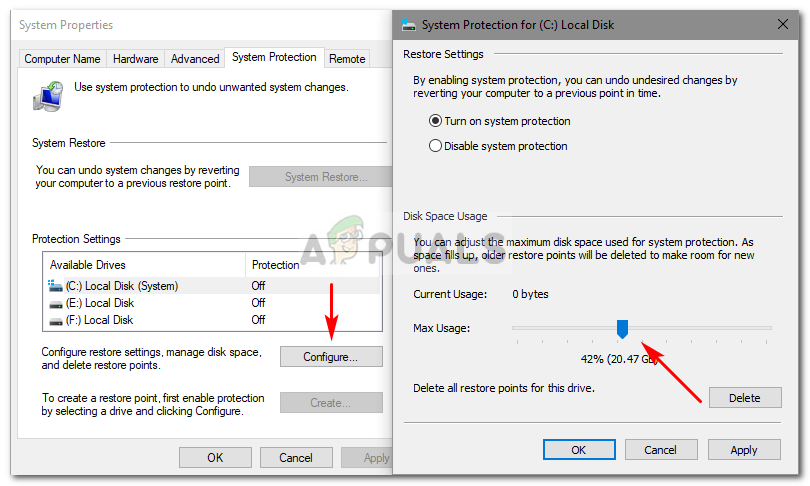
تخصيص مساحة أكبر
الحل 2: حذف $ Windows. ~ BT
$ Windows. ~ BT عبارة عن مجلد مؤقت يتم إنشاؤه عندما تقوم بتحديث نظامك مع مسؤولية تخزين سجلات التحديث والملفات المطلوبة أثناء تحديث نظامك. يكون هذا المجلد مخفيًا افتراضيًا ، لذا لن تتمكن من رؤيته. ومع ذلك ، يمكنك الوصول إليه عن طريق كتابة مسار المجلد في Run. إليك كيفية إفراغ المجلد:
- صحافة وينكي + ر لفتح Run.
- عند تحميل Run ، اكتب المسار التالي:
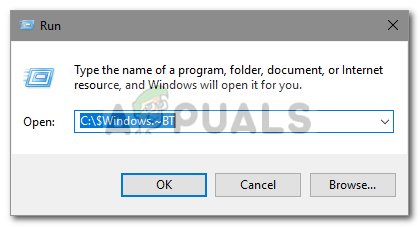
أدخل المسار
C: $ Windows. ~ BT
- يتغيرون ج إذا كان لديك محرك النظام مختلف.
- بمجرد وصولك إلى المجلد ، إفراغ المحتويات بالداخل وحاول تحديث نظامك مرة أخرى.
الحل 3: استخدام 'تنظيف القرص'
Disk Cleanup هو أداة مساعدة مضمنة تسمح للمستخدمين بتحرير بعض المساحة على محرك الأقراص الثابتة. ما يحدث هو أن الأداة تقوم أولاً بمسح القرص الصلب بحثًا عن الملفات التي لم تعد هناك حاجة إليها ثم تقوم بمسحها. لتشغيل 'تنظيف القرص' ، قم بما يلي:
- انتقل إلى قائمة ابدأ واكتب تنظيف القرص .
- افتح Disk Cleanup واختر ملف محرك النظام .
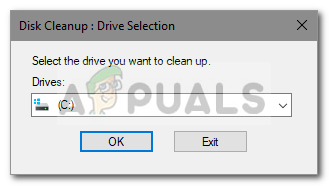
اختر محرك النظام
- تحديد ' ملفات مؤقتة ' من القائمة.
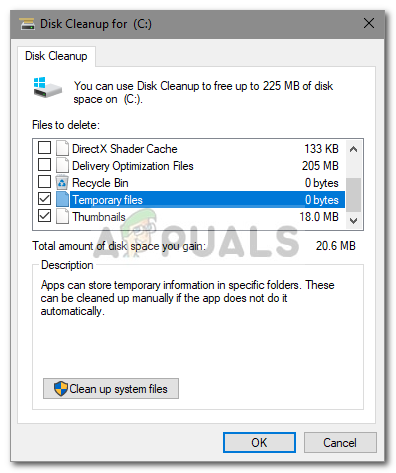
حدد موافق
- انقر فوق 'موافق' لبدء الأداة.
الحل 4: إلغاء تثبيت التطبيقات
هناك طريقة أخرى لتحرير بعض المساحة على محرك أقراص النظام الخاص بك وهي إلغاء تثبيت التطبيقات التي قمت بتثبيتها مسبقًا ولم تعد قيد الاستخدام. هيريس كيفية القيام بذلك:
- انتقل إلى قائمة ابدأ ، واكتب لوحة التحكم وافتحها.
- ضمن البرامج ، انقر فوق ' الغاء تنصيب برنامج '.
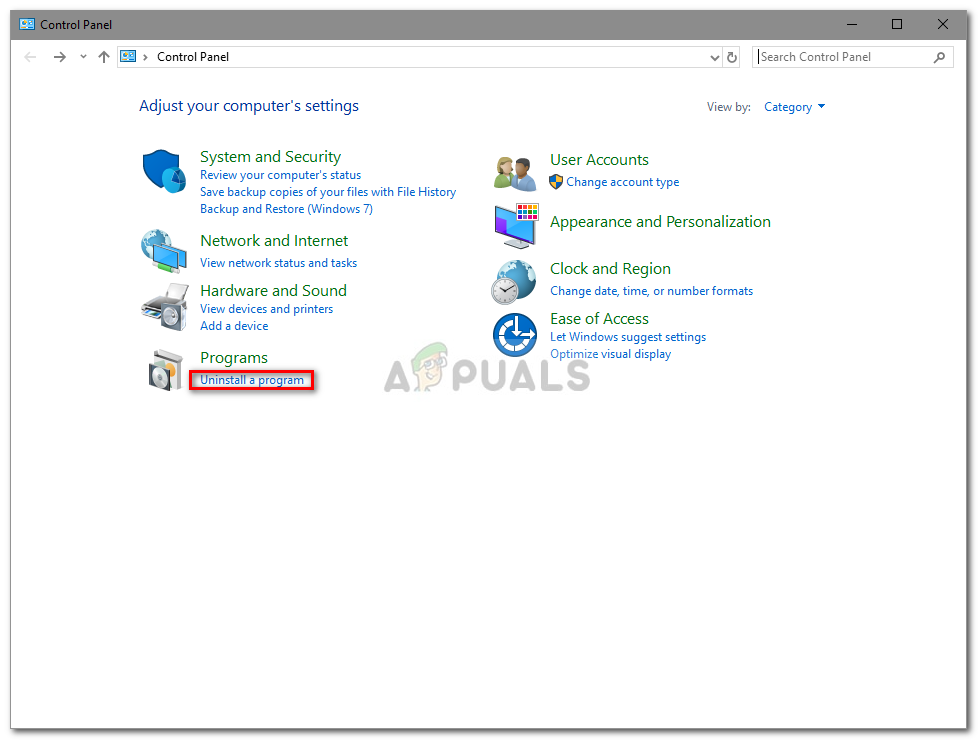
حدد موقع برامج إلغاء التثبيت في لوحة التحكم
- انتقل إلى قائمة التطبيقات المثبتة وانقر نقرًا مزدوجًا على التطبيقات التي لم تعد تستخدمها لتحرير بعض المساحة.
الحل 5: إضافة إدخال جديد في سجل Windows
أخيرًا ، هناك شيء آخر يمكنك القيام به لتثبيت التحديث وهو منح إذن خاص للتحديث في سجل Windows. إليك كيفية تعديل السجل:
- صحافة وينكي + ر لفتح Run.
- اكتب في ' رجديت '.
- بمجرد تحميل سجل Windows ، الصق المسار التالي في شريط العناوين:

الصق المسار في محرر التسجيل
الكمبيوتر HKEY_LOCAL_MACHINE SOFTWARE Microsoft Windows CurrentVersion WindowsUpdate OSUpgrade
- انقر بزر الماوس الأيمن فوق أي مكان في المساحة الموجودة على الجانب الأيمن وحدد قيمة جديدة> DWORD (32 بت) .
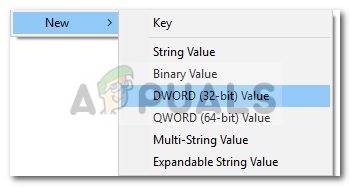
قم بإنشاء معلمة جديدة
- انقر نقرًا مزدوجًا فوقه ، وقم بتسميته AllowOSUpgrade واضبط القيمة على 1 .
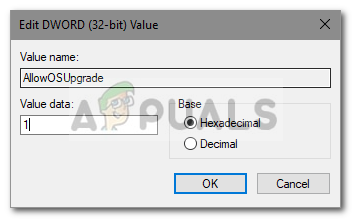
اضبط القيمة على 1
- احفظ التغييرات وأعد تشغيل نظامك.
- حاول تحديث نظامك الآن.