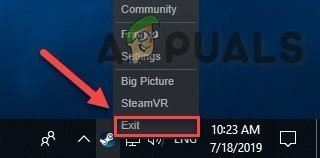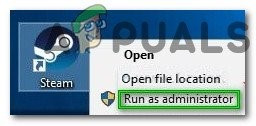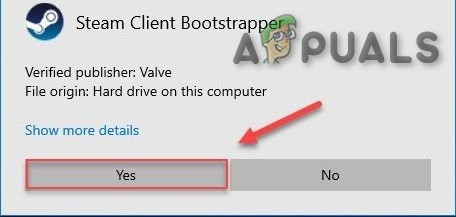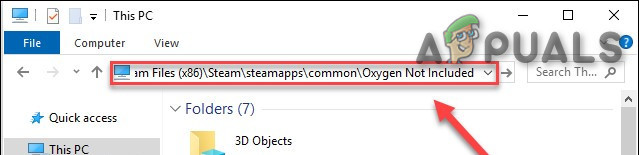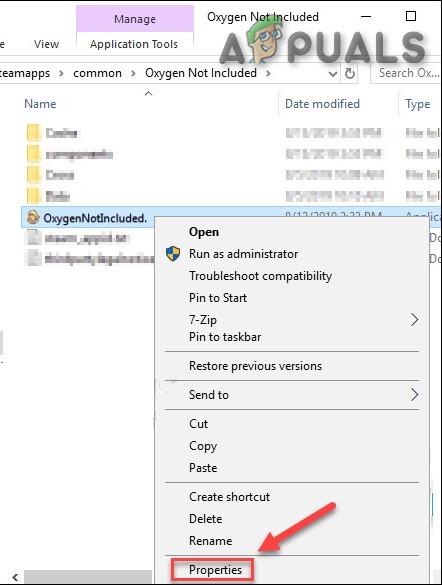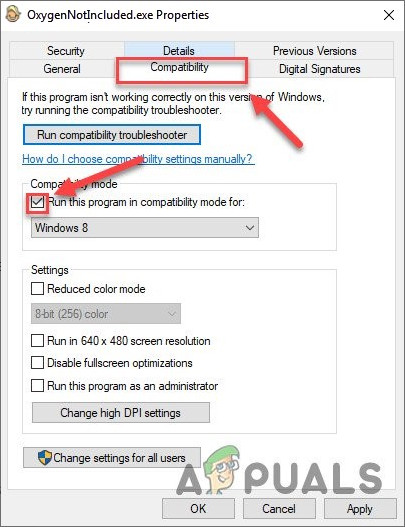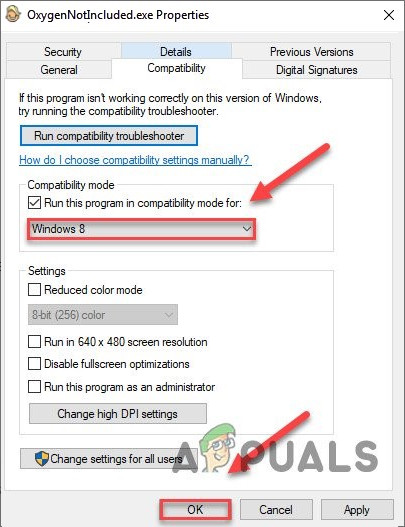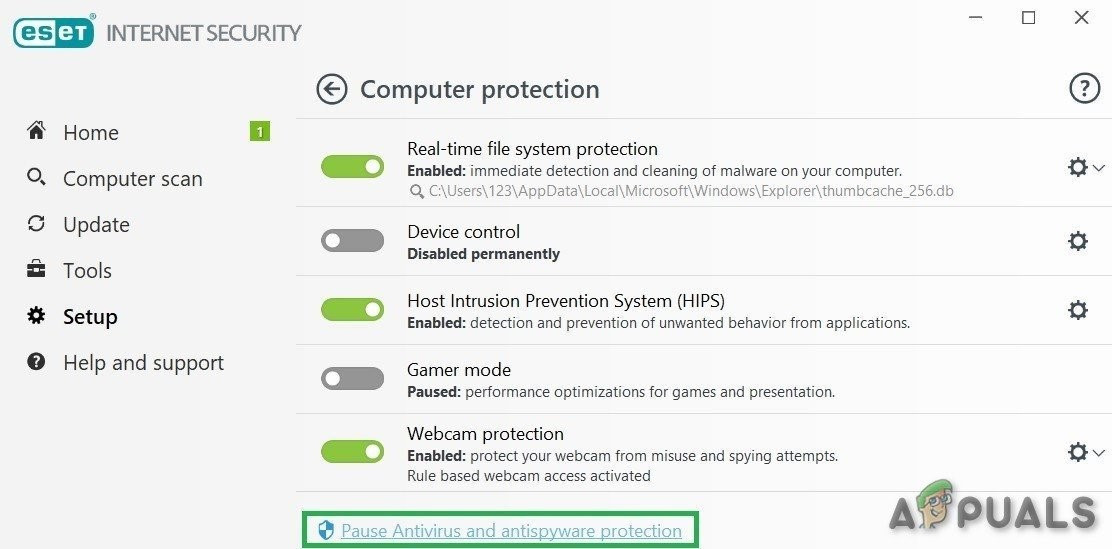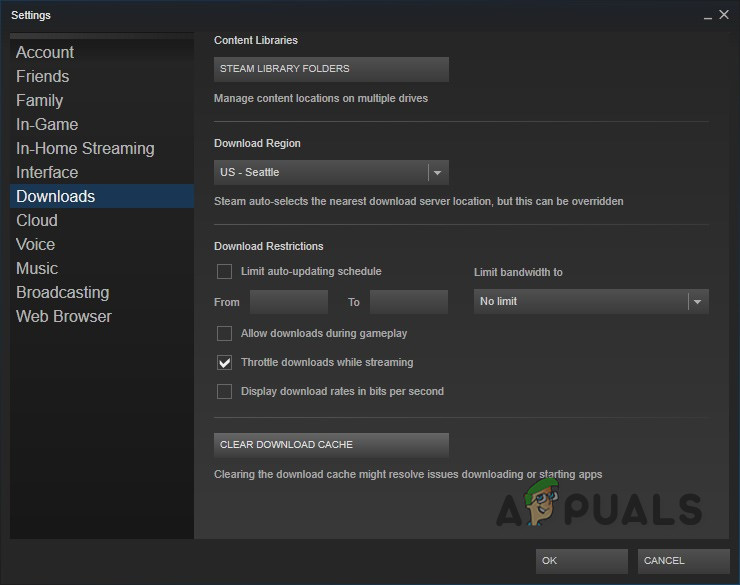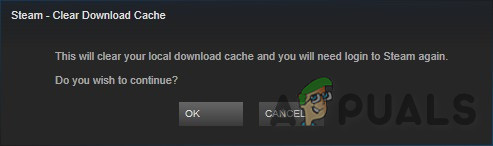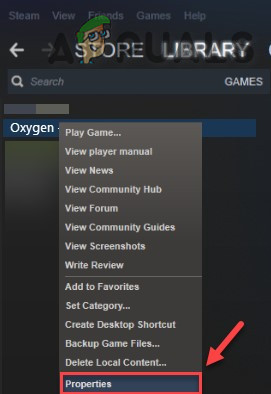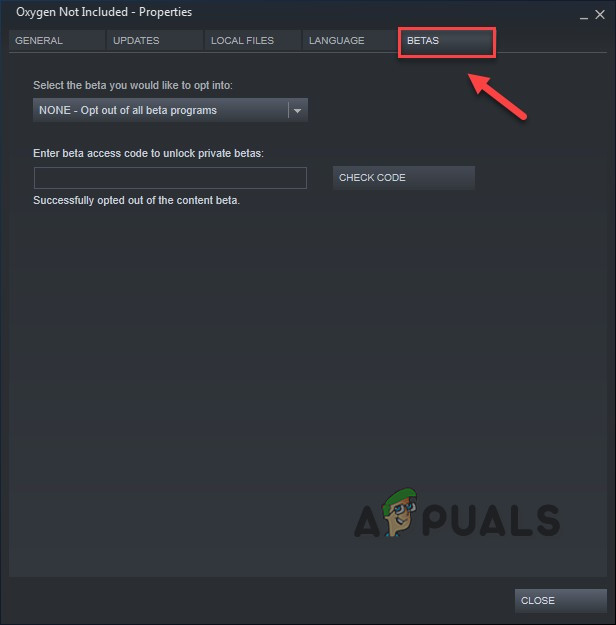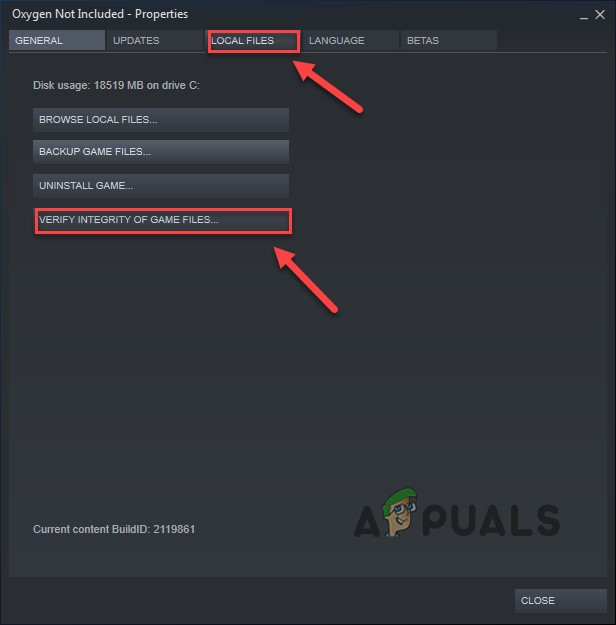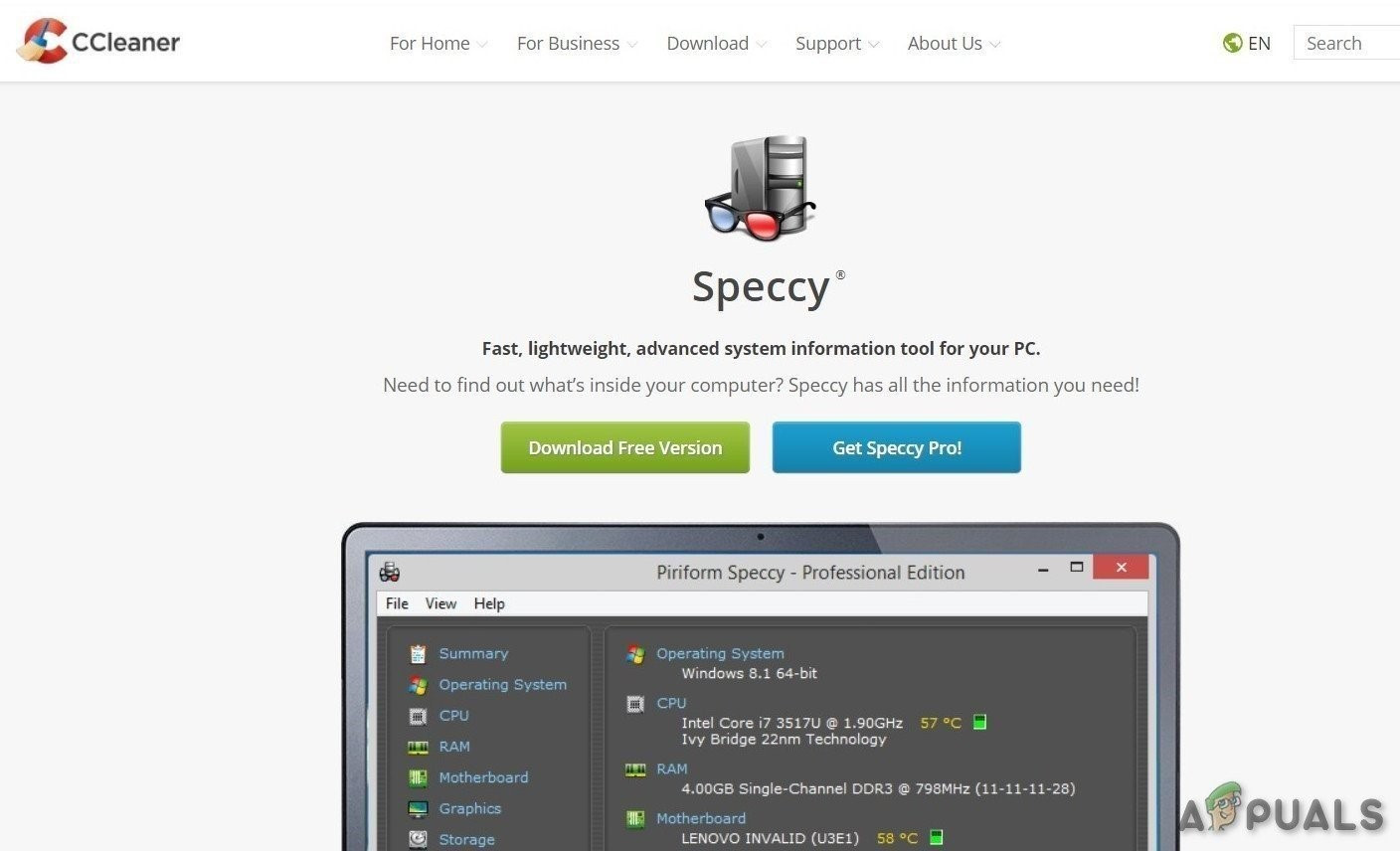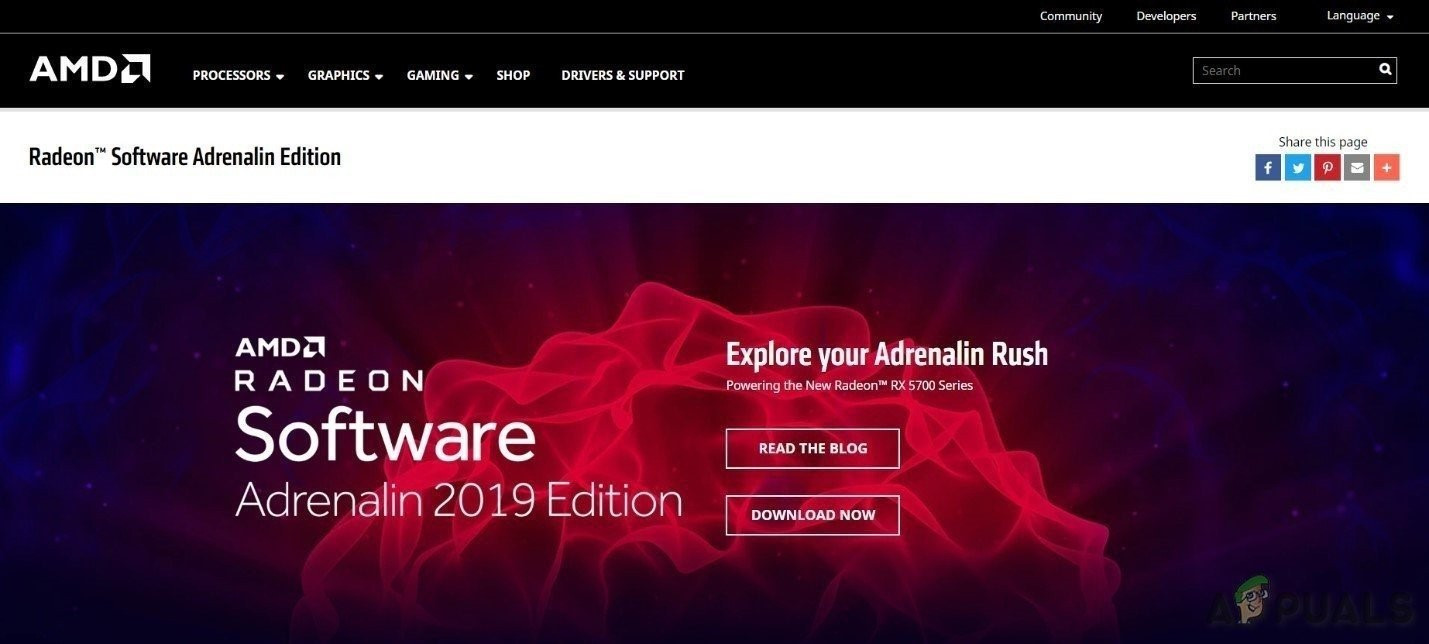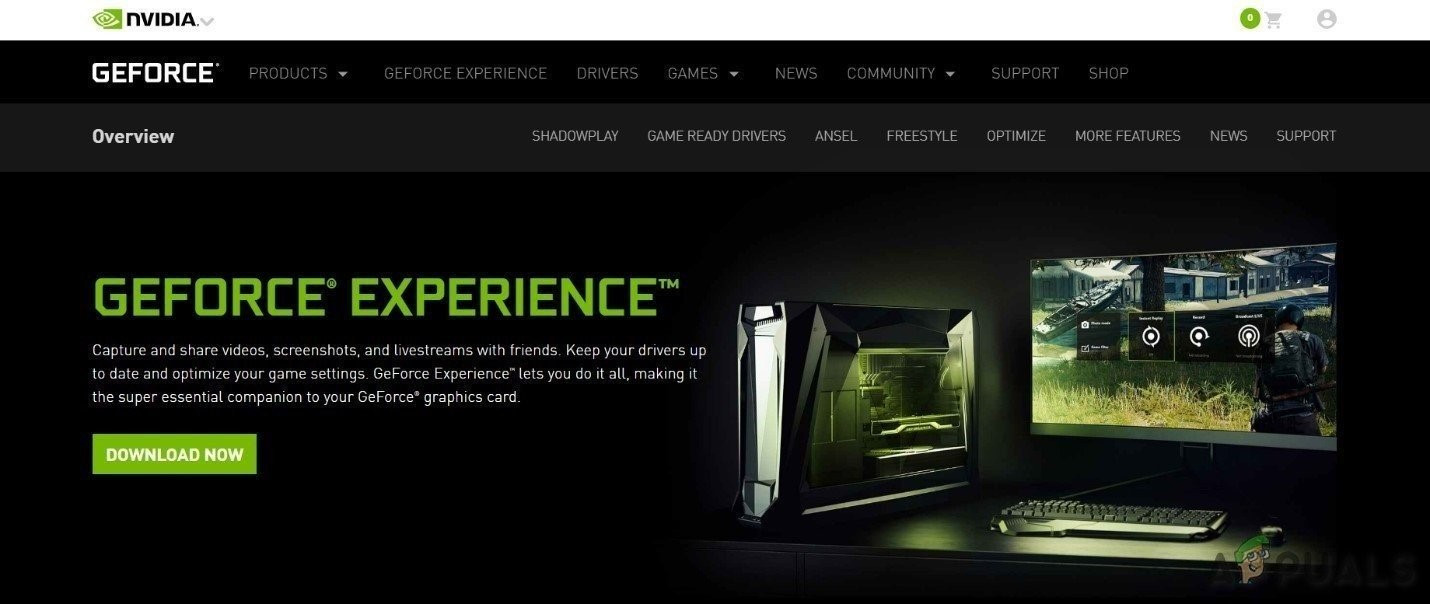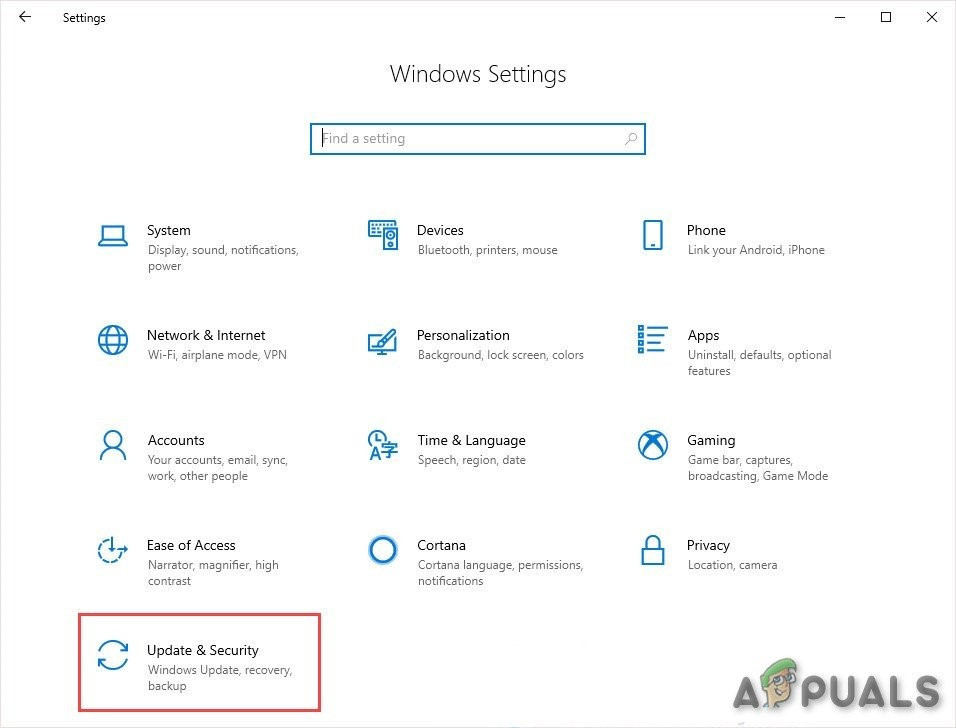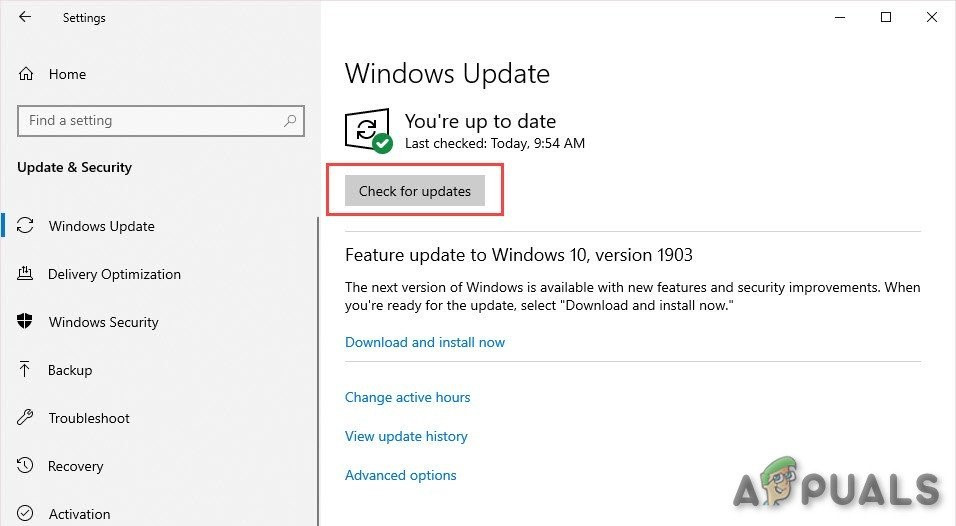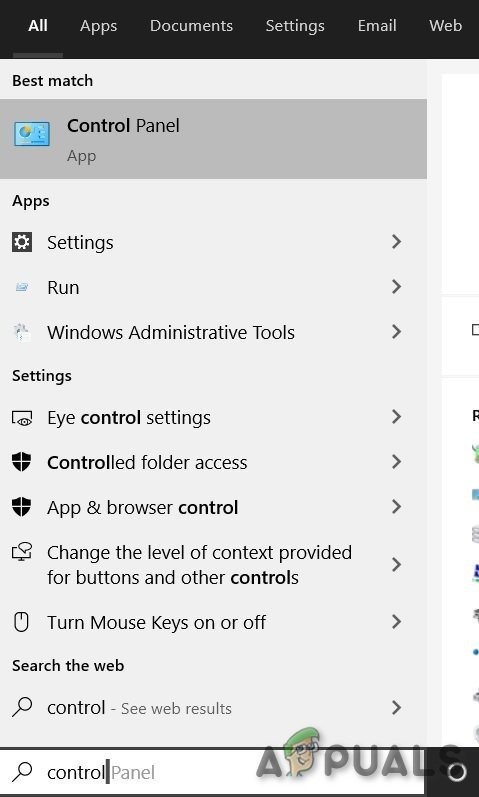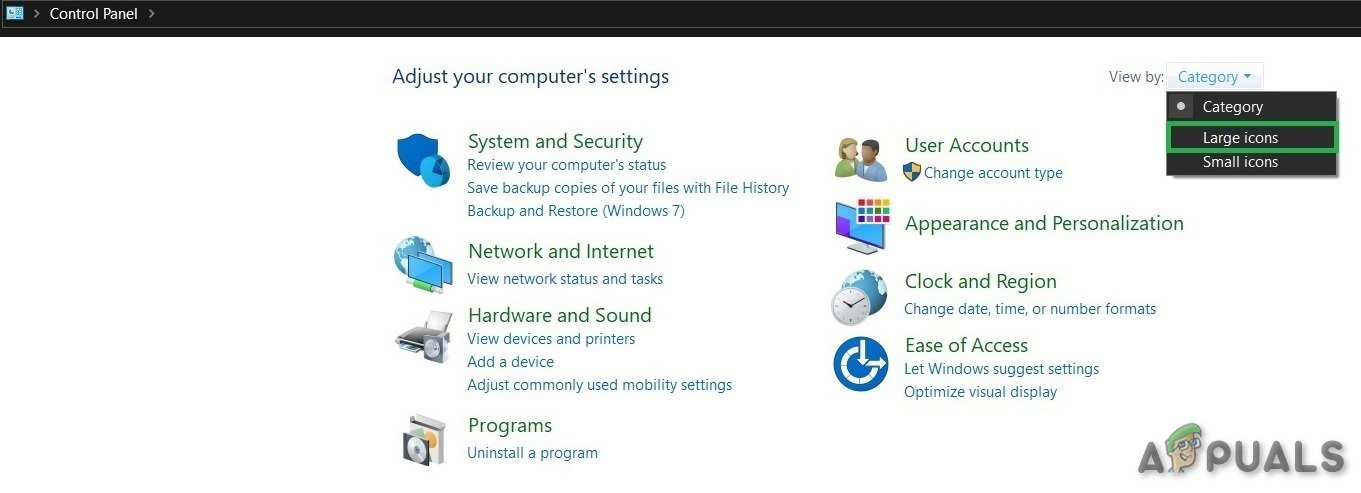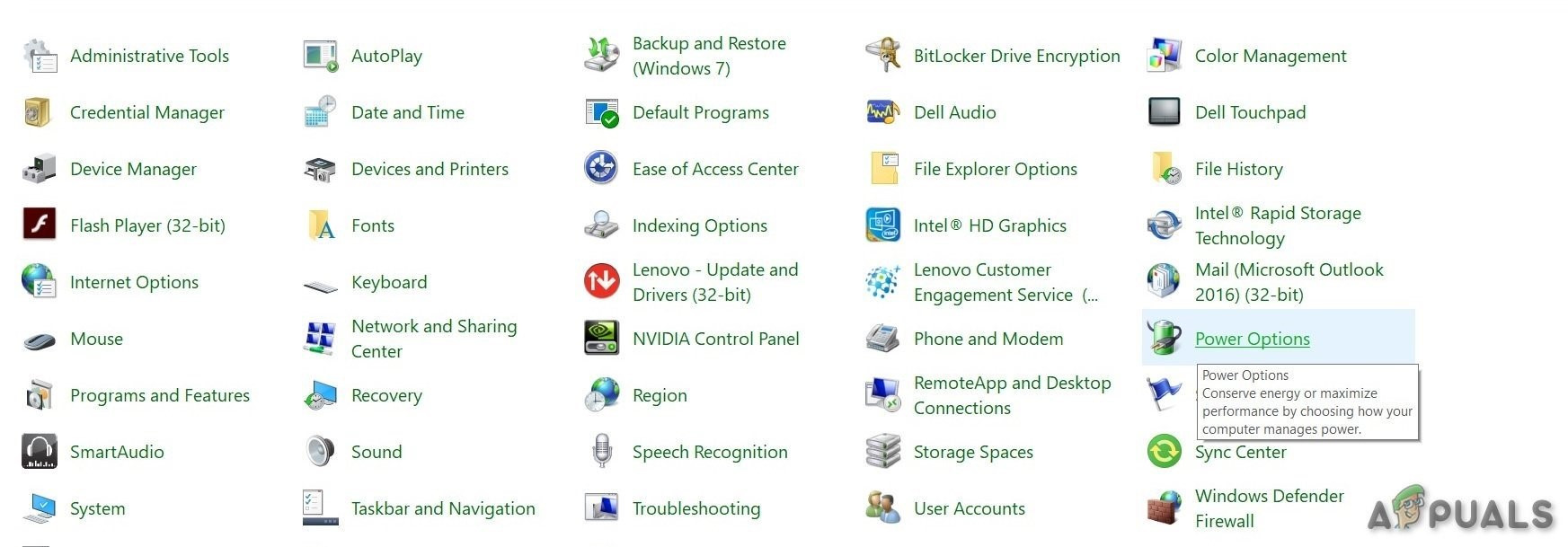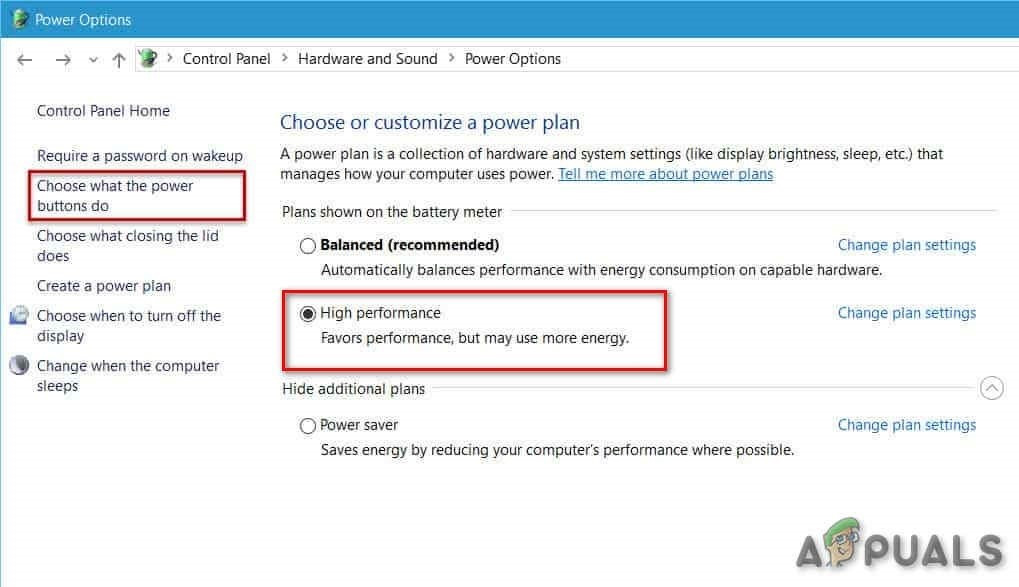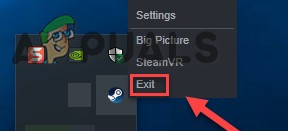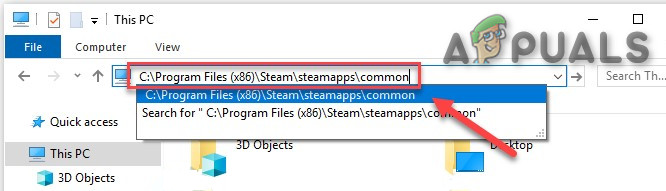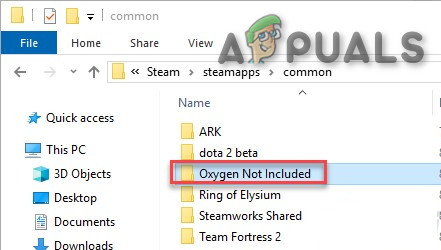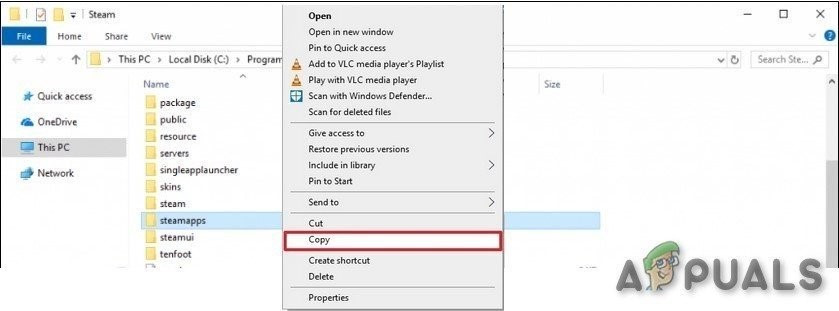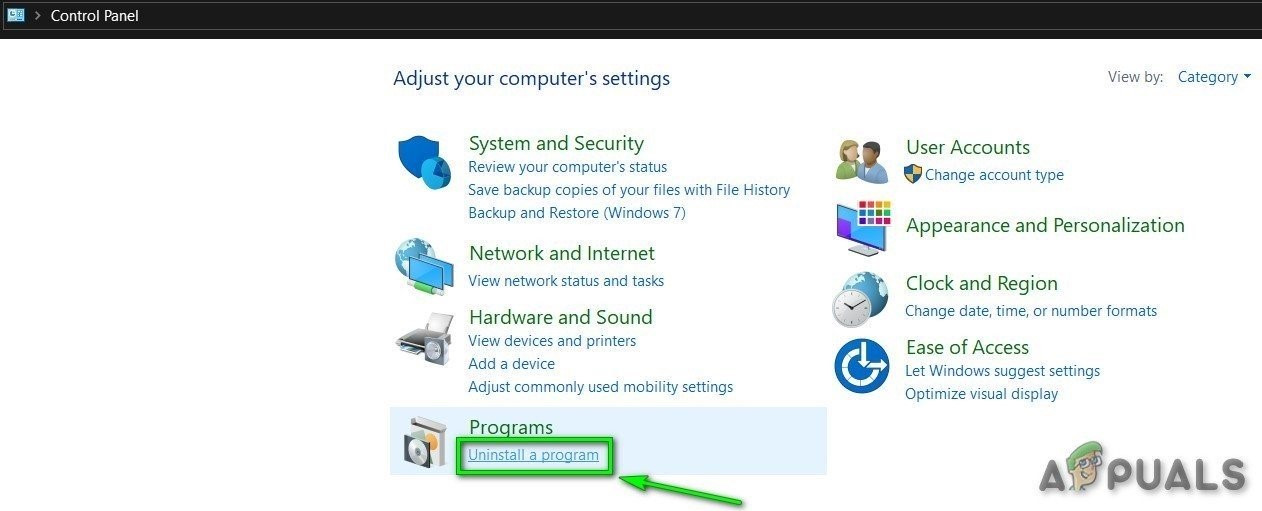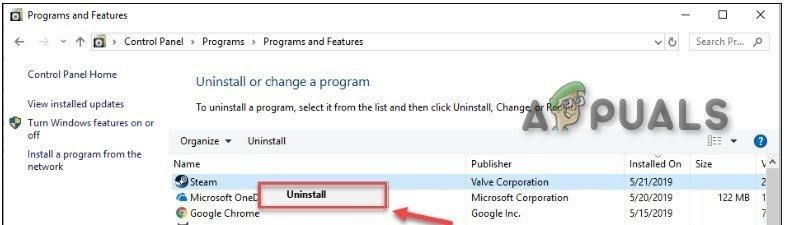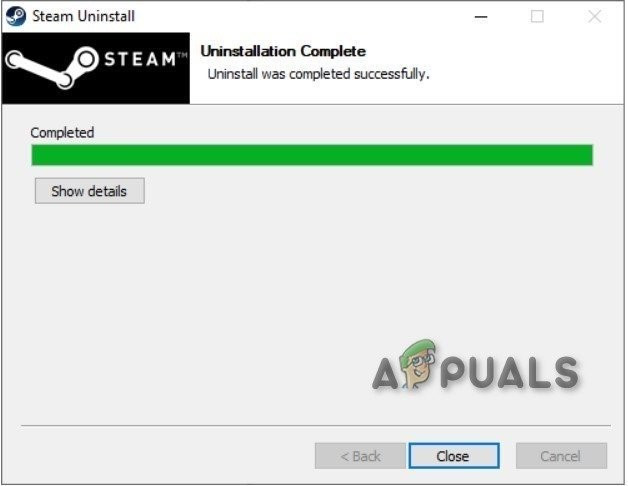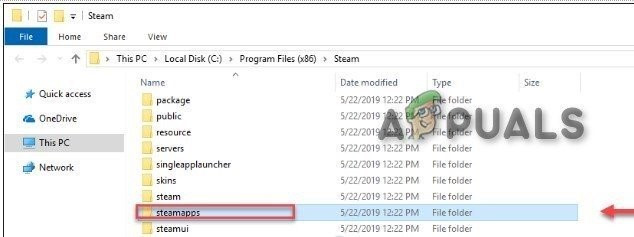الأكسجين غير مشمول
ومع ذلك ، فإن اللعبة تتعطل كثيرًا إما أثناء اللعب أو أثناء البداية. تم الإبلاغ عن هذه الظاهرة من قبل العديد من اللاعبين. تمكنا من إيجاد الأسباب وحلولها ، والتي تمت مناقشتها أدناه.
ما الذي يسبب تحطم الأكسجين غير المشمول؟
لقد حققنا بعناية في تقارير المستخدم وقمنا بتحليل الأكسجين غير المضمن في أنظمتنا ، وخلصنا إلى أن الانهيار يمكن أن يحدث للأسباب التالية على الرغم من أنه يمكن أن يحدث لأسباب أخرى غير المذكورة أدناه.
- متطلبات النظام: إذا لم يتم استيفاء متطلبات نظام StarCraft ، فستواجه مشكلات تعطل بغض النظر عن السبب.
- إعادة التشغيل المعلقة: إذا تم تحديث النظام مؤخرًا أو تم تثبيت أي تطبيق مؤخرًا والذي يحتاج إلى إعادة تشغيل النظام وكان النظام معلقًا لإعادة التشغيل ، فقد يتسبب ذلك في تعطل Oxygen Not Included.
- حقوق المسؤول: إذا كان Oxygen Not Included أو Steam يواجه مشكلات في القراءة / الكتابة مع الملفات بسبب الحقوق الإدارية ، فقد يتسبب ذلك في تعطل Oxygen Not Included.
- مشكلة التوافق: إذا تم تحديث نظامك مؤخرًا ، فقد يواجه بعض مشكلات التوافق مع Oxygen Not Included.
- مشاكل التفضيلات: إذا لم تكن تفضيلات اللعبة مثالية ، فقد يكون ذلك سببًا في تعطل Oxygen Not Included.
- مكافحة الفيروسات إيجابية كاذبة: يمكن لبعض برامج مكافحة الفيروسات اكتشاف بعض ملفات exe للألعاب مثل فيروس / حصان طروادة باعتباره إيجابيًا كاذبًا ، مما قد يؤدي إلى تعطل الأكسجين غير المضمن.
- مشكلة تنزيل ذاكرة التخزين المؤقت: إذا قمت بتنزيل اللعبة مؤخرًا وكانت اللعبة عالقة أحيانًا في ذاكرة التخزين المؤقت للتنزيل ، فقد يتسبب ذلك في مشكلة التعطل.
- خلل في جهاز التحكم: في بعض الأحيان ، قد تتعطل وحدة التحكم في اللعبة التي تعمل بشكل جيد في الألعاب الأخرى في Steam أو قد تتسبب اللعبة في حدوث خطأ تعطل.
- مشكلة إنشاء الإصدار المحدث: إذا تم تحديث اللعبة مؤخرًا ولم يكن الإصدار المحدث يعمل على النحو الأمثل للنظام ، فيمكنه إنشاء تعطل لـ Oxygen Not Included.
- خطأ Microsoft Visual C ++ 2015: إذا لم يتم تثبيت Microsoft Visual C ++ 2015 بشكل صحيح أو كان هناك شيء غير صحيح معه ، فقد يتسبب ذلك في تعطل Oxygen Not Included.
- برامج تشغيل الرسومات الإشكالية: برامج تشغيل الرسومات هي المكونات الرئيسية التي تنقل المعلومات بين بطاقة الرسومات ونظام التشغيل. إذا كانت برامج تشغيل الرسومات تالفة / قديمة ، فقد يؤدي ذلك إلى تعطل Oxygen Not Included.
- تحديث ويندوز: Windows Updates تصحيح الثغرات في النظام ، وإذا لم يتم تحديث النظام ، فقد يتسبب ذلك في تعطل Oxygen Not Included.
- إعدادات طاقة النظام: إذا كانت إعدادات طاقة النظام في الوضع المتوازن ، فإن ذلك سيحد إلى حد ما من وظائف النظام ، مما قد يتسبب في حدوث خطأ تعطل.
- لا يشمل ملفات الأكسجين التالفة: ملفات اللعبة تالفة / تالفة ثم يمكن أن يتعطل Oxygen Not Included.
- ملفات البخار التالفة: إذا كانت ملفات عميل Steam تالفة / تالفة ، فقد يتسبب ذلك في تعطل اللعبة.
قبل الانتقال ، يرجى تأكيد أن لديك حق وصول المسؤول إلى النظام ولديك ملف نشيط اتصال بالإنترنت. أيضًا ، احفظ التقدم حيث قد يحدث الكثير من التلاعب باللعبة / النظام.
الحل 1: تلبية متطلبات النظام
قبل تجربة الحلول الأكثر تقنية وتفصيلا ، الشيء الذي يجب التأكد منه هو أن النظام الذي يتم تشغيل الأكسجين غير المتضمن عليه يفي بالحد الأدنى من متطلبات النظام للعبة. إذا كان النظام لا يفي بالمتطلبات ، فسيعاني المستخدم من مشكلات مختلفة مثل التعطل ، وما إلى ذلك.
كمبيوتر بخار ال: Windows 7 - 64 بت أو Windows 10 - 64 بت المعالج: معالج i5 ثنائي النواة بسرعة 2.0 جيجاهرتز (أو ما يعادله من AMD) ذاكرة: 4 جيجا بايت رام الرسومات: Intel HD 4600 (AMD أو ما يعادله من NVIDIA) برنامج DirectX: الإصدار 11 تخزين: 1.5 جيجابايت مساحة متوفرة
MAC OSX ال: OSX 10.9 المعالج: ثنائي النواة 2 جيجاهرتز ذاكرة: 4 جيجا بايت رام الرسومات: Intel HD 4600 (AMD أو ما يعادله من NVIDIA) تخزين: مساحة متوفرة 2 جيجا بايت
لينوكس ال: أوبونتو 14.04.2018 المعالج: ثنائي النواة 2 جيجاهرتز ذاكرة: 4 جيجا بايت رام الرسومات: Intel HD 4600 (AMD أو ما يعادله من NVIDIA) تخزين: مساحة متوفرة 2 جيجا بايت
يبدو أن هذه اللعبة ليست متطلبة تمامًا ولكن في الواقع ، لا تتطلب اللعبة GPU ولكنها لعبة تحتاج إلى ذاكرة الوصول العشوائي. لذلك ، مع تقدمك في اللعبة ، يأتي وقت يكون فيه تختنق ذاكرة الوصول العشوائي للنظام ، لذلك قبل الانتقال ، اجعل هذا ليس هو الحال. يحدث اختناق ذاكرة الوصول العشوائي هذا عادةً على جهاز Windows.
إذا كان نظامك يفي بالحد الأدنى من متطلبات النظام ولم يتم اختناق ذاكرة الوصول العشوائي لنظامك ، فقد حان الوقت لتجربة الحل التالي.
الحل 2: أعد تشغيل الكمبيوتر
قبل الانتقال إلى المزيد من الحلول التقنية ، تعتبر إعادة تشغيل النظام بمثابة الخطوة الأولى في استكشاف المشكلات المتعلقة بالنظام وإصلاحها.
- اغلاق النظام.
- ثم أعد تشغيل النظام بشكل صحيح عن طريق إزالة كابل الطاقة أيضًا.
- بعد إعادة تشغيل النظام ، أعد تشغيل Oxygen Not Included.
إذا تعطل الأكسجين غير المضمن ، فانتقل إلى الحل التالي.
الحل 3: قم بتشغيل Steam كمسؤول
يتطلب عميل Steam أحيانًا حقوق المسؤول لأداء وظائف معينة أو للوصول إلى ملفات معينة. لذلك ، قد يؤدي تشغيل Steam Client كمسؤول إلى حل المشكلة.
- خروج على Steam بالنقر بزر الماوس الأيمن فوق ' بخار' على شريط المهام ثم انقر فوق 'خروج' .
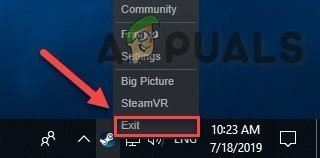
اخرج من Steam
- انقر بزر الماوس الأيمن فوق ' بخار' على سطح المكتب ثم اختر ملف 'تشغيل كمسؤول' .
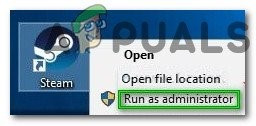
تشغيل كمسؤول
- ثم اضغط ' نعم' .
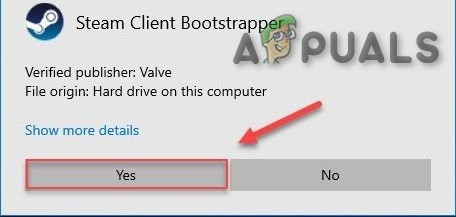
قم بتأكيد التشغيل كمسؤول
- قم بتشغيل 'Oxygen Not Included' من مكتبة Steam ، وليس من أي من اختصاراتها.
نأمل أن يتم تشغيل Oxygen Not Included دون أي خطأ ، إن لم يكن جرب الحل التالي.
الحل 4: قم بتشغيل لعبتك في وضع التوافق
يمكن أن تواجه بعض تحديثات Windows و Oxygen Not Included مشكلات في التوافق ونتيجة لذلك يتوقف Oxygen Not Included عن العمل. تشغيل اللعبة في وضع التوافق يمكن أن يحل المشكلة
- اضغط على شعار Windows مفتاح & E في نفس الوقت لفتح 'مستكشف Windows' .
- الصق تحت المسار المذكور في شريط العناوين وفقًا لإعدادات نظامك
C: Program Files (x86) Steam steamapps common Oxygen Not Included
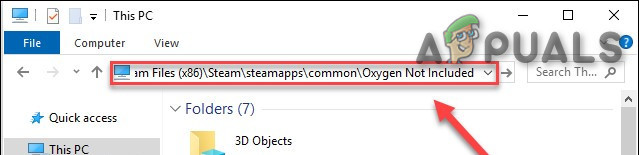
افتح مجلد OxygenNotIncluded
- انقر على اليمين ' الأكسجين غير متضمن. إملف تنفيذى' وانقر على ' الخصائص' .
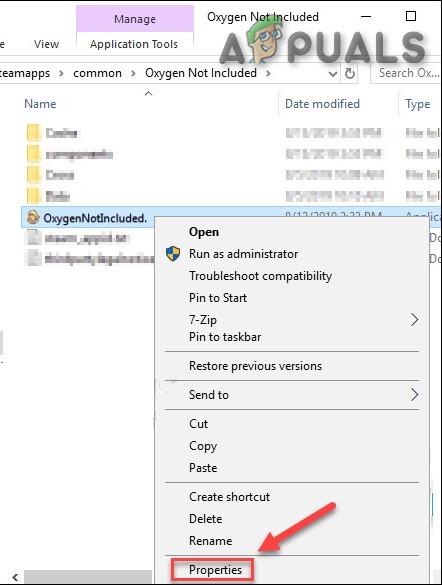
خصائص OxygenNotIncluded.exe
- انتقل إلى ' التوافق ' علامة التبويب وتحقق من مربع الاختيار على يسار ملف 'تشغيل هذا البرنامج في وضع التوافق ل' .
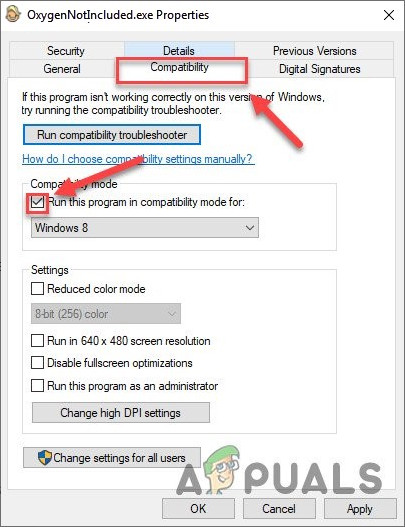
تشغيل هذا البرنامج في وضع التوافق ل
- انقر الآن على مربع القائمة المنسدلة واختر ' ويندوز 8' ، ثم انقر فوق ' تطبيق 'وانقر على' حسنا'.
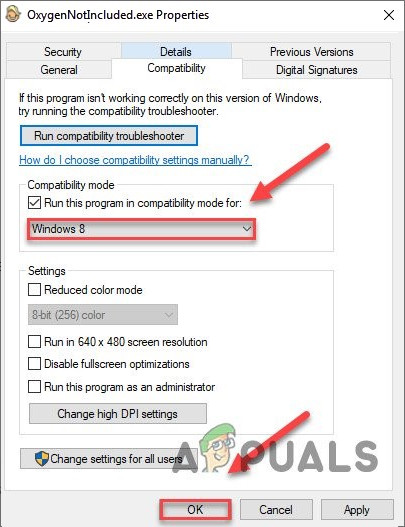
حدد Windows 8 في القائمة المنسدلة
- أعد تشغيل Oxygen Not Included لمعرفة حل المشكلة.
- إذا لم يكن كذلك ، كرر ما سبق الخطوات هذه المرة لنظام التشغيل Windows 7 من القائمة المنسدلة.
إذا كان Oxygen Not Included لا يزال يتعطل في وضع التوافق ، فانتقل إلى الإصلاح التالي.
مصدر:
الحل 5: إعادة تعيين تفضيلات Oxygen Not Included إلى القيم الافتراضية
في بعض الأحيان ، يمكن أن تؤدي إعدادات اللعبة غير الصالحة إلى تعطل Oxygen Not Included ، لذا فإن إعادة تعيينها على القيم الافتراضية يمكن أن يحل المشكلة.
- انتقل إلى 'Documents Klei OxygenNotIncluded '
- ابحث عن kplayerprefs.yaml واحذفه.
- أعد تشغيل النظام.
- عند اكتمال إعادة التشغيل ، قم بتشغيل اللعبة.
إذا استمر تعطل Oxygen Not Included ، فجرب الحل التالي.
الحل 6: تعطيل برنامج مكافحة الفيروسات
أيضًا ، تواجه بعض برامج مكافحة الفيروسات والجدران النارية مشكلات في بعض الألعاب وتؤدي إلى نتيجة إيجابية خاطئة. لذلك ، قد يؤدي تعطيل برنامج مكافحة الفيروسات لنظامك / Windows Defender إلى حل المشكلة.
- افتح الخاص بك مضاد للفيروسات البرنامج و تعطيل عليه.
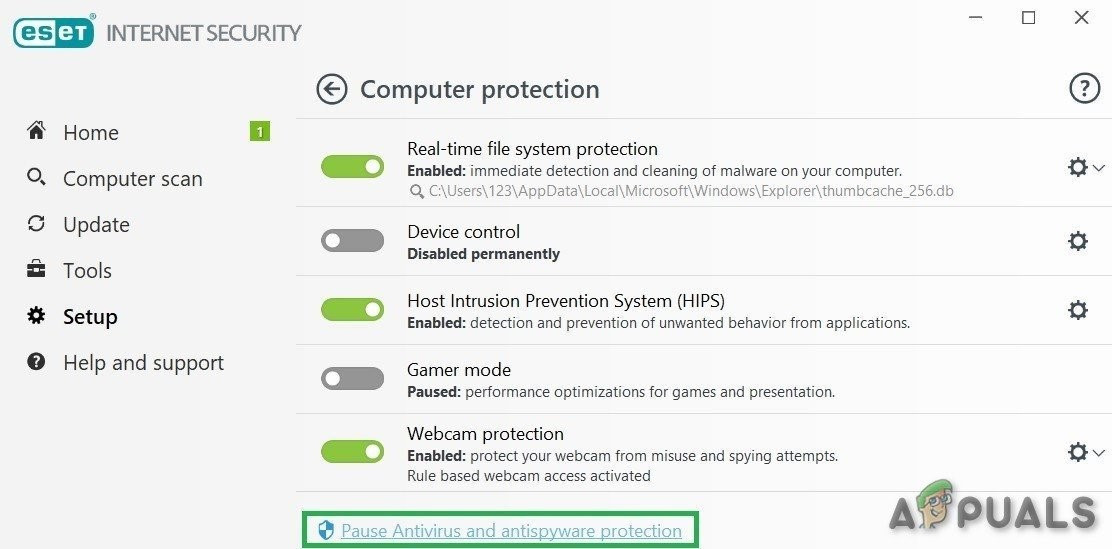
تعطيل مكافحة الفيروسات
- إذا كنت تستخدم ملف جدار الحماية التطبيق ، قم بتعطيله أيضًا.
- قم بتشغيل Oxygen Not Included مرة أخرى وتحقق من ظهور المشكلة مرة أخرى.
إذا كانت اللعبة تعمل بدون مشكلة ، فقم بإضافة مجلد steam & Oxygen Not Included إلى قائمة الاستثناءات في إعدادات AV. إذا لم تنتقل إلى الحل التالي.
الحل 7: مسح تنزيل ذاكرة التخزين المؤقت
إذا قمت مؤخرًا بتنزيل Oxygen Not Included وكان يتعطل عند بدء التشغيل
يمكن أن يؤدي مسح ذاكرة التخزين المؤقت لتنزيل البخار إلى حل مشكلة التعطل. على الرغم من أن الألعاب المثبتة حاليًا لن تتأثر ، فسيتعين عليك تسجيل الدخول إلى عميل Steam بعد ذلك.
- افتح لوحة الإعدادات في عميل Steam عن طريق تحديد ' بخار > إعدادات 'من قائمة العميل العلوية اليسرى.
- ثم انقر فوق ' التحميلات ' التبويب
- أعثر على ' مسح تنزيل ذاكرة التخزين المؤقت 'في الجزء السفلي ثم انقر فوقه.
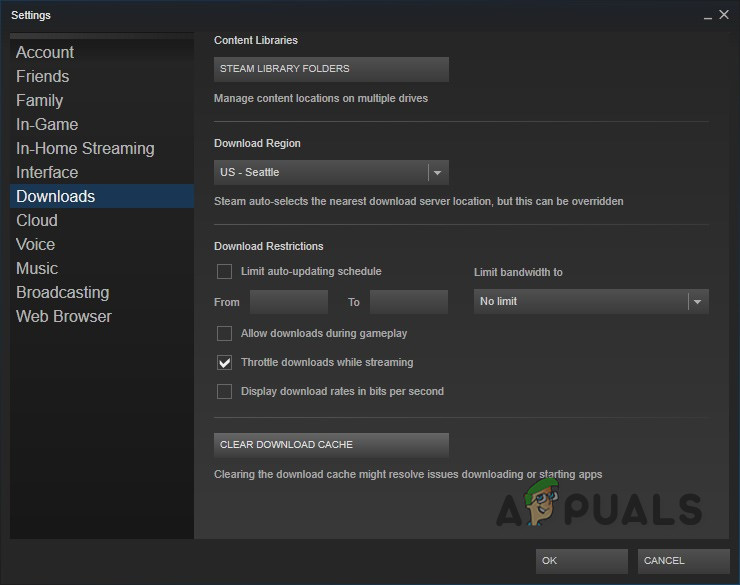
زر مسح تنزيل ذاكرة التخزين المؤقت
- بعد ذلك ، ستظهر مطالبة تطلب تأكيد أنه سيتعين عليك تسجيل الدخول إلى عميل Steam مرة أخرى. انقر فوق موافق'.
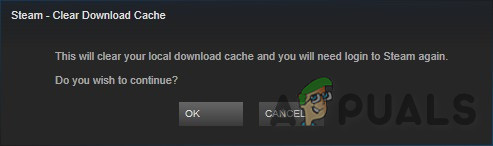
تأكيد لتسجيل الدخول إلى Steam مرة أخرى
إذا كنت لا تزال تواجه مشكلة مع Oxygen Not Included ، فانتقل إلى الحل التالي.
الحل 8: افصل وحدة التحكم
في بعض الأحيان ، إذا كنت تستخدم أي وحدة تحكم لتشغيل الألعاب في عميل Steam ، لكن هذا الجزء المعين من الأجهزة يمكن أن يخلق مشكلات مختلفة لعميل Steam واللعبة. لذلك ، يمكن أن تؤدي إزالة وحدة التحكم إلى حل خطأ تعطل اللعبة.
- اغلاق النظام.
- افصل وحدة التحكم.
- أعد تشغيل النظام.
- قم بتشغيل الأكسجين غير المدرج.
إذا كان خطأ الأعطال لا يزال موجودًا ، فانتقل إلى الحل التالي.
الحل 9: تغيير الفروع في Oxygen Not Included
أبلغ العديد من اللاعبين أن سلوك الانهيار هذا بدأ بعد تحديث اللعبة. العودة إلى إصدار اللعبة عن طريق تغيير الفرع الخاص بك يمكن أن يحل المشكلة.
- قم بتشغيل Steam.
- انقر مكتبة .

مكتبة في Steam
- انقر على اليمين الأكسجين غير مشمول واختر الخصائص .
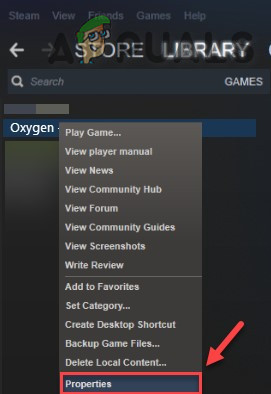
خواص الأكسجين غير المدرجة في البخار
- انقر على علامة التبويب BETAS .
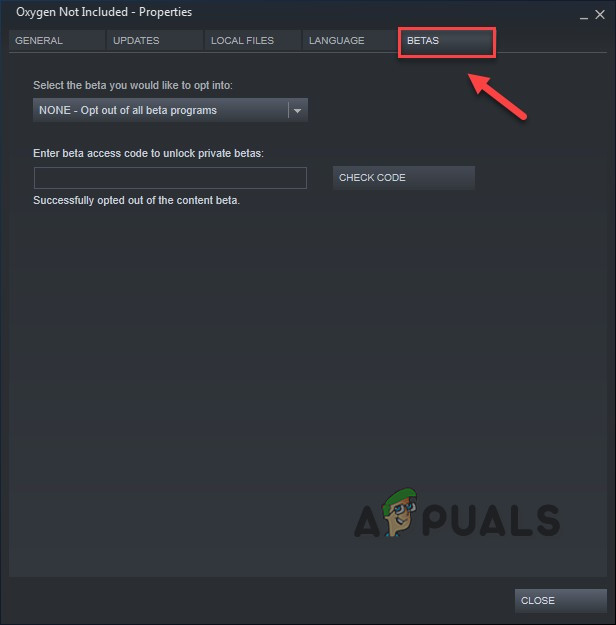
علامة التبويب BETAS في Steam
- اضغط على 'مربع القائمة' لفتح القائمة المنسدلة ، انقر فوق اسم الفرع الذي تريد تشغيله.
- إذا تم منحك كلمة مرور لإلغاء قفل الفرع المناسب ، فاكتب كلمة المرور في المربع المجاور لـ التحقق من الشفرة ، انقر التحقق من الشفرة وسيكون فرعك الآن في القائمة المنسدلة.

كود الوصول بيتا
- انقر فوق ' تحقق من سلامة ملفات اللعبة ' بعد الانتقال إلى علامة التبويب ' ملفات محلية '. بحيث يمكن تحديث اللعبة إلى الفرع الجديد المختار.
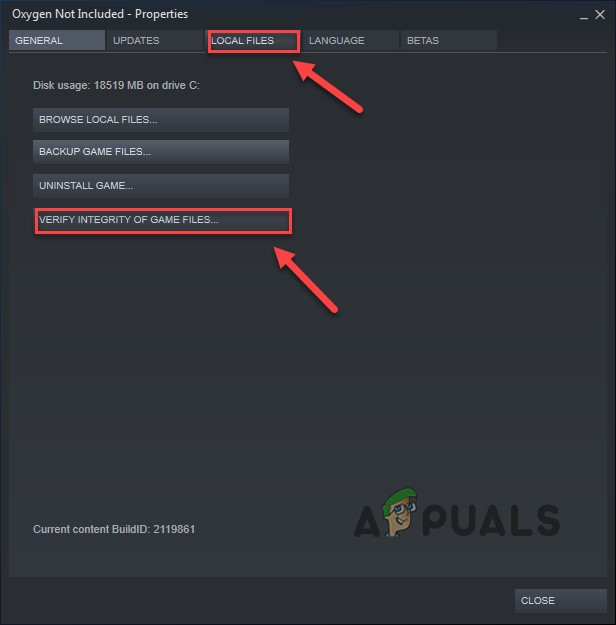
تحقق من سلامة ملفات اللعبة
- انتقل إلى دليل حفظ Oxygen Not Included وابحث عن ' WoldGetDataSave.dat 'و' WorldGenSimSave.dat 'وحذفها.
- إعادة تشغيل الأكسجين غير مشمول.
إذا استمر تعطل Oxygen Not Included ، فجرب الحل بعد ذلك.
الحل 10: تثبيت Microsoft Visual C ++ 2015 Runtime
يمكن أن يتعطل Oxygen Not Included إذا لم يتم تثبيت Microsoft Visual C ++ 2015 Runtime بشكل صحيح على النظام. نظرًا لأن Oxygen Not Included يستخدم ملفات مكتبة وقت تشغيل Microsoft Visual C ++ القابلة لإعادة التوزيع المثبتة على النظام. إذا كان هناك شيء غير صحيح مع هذه الملفات ، فيمكن أن يتعطل Oxygen Not Included. لذا ، فإن إعادة تثبيتها يعد خيارًا جيدًا في حل مشكلة التعطل.
- تحميل ' Microsoft Visual C ++ 2015 ' من عند موقع Microsoft على الويب .
- قم بتشغيل ' الملف الذي تم تنزيله' واتبع التعليمات التي تظهر على الشاشة لتثبيت Microsoft Visual C ++ 2015 runtime.
- إعادة بدء النظام حتى إذا فشل تثبيت Microsoft Visual C ++ 2015 runtime.
- بعد إعادة تشغيل النظام ، إطلاق اللعبة.
يجب حل المشكلة الآن إذا لم يكن كذلك ، فتحقق من الحل التالي.
الحل 11: قم بتحديث برنامج تشغيل الرسومات الخاص بك
يمكن أن يتسبب برنامج تشغيل الرسومات المفقود / القديم في النظام في تعطل Oxygen Not Included. يجب على المستخدم التحقق من نظامه بحثًا عن برامج التشغيل المحدثة لنظامه. لذلك ، قد يؤدي تحديث برامج التشغيل هذه إلى حل المشكلة.
- تنزيل وتثبيت وتشغيل سبيسي .
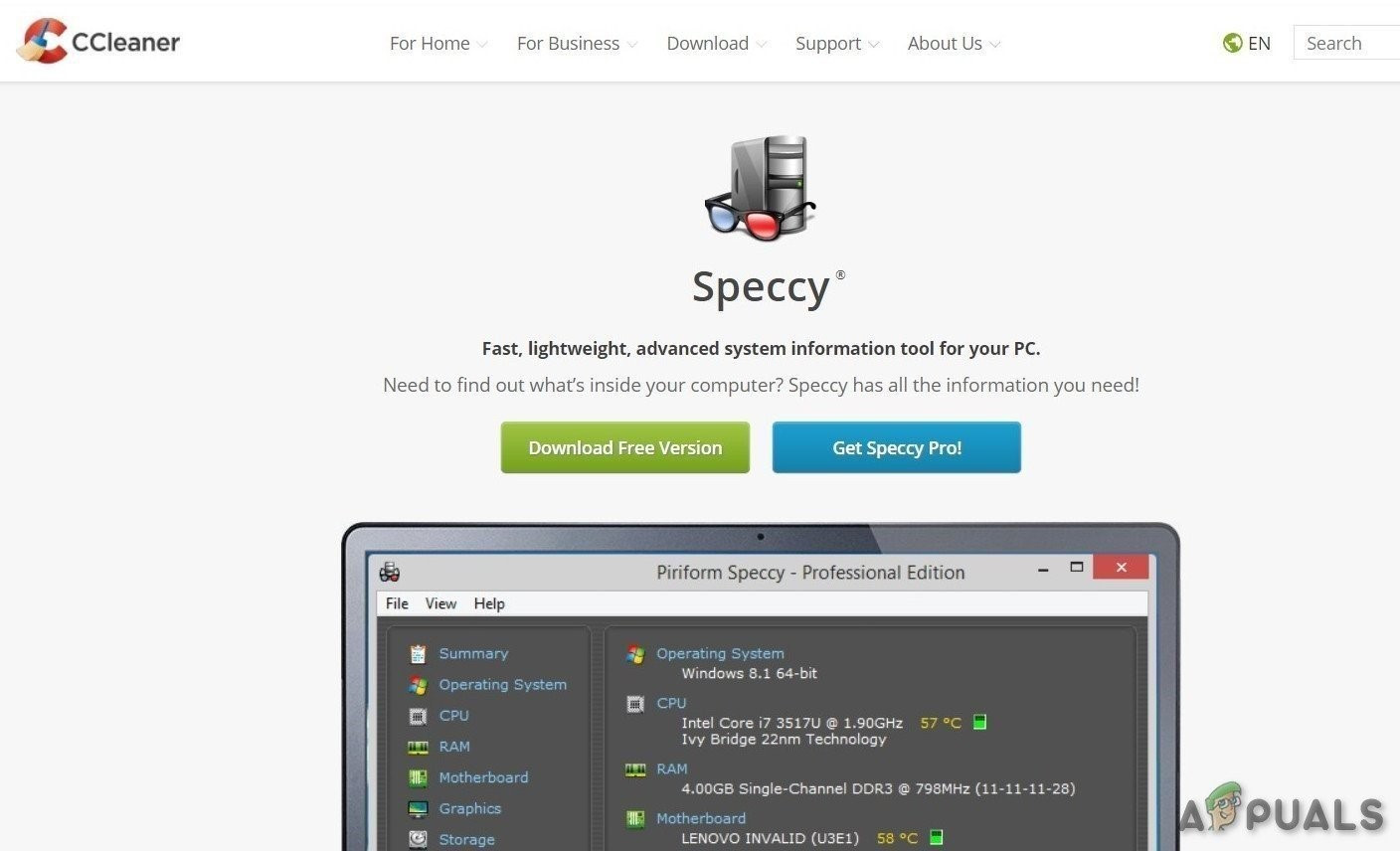
سبيسي
- إذا عرضت speccy 'Radeon' أو 'AMD' أو 'RX / R9 / R7 / R3' في ' رأس الرسومات '، يزور هذا الرابط لتنزيل برنامج Radeon ، بعد التنزيل ، قم بتشغيل برنامج Radeon لتحديث برنامج تشغيل الرسومات للكمبيوتر.
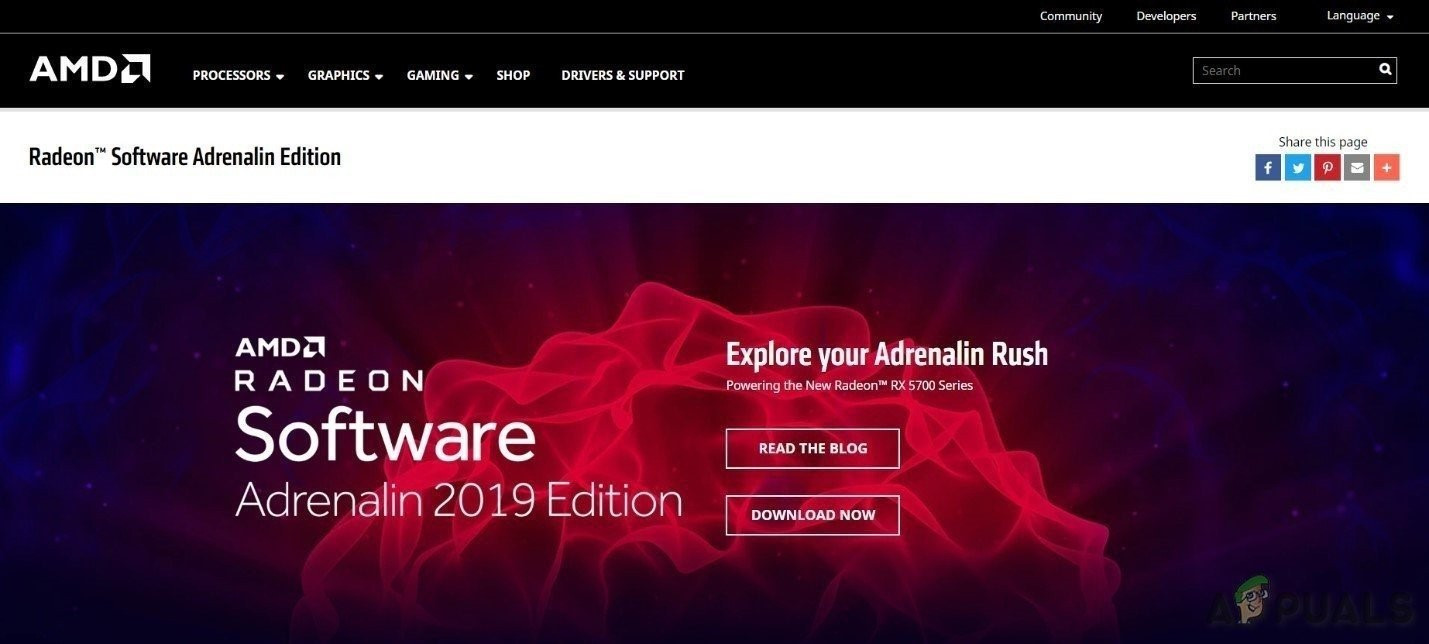
برنامج AMD Radeon
- إذا عرضت speccy 'GeForce' أو 'Nvidia' أو 'GTX' أو 'RTX' في 'رأس الرسومات' ، فاستخدم هذا الرابط لتنزيل برنامج GeForce Experience لتحديث برامج تشغيل الرسومات للكمبيوتر.
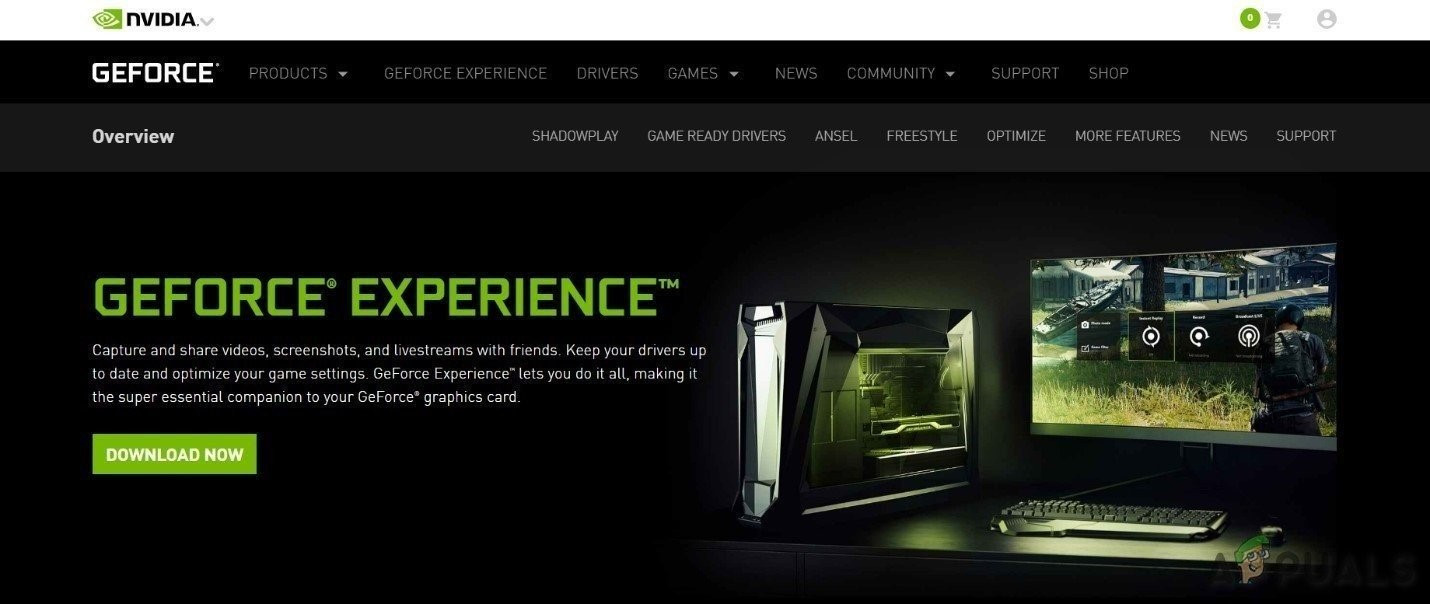
تجربة GeForce
- أو بخلاف ذلك ، قم بزيارة موقع الشركة المصنعة لبطاقة الرسومات للعثور على برامج التشغيل وفقًا لنظام التشغيل لجهاز الكمبيوتر الخاص بك ، ثم قم بتنزيل برنامج التشغيل وتثبيته وتشغيله.
- بعد تحديث برامج التشغيل ، قم بتشغيل Oxygen Not Included
إذا كان لا يزال يتعطل ، فانتقل إلى الحل التالي.
الحل 12: تحقق من وجود تحديثات Windows
تعالج تحديثات Windows الكثير من أخطاء الأجهزة والبرامج. لذلك للحفاظ على نظامك خاليًا من الأخطاء ، من الجيد دائمًا تحديث نظامك. إذا لم يتم تحديث نظامك ، فقد يؤدي تحديثه إلى حل المشكلة.
- افتح ' إعداد Windows ' بالضغط على مفتاح Windows + I ثم انقر فوق ' التحديث والأمان '.
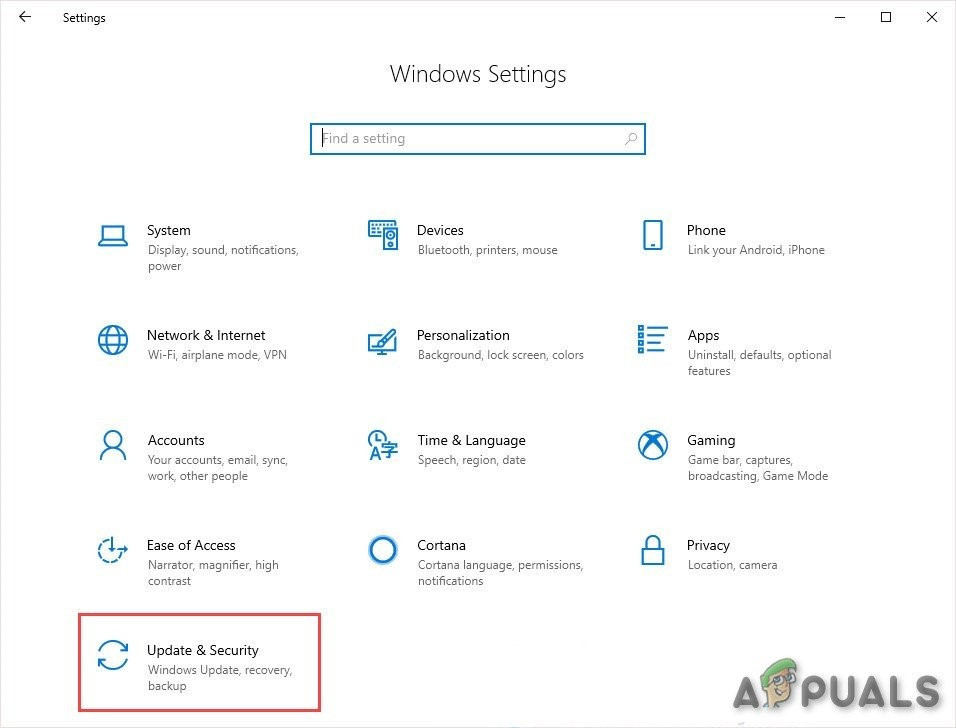
التحديث والأمان في إعدادات Windows
- ثم اضغط على ' تحقق من وجود تحديثات '.
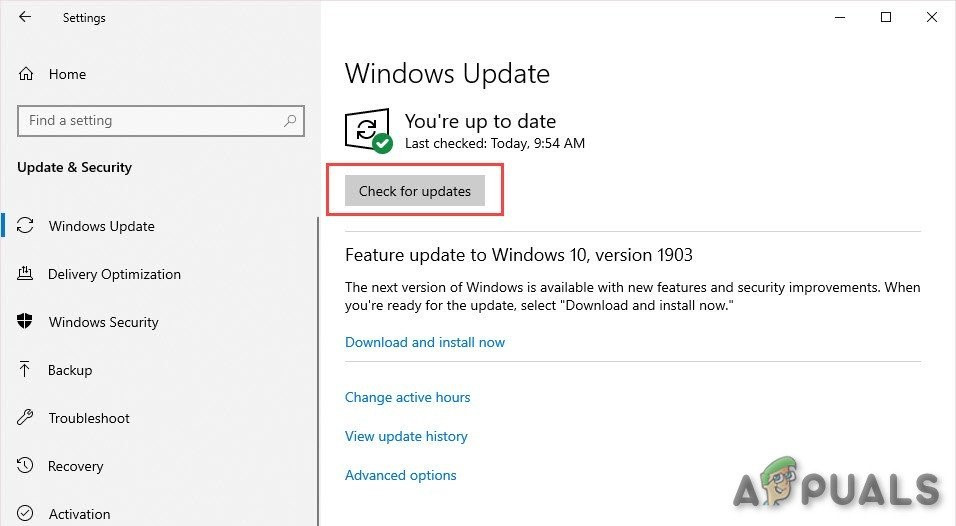
تحقق من وجود تحديثات
- بعد تحديث النظام ، قم بتشغيل ' الأكسجين غير مشمول '
إذا كان لا يزال غير واضح من التعطل ، فجرّب الحل التالي.
الحل 13: تغيير خطة الطاقة على حاسوبك
إذا كان خيار الطاقة لنظامك في وضع التوازن ، فسيؤدي ذلك إلى إبطاء النظام لتوفير الطاقة مما قد يؤدي إلى انخفاض أداء النظام ، ونتيجة لذلك يمكن أن يتعطل Oxygen Not Included. يعمل الوضع المتوازن على ضبط سرعة وحدة المعالجة المركزية تلقائيًا وفقًا لاحتياجات الكمبيوتر. بينما يحافظ وضع الأداء العالي على تشغيل الكمبيوتر بسرعات عالية في معظم الأوقات. تذكر أن النظام سيولد مزيدًا من الحرارة في وضع الطاقة هذا. لذا ، فإن تغيير خطة الطاقة إلى الأداء العالي يمكن أن يحل هذه المشكلة التعطيلية.
- اضغط على شعار Windows مفتاح ، ثم اكتب مراقبة . وفي القائمة الناتجة انقر فوق لوحة التحكم .
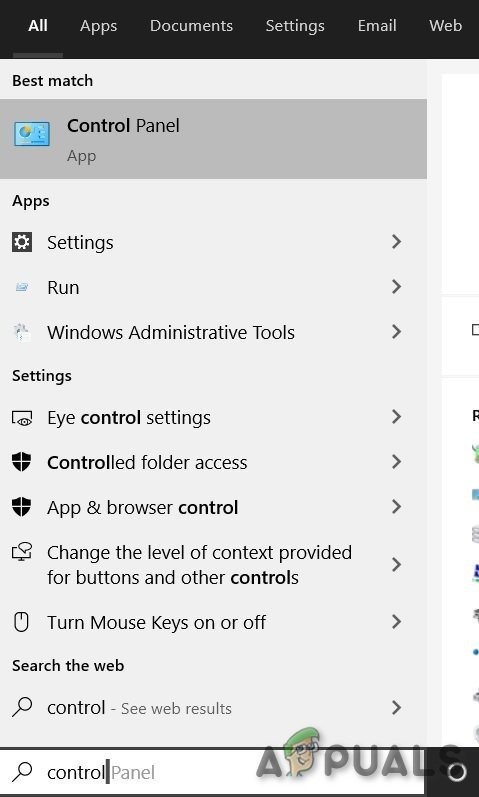
اكتب لوحة التحكم في مربع بحث Windows
- تحت عرض بواسطة ، انقر أيقونات كبيرة .
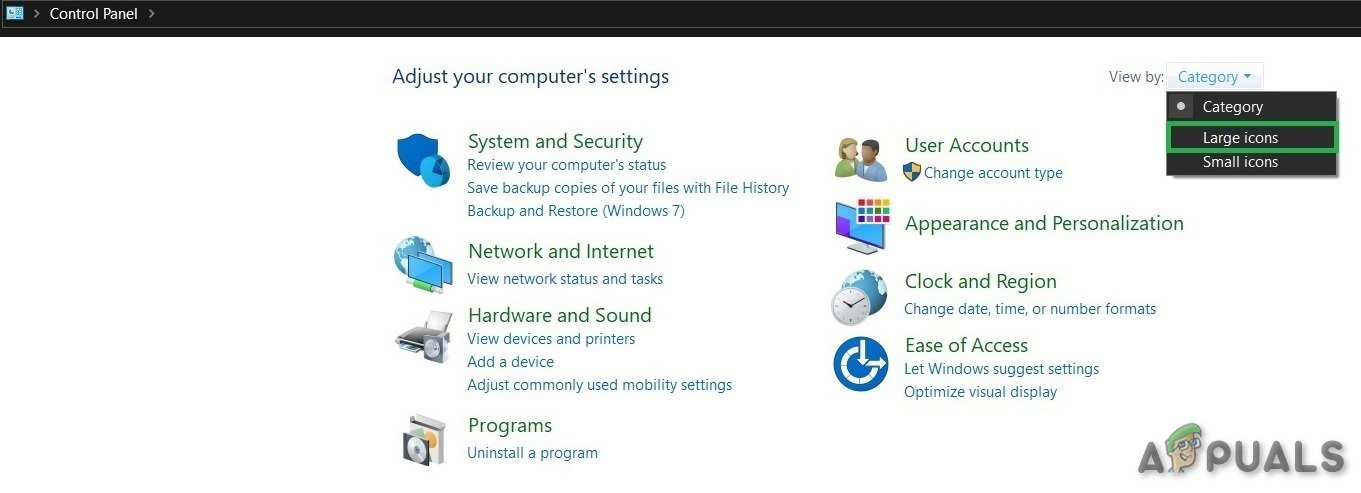
عرض حسب الفئة
- تحديد خيارات الطاقة.
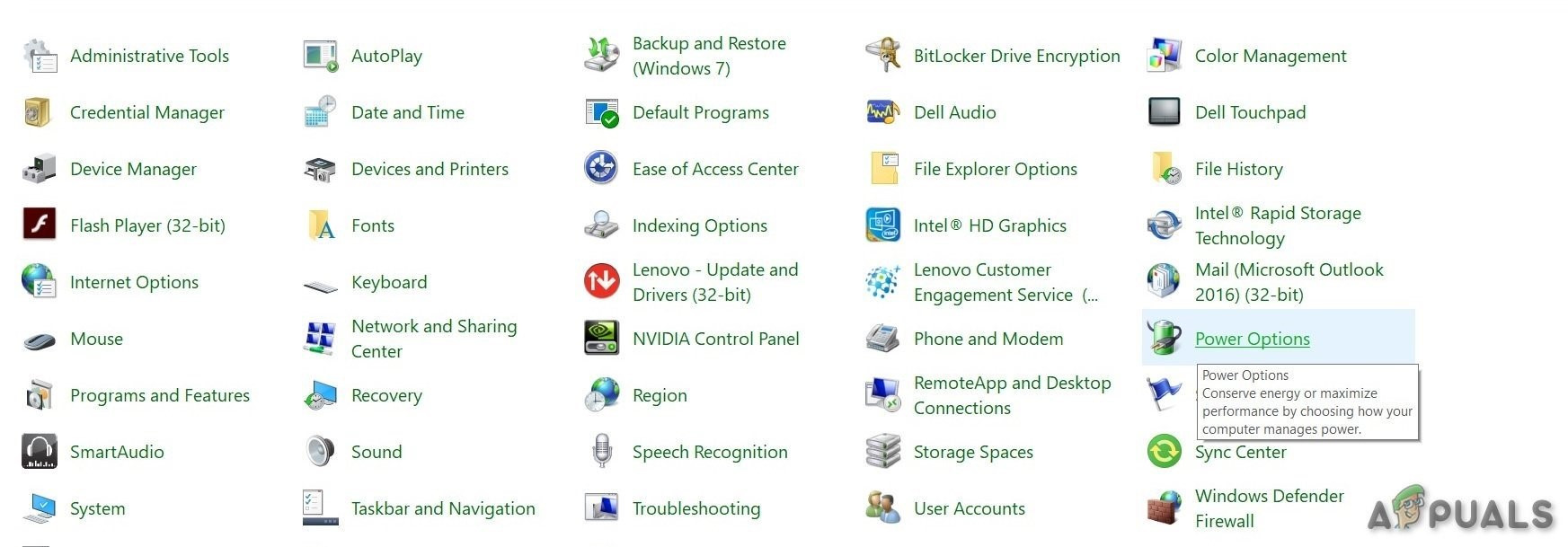
خيارات الطاقة
- تحديد أداء عالي .
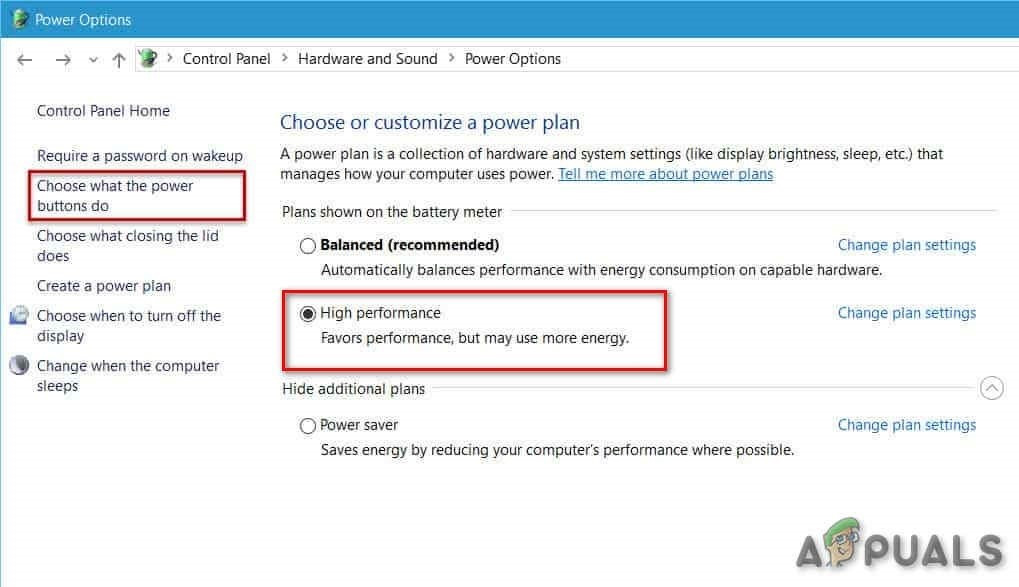
أداء عالي
- إعادة بدء جهاز الكمبيوتر.
- إطلاق الأكسجين غير مشمول.
إذا لم يتم حل مشكلة التعطل ، فانتقل وجرب الحل التالي.
الحل 14: إعادة تثبيت الأكسجين غير مضمن
إذا كانت بعض ملفات أو إعدادات اللعبة هي التي تسبب المشاكل ، فإن إعادة تثبيت Oxygen Not Included يمكن أن يحل المشكلة.
- إذا كان Steam يعمل الآن ، فانقر بزر الماوس الأيمن على أيقونة 'Steam' في شريط المهام ، ثم انقر فوق ' خروج' .
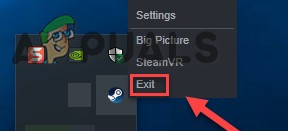
الخروج من Steam
- اضغط على شعار Windows مفتاح و يكون في نفس الوقت لفتح ' مستكشف الملفات '.
- الصق المسار التالي في شريط العناوين وفقًا لإعدادات نظامك
C: Program Files (x86) Steam steamapps common
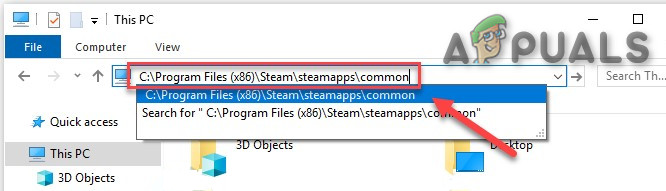
مجلد SteamApps
- تسليط الضوء على مجلد غير مشمول بالأكسجين ، ثم اضغط على حذف على لوحة المفاتيح لحذف المجلد.
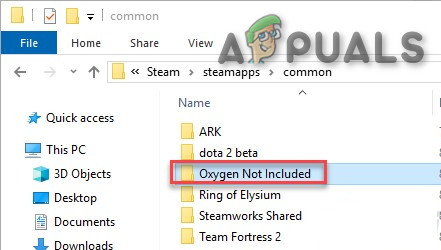
مجلد غير مشمول بالأكسجين
- الآن قم بتشغيل Steam ثم قم بتنزيل وتثبيت 'Oxygen Not Included'.
- الآن قم بتشغيل لعبة 'Oxygen Not Included'.
إذا استمرت اللعبة في التعطل بعد إعادة تثبيت اللعبة ، فانتقل إلى الحل التالي.
الحل 15: أعد تثبيت Steam
إذا لسوء الحظ ، لا تزال مشكلتك لم تحل ، كحل أخير ، أعد تثبيت البخار لحل المشكلة.
- انقر فوق ' افتح مكان ملف' بعد النقر بزر الماوس الأيمن على ملف 'بخار' رمز العميل على سطح مكتب النظام الخاص بك.
- انسخ ال ' steamapps ' المجلد ثم ضع النسخة في مكان آخر لعمل نسخة احتياطية.
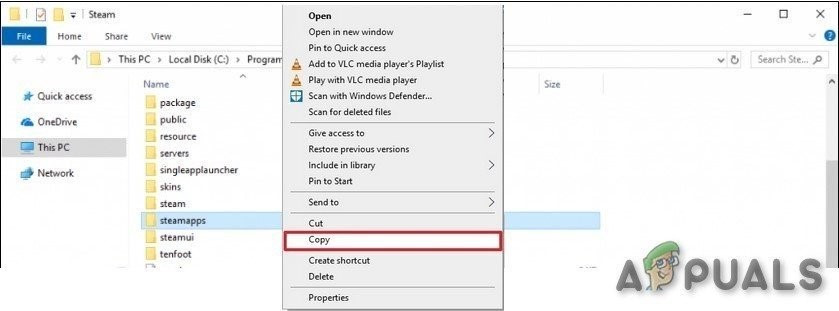
انسخ مجلد steamapps
- اضغط على ' شعار Windows ' مفتاح ، ثم اكتب ' مراقبة'. ثم ، انقر فوق 'لوحة التحكم' .
- تحت عرض بواسطة ، تحديد الفئة .
- تحديد ' الغاء تنصيب برنامج' .
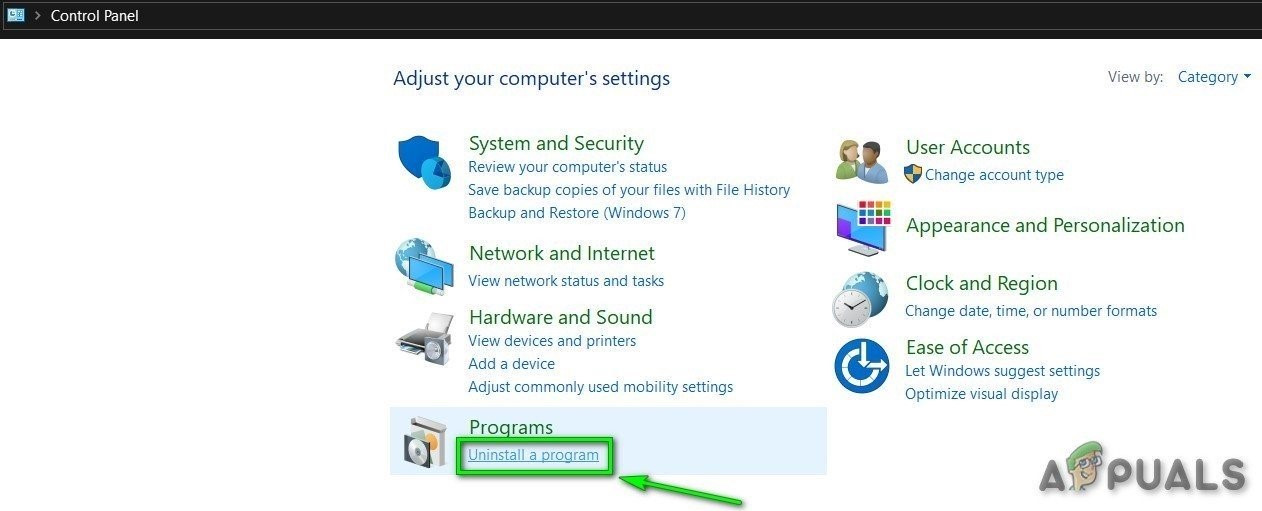
الغاء تنصيب برنامج
- انقر على اليمين ' بخار ' & ثم اضغط ' الغاء التثبيت' .
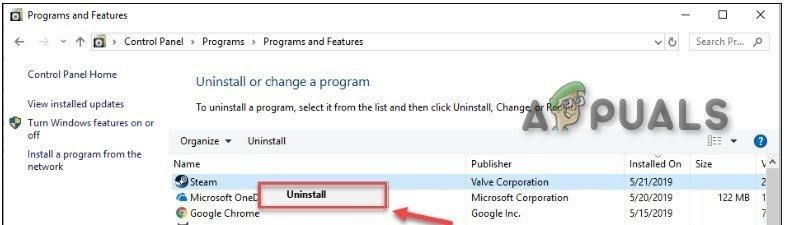
قم بإلغاء تثبيت Steam
- لإلغاء تثبيت Steam ، اتبع التعليمات التي تظهر على الشاشة وانتظر اكتمال العملية.
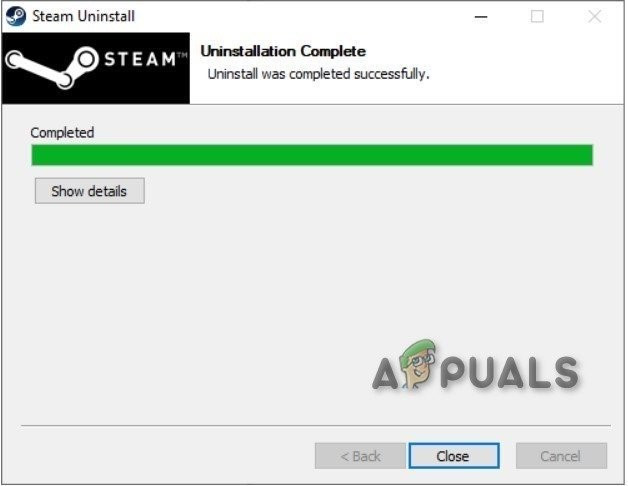
اكتمل إلغاء تثبيت Steam
- تحميل Steam
- افتح الملف الذي تم تنزيله لتثبيت Steam.
- الآن انقر بزر الماوس الأيمن فوق ' رمز Steam '
- ثم حدد ' افتح مكان ملف' .
- انقل النسخة الاحتياطية مجلد steamapps الذي تم نسخه احتياطيًا إلى موقع الدليل الحالي الخاص بك.
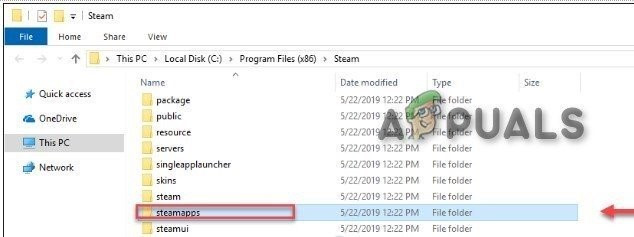
انقل مجلد Steamapps للخلف
- أعد تشغيل Steam ولعبتك.
نأمل أن تتمكن من لعب Oxygen Not Included الآن. إستمتع بلعبتك! إذا كان لديك أي أسئلة أو اقتراحات ، فلا تتردد في ترك تعليق أدناه.
قراءة 8 دقائق