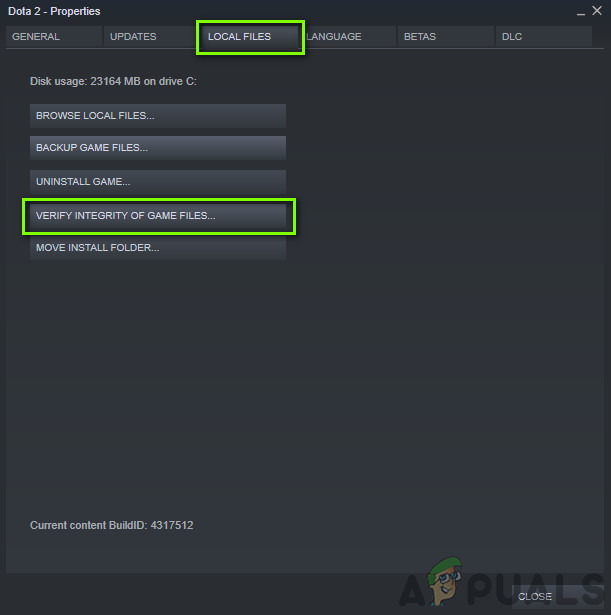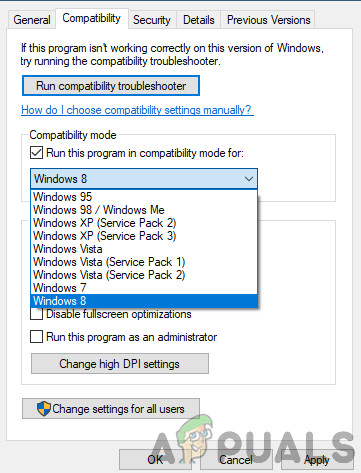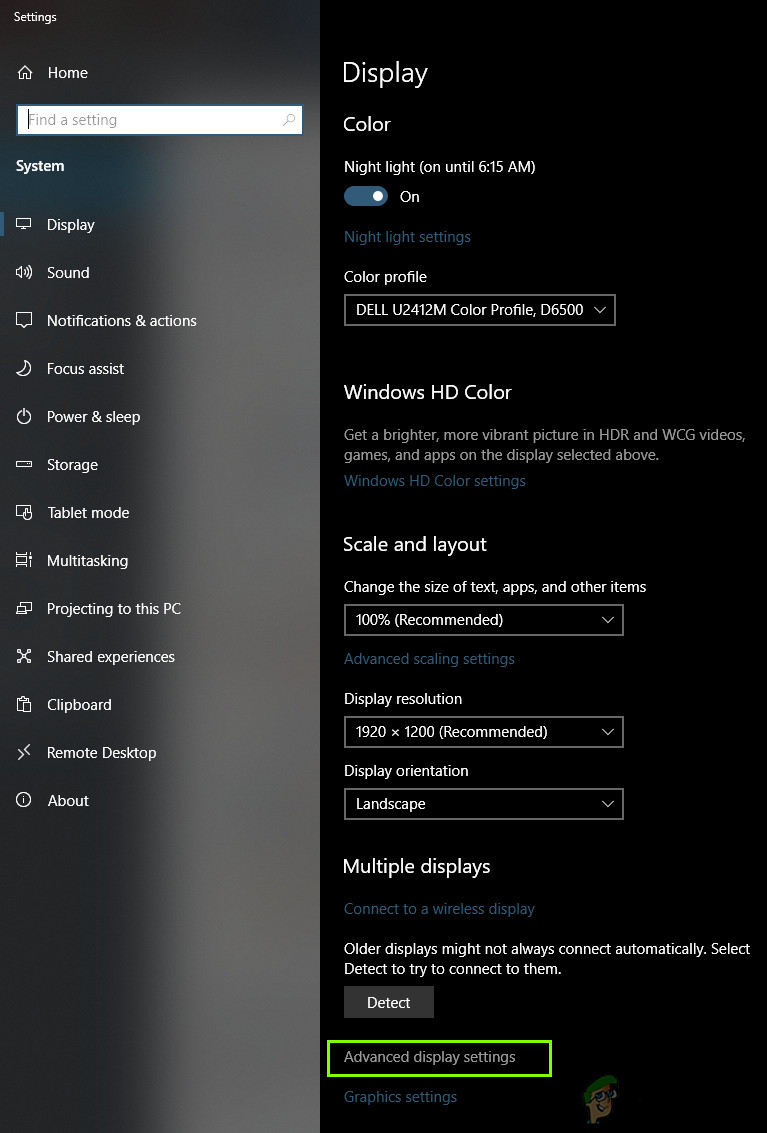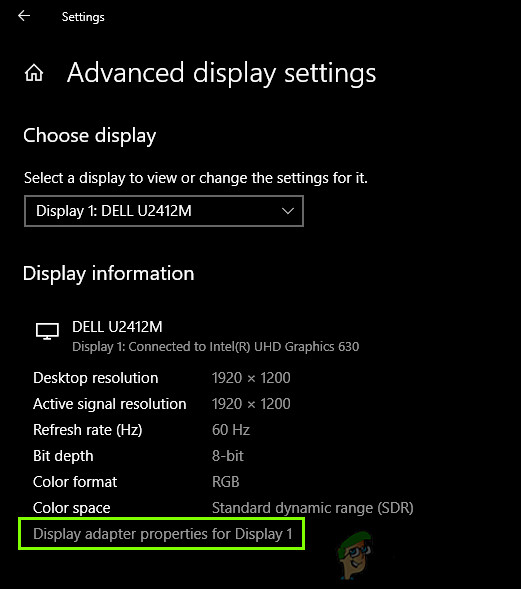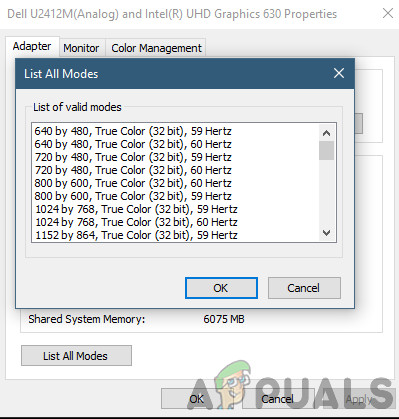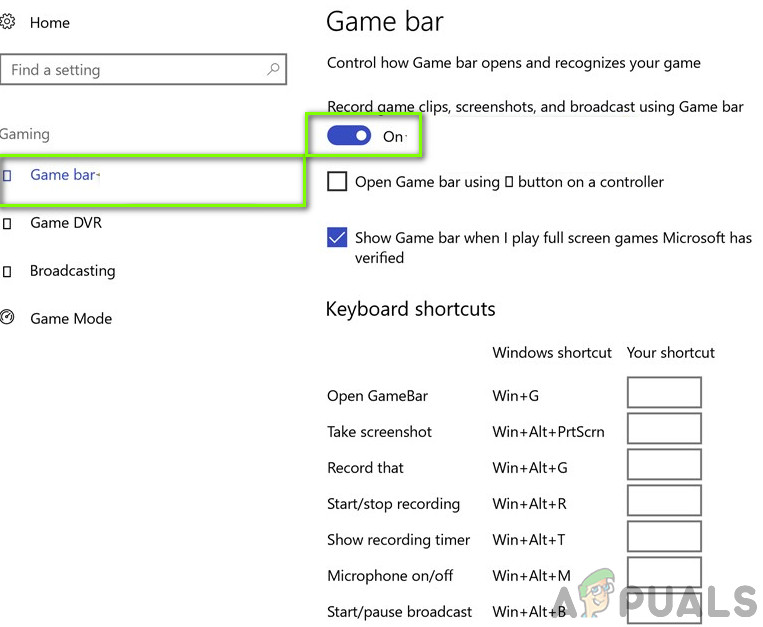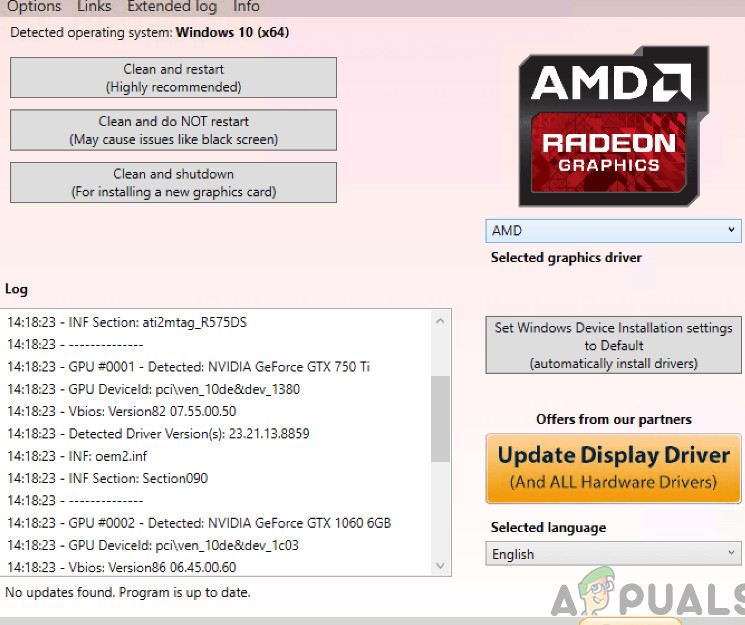يعد Rage 2 إدخالًا جديدًا إلى حد ما في ساحة الألعاب حيث تم إصداره في شهر يناير فقط بواسطة Bethesda Softworks. إنها لعبة فيديو مطلق النار من منظور شخص أول وهي مقدمة لـ Rage تم إصدارها في عام 2011. تحتوي اللعبة على آراء مختلطة من المستخدمين حيث يدعي البعض أن القصة لا تحتوي على العديد من الوقائع المنظورة بينما يكمل بعضها الرسومات المكثفة.

الغضب 2 تحطم
على الرغم من كونها واحدة من أكثر الألعاب شعبية على Steam ، فقد صادفنا العديد من الحالات التي تعطل فيها Rage 2 مرارًا وتكرارًا للمستخدمين. اختلف هذا الانهيار تمامًا بدءًا من الأعطال في سيناريوهات الرسومات المكثفة إلى الانهيار العشوائي عند بدء اللعبة. في هذه المقالة ، سنتعرف على جميع الأسباب التي أدت إلى حدوث ذلك وما هي الحلول الممكنة لإصلاح المشكلة.
ما الذي يسبب تحطم Rage 2؟
بعد أن تلقينا العديد من التقارير من المستخدمين ، قررنا بدء تحقيقنا وبدأنا في تدوين النتائج التي توصلنا إليها. خلصنا إلى أن الانهيار لم يحدث فقط بسبب مشكلة معينة ، ولكن بسبب عدة حالات مختلفة تتراوح بين كل سيناريو. فيما يلي بعض منهم:
- لعبة قديمة: هناك أيضًا خيار للعب Rage 2 في وضع عدم الاتصال. في الماضي ، كان هناك العديد من الحالات التي عفا عليها الزمن بسبب اللعبة ، تحطمت. لاحظ المطورون ذلك ، وأصدروا تحديثات لإصلاح المشكلة.
- وضع التوافق: يسمح وضع التوافق للمستخدمين بتشغيل أي تطبيق تم تعيين معلماته للتشغيل على بعض تكوينات Windows القديمة. الأمر المثير للدهشة هو أن وضع التوافق لبعض إصدارات Windows الأخرى يبدو أنه يعمل على إصدارات أحدث.
- يعمل بالدقة الأصلية: مثال آخر حيث ستواجه مشكلات مثل التعطل هو المكان الذي يتم فيه تعيين الدقة على شاشتك على أنها الدقة الأصلية. الدقة الأصلية هي الدقة الافتراضية التي تتم برمجة الشاشة عليها للتشغيل.
- لعبة DVR: تعد Game DVR واحدة من أكثر الميزات التي يتمتع بها Windows حيث تسمح بتراكب كلما لعبت لعبة لتسجيل طريقة اللعب ودفقها مباشرة. ومع ذلك ، على الرغم من أن الميزة شائعة ، فمن المعروف أنها تسبب مشاكل مع Rage 2.
- متطلبات النظام: إذا كانت متطلبات النظام لجهاز الكمبيوتر الخاص بك لا تتطابق مع متطلبات اللعبة ، فسوف تتعطل اللعبة بسبب نقص الأجهزة التي تدعمها.
- Vsync: إن Vertical Sync هي ميزة رائعة تمتلكها بعض الألعاب فقط. يسمح للمستخدم بمزامنة معدل تحديث اللعبة مع معدل تحديث الشاشة. على الرغم من كونها مفيدة للغاية ، فمن المعروف أنها تسبب مشاكل مع بعض الألعاب.
- محركات الرسومات: أخيرًا وليس آخرًا ، قد تتسبب برامج تشغيل الرسومات التي تعمل على جهاز الكمبيوتر الخاص بك في حدوث أعطال إذا لم يتم تحديثها إلى أحدث بنية.
الآن بعد أن عرفت جميع الأسباب المحتملة ، سننتقل ونحاول استكشاف الأخطاء وإصلاحها واحدًا تلو الآخر ونرى أين تكمن المشكلة. تأكد من تسجيل الدخول كمسؤول ولديك وصول إلى اتصال إنترنت ثابت.
المتطلب السابق: متطلبات النظام
قبل أن نبدأ في القفز في أي حل ، من الحكمة التحقق مما إذا كان جهاز الكمبيوتر الخاص بنا يلبي جميع متطلبات النظام الخاصة باللعبة. على الرغم من أن اللعبة ستعمل بالحد الأدنى من المتطلبات ، فإننا نوصي بأن يكون لديك على الأقل المتطلبات الموصى بها.
الحد الأدنى لمتطلبات النظام نظام التشغيل : Windows 7 / 8.1 / 10 هندسة معمارية : 64 بت ذاكرة النظام : 8 جيجابايت المعالج : Intel Core i5-3570 أو AMD Ryzen 3 1300X بطاقة مصورات : Nvidia GTX 780 3 جيجابايت أو AMD R9280 3 جيجابايت مساحة القرص الصلب : 50 جيجابايت
متطلبات النظام المستحسنة نظام التشغيل : Windows 7 / 8.1 / 10 هندسة معمارية : 64 بت ذاكرة النظام : 8 جيجابايت المعالج : Intel Core i7-4770 أو AMD Ryzen 5 1600X بطاقة مصورات : Nvidia GTX 1070 8GB أو AMD Vega 56 8GB مساحة القرص الصلب : 50 جيجابايت
بمجرد أن تقرر أن لديك الحد الأدنى من المتطلبات ، يمكنك المتابعة.
الحل 1: التحقق من ملفات اللعبة وذاكرة التخزين المؤقت
أول شيء سنتحقق منه عند استكشاف المشكلة وإصلاحها هو معرفة ما إذا كانت ملفات اللعبة مناسبة ومحدثة وكاملة. إذا كانت ملفات اللعبة مفقودة إلى حد ما أو تفتقر إلى وحدات مهمة ، فستواجه العديد من المشكلات بما في ذلك التعطل.
عندما نتحقق من سلامة ملفات اللعبة باستخدام Steam ، تتحقق اللعبة من أي تناقضات من خلال مقارنة الإصدار المحلي مع الإصدار المحفوظ عن بُعد. إذا تم العثور على أي منها ، فسيتم تنزيله واستبداله تلقائيًا. ستضمن هذه الطريقة أيضًا تحديث لعبتك إلى آخر التحديثات.
- إطلاق بخار وانقر على مكتبة الموجود في علامة التبويب العلوية.
- الآن ، حدد موقع Rage 2 في جزء التنقل الأيمن. انقر بزر الماوس الأيمن فوقه واختر الخصائص .
- بمجرد دخولك إلى خصائص اللعبة ، انقر فوق ملفات محلية علامة التبويب وحدد تحقق من سلامة ملفات اللعبة .
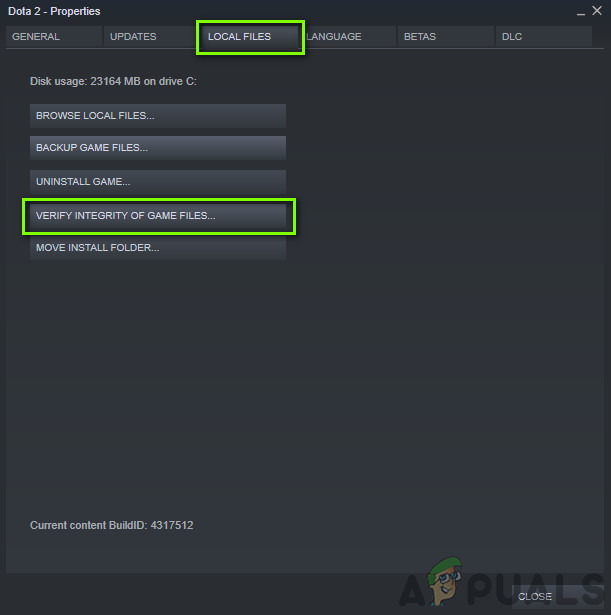
التحقق من ملفات اللعبة وذاكرة التخزين المؤقت
- دع العملية تكتمل. بعد الانتهاء من ذلك ، أعد تشغيل الكمبيوتر تمامًا وتحقق من حل المشكلة إلى الأبد.
الحل 2: التشغيل في وضع التوافق
تم تطوير كل لعبة مع وضع نظام التشغيل المستضيف في الاعتبار مع وضع أحدث لعبة في الاعتبار. ومع ذلك ، في العديد من الحالات ، رأينا حالات حيث أدى تعيين وضع التوافق لنظام التشغيل الأقدم إلى إصلاح المشكلة على الفور. قد يكون هذا بسبب أن بعض وحدات Windows 10 قد لا تدعم تشغيل اللعبة. ومن ثم ، عند تغيير وضع التوافق ، يتم تحميل التكوينات الأقدم وتشغيلها بسلاسة دون أي أخطاء. إليك طريقة كيفية تشغيل اللعبة في وضع التوافق.
يتم إصدار كل إصدار من Sims 4 مع وضع نظام التشغيل الضيف في الاعتبار. لذلك إذا كان من المفترض أن تكون Sims المثبتة على جهاز الكمبيوتر الخاص بك مخصصة لإصدار أحدث من Windows وكنت تستخدم إصدارًا أقدم ، فستواجه خطأ بطاقة الفيديو. هنا ، يمكننا محاولة تشغيل Sims 4 في وضع التوافق ومعرفة أين يأخذنا ذلك. إذا كان التوافق هو المشكلة ، فسيحلها هذا الحل.
- انتقل إلى الدليل التالي:
Steam steamapps common Rage 2 game bin win32 (أو 64)
- حدد موقع انقر بزر الماوس الأيمن فوق تطبيق Sims 4 وحدد ' الخصائص '.
- بمجرد الدخول إلى الخصائص ، حدد ملف التوافق التحقق من الخيار تشغيل هذا البرنامج في وضع التوافق ل: وحدد نظام تشغيل آخر. يفضل استخدام Windows 8 أو 7.
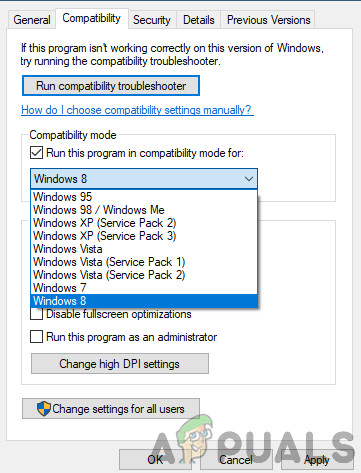
تشغيل Rage في وضع التوافق
- اضغط على تطبيق لحفظ التغييرات والخروج. قم الآن بإعادة تشغيل جهاز الكمبيوتر الخاص بك تمامًا وتحقق من حل المشكلة.
الحل 3: تغيير القرار
الشيء الآخر الذي لاحظناه هو تغيير دقة اللعبة إلى شيء ما آخر من الدقة الأصلية إلى حل المشكلة على الفور دون أي مشاكل على الإطلاق. تبدو هذه حالة غريبة لأن الدقة الأصلية هي الدقة التي تدعمها الشاشة والأجهزة. لكن في حالة Rage 2 ، هذا هو العكس. أولاً ، سنقوم بتغيير الدقة باستخدام إعدادات النظام الخاصة بك ثم سنقوم بتغييرها داخل إعدادات اللعبة.
- نوع ' الدقة 'بعد الضغط على Windows + S في مربع الحوار وفتح التطبيق الذي يظهر.
- بمجرد الدخول إلى الإعدادات ، تصفح لأسفل حتى نهاية الصفحة وحدد ' إعدادات العرض المتقدمة '.
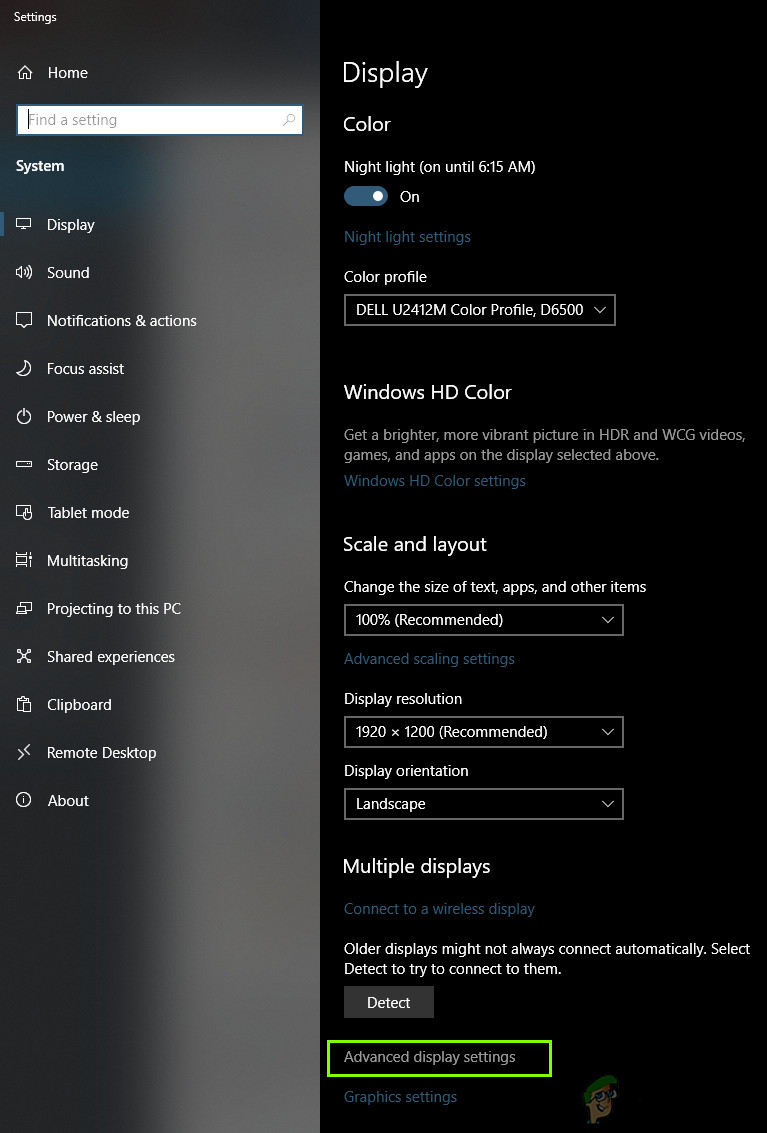
تشغيل Rage في وضع التوافق
- ستظهر نافذة أخرى تتكون من جميع تفاصيل العرض. حدد الخيار خصائص محول العرض للشاشة 1 .
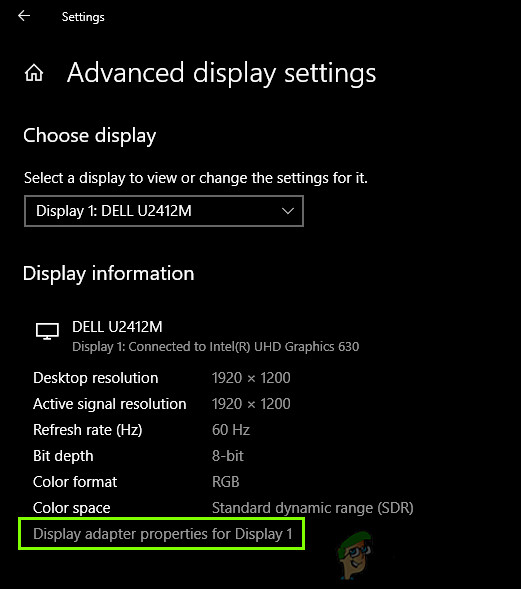
خصائص محول العرض
- بمجرد أن تكون في خصائص الأجهزة الخاصة بك ، حدد قائمة بجميع الأوضاع في علامة التبويب مشترك كهربائي
- سترى قائمة بدرجات الدقة المختلفة موجودة على الشاشة. قم بتغيير الدقة وفقًا لمواصفات جهاز الكمبيوتر الخاص بك. يمكنك تجربة قرارات مختلفة في كل مرة.
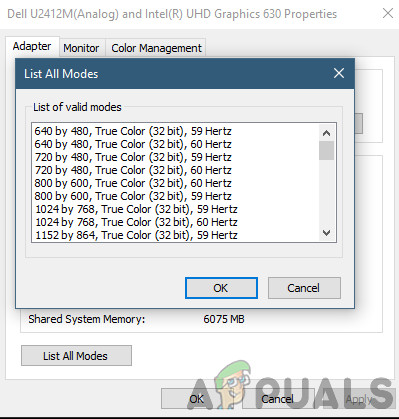
تغيير أوضاع العرض
- الآن ، ابدأ الغضب 2 . انتقل إلى الإعدادات داخل اللعبة ثم قم بتغيير الدقة إلى تلك التي قمت بتعيينها مسبقًا. أعد تشغيل الكمبيوتر بعد تنفيذ الإجراءات حتى يتم تحديث كل شيء.
الحل 4: تعطيل Game DVR
Game DVR هو خيار موجود داخل إعدادات Xbox والذي يسمح للمستخدمين بتسجيل طريقة اللعب الخاصة بهم جنبًا إلى جنب مع الصوت دون تثبيت أي تطبيق آخر تابع لجهة خارجية. إنها ميزة رائعة ولكنها معروفة بأنها تتعارض مع العديد من الألعاب المختلفة. فيما يلي طريقة كيفية تعطيل Game DVR من تطبيق Xbox.
- اضغط على Windows + S واكتب ' اكس بوكس 'في مربع الحوار وافتح التطبيق.
- انقر فوق أيقونة الإعدادات الموجودة في أسفل الجانب الأيسر من الشاشة. مرة واحدة في الإعدادات ، حدد لعبة DVR وثم ازل الخيار التالي:
تسجيل مقاطع اللعبة ولقطات الشاشة باستخدام Game DVR
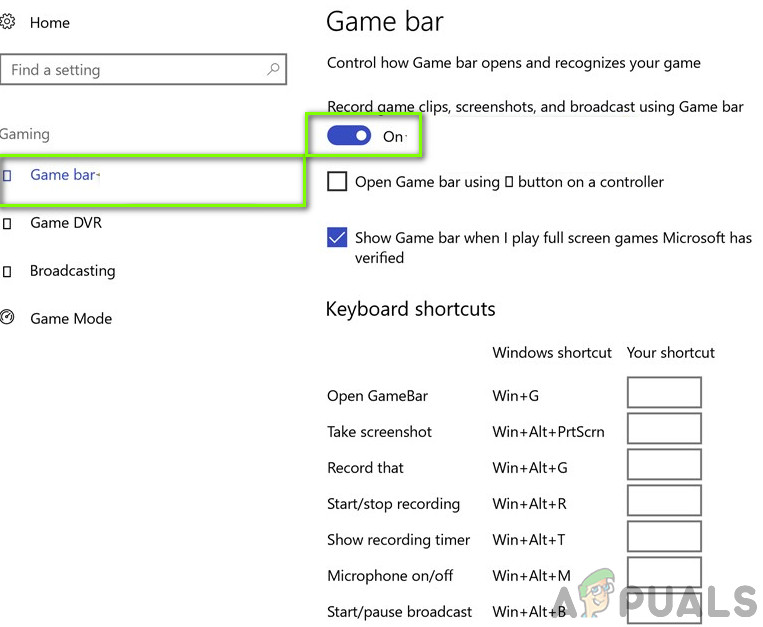
تعطيل Game Bar
- أعد تشغيل الكمبيوتر حتى تحدث التغييرات وتحقق من حل المشكلة المطروحة.
إذا كنت تستخدم إصدارًا أحدث من Windows ، فلن تتوفر هذه الميزة في تطبيق Xbox. اتبع الخطوات المذكورة بدلا من ذلك.
- اضغط على Windows + I لبدء التشغيل إعدادات . انقر الآن الألعاب من القائمة وانقر فوق يلتقط من شريط التنقل الأيسر.
- قم بإلغاء التحديد الخيارات التالية:
التسجيل في الخلفية أثناء لعب لعبة تسجيل الصوت عندما أسجل لعبة.

تعطيل لقطات اللعبة
- أعد تشغيل الكمبيوتر بشكل صحيح وابدأ تشغيل Rage 2 مرة أخرى.
الحل 5: تعطيل VSync
تتيح Vertical Sync (Vsync) للمستخدمين مزامنة معدل عرض الإطارات الذي تعمل عليه اللعبة مع معدل تحديث الشاشة. يؤدي هذا إلى تحسين الاستقرار والرسومات في اللعبة. تم دمج هذه الميزة بالفعل في إعدادات اللعبة في Rage 2. على الرغم من أن هذا قد يبدو رائعًا ومفيدًا ، إلا أنه من المعروف أنه يسبب العديد من المشكلات. سنقوم بتعطيل Vsync ومعرفة ما إذا كان هذا يحدث أي فرق.
في هذا الحل ، سننتقل إلى إعدادات اللعبة ونعطل الخيار.
- إطلاق Rage 2 وانقر فوق خيارات من القائمة الرئيسية.

تعطيل Vsync - Rage 2
- الآن ، انقر فوق فيديو و تبديل ال سينك
- حفظ التغييرات و الخروج. أعد تشغيل Rage 2 ومعرفة ما إذا كان قد تم حل المشكلة.
الحل 6: تحديث برامج تشغيل الرسومات
إذا لم تنجح أي من الطرق المذكورة أعلاه ، فسننتقل إلى تحديث برامج تشغيل الرسومات على جهاز الكمبيوتر الخاص بك. السائقون هم الممثلون الرئيسيون الذين يلعبون دورًا كبيرًا في توصيل المعلومات بين اللعبة وأجهزة العرض. إذا كانت برامج تشغيل الرسومات هي نفسها قديمة أو فاسدة ، فهناك احتمال كبير جدًا أن يتعطل Rage 2 كلما ظهرت رسومات كثيفة.
في هذا الحل ، سنقوم بتنزيل أداة باسم الله ثم قم بإلغاء تثبيت برامج تشغيل الرسومات الحالية في الوضع الآمن. أولاً ، قم بتنزيل وتثبيت DDU على جهاز الكمبيوتر الخاص بك قبل المتابعة.
- بعد التثبيت برنامج Display Driver Uninstaller (DDU) ، قم بتشغيل جهاز الكمبيوتر الخاص بك في الوضع الآمن . يمكنك التحقق من مقالتنا حول كيفية قم بتشغيل جهاز الكمبيوتر الخاص بك في الوضع الآمن .
- بعد تشغيل DDU ، حدد الخيار الأول ' تنظيف وإعادة التشغيل '. بمجرد القيام بذلك ، ستتم إزالة جميع برامج التشغيل الحالية من الكمبيوتر.
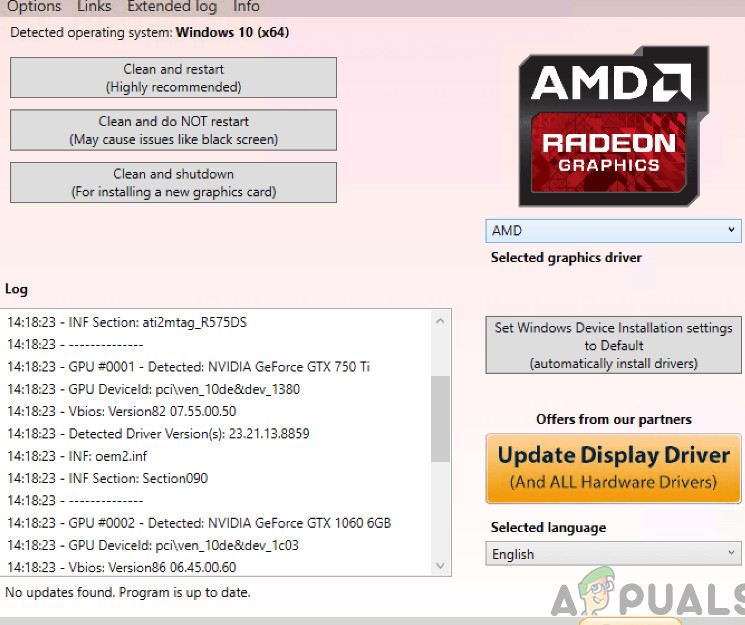
التنظيف وإعادة التشغيل - DDU
- الآن بعد إلغاء التثبيت ، قم بتشغيل جهاز الكمبيوتر الخاص بك بشكل طبيعي بدون الوضع الآمن. نوع devmgmt. ماجستير في مربع الحوار بعد الضغط على Enter. بمجرد أن تكون في مدير الجهاز ، انقر بزر الماوس الأيمن فوق أي مساحة وانقر ابحث عن تغييرات الأجهزة .
- في معظم الحالات ، لن تعمل برامج التشغيل الافتراضية من أجلك ، لذا يمكنك إما تثبيت أحدث برامج التشغيل من خلال تحديث Windows أو الانتقال إلى موقع الشركة المصنعة على الويب وتنزيل أحدثها.
حدد موقع برامج تشغيل الرسومات ، وانقر عليها بزر الماوس الأيمن وانقر فوق تحديث السائق . - بعد تثبيت برامج التشغيل ، أعد تشغيل الكمبيوتر وتحقق من حل المشكلة.