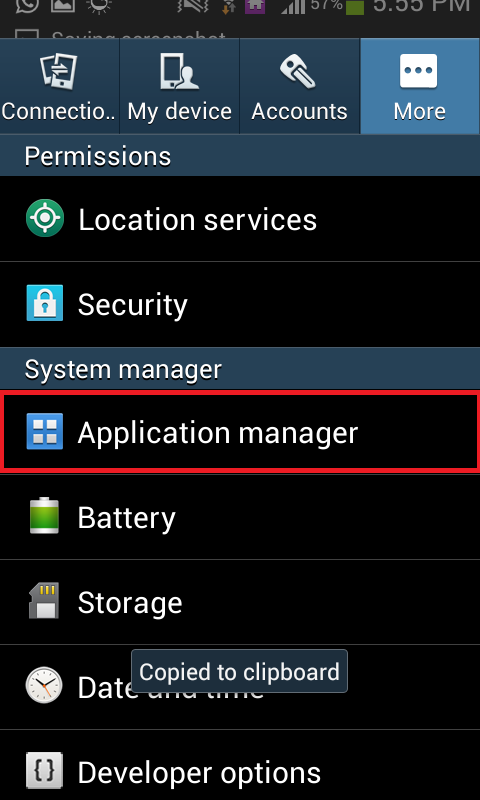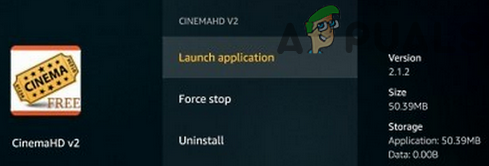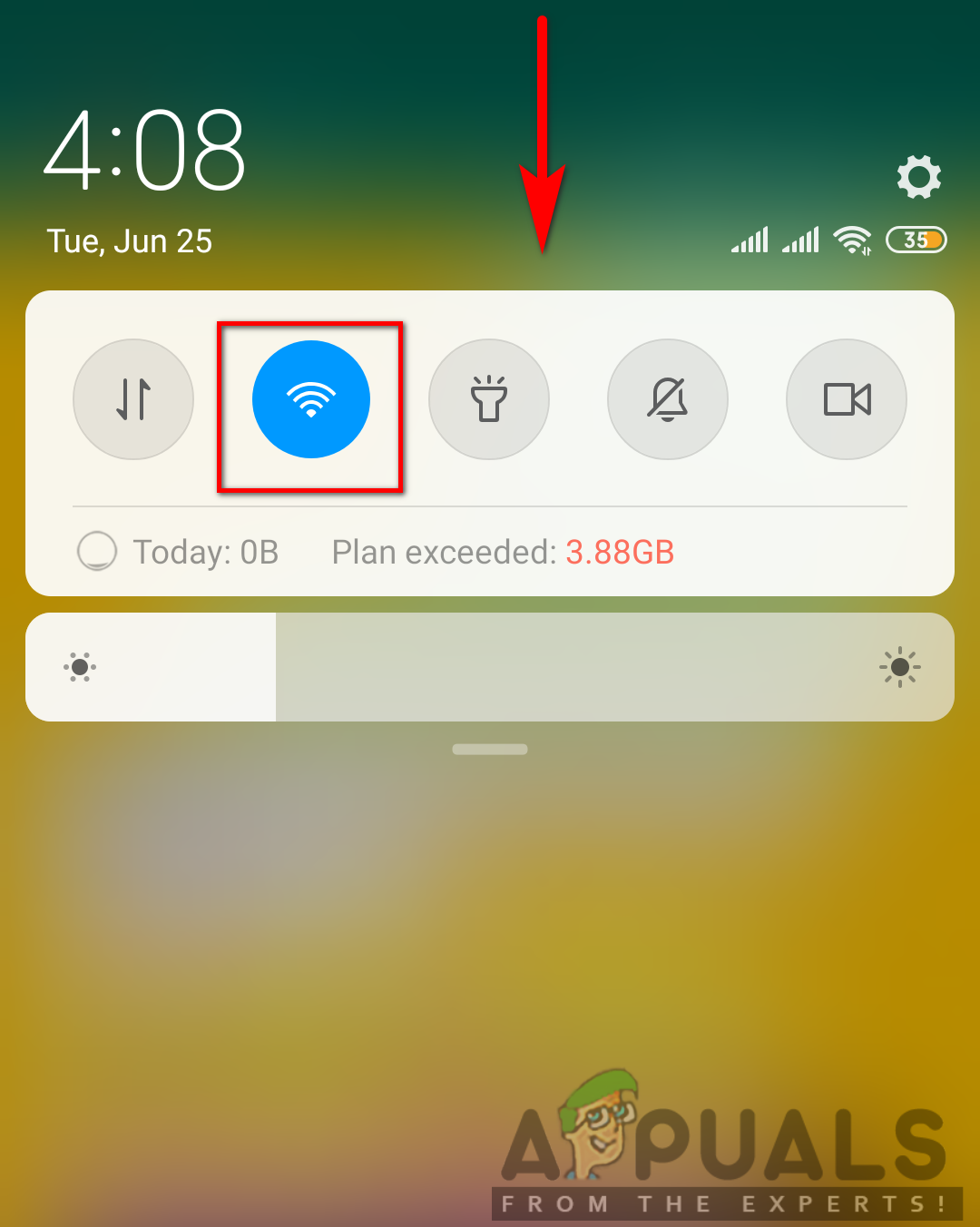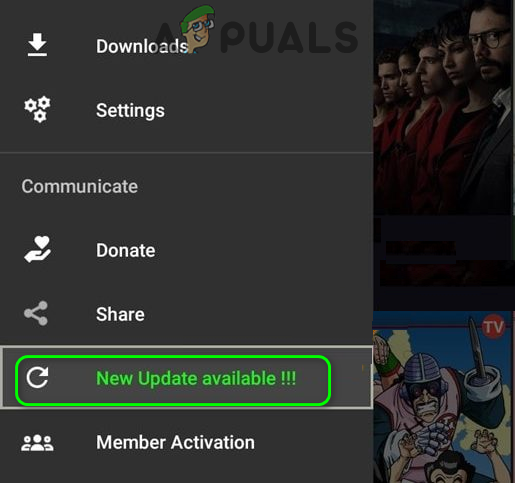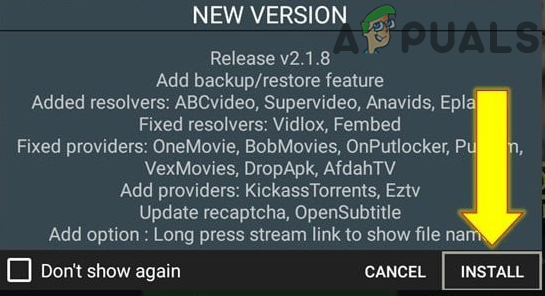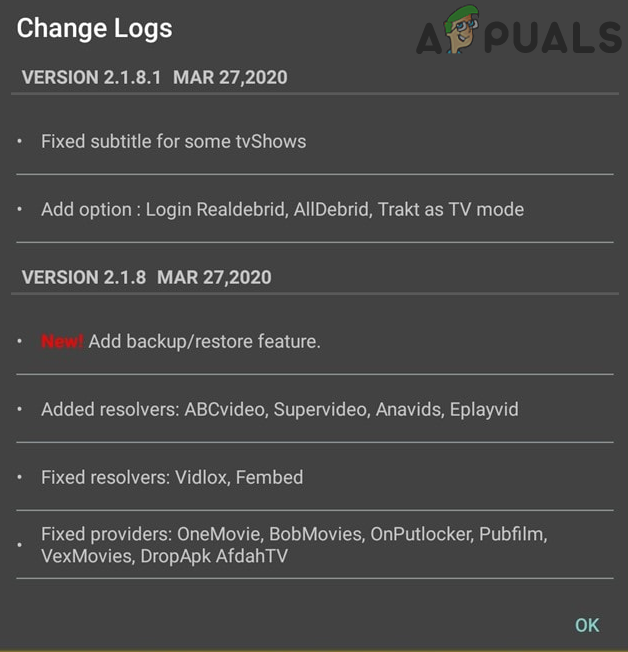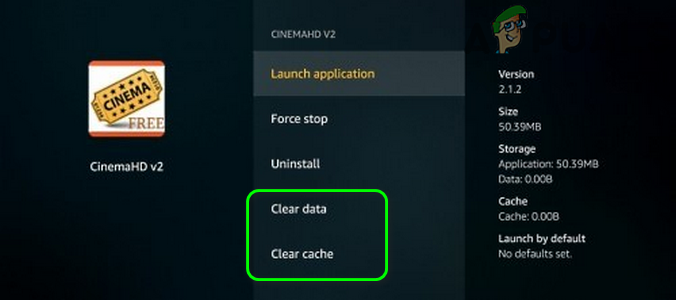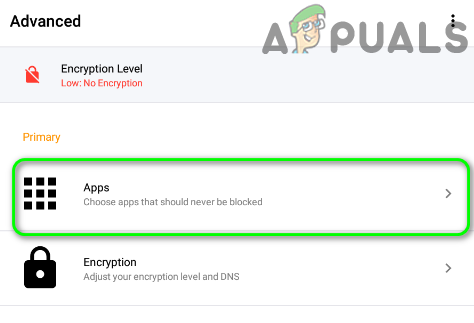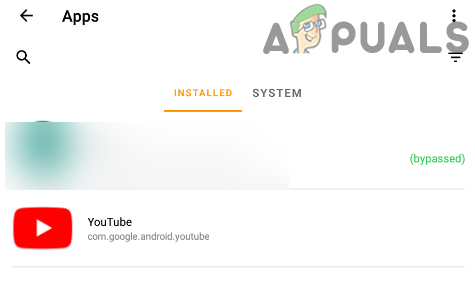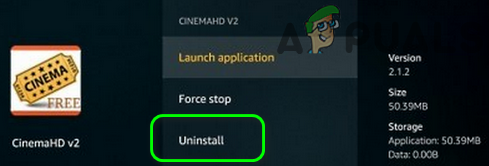قد لا يعمل تطبيق Cinema HD بسبب إصدار قديم من التطبيق. علاوة على ذلك ، قد يؤدي التثبيت الفاسد أو ذاكرة التخزين المؤقت لتطبيق Cinema HD أيضًا إلى حدوث المشكلة. كانت المشكلة موجودة منذ أن تم نشر التطبيق في متاجر تطبيقات الهاتف المحمول.

سينما HD لا تعمل
يواجه المستخدم المتأثر الخطأ في متناول اليد عندما يقوم بتشغيل تطبيق Cinema HD ولكن التطبيق يتعطل. بالنسبة لبعض المستخدمين ، إذا تم تشغيل التطبيق ، فلن تظهر أي برامج / روابط تلفزيونية أو لا يتم تحديث الفئات.
الحل 1: فرض إيقاف تطبيق Cinema HD وأعد تشغيل جهازك
قد تكون مشكلة التطبيق المطروحة نتيجة خلل مؤقت في التطبيق / وحدات الاتصال بجهازك. قد يؤدي إيقاف تشغيل التطبيق وإعادة تشغيل هاتفك إلى مسح هذا الخلل. للتوضيح ، سنوجهك لعملية فرض إيقاف تطبيق جهاز Android.
- افتح ال إعدادات من هاتفك وافتحه مدير التطبيق .
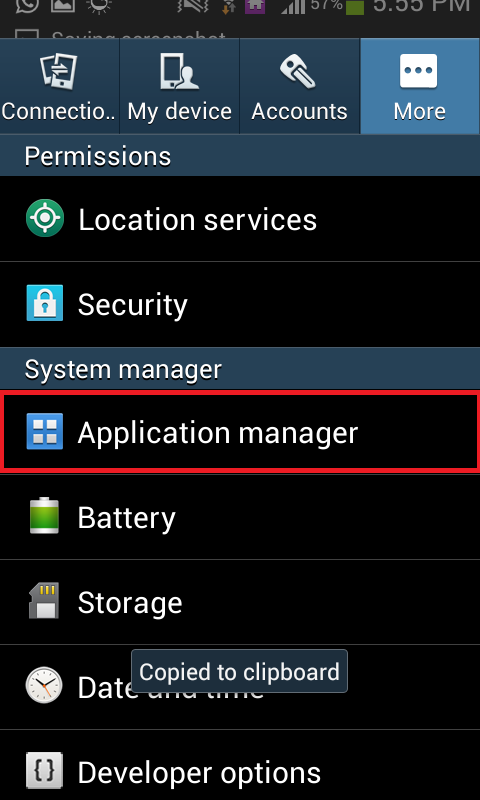
افتح مدير التطبيقات الخاص بهاتفك
- الآن ، اضغط على سينما HD ثم اضغط على توقف إجباري زر.
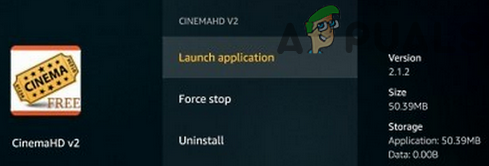
فرض إيقاف تطبيق Cinema HD
- الآن تؤكد لفرض إيقاف التطبيق وبعد ذلك إعادة بدء هاتفك.
- عند إعادة التشغيل ، قم بتشغيل تطبيق Cinema HD وتحقق مما إذا كان الخطأ واضحًا.
الحل 2: تعطيل / تمكين اتصال Wi-Fi الخاص بك
قد تكون مشكلة Cinema HD هي حدوث خلل مؤقت في وحدات الاتصال بجهازك. يمكن حل المشكلة المذكورة عن طريق تعطيل ملف واي فاي- ثم إعادة تمكينه. للتوضيح ، سنوجهك في عملية هاتف Android.
- خروج تطبيق Cinema HD و حرك الفأرة لأسفل (أو أعلى) لفتح ملف إعدادات سريعة قائمة هاتفك.
- الآن اضغط على ملف واي فاي رمز لتعطيله وبعد ذلك إطلاق تطبيق Cinema HD.
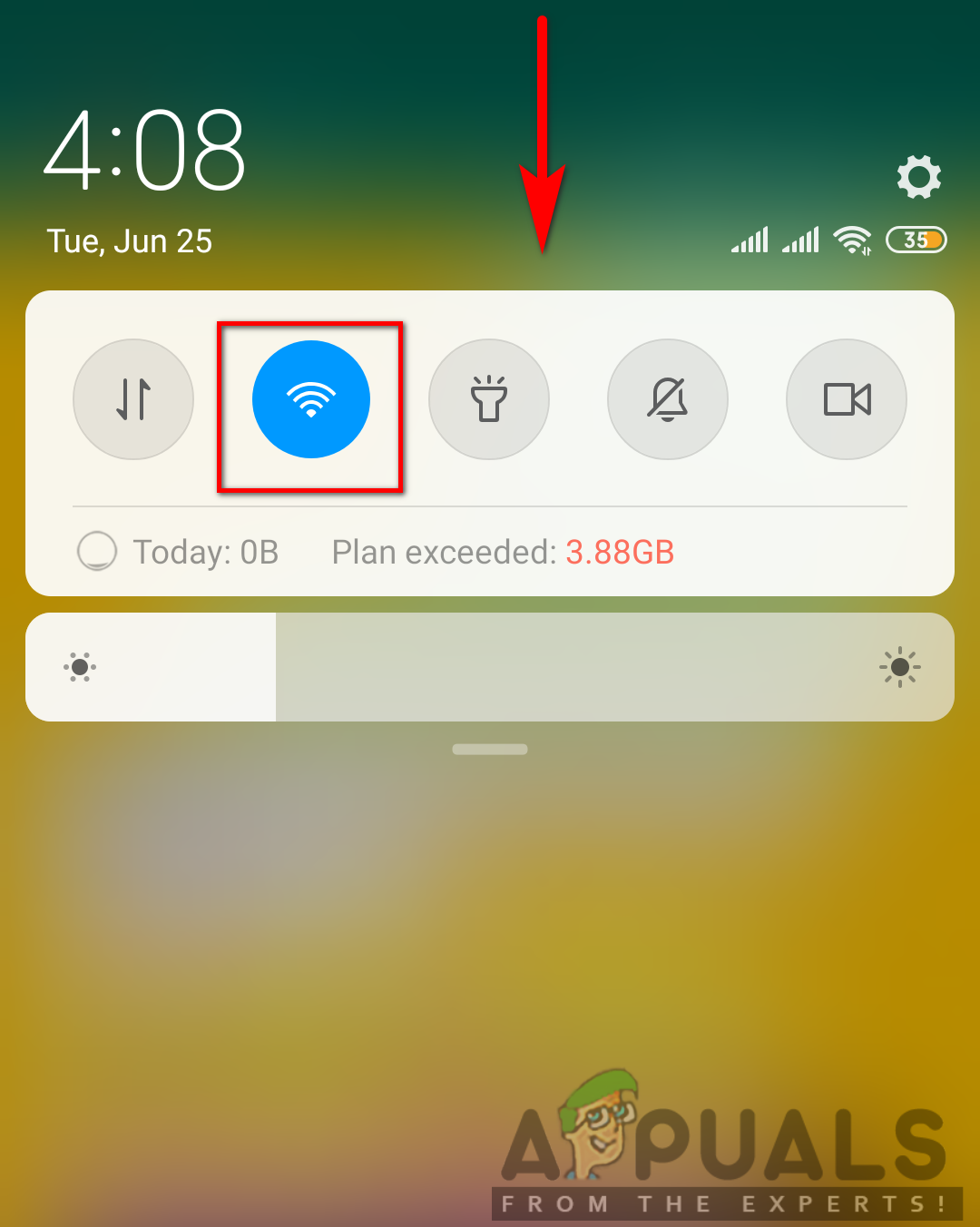
اضغط على WIFI لتعطيله
- ثم خروج التطبيق و الاغلاق بقوة ذلك (كما تمت مناقشته في الحل 1).
- الآن ممكن ال واي فاي و الاتصال لشبكتك.
- قم بتشغيل تطبيق Cinema HD وتحقق مما إذا كان يعمل بشكل طبيعي.
الحل 3: تحديث تطبيق Cinema HD إلى أحدث إصدار
يتم تحديث تطبيق Cinema HD باستمرار لتلبية أحدث التطورات التكنولوجية وتصحيح الأخطاء المعروفة. قد تواجه الخطأ قيد المناقشة إذا كنت تستخدم إصدارًا قديمًا من تطبيق Cinema HD لأن إصدارًا قديمًا يمكن أن يخلق مشكلات توافق بين التطبيق ووحدات نظام التشغيل. في هذا السياق ، قد يؤدي تحديث تطبيق Cinema HD إلى أحدث إصدار إلى حل المشكلة. للتوضيح ، سنوجهك إلى عملية FireStick.
- قم بتشغيل ملف سينما HD التطبيق ثم انقر فوق قائمة همبرغر (بالقرب من أعلى يسار الشاشة).
- الآن ، انقر فوق تحديث جديد متاح .
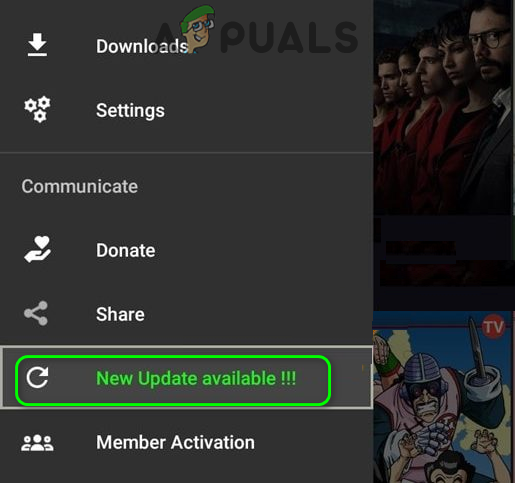
حدد New Update Available في قائمة Cinema HD
- ثم انقر فوق تثبيت زر و انتظر من أجل استكمال عملية التحديث.
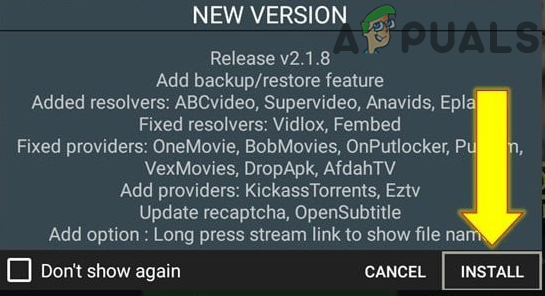
انقر فوق تثبيت لتحديث Cinema HD
- الآن، إعادة التشغيل تطبيق Cinema HD وانقر فوق حسنا زر نافذة التغيير .
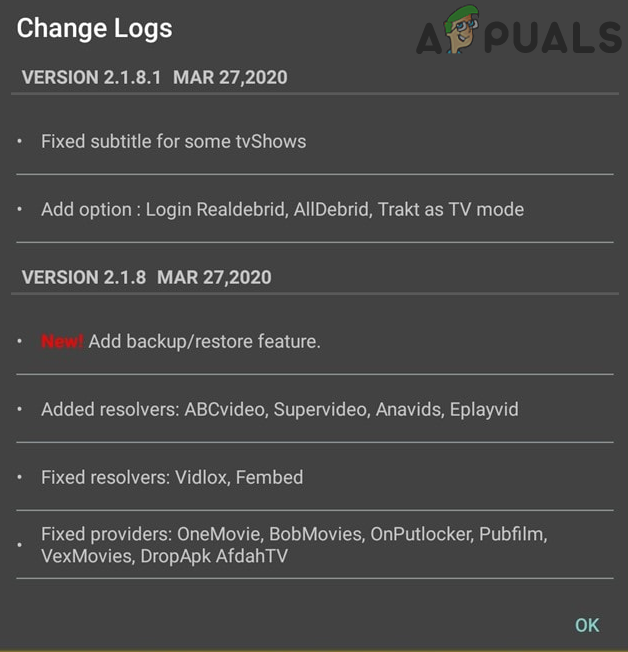
انقر فوق الزر 'موافق' في نافذة التغيير
- ثم تحقق مما إذا كان تطبيق Cinema HD واضحًا من الخطأ.
الحل 4: استخدم عميل VPN أو جرب شبكة أخرى
لا يدعم تطبيق Cinema HD العديد من البلدان ، بينما يحد العديد من مزودي خدمة الإنترنت من الوصول إلى تطبيق Cinema HD. في هذه الحالة ، قد تؤدي تجربة عميل VPN أو شبكة أخرى إلى حل المشكلة.
- تحميل و تثبيت إلى VPN
- الآن الاتصال إلى موقعك المفضل ، ثم تحقق من حل المشكلة.
الحل 5: مسح ذاكرة التخزين المؤقت وبيانات Cinema HD
يستخدم تطبيق Cinema HD ، مثل العديد من التطبيقات الأخرى ، ذاكرة تخزين مؤقت / بيانات لتعزيز الأداء وتحسين تجربة المستخدم. قد تواجه خطأ التطبيق في متناول اليد إذا كانت ذاكرة التخزين المؤقت / بيانات التطبيق تالفة. في هذا السيناريو ، قد يؤدي مسح ذاكرة التخزين المؤقت وبيانات تطبيق Cinema HD إلى حل المشكلة. لكن ضع في اعتبارك أنك قد تفقد البيانات مثل المفضلة ، وما إلى ذلك. للتوضيح ، سنناقش عملية ملف ذكري المظهر جهاز.
- افتح ال إعدادات بهاتفك ثم افتح ملف مدير التطبيق .
- الآن ، حدد سينما HD ثم اضغط على توقف إجباري .
- نؤكد الآن ل توقف إجباري تطبيق Cinema HD ثم فتحه تخزين .
- الآن اضغط على ملف مسح ذاكرة التخزين المؤقت زر ثم اضغط على امسح البيانات زر.
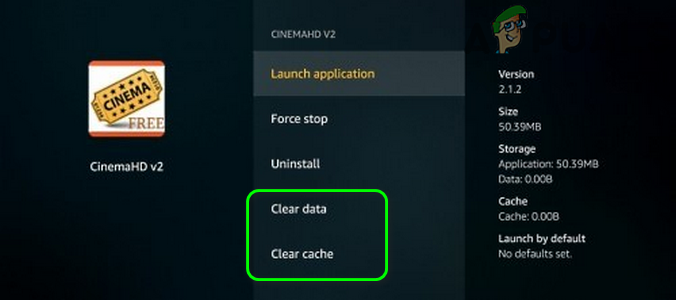
امسح ذاكرة التخزين المؤقت وبيانات Cinema HD
- ثم تؤكد لمسح بيانات تطبيق Cinema HD.
- الآن إطلاق تطبيق Cinema HD وتحقق مما إذا كان يعمل بشكل جيد.
الحل 6: إضافة Cinema HD إلى القائمة البيضاء في تطبيق Adblocking الخاص بك
نظرًا للقصف الهائل للإعلانات على Cinema HD ، يميل العديد من المستخدمين إلى استخدام تطبيق adblocking منع الإعلانات . لكن هذه التطبيقات تأتي مع نصيبها من المشاكل ؛ ومن بين هذه المشكلات حظر الوصول إلى مورد أساسي لتشغيل تطبيق Cinema HD. للتوضيح ، سنوجهك خلال عملية جهاز Android و Blokada.
- خروج تطبيق Cinema HD و الاغلاق بقوة ذلك (كما تمت مناقشته في الحل 1).
- قم بتشغيل ملف حصار التطبيق و التنقل الى المتقدمة التبويب.
- الآن اضغط على ملف تطبيقات ثم ، في علامة التبويب المثبتة ، انقر فوق سينما HD .
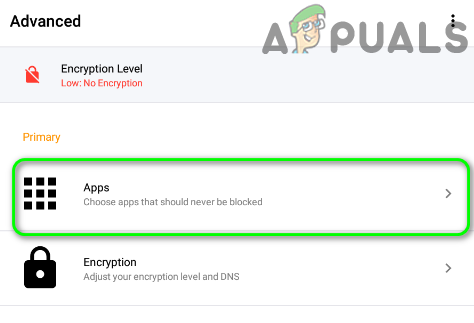
اضغط على التطبيقات في إعدادات Blokada
- ثم لون أخضر تجاوزها سيتم عرضه مقابل Cinema HD.
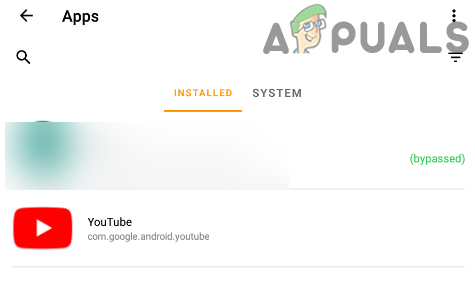
اضغط على Cinema HD لإعفائه من Blokada
- الآن، إطلاق تطبيق Cinema HD وتحقق مما إذا كان الخطأ واضحًا.
- إذا استمرت المشكلة ، تعطيل ال حصار تمامًا ثم تحقق من حل المشكلة.
بالنسبة للتطبيقات الأخرى ، يمكنك ذلك القائمة البيضاء عنوان URL التالي:
api.thetvdb.com
علاوة على ذلك ، حاول تعطيل القائمة السوداء في تطبيق adblocking لديك أو بدّله لاستخدام ' ستيفن بلاك موحد. '

ستيفن بلاك موحد
الحل 7: أعد تثبيت تطبيق Cinema HD
إذا استمرت المشكلة ، حتى بعد تجربة الحلول المذكورة أعلاه ، فقد تكون المشكلة نتيجة التثبيت الفاسد لتطبيق Cinema HD. في هذا السيناريو ، قد تؤدي إعادة تثبيت تطبيق Cinema HD إلى حل المشكلة. للتوضيح ، سنتابع العملية الخاصة بهاتف Android.
- امسح ذاكرة التخزين المؤقت و البيانات من تطبيق Cinema HD (كما تمت مناقشته في الحل 5).
- قم بتشغيل ملف إعدادات من هاتفك ثم حدد تطبيقات / مدير التطبيق .
- ثم حدد ملف سينما HD التطبيق واضغط على الغاء التثبيت زر.
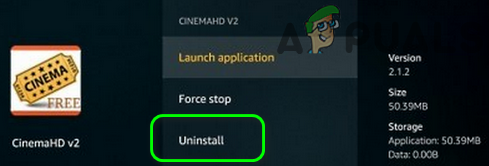
قم بإلغاء تثبيت تطبيق Cinema HD
- الآن تؤكد لإلغاء تثبيت التطبيق ثم إعادة بدء هاتفك.
- عند إعادة التشغيل ، إعادة التثبيت تطبيق Cinema HD وتحقق من حل المشكلة.
الحل 8: إعادة تعيين المودم / الموجه إلى إعدادات المصنع الافتراضية
إذا استمرت المشكلة حتى بعد إعادة تثبيت التطبيق ، فقد تكون المشكلة نتيجة وجود برنامج ثابت تالف للمودم / جهاز التوجيه الخاص بك. في هذا السياق ، قد تؤدي إعادة تعيين المودم / الموجه إلى إعدادات المصنع الافتراضية إلى حل المشكلة. للتوضيح ، سنناقش عملية جهاز توجيه Netgear.
- تشغيل الخاص بك جهاز التوجيه و قطع الاتصال من جميع الأجهزة (سلكية / لاسلكية). علاوة على ذلك ، افصل جميع الكابلات من جهاز التوجيه باستثناء سلك الطاقة .
- ثم استخدم أداة حادة (على سبيل المثال ، مشبك ورق) إلى اضغط مع الاستمرار ال زر إعادة الضبط (عادة ، تقع في الجزء الخلفي من جهاز التوجيه) لـ سبع ثوان (سيومض مؤشر الطاقة الخاص بالموجه أثناء عملية إعادة الضبط).

إعادة تعيين Netgear Router
- الآن، إطلاق سراح زر إعادة تعيين جهاز التوجيه الخاص بك و انتظر حتى يتم إعادة تشغيل جهاز التوجيه بشكل مناسب (يتحول مؤشر LED الخاص بالطاقة لجهاز التوجيه إلى اللون الأخضر).
- ثم الاتصال جهاز التوجيه إلى الإنترنت ثم انضم إلى جهازك / نظامك للتحقق مما إذا كان تطبيق Cinema HD واضحًا من الخطأ.
إذا لم ينجح أي شيء بالنسبة لك وكانت مشكلتك متعلقة بتنزيل الأفلام ، فحاول استخدام مدير التنزيل المتقدم . علاوة على ذلك ، إذا كنت تواجه مشاكل في الترجمة ، يمكنك محاولة استخدام MX Player .
5 دقائق للقراءة