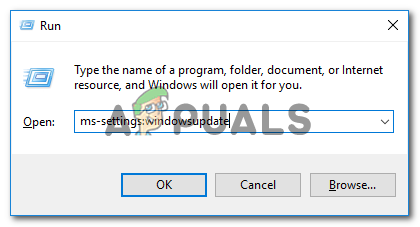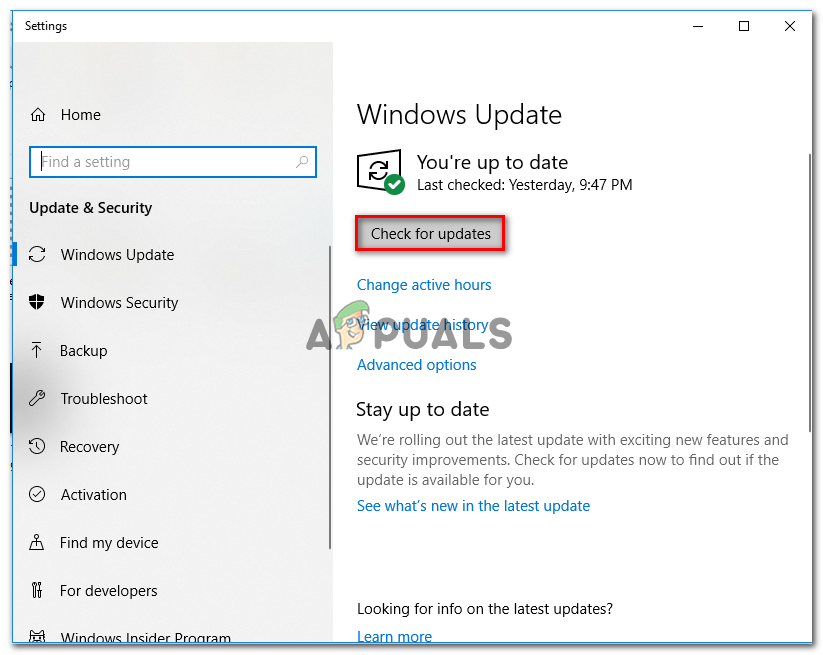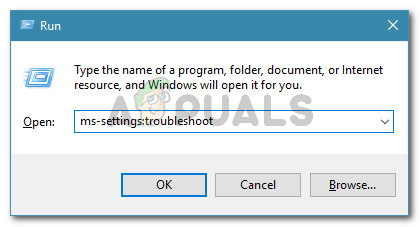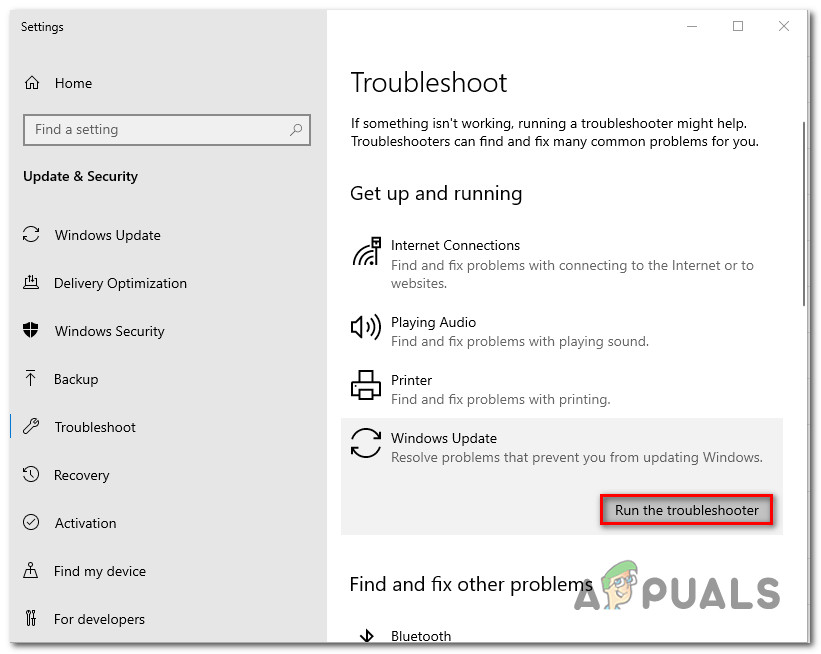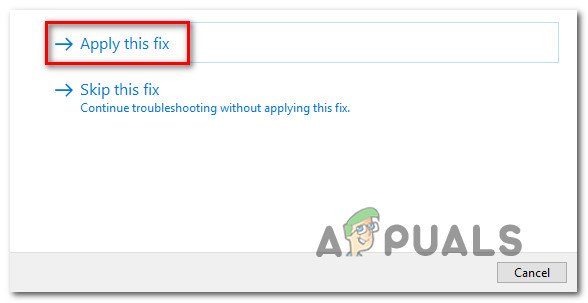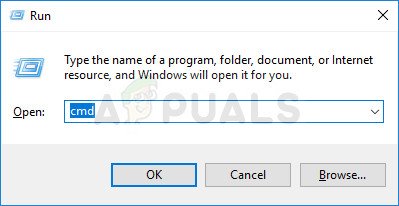يتعذر على العديد من مستخدمي Windows فجأة تثبيت تحديث واحد أو أكثر من تحديثات نظام التشغيل. رمز الخطأ الذي يظهر هو 80248015. تم الإبلاغ عن حدوث هذه المشكلة في الماضي (منذ عامين) وتم إصلاحها بواسطة MS ، ولكن يبدو أنها عادت إلى الظهور مع اثنين من التحديثات الأحدث. تم تأكيد ظهور المشكلة على أنظمة التشغيل Windows 7 و Windows 8.1 و Windows 10.

خطأ Windows Update 80248015
ما الذي يسبب خطأ Windows Update 80248015؟
لقد بحثنا في هذه المشكلة بالذات من خلال النظر في تقارير المستخدمين المختلفة واستراتيجيات الإصلاح التي يتم استخدامها بشكل شائع لإصلاح خطأ Windows Update الفاشل. كما اتضح ، هناك العديد من المذنبين المختلفين الذين قد يكونون مسؤولين عن ظهور هذه المشكلة:
- تعارض صوت وصورة لطرف ثالث - هناك مجموعات أمان معينة من جهات خارجية معروفة بمنع Windows Update من تثبيت تحديثات معينة. إذا كان هذا السيناريو قابلاً للتطبيق ، فستتمكن من حل المشكلة عن طريق تعطيل الحماية في الوقت الفعلي أو عن طريق إلغاء تثبيت مجموعة الأمان التابعة لجهة خارجية.
- خلل في Windows Update - كان هناك تحديث سيئ واحد تم إصداره في بداية عام 2018 انتهى بإصدار رمز الخطأ هذا. ولكن منذ ذلك الحين ، أصدرت Microsoft إصلاحًا عاجلاً لها. للاستفادة منه ، قم بتثبيت كل تحديث معلق ثم قم بتثبيت التحديث الإشكالي أخيرًا.
- WU ملف الفساد - من الممكن أيضًا أن تكون المشكلة ناتجة عن درجة معينة من تلف الملف الذي يوقف مكون WU في مساراته. إذا كان هذا السيناريو قابلاً للتطبيق ، فيجب أن تكون قادرًا على حل المشكلة عن طريق إصلاح المشكلة باستخدام مستكشف أخطاء Windows Update ومصلحها أو عن طريق إعادة تعيين جميع مكونات WU يدويًا من موجه أوامر مرتفع.
الطريقة 1: تعطيل مجموعة AV لجهة خارجية (إن أمكن)
في كثير من الأحيان ، يتضح أن الجاني الذي يسبب المشكلة هو مجموعة أمان تابعة لجهة خارجية مفرطة الحماية. هناك حلول أمان معينة معروفة بأنها تمنع وظيفة التحديث الخاصة بـ WU عن طريق حظر منافذ معينة يستخدمها مكون Windows Update.
إذا كان هذا السيناريو ينطبق على وضعك الحالي ، فيجب أن تكون قادرًا على حل المشكلة عن طريق تعطيل الحماية في الوقت الفعلي لبرنامج مكافحة الفيروسات التابع لجهة خارجية أو عن طريق إلغاء تثبيت حلول الأمان تمامًا.
إذا كنت ترغب في السير في الطريق السهل ، يمكنك ببساطة الوصول إلى إعدادات AV وتعطيل الحماية في الوقت الحقيقي ومحاولة التحديث مرة أخرى. إذا كان القيام بذلك يتيح لك تثبيت التحديث دون مواجهة ملف 80248015 خطأ ، لقد نجحت في إصلاح المشكلة أثناء تحديد الجاني.

تعطيل دروع Avast
إذا استمرت المشكلة ، يمكنك أيضًا محاولة إزالة الأمان تمامًا مع التأكد من عدم ترك أي ملفات متبقية وإعادة تشغيل الكمبيوتر. إذا قررت السير في هذا الطريق ، فيمكنك اتباع مقالتنا خطوة بخطوة ( هنا ).
إذا لم تكن هذه الطريقة قابلة للتطبيق على حالتك أو لم تحل المشكلة نهائيًا ، فانتقل إلى الطريقة التالية أدناه.
الطريقة الثانية: تثبيت كل تحديث معلق آخر تلقائيًا
كما ذكر أعلاه ، تم إصدار Windows بالفعل للمشكلة التي تسببت في فشل العديد من التحديثات الأمنية. سيتم نشر هذا الإصلاح العاجل تلقائيًا على جميع إصدارات Windows (7 أو 8.1 أو 10) بشرط أن يكون لديك مفتاح ترخيص أصلي.
لتثبيت الإصلاح الجديد ، ما عليك سوى تثبيت كل تحديث معلق لنظام Windows ينتظر حاليًا التثبيت. إليك دليل سريع للقيام بذلك:
- صحافة مفتاح Windows + R. لفتح أ يركض صندوق المحادثة. ثم اكتب ' إعدادات ms: windowsupdate ' و اضغط أدخل لفتح ملف تحديث ويندوز علامة تبويب إعدادات تطبيق.
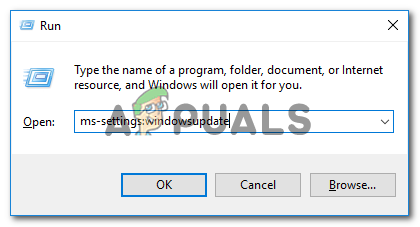
فتح شاشة Windows Update
ملحوظة: إذا كنت تستخدم Windows 7 أو Windows 8.1 ، فاستخدم 'wuapp' بدلا من ذلك.
- عندما تكون داخل شاشة تحديث Windows ، انقر فوق تحقق من وجود تحديثات ، ثم اتبع التعليمات التي تظهر على الشاشة لتثبيت كل تحديث Windows تمت جدولته حاليًا للتثبيت. قم بتثبيت كل نوع من التحديثات بما في ذلك التحديثات التراكمية و scurity ، وليس فقط التحديثات المهمة.
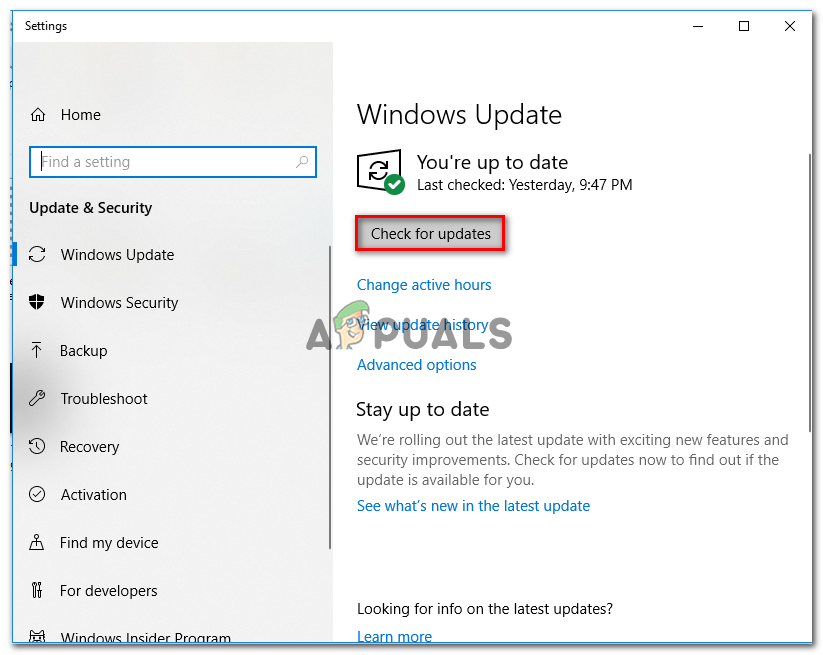
تثبيت كل تحديث ويندوز معلق
ملحوظة: تجنب التحديث الإشكالي في الوقت الحالي وقم بتثبيت كل شيء آخر!
- إذا كان لديك الكثير من التحديثات المعلقة ، فمن المحتمل أن تتم مطالبتك بإعادة التشغيل قبل تثبيت كل تحديث. إذا حدث ذلك ، فافعل ذلك ولكن تأكد من العودة إلى هذه الشاشة عند بدء التشغيل التالي وإنهاء تثبيت بقية التحديثات.
- بمجرد تثبيت كل تحديث معلق ، أعد تشغيل الكمبيوتر مرة أخيرة ومعرفة ما إذا كان قد تم حل المشكلة بمجرد اكتمال تسلسل بدء التشغيل التالي.
إذا كان خطأ Windows Update 80248015 لا يزال يظهر عند محاولة تثبيت التحديث الإشكالي ، انتقل إلى الطريقة التالية أدناه.
الطريقة الثالثة: تشغيل مستكشف أخطاء Windows Update ومصلحها
أبلغ العديد من المستخدمين المتأثرين أنهم تمكنوا من حل المشكلة عن طريق تشغيل أداة مدمجة آلية قادرة على إصلاح المشكلات من هذا النوع تلقائيًا.
يحتوي مستكشف أخطاء Windows Update ومصلحها على مجموعة من استراتيجيات الإصلاح القادرة على إصلاح معظم الجناة الشائعين الذين يمكن أن يكونوا مسؤولين عن تحديث Windows الفاشل. ستحلل هذه الأداة مكونات WU بحثًا عن أي تناقضات وتطبق استراتيجية الإصلاح المناسبة إذا تم تحديد مشكلة.
إليك دليل سريع لحل مشكلة خطأ في تحديث Windows 80248015 باستخدام مستكشف أخطاء Windows Update ومصلحها:
- صحافة مفتاح Windows + R. لفتح أ يركض صندوق المحادثة. بعد ذلك ، اكتب ' إعدادات ms: استكشاف الأخطاء وإصلاحها ' وضرب أدخل لفتح ملف استكشاف الأخطاء وإصلاحها علامة تبويب إعدادات تطبيق.
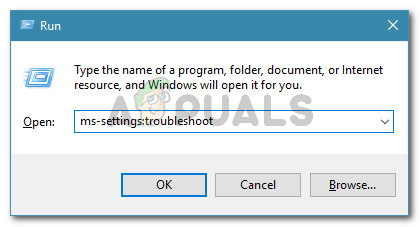
الوصول إلى علامة التبويب استكشاف الأخطاء وإصلاحها
- عندما تكون داخل شاشة تحري الخلل وإصلاحه ، مرر لأسفل إلى ملف انهض واجري التبويب. بعد ذلك ، انقر فوق تحديث ويندوز ثم حدد قم بتشغيل مستكشف الأخطاء ومصلحها من قائمة السياق التي ظهرت حديثًا.
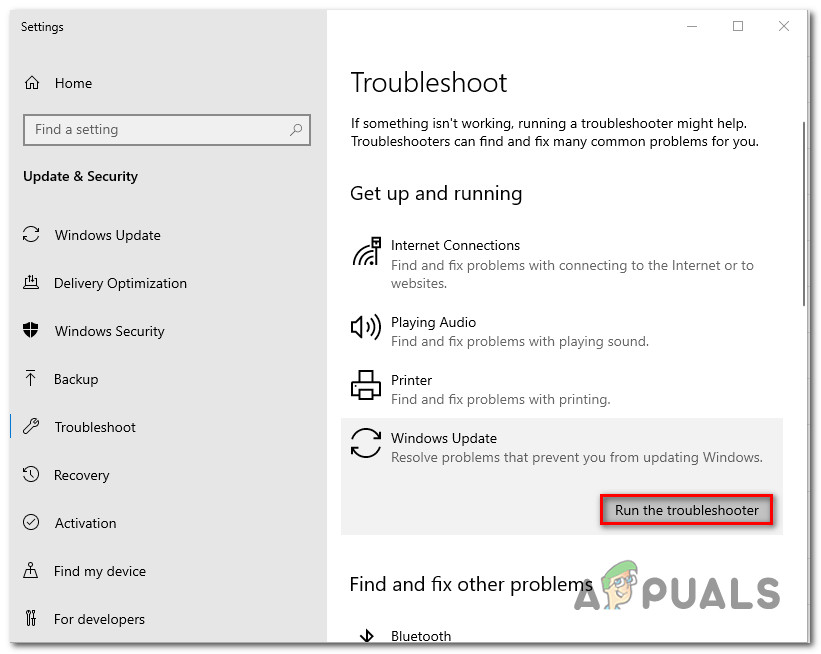
تشغيل مستكشف أخطاء Windows Update ومصلحها
- بمجرد تشغيل مستكشف الأخطاء ومصلحها ، انتظر حتى يكتمل التحليل الأولي. إذا تم العثور على استراتيجية إصلاح مناسبة ، سيُطلب منك تطبيق الإصلاح المناسب. قم بذلك بالنقر فوق تطبيق هذا الإصلاح .
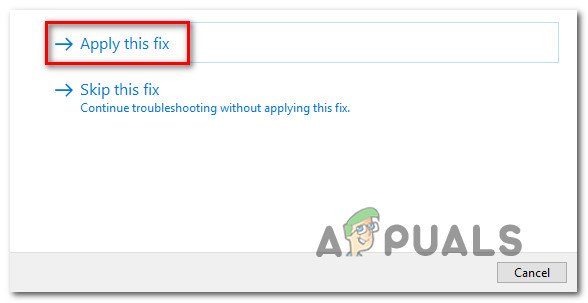
تطبيق هذا الإصلاح
- عند تطبيق الإصلاح ، أعد تشغيل الكمبيوتر ومعرفة ما إذا كان قد تم حل المشكلة عند بدء التشغيل التالي بمحاولة تثبيت التحديث الإشكالي.
إذا كنت لا تزال تواجه خطأ في تحديث Windows 80248015 أثناء محاولة تثبيته ، انتقل إلى الطريقة التالية أدناه.
الطريقة الرابعة: إعادة تعيين مكونات WU
إذا لم تساعدك أي من الطرق المذكورة أعلاه في حل ملف خطأ في تحديث Windows 80248015 ، يبدو أن إعادة تعيين المجموعة الكاملة من المكونات المتضمنة في عملية التحديث تؤدي الغرض لمعظم المستخدمين الذين يعانون من هذا الخطأ.
اتبع الخطوات أدناه لإعادة تعيين جميع مكونات WU (Windows Update) يدويًا باستخدام موجه أوامر مرتفع:
- صحافة مفتاح Windows + R. لفتح مربع حوار 'تشغيل'. بعد ذلك ، اكتب 'cmd' و اضغط Ctrl + Shift + Enter لفتح موجه أوامر مرتفع مع وصول المسؤول
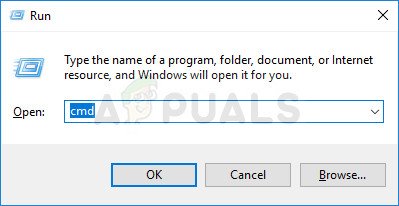
تشغيل CMD كمسؤول
ملحوظة: عندما يطلب منك التحكم في حساب المستخدم (UAC) نافذة ، انقر نعم لمنح وصول المسؤول.
- بمجرد دخولك إلى نافذة CMD المرتفعة ، اكتب الأوامر التالية بالترتيب واضغط على Enter بعد كل منها.
صافي توقف wuauserv net stop cryptSvc net stop بت net stop msiserver
ملحوظة: ستؤدي هذه الأوامر إلى إيقاف خدمات Windows Update و MSI Installer وخدمات التشفير وخدمات BITS.
- بمجرد تعطيل جميع الخدمات ، قم بتشغيل الأوامر التالية في نفس نافذة CMD المرتفعة لإعادة تسمية ملف توزيع البرمجيات و كاتروت 2 المجلدات:
ren C: Windows SoftwareDistribution SoftwareDistribution.old ren C: Windows System32 catroot2 Catroot2.old
ملحوظة: هذه المجلدات مسؤولة عن تخزين ملفات التحديث التي يستخدمها مكون WU ، لذلك من الضروري إعادة تسميتها لإجبار WU على إنشاء مثيلات جديدة.
- بعد ذلك ، اكتب سلسلة الأوامر التالية بالترتيب واضغط أدخل بعد كل واحد لإعادة تشغيل الخدمات التي أوقفناها سابقًا:
صافي بدء wuauserv صافي بدء cryptSvc بت بدء صافي msiserver
- بمجرد إعادة تشغيل الخدمات ، أغلق موجه الأوامر المرتفع وحاول تثبيت التحديث مرة أخرى.