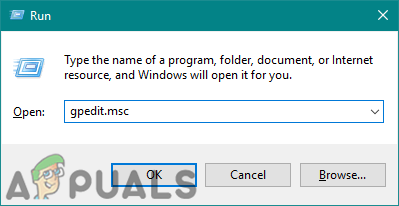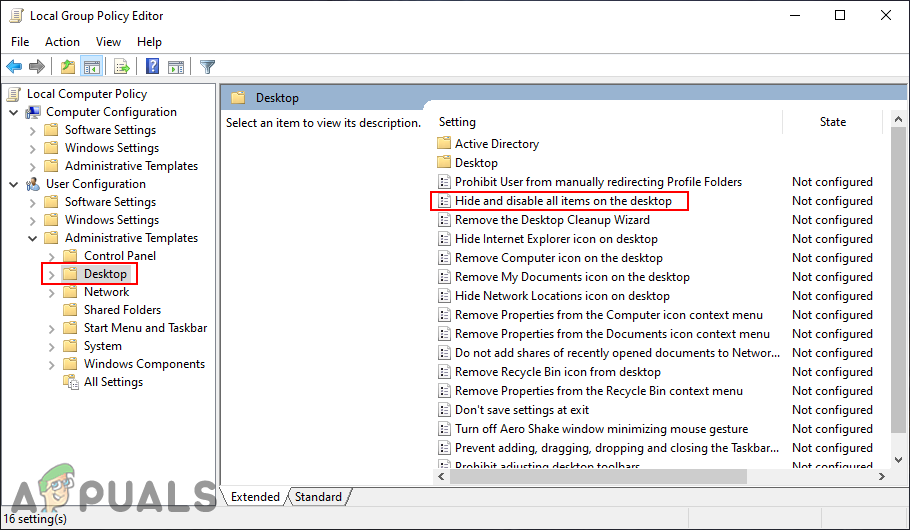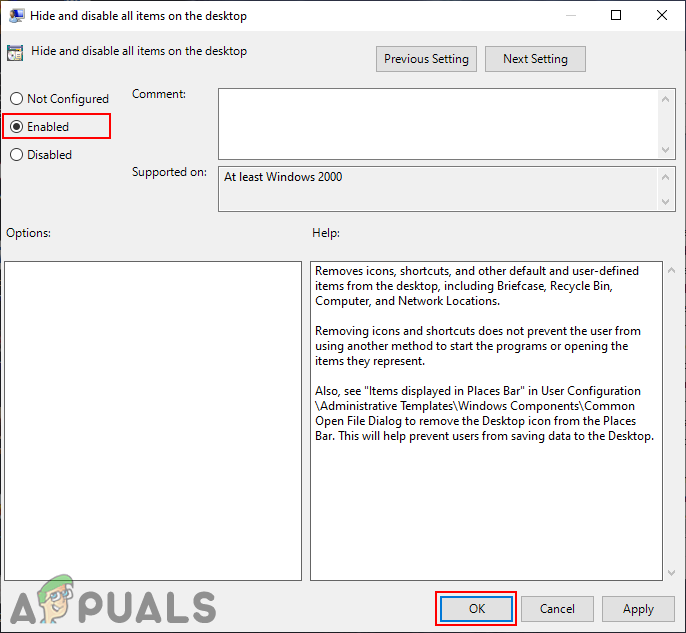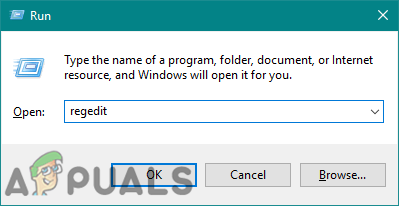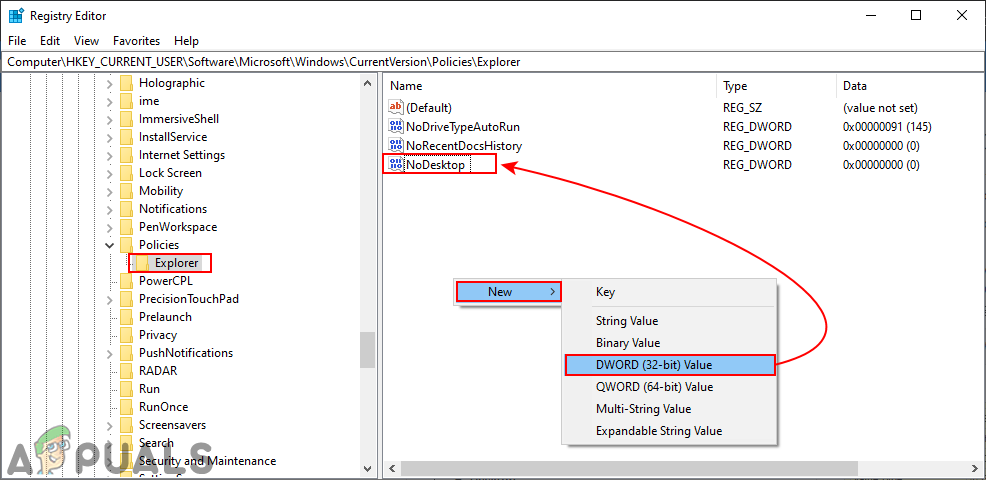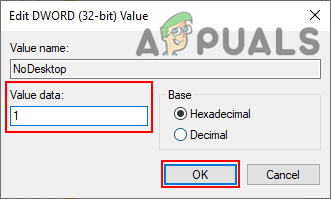أيقونات سطح المكتب عبارة عن صور صغيرة تمثل المجلدات والملفات والتطبيقات. سيحتوي Windows 10 المثبت حديثًا على رمز واحد على الأقل لسلة المحذوفات. ستكون معظم رموز سطح المكتب اختصارات للملفات والبرامج المستخدمة بشكل متكرر. قد يرغب المستخدم أحيانًا في إخفاء هذه الرموز للحصول على لقطة شاشة أو إخفاؤها عن المستخدمين القياسيين. اعتمادًا على الموقف ، هناك طرق مختلفة لإخفاء الرموز على سطح المكتب. في هذه المقالة ، سوف نعرض لك الطرق التي يمكنك من خلالها إخفاء أو تعطيل الرموز الموجودة على سطح المكتب بسهولة.

إخفاء جميع الرموز الموجودة على سطح المكتب
إخفاء وتعطيل كافة العناصر الموجودة على سطح المكتب
هناك عدة طرق يمكنك من خلالها إخفاء وتعطيل كافة العناصر الموجودة على سطح المكتب. الطريقة الأسهل والافتراضية ستكون من خلال قائمة السياق. يُفضل استخدام هذا عندما تريد إخفاء الرموز مؤقتًا للحصول على لقطة شاشة أو شاشة تسجيل. يتطلب نقرتين لإخفائه وإظهاره مرة أخرى بسرعة كبيرة. يتم استخدام الطرق الأخرى عندما يريد المسؤول الحفاظ على سطح المكتب نظيفًا. لن يتمكن المستخدمون أيضًا من النقر بزر الماوس الأيمن فوق سطح المكتب من خلال هذه الطرق. اعتمادًا على ما تريد تحقيقه من خلال إخفاء الرموز على سطح المكتب ، اختر الطريقة التي تناسبك أدناه.
الطريقة الأولى: استخدام قائمة سياق سطح المكتب
هذه هي الطريقة الأكثر شيوعًا والافتراضية للاختباء الرموز على سطح المكتب . فقط انقر بزر الماوس الأيمن في أي مكان على سطح المكتب ، واختر رأي ثم انقر فوق إظهار رموز سطح المكتب . سيؤدي هذا إلى إخفاء جميع الرموز الموجودة على سطح المكتب.

إخفاء الرموز على سطح المكتب
يمكنك أيضًا إظهار الرموز مرة أخرى بالنقر فوقها إظهار رموز سطح المكتب اختيار.
الطريقة 2: استخدام محرر نهج المجموعة المحلي
يعد Local Group Policy Editor إحدى ميزات Windows التي يمكن للمستخدمين من خلالها إدارة نظام التشغيل Windows وتكوينه. يمكن للمسؤولين استخدام محرر نهج المجموعة للسماح بالعديد من الإعدادات المختلفة لنظام Windows أو منعها. يمكن العثور على إعداد السياسة الذي يخفي أو يعطل رموز سطح المكتب في فئة المستخدم لمحرر نهج المجموعة. من خلال تمكين هذه السياسة ، ستختفي جميع الرموز ولن يتمكن المستخدمون من النقر بزر الماوس الأيمن فوق سطح المكتب.
ومع ذلك ، لا يتوفر محرر نهج المجموعة المحلي في إصدارات Windows Home. إذا كنت تستخدم Home Edition Window ، فحينئذٍ تخطى هذه الطريقة وجرب طريقة محرر التسجيل.
إذا كان لديك محرر نهج المجموعة المحلي على نظامك ، فاتبع الدليل أدناه:
- امسك ال شبابيك مفتاح واضغط ر لفتح أ يركض الحوار. ثم اكتب ' gpedit.msc واضغط على أدخل مفتاح لفتح محرر نهج المجموعة المحلي .
ملحوظة : أختر نعم ل UAC (التحكم في حساب المستخدم) مستعجل.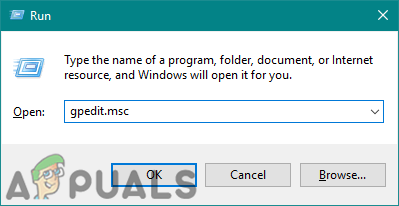
فتح محرر نهج المجموعة المحلي
- انتقل إلى الإعداد التالي في تكوين المستخدم لمحرر نهج المجموعة المحلي:
تكوين المستخدم قوالب الإدارة سطح المكتب
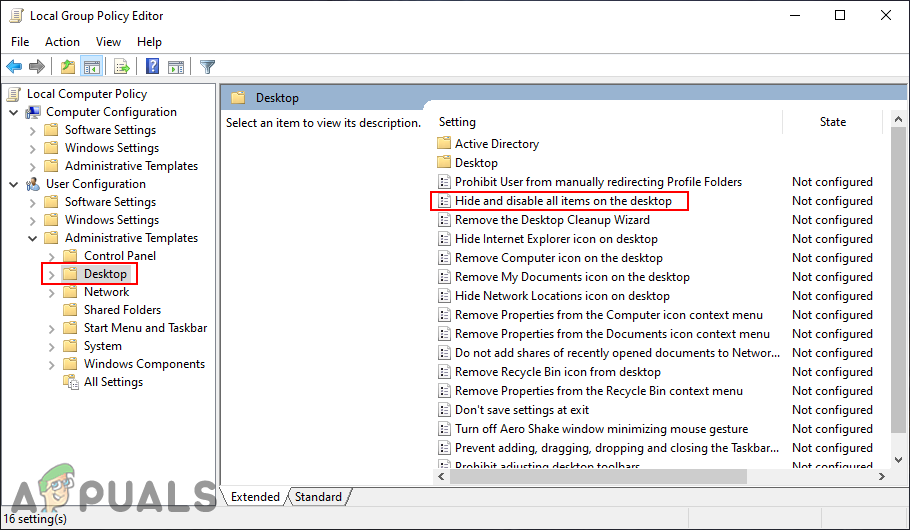
الانتقال إلى إعداد السياسة
- انقر نقرًا مزدوجًا فوق الإعداد المسمى ' إخفاء وتعطيل كافة العناصر الموجودة على سطح المكتب '. سيتم فتحه في نافذة جديدة ، قم بتغيير التبديل من غير مهيأ إلى ممكن . اضغط على تطبيق و حسنا زر لحفظ التغييرات.
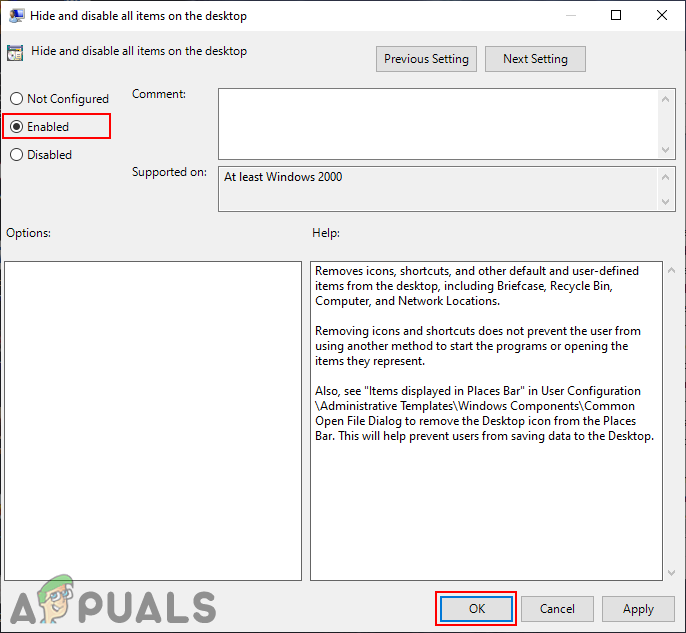
تمكين الإعداد
- بمجرد تمكين الإعداد ، تأكد من إعادة بدء الكمبيوتر لمعرفة التغييرات. بعد إعادة التشغيل ، ستختفي جميع الرموز ولن تتمكن من النقر بزر الماوس الأيمن فوق سطح المكتب.
- إلى إظهار رموز سطح المكتب ، فقط قم بتغيير زر التبديل إلى غير مهيأ في إعداد محرر نهج المجموعة المحلي.
الطريقة الثالثة: استخدام محرر التسجيل
تعمل طريقة محرر التسجيل بنفس طريقة محرر نهج المجموعة المحلي. ستعمل أي تغييرات يتم إجراؤها من خلال Local Group Policy Editor تلقائيًا على تحديث نفس الإعداد في محرر التسجيل. ستكون بعض قيم المفتاح مفقودة وسيُطلب من المستخدمين إنشائها يدويًا لجعلها تعمل. تخفي هذه الطريقة أيضًا جميع العناصر وتعطيل النقر بزر الماوس الأيمن على سطح المكتب. اتبع الخطوات التالية لتجربتها:
- اضغط على نظام التشغيل Windows + R. مفاتيح معًا لفتح ملف يركض الحوار. الآن اكتب ' رجديت 'فيه واضغط على أدخل مفتاح لفتح محرر التسجيل . اختر ال نعم خيار UAC (التحكم في حساب المستخدم) مستعجل.
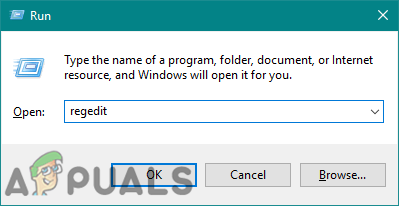
فتح محرر التسجيل
- في الجزء الأيمن من محرر التسجيل ، انتقل إلى المفتاح التالي:
HKEY_CURRENT_USER Software Microsoft Windows CurrentVersion Policies Explorer
- في ال إكسبلورر المفتاح ، انقر بزر الماوس الأيمن على الجزء الأيمن واختر ملف قيمة جديدة> DWORD (32 بت) اختيار. اسم القيمة التي تم إنشاؤها حديثًا باسم ' لا '.
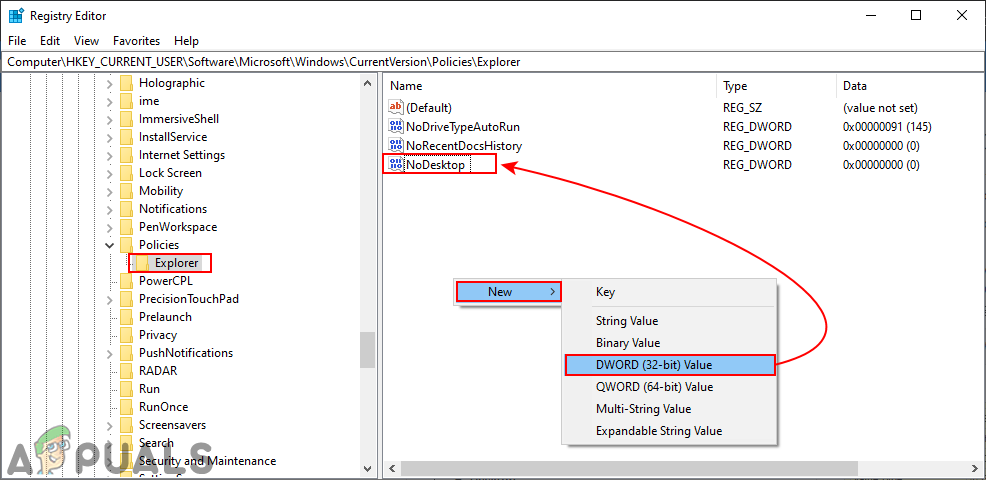
خلق قيمة جديدة
- انقر نقرًا مزدوجًا فوق القيمة لا وقم بتغيير بيانات القيمة إلى 1 .
ملحوظة : بيانات القيمة 1 هو ل التمكين بيانات الإعداد والقيمة 0 هو ل التعطيل الإعداد.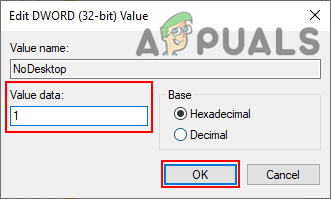
تغيير بيانات القيمة ذات القيمة لتمكينها
- أخيرا، إعادة بدء الكمبيوتر لمعرفة التغييرات من خلال هذا الإعداد. ستختفي جميع الرموز الموجودة على سطح المكتب ولن يتمكن المستخدم من النقر بزر الماوس الأيمن في أي مكان على سطح المكتب.
- إلى تعطيل هذا الإعداد وإظهار الاختصارات ، ما عليك سوى تغيير بيانات القيمة إلى 0 أو حذف ال لا القيمة في محرر التسجيل. سيتم تعطيل الإعداد وسيعود كل شيء إلى طبيعته.