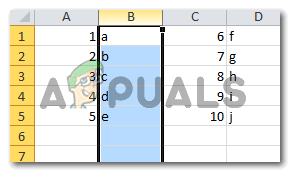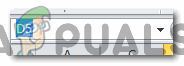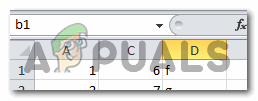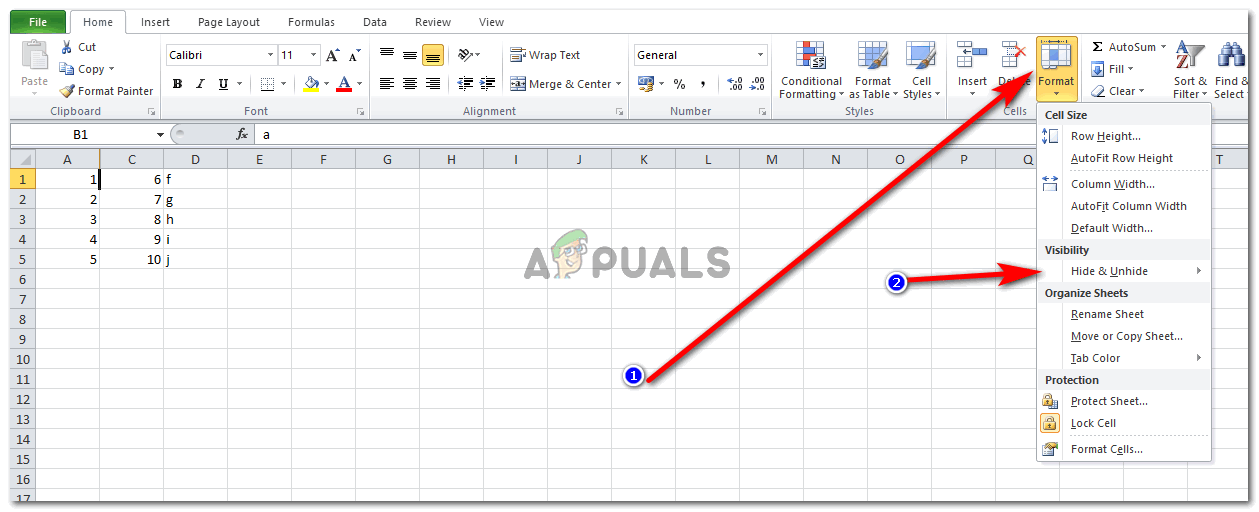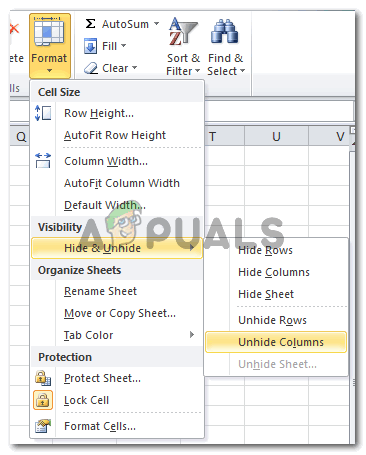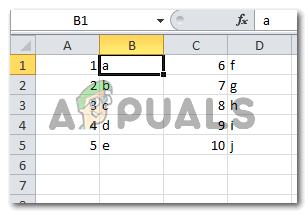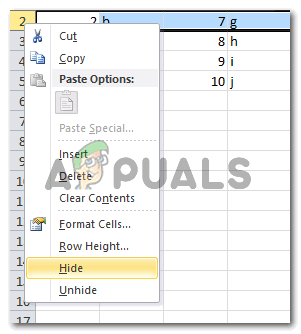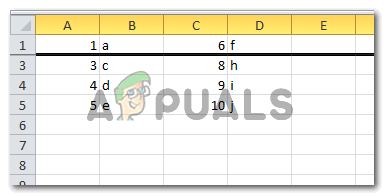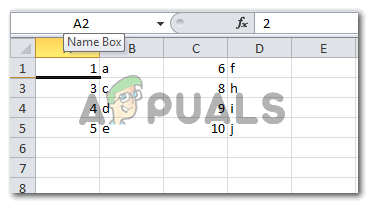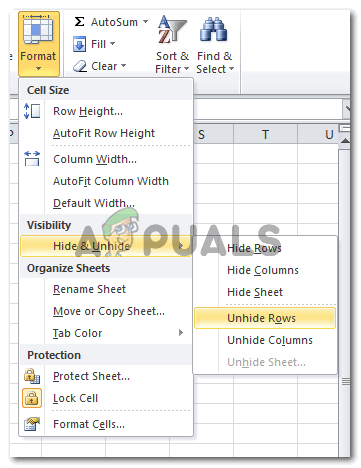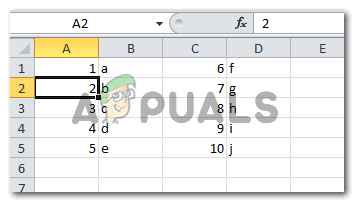تعرف على كيفية إخفاء وإظهار الصفوف والأعمدة في Excel
لا يسمح Microsoft Excel بإخفاء خلية واحدة. لذلك بدلاً من إخفاء خلية معينة ، يمكنك إخفاء صف أو عمود بأكمله تشعر أنه ليس من الضروري أن يكون مرئيًا على الورقة. يمكنك القيام بذلك إما باستخدام المفتاح القصير للاختباء ، أي Ctrl + 0 ، أو يمكنك اتباع الخطوات كما هو مذكور أدناه.
إخفاء عمود
- لقد أنشأت هذا الملف كمثال للقراء. افتح ملفًا يحتوي على بيانات. أو أنشئ واحدة.

افتح ملف Excel
- حدد العمود الذي تريد إخفاءه.
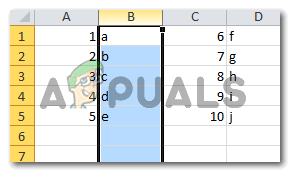
حدد العمود
- انقر فوق الزر الأيمن للفأرة على العمود المحدد. يمكنك النقر فوق الزر الأيمن على خلايا العمود أو على رأس العمود ، وفي كلتا الحالتين ، ستظهر قائمة الخيارات الموسعة أمامك.

خيارات الاختباء
- من الخيارات التي تظهر ، انقر على الخيار 'إخفاء' ، كما هو موضح في الصورة السابقة. في اللحظة التي تنقر فيها على 'إخفاء' ، سيختفي العمود الذي حددته بالكامل وسيظهر هذا الخط السميك لإظهار العارض أن العمود قد تم إخفاؤه هنا.

الخط الأسود الذي يظهر عند إخفاء عمود
كيفية إظهار عمود
تختلف طريقة إلغاء إخفاء العمود تمامًا عن الطريقة التي أخفينا بها العمود. لذا انتبه عند اتباع الخطوات أدناه لإلغاء إخفاء عمود.
- حدد موقع مربع الاسم في ورقة Excel. يوجد مربع الاسم في الجانب الأيسر من الصفحة في الجزء العلوي ويعرض بشكل أساسي اسم الخلية التي تعمل عليها حاليًا. على سبيل المثال ، C5 و H7 و Z100. لإظهار عمود قمت بإخفائه للتو ، انقر فوق مساحة مربع الاسم حتى يتم تحديد اسم الخلية هناك كما هو موضح في الصورة أدناه.
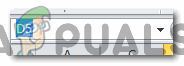
مربع الاسم
- اكتب الآن أي اسم للعمود الذي قمت بإخفائه. على سبيل المثال ، نظرًا لأننا أخفينا العمود ب ، فسوف أكتب أي تركيبة من ب مع أي رقم ، كما فعلت في الصورة أدناه. كتبت b1 وضغطت على مفتاح الإدخال من لوحة المفاتيح.
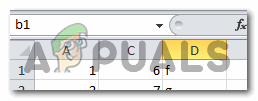
اكتب اسم أي خلية مخفية
- سيؤدي هذا إلى تحديد هذه الخلية من العمود المخفي. يمكنك رؤية خط صغير وسميك يظهر على الورقة بجوار الخلية غير المرئية مباشرة.
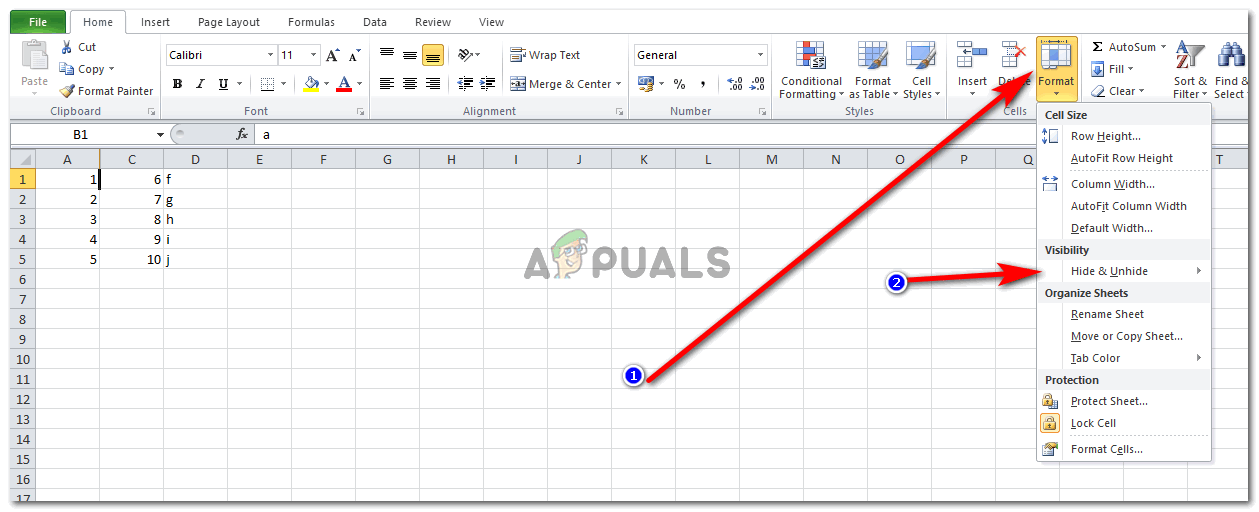
انتقل إلى تنسيق
الآن ضمن علامة التبويب الصفحة الرئيسية لبرنامج Excel ، حدد موقع علامة التبويب تنسيق التي ستكون في الطرف الأيمن من الشريط. انقر فوقه وستظهر قائمة موسعة أخرى من الخيارات. هذا هو المكان الذي ستجد فيه خيار إخفاء وإظهار تحت عنوان 'الرؤية'. انقر فوق هذا.
- عند النقر فوق Hide and Unhide ، ستظهر كل هذه الخيارات على الشاشة. للإخفاء ، سيتعين عليك النقر فوق الخيار المميز في الصورة أدناه ، والذي يشير إلى 'إظهار' العمود. بمجرد النقر فوق هذا ، سيظهر العمود المخفي مرة أخرى.
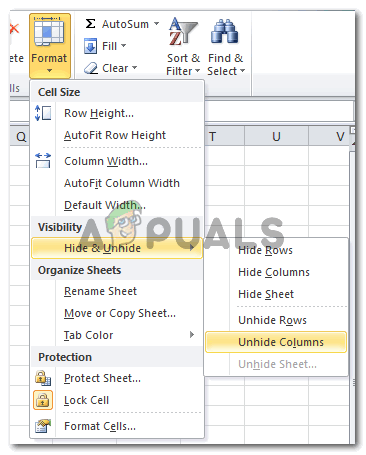
إخفاء وإلغاء الإخفاء
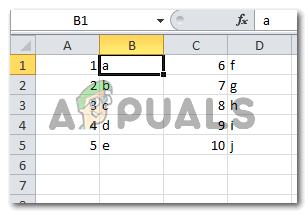
يظهر العمود المخفي مرة أخرى
يختبئ صف
تشبه طريقة إخفاء الصف طريقة إخفاء العمود. كل ما عليك فعله:
- حدد الصف الذي تريد إخفاءه.
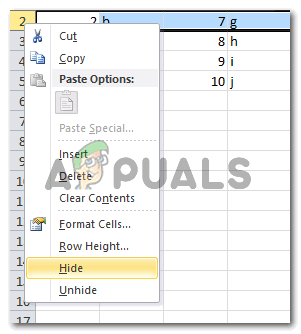
إخفاء الصف المحدد
- انقر فوق الزر الأيمن للماوس فوق أي من خلايا الصف المحدد ، أو انقر بزر الماوس الأيمن فوق رأس هذا الصف المحدد. ستظهر قائمة منسدلة بالخيارات والتي سيكون بها خيار 'إخفاء'. سيؤدي النقر فوق هذا إلى إخفاء الصف الذي حددته وسيظهر خطًا أسود سميكًا في مكان الصف مما يدل على إخفاء صف ما.
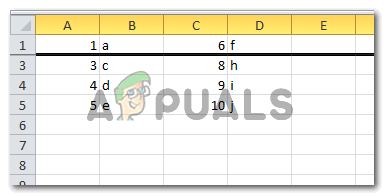
تم إخفاء صف
إظهار صف
- اكتب اسم الخلية في مربع الاسم واضغط على مفتاح الإدخال من لوحة المفاتيح. سيظهر خط أسود صغير بجوار الخلية غير المرئية.
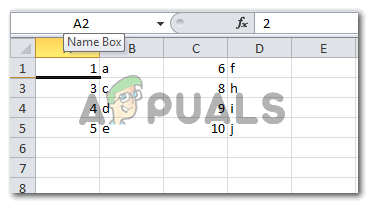
اتبع خطوات الكتابة في مربع الاسم
- ضمن علامة التبويب الصفحة الرئيسية في الشريط العلوي ، انقر فوق علامة التبويب تنسيق> إخفاء وإظهار> إظهار الصفوف. في الدقيقة التي تنقر فيها على إظهار الصفوف ، سيظهر الصف المخفي مرة أخرى على الورقة.
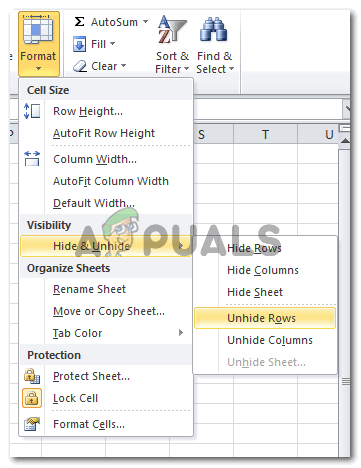
إظهار الصفوف
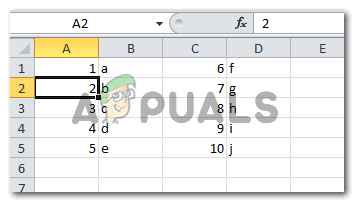
سيظهر الصف المخفي مرة أخرى
إخفاء عدة صفوف وأعمدة
يمكنك تحديد عدة صفوف في وقت واحد ، وإخفائها جميعًا في وقت واحد. الشيء نفسه ينطبق على أعمدة متعددة. العملية هي نفسها لكليهما. كل ما عليك فعله هو تحديد أكثر من صف أو عمود في وقت واحد ثم اتباع نفس الخطوات التي قمت بها لصف أو عمود واحد. ملاحظة: لا يمكنك إخفاء الصفوف والأعمدة ، كلاهما في نفس الوقت. هذا يعني أنك إذا حددت مجموعة من عمود وصف في وقت واحد وحاولت إخفاءها ، فلن يحدث هذا.

اختيار عدة أعمدة. يمكن عمل نفس الشيء لصفوف متعددة