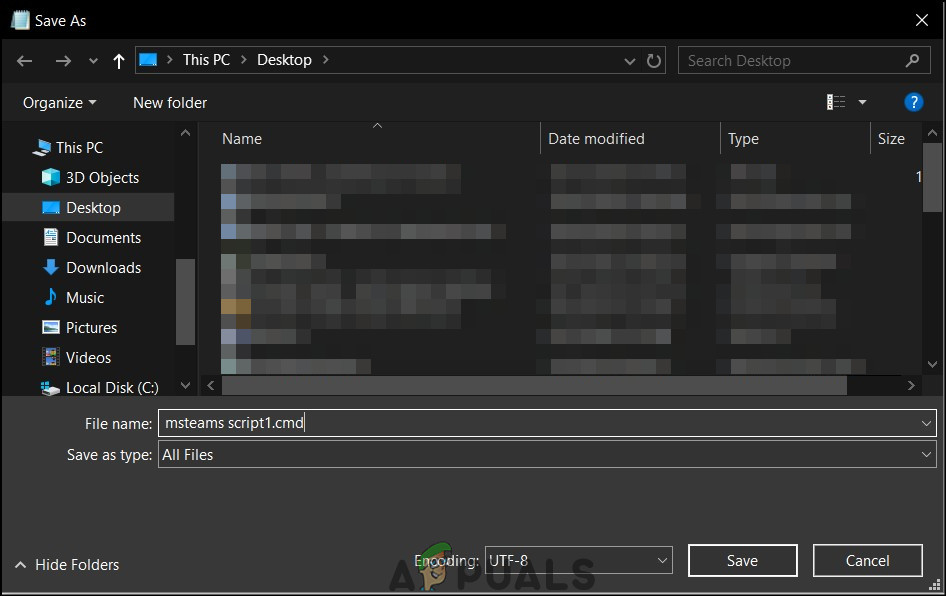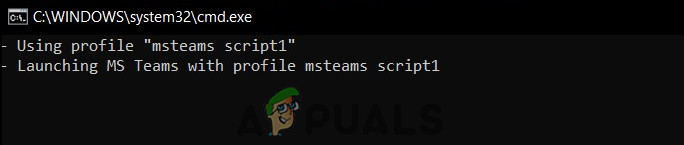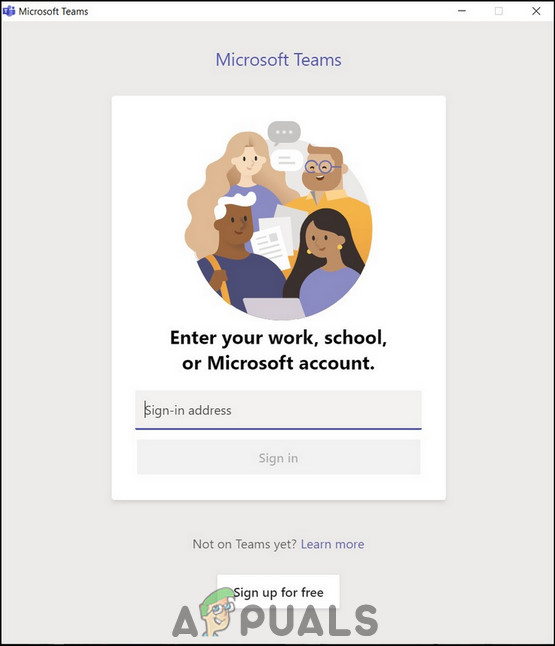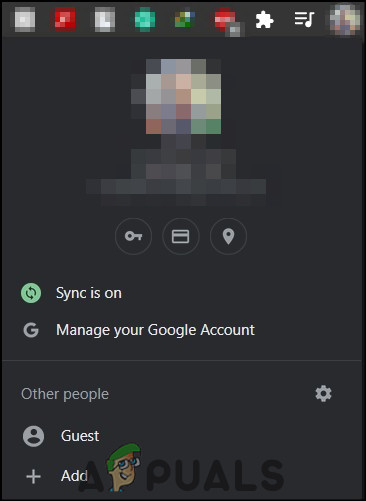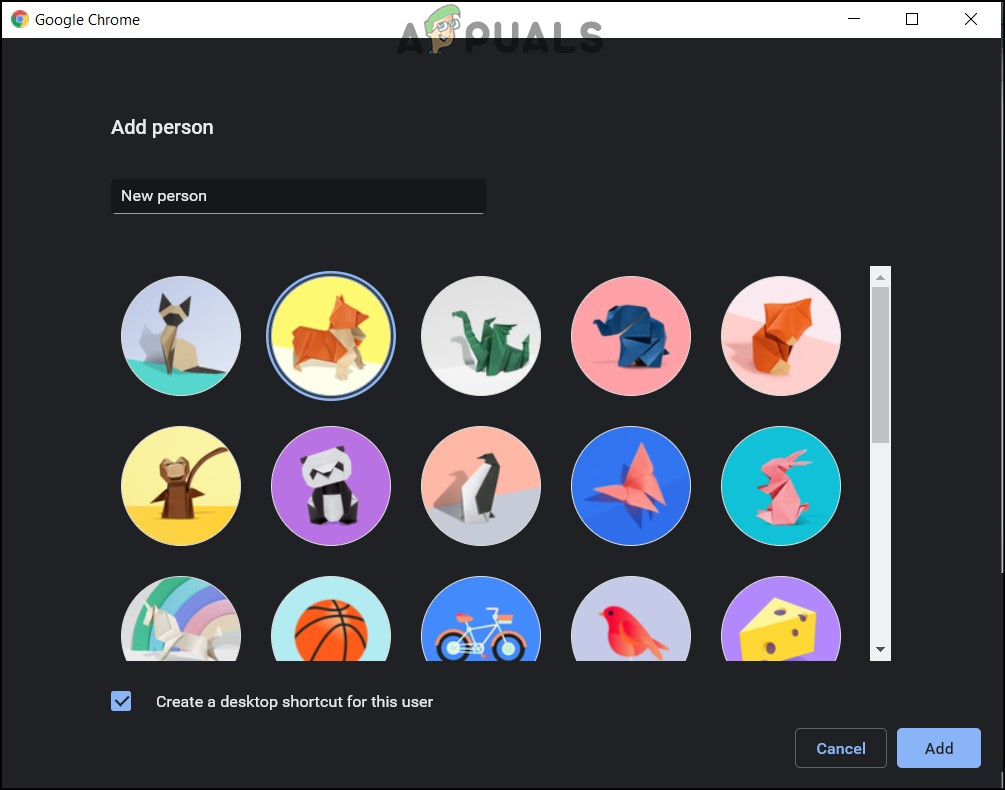Microsoft Teams هي خدمة تقدمها Microsoft مشابهة لخدمات مثل Skype و Zoom و Google Meet. يستخدم التطبيق للاجتماعات عبر الإنترنت بالإضافة إلى توفير مساحة لعدة أعضاء. وبالتالي ، فإنه يوفر خدمة يكون فيها أعضاء الفريق على دراية بتقدم بعضهم البعض. المشكلة الأكثر شيوعًا التي أبلغ عنها مستخدمو MS Teams هي عدم توفر إمكانية تشغيل مثيلات متعددة. في كثير من الأحيان ، يمتلك الأشخاص في الصناعة حسابات متعددة لوظائفهم بالإضافة إلى الاستخدام الشخصي. ومع ذلك ، فإن الهيكل الحالي لـ MS Teams لا يسمح بالتبديل السلس بين هذه الحسابات. نتيجة لذلك ، يتعين على المستخدمين تسجيل الخروج من حساب وتسجيل الدخول باستخدام حساب آخر وهو أمر غير ممكن.

فرق مايكروسوفت
الحلول المقدمة هنا هي من المستخدمين الذين جربوها ووافقوا عليها. فيما يتعلق بهذه المشكلة ، فإن الرسالة من فريق تطوير Microsoft هي أن السماح بحسابات متعددة لـ MS Teams هو عمل قيد التقدم.
برنامج نصي لتشغيل مثيلات متعددة لتطبيق Teams Windows
هذا نص متوفر بسهولة على الإنترنت. نظرًا لأن MS Teams لا يسمح بوجود حالات متعددة ، فهذا حل بديل. ومع ذلك ، هذا ليس إصلاحًا دائمًا حيث يتعين عليك تشغيل هذا البرنامج النصي لكل مثيل تريد تشغيله. على العكس من ذلك ، يعد هذا أحد الحلول التي تعمل بشكل جيد وتنجز العمل. لتشغيل هذا البرنامج النصي
- أولاً ، قم بنسخ هذا النص في ملف نصي.
ECHO OFF REM يستخدم اسم الملف كاسم ملف التعريف SET MSTEAMS_PROFILE =٪ ~ n0 ECHO - استخدام ملف التعريف '٪ MSTEAMS_PROFILE٪' SET 'OLD_USERPROFILE =٪ USERPROFILE٪' SET 'USERPROFILE =٪ LOCALAPPDATA٪ Microsoft ٪ 'ECHO - إطلاق MS Teams بالملف الشخصي٪ MSTEAMS_PROFILE٪ cd'٪ OLD_USERPROFILE٪ AppData Local Microsoft Teams ''٪ OLD_USERPROFILE٪ AppData Local Microsoft Teams Update.exe '--processStart' Teams.exe '

ملف البرنامج النصي
- ثانيًا ، احفظ الملف باسم '* .cmd' . لهذا قم بتعيين نوع الملف كـ 'All Files' واحفظ اسم الملف بامتداد .cmd تمديد.
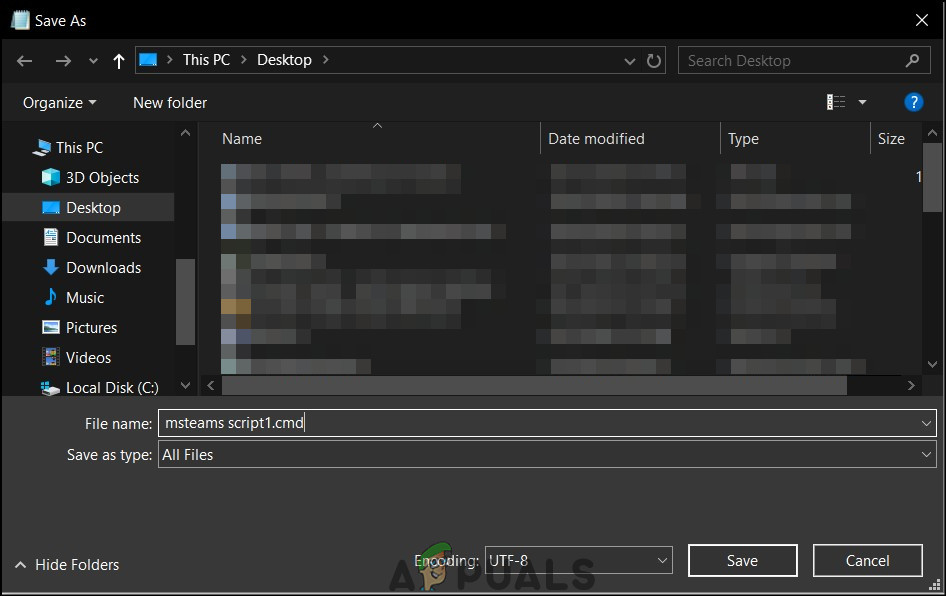
حفظ الملف باسم
- بعد ذلك ، قم بتشغيل البرنامج النصي لبدء مثيل جديد من عميل MS Teams.
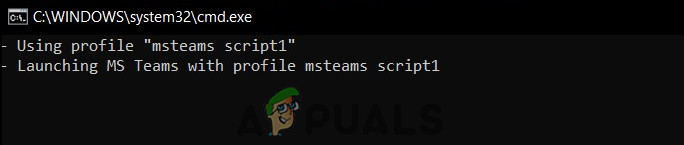
نافذة كمد
- سيعمل العميل باستخدام بريدك الإلكتروني الأصلي الذي تم تسجيل الدخول إليه.
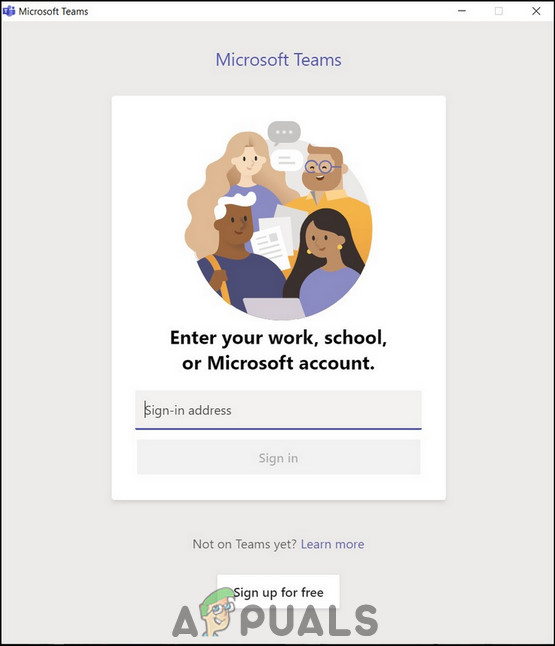
مثيل جديد
- أخيرًا ، سيتعين عليك تسجيل الدخول باستخدام البريد الإلكتروني الآخر الذي تريد استخدام MS Teams معه.
- أعد تسمية البرنامج النصي وقم بتشغيله لعدد المثيلات التي تريد استخدامها.
قم بتشغيل مثيلات متعددة على مستعرض الويب
هذا الحل مخصص للأشخاص الذين يرغبون في استخدام تطبيق Teams على الويب. تصميم تطبيق الويب لتطبيق Teams ليس الأكثر ديناميكية ولا يستخدمه الكثير من الأشخاص. على أي حال ، تريد استخدام تطبيق الويب الخاص بـ MS Teams ، فهذا الحل مناسب لك. ومع ذلك ، نظرًا لعدم السماح بمثيلات متعددة من MS Teams ، فسيتعين عليك إما إنشاء مثيلات متعددة من المستعرض أو استخدام متصفحات مختلفة أو الاستفادة من الوضع الخاص أو وضع التصفح المتخفي للمتصفح. فيما يلي الخطوات المختلفة لهذا الحل. لمتصفح مختلف ، قم بزيارة هذا الرابط. ستوفر هذه المقالة خطوات تأخذ مثال Google Chrome.
لتشغيل مثيلات متعددة على المستعرض
- انقر فوق صورة ملفك الشخصي في شريط التنقل في Chrome وانقر فوق أضف .
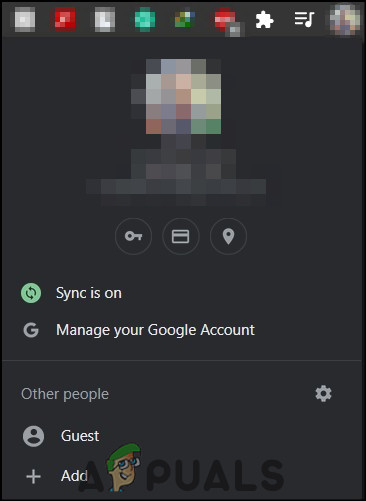
إضافة ملف تعريف جديد
- أدخل الاسم واختر الصورة الرمزية. ثم انقر فوق أضف . تأكد من أن إنشاء اختصار على سطح المكتب لهذا المستخدم تم تحديد الخيار.
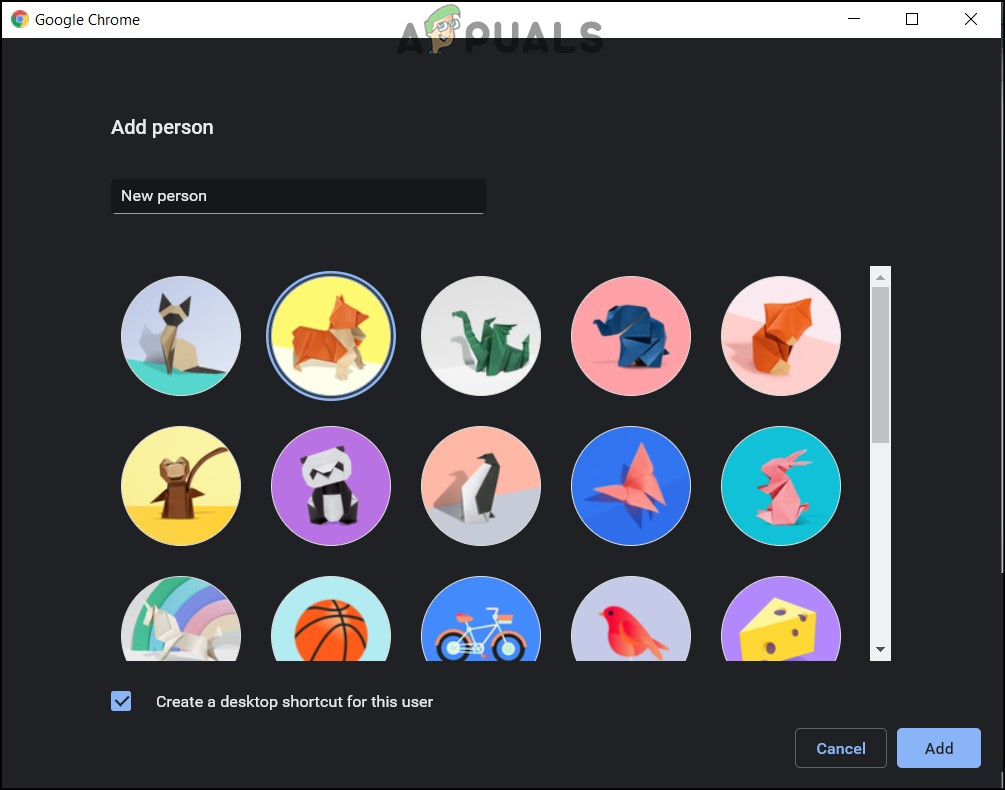
إنشاء اختصار سطح المكتب
- بعد ذلك ، سيقوم Chrome بتشغيل مثيل جديد تمامًا ويمكنك تسجيل الدخول باستخدام حسابك الجديد.
- يمكن تكرار هذه الخطوة لحسابات متعددة.
للاستمرار في ذلك ، يمكنك أيضًا استخدام حسابات متعددة على متصفحات مختلفة. علاوة على ذلك ، هناك طريقة أخرى وهي تشغيل تسجيل الدخول بحسابات مختلفة في وضع التصفح المتخفي. ومع ذلك ، سيتطلب ذلك فتح وإغلاق العديد من نوافذ التصفح المتخفي.
إذا كان لديك عدة مستخدمين على نفس الكمبيوتر ، أي جهاز كمبيوتر عائلي ، يمكن أن تكون الخطوات السابقة صعبة. لهذا الغرض ، فإن أفضل طريقة هي الاحتفاظ بعميل MS Teams وتطبيقات الويب منفصلة. يمكنك تسجيل الدخول إلى حسابات مختلفة على متصفحات الويب مع الحفاظ على حسابك الأصلي كما هو.
3 دقائق للقراءة