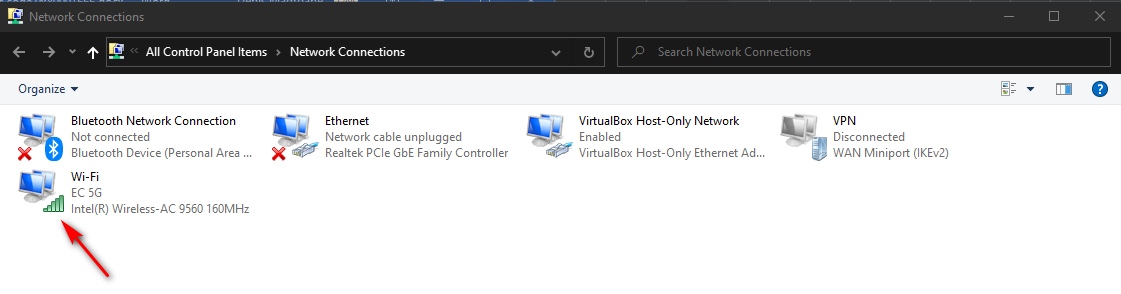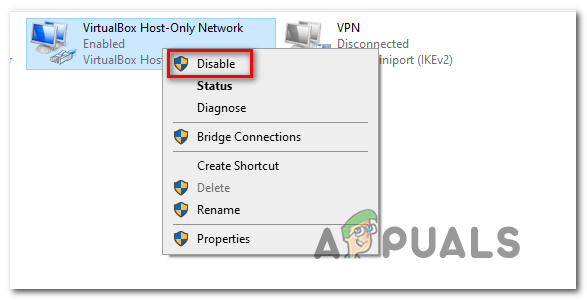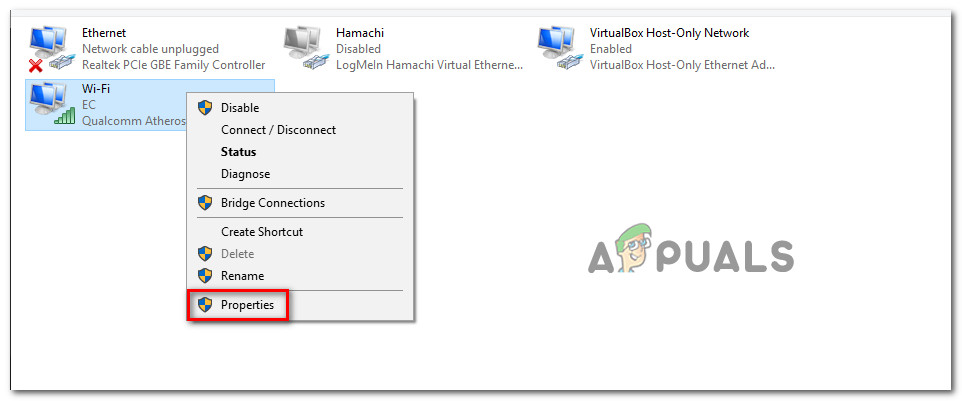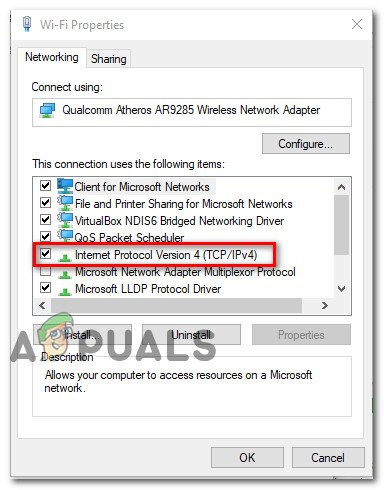ال ' خطأ في الاتصال بخطأ الخادم 'يظهر عادةً عندما يصل لاعبو Runescape إلى شاشة تسجيل الدخول الأولى. أبلغ معظم المستخدمين المتأثرين أنهم يرون نفس الخطأ عند محاولة تشغيل اللعبة من المتصفح أو مشغل اللعبة المخصص.

خطأ في الاتصال بالخادم في Runescape
كما اتضح ، قد يتسبب العديد من المذنبين المحتملين المختلفين في ظهور رسالة الخطأ هذه في النهاية. فيما يلي قائمة بالمثيلات المحتملة حيث خطأ في الاتصال بخادم في Runescape قد يحدث خطأ:
- مشكلة الخادم الأساسية - من المحتمل أنك تواجه هذا الخطأ بسبب فترة انقطاع غير متوقعة للخادم أو بسبب فترة صيانة سارية المفعول الآن. في هذه الحالة ، يجب أن تبدأ بمعرفة ما إذا كان المستخدمون الآخرون يواجهون حاليًا مشكلات مماثلة مع Runescape.
- محولات الشبكة المتعارضة - كما اتضح ، من المحتمل أنك ترى هذه المشكلة بسبب تعارض بين محولي الشبكة اللذين قمت بتثبيتهما حاليًا على جهاز الكمبيوتر الخاص بك. لإصلاح هذه المشكلة ، يجب عليك تعطيل كل محول شبكة غير ضروري.
- تضارب DNS - إذا كنت تستخدم ملف DNS المخصص الافتراضي ، من المحتمل أنك تستخدم حاليًا نطاقًا تم رفضه بواسطة خادم اللعبة. إذا كان هذا السيناريو قابلاً للتطبيق ، فيجب أن تكون قادرًا على حل المشكلة عن طريق التبديل إلى قيم DNS المقدمة من Google.
- تحديث ويندوز سيء - كما اتضح ، يمكن أن تحدث هذه المشكلة أيضًا بسبب تحديث Windows المثبت مؤخرًا والذي ينتهي بالتعارض مع عميل RuneScape. إذا كان هذا السيناريو قابلاً للتطبيق ، فستتمكن من حل هذه المشكلة عن طريق إلغاء تثبيت التحديث الإشكالي وإخفائه من أجل منع نظام التشغيل الخاص بك من إعادة تثبيته عند بدء تشغيل الكمبيوتر التالي.
الطريقة الأولى: التحقق من وجود مشكلة في الخادم
قبل تجربة أي إصلاحات أخرى قد تحل هذه المشكلة ، يجب أن تبدأ دليل استكشاف الأخطاء وإصلاحها هذا عن طريق التحقق مما إذا كان Runescape يواجه حاليًا مشكلة خادم تنتهي بالتأثير على المستخدمين الآخرين في منطقتك.
لاختبار ما إذا كان هذا السيناريو قد يكون قابلاً للتطبيق ، يجب عليك التحقق من أدلة الويب مثل DownDetector أو IsItDownRightNow لمعرفة ما إذا كان المستخدمون الآخرون في منطقتك يواجهون أيضًا نفس الخطأ عند محاولة تشغيل Runescape.

التحقق من مشكلة الخادم
ملحوظة: في حالة ظهور تقارير متعددة من مستخدمين في منطقتك يطالبون بوجود مشكلات في الخادم مع Runescape ، فمن المحتمل أنك ترى الخطأ بسبب مشكلة انقطاع التيار أو فترة صيانة سارية المفعول الآن. في هذه الحالة ، يتمثل الحل الوحيد القابل للتطبيق في الانتظار بصبر حتى ينتهي مطور اللعبة (Jagex) من العملية.
في حال كشفت تحقيقاتك أنه لا توجد مشكلات أساسية في الخادم للمستخدمين الآخرين في منطقتك ، يمكنك المتابعة إلى الإصلاح المحتمل التالي أدناه.
الطريقة 2: تعطيل محولات الشبكة غير الضرورية
كما اتضح ، يمكن أن تحدث هذه المشكلة أيضًا بسبب ملف تداخل محول الشبكة الذي ينتهي بالتعارض مع المحول النشط. أكد بعض المستخدمين المتأثرين الذين كانوا يعانون في السابق من نفس المشكلة أنهم تمكنوا من حل هذه المشكلة من خلال الوصول إلى مركز الشبكة والمشاركة نافذة وتعطيل كل محول غير ضروري.
في معظم الحالات ، يتم تشغيل هذا النوع من التداخل بواسطة محولات افتراضية تنتمي إلى Hamachi أو VirtualBox. ولكن كما اتضح ، من المرجح أن تحدث المشكلة على نظامي التشغيل Windows 7 و Windows 8.1 مقارنةً بنظام التشغيل Windows 10.
إذا كنت تعتقد أن هذا السيناريو قابل للتطبيق ، فاتبع الإرشادات أدناه لتعطيل كل محول غير ضروري والتأكد من عدم تسبب أي عنصر شبكة آخر في التعارض مع Runescape:
- صحافة مفتاح Windows + R. لفتح أ يركض صندوق المحادثة. بعد ذلك ، اكتب ‘ncpa.cpl’ و اضغط أدخل لفتح ملف اتصالات الشبكة التبويب.

قم بتشغيل هذا في مربع الحوار تشغيل
- بمجرد دخولك إلى إتصال شبكة s ، سترى قائمة بمحولات الشبكة المثبتة حاليًا على جهاز الكمبيوتر الخاص بك. أولاً ، حدد المحول النشط في هذه اللحظة - من خلال معرفة أي محول لديه رمز الإشارة.
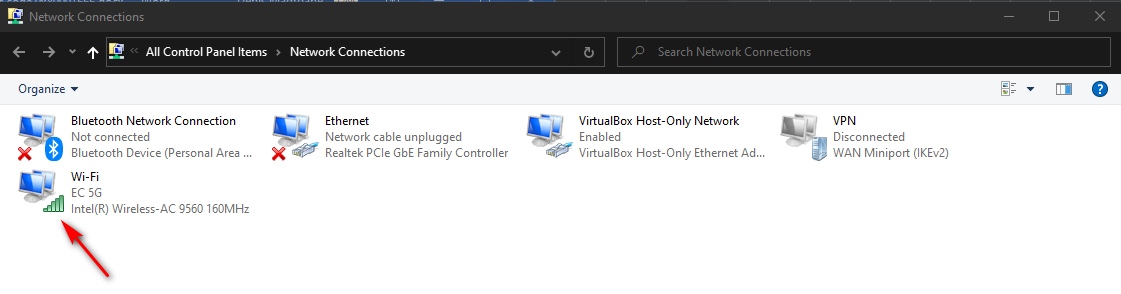
تحديد المحول النشط
- بعد معرفة المحول الذي تستخدمه ، امض قدمًا وقم بتعطيل كل محول غير ضروري عن طريق النقر بزر الماوس الأيمن فوقه والاختيار تعطيل من قائمة السياق التي ظهرت حديثًا.
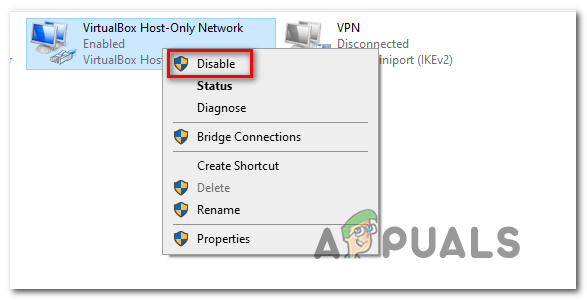
تعطيل المحولات غير الضرورية
- عندما يطلب منك UAC (التحكم في حساب المستخدم) ، انقر نعم لمنح الامتيازات الإدارية.
- افعل ذلك مع كل محول شبكة غير مستخدم حاليًا ، ثم أعد تشغيل الكمبيوتر وانتظر حتى يكتمل بدء التشغيل التالي.
- بمجرد اكتمال بدء التشغيل التالي ، قم بتشغيل Runescape مرة أخرى ومعرفة ما إذا كان قد تم حل المشكلة الآن.
في حال كنت لا تزال تواجه نفس الشيء خطأ في الاتصال بخادم في Runescape خطأ ، انتقل إلى الإصلاح المحتمل التالي أدناه.
الطريقة الثالثة: إجراء التبديل إلى Google DNS
إذا لم تنجح أي من الإصلاحات المحتملة المذكورة أعلاه معك ، فمن المحتمل أنك تتعامل بالفعل مع عدم اتساق مزود خدمة الإنترنت الذي يسهله عنوان اسم المجال (DNS) . قد يعني استخدام نطاق DNS غير صحيح أن خادم لعبة RuneScape ينتهي به الأمر برفض الاتصال وتشغيل ملف خطأ في الاتصال بالخادم مستعجل.
إذا كان هذا السيناريو قابلاً للتطبيق ، فيجب أن تكون قادرًا على حل هذه المشكلة بسرعة عن طريق الترحيل إلى DNS الذي توفره Google. Google DNS لـ IPv4 و IPv6 من المعروف أنه أكثر استقرارًا من غالبية DNS الافتراضي الذي قد يعينه مزود خدمة الإنترنت.
إذا كنت تشك في أن نظام أسماء النطاقات السيئ يسبب المشكلة بالفعل ، فاتبع الإرشادات أدناه للتبديل إلى نظام أسماء النطاقات الذي توفره Google:
- افتح ملف يركض مربع الحوار بالضغط على مفتاح Windows + R. . بعد ذلك ، اكتب ‘ncpa.cpl’ داخل مربع النص لفتح ملف اتصالات الشبكة نافذة او شباك.

قم بتشغيل هذا في مربع الحوار تشغيل
- بعد أن تتمكن من الدخول إلى قائمة اتصالات الشبكة ، امض قدمًا وانقر بزر الماوس الأيمن على محول الشبكة النشط الذي تستخدمه حاليًا - Wi-Fi (اتصال الشبكة اللاسلكية) أو إيثرنت (اتصال محلي) ، بناءً على ما إذا كنت تستخدم اتصالاً سلكيًا سلكيًا خامًا. بعد ذلك ، انقر فوق الخصائص من قائمة السياق.
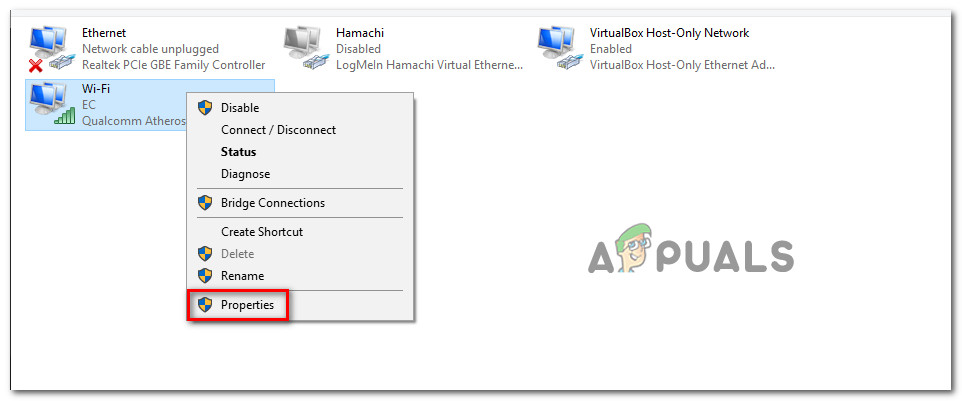
فتح شاشة خصائص شبكتك
- بمجرد دخولك إلى الخصائص القائمة ، انقر فوق الشبكات علامة التبويب ، ثم انتقل إلى يستخدم هذا الاتصال العناصر التالية القسم ، انقر فوق الإصدار 4 من بروتوكول الإنترنت (TCP / IPv4) ، وانقر على الخصائص زر.
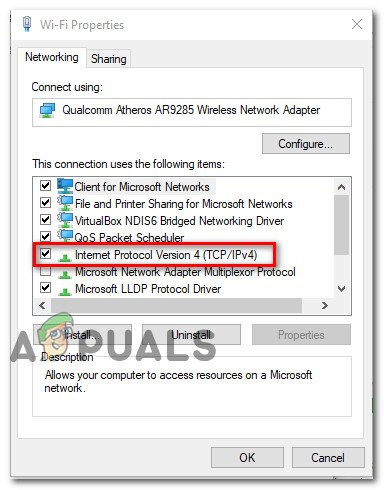
الوصول إلى إعدادات بروتوكول الإنترنت الإصدار 4
- بمجرد دخولك إلى القائمة التالية ، امض قدمًا وانقر على جنرال لواء علامة التبويب ، ثم حدد المربع المرتبط بـ استخدم عنوان خادم DNS التالي. بعد ذلك ، استبدل القيم الحالية لملف خادم DNS المفضل و خادم DNS البديل كالآتي:
8.8.8.8 8.8.4.4
- بمجرد تغيير القيم ، انقر فوق تطبيق لحفظ التغييرات. بمجرد اكتمال هذه العملية ، ارجع إلى الحالة الأولى الخصائص الشاشة ، وحدد الإصدار 6 من بروتوكول الإنترنت (TCP / IPV6) هذا الوقت. بعد ذلك ، انقر فوق الخصائص، التحقق من استخدم عنوان خادم DNS التالي والصق القيم التالية لـ IPV6 في ملف يفضل خادم DNS و خادم DNS البديل في صناديقهم الخاصة:
2001: 4860: 4860 :: 8844 2001: 4860: 4860 :: 8888
- بمجرد تعديل قيم IPv6 ، انقر فوق تطبيق لحفظ التغييرات ، ثم أعد تشغيل الكمبيوتر ومعرفة ما إذا كان قد تم حل المشكلة بمجرد اكتمال بدء تشغيل النظام التالي.
في حال كنت لا تزال ترى نفس الشيء خطأ في الاتصال بخادم في Runescape خطأ ، انتقل إلى الإصلاح المحتمل التالي أدناه.
الطريقة الرابعة: إلغاء تثبيت تحديث Windows الأخير
كما اتضح ، يمكن أيضًا تقديم هذه المشكلة عن طريق تحديث Windows السيئ الذي ينتهي بإدخال مشكلة توافق مع Runescape. هذا السيناريو الخاص شائع جدًا على نظام التشغيل Windows 10 ويمكن على الأرجح حله عن طريق إلغاء تثبيت Windows Update الذي يمثل مشكلة وإخفائه من أجل منع نظام التشغيل الخاص بك من إعادة تثبيته.
إذا كنت تعتقد أن هذا السيناريو قابل للتطبيق مثل خطأ في الاتصال بخادم في Runescape لم يبدأ الخطأ إلا بعد تثبيت Windows Update ، اتبع الإرشادات أدناه لإلغاء تثبيت التحديث المشكوك فيه وإخفائه لمنع نظام التشغيل من إلغاء تثبيته:
- افتح يركض مربع الحوار بالضغط على مفتاح Windows + R. . بعد ذلك ، اكتب ' إعدادات ms: windowsupdate داخل مربع الحوار ، ثم اضغط أدخل لفتح ملف شاشة Windows Update من إعدادات تطبيق.
- داخل تحديث ويندوز الشاشة ، استخدم القسم الموجود على اليسار للنقر فوق عرض تاريخ التحديثات.
- بعد القيام بذلك ، انتظر حتى يتم ملء قائمة التحديثات المثبتة مؤخرًا بالكامل ، ثم قم بالتمرير لأسفل وحدد موقع التحديث الذي تم تثبيته مؤخرًا.
- بمجرد رؤية التحديث الإشكالي ، انقر بزر الماوس الأيمن فوقه واختر الغاء التثبيت من قائمة السياق التي ظهرت حديثًا. عندما تصل إلى مطالبة التأكيد ، انقر فوق نعم لبدء العملية.
- بمجرد اكتمال إلغاء التثبيت ، قم بتنزيل أحدث إصدار من Microsoft Show أو إخفاء مستكشف الأخطاء ومصلحها أداة.
ملحوظة: سنستخدمه لإخفاء التحديث الإشكالي لمنع نظام التشغيل الخاص بك من إعادة تثبيته في المستقبل القريب. - بعد اكتمال التنزيل ، افتح ملف .diagcab وانتظر حتى يتم تحميل مستكشف الأخطاء ومصلحها. بمجرد وصولك إلى النافذة الأولى ، ابدأ بالنقر فوق المتقدمة ، ثم حدد المربع المرتبط بـ تطبيق الإصلاحات تلقائيًا.
- بمجرد القيام بذلك ، انقر فوق التالى، ثم انتظر حتى تنتهي الأداة من الفحص الأولي. بمجرد الانتهاء من العملية ، انقر فوق إخفاء التحديثات ، ثم حدد المربع المرتبط بالتحديث الذي تريد إلغاء تثبيته واضغط التالى لبدء عملية إخفاء التحديث.
- بعد اكتمال العملية ، أعد تشغيل جهاز الكمبيوتر الخاص بك ومعرفة ما إذا تم إصلاح المشكلة عند بدء تشغيل الكمبيوتر التالي.

إلغاء تثبيت وإخفاء التحديث الأمني المسؤول عن الإصلاح
العلامات رونسكيب 5 دقائق للقراءة