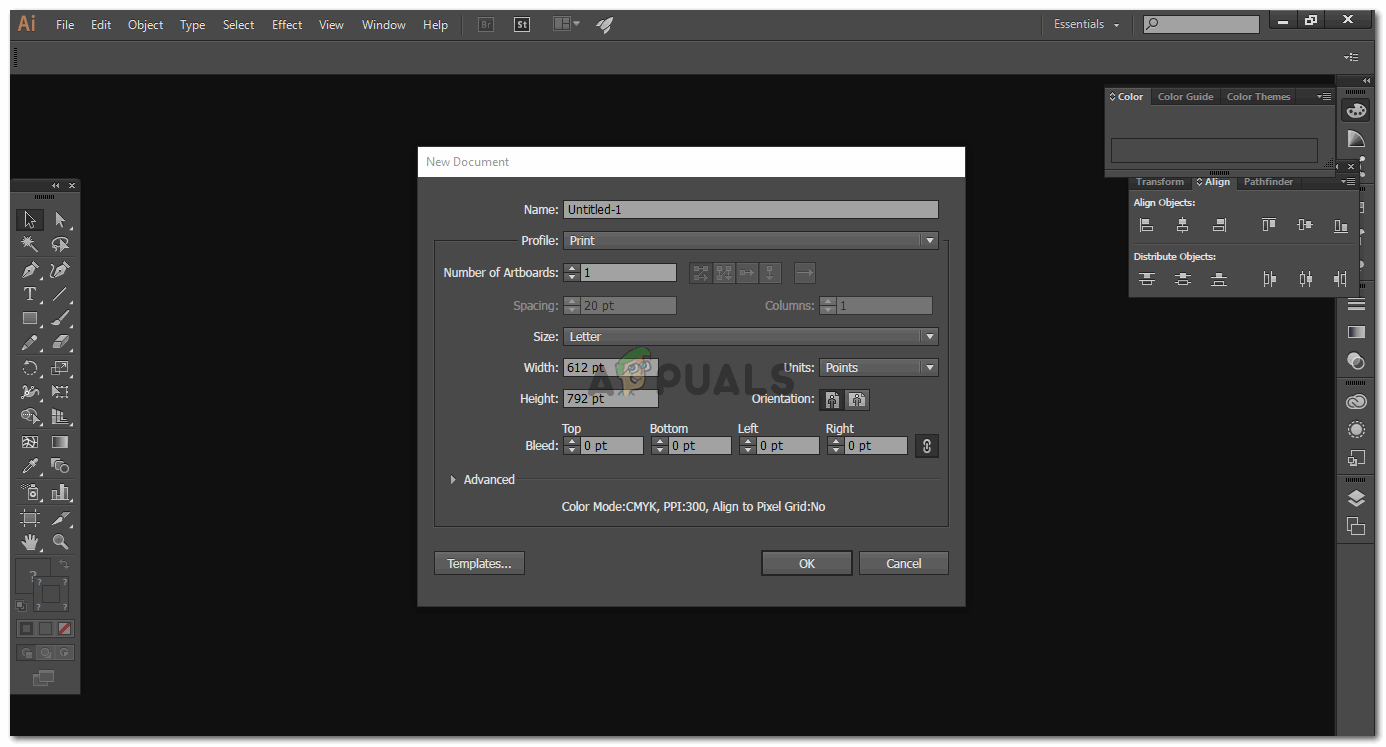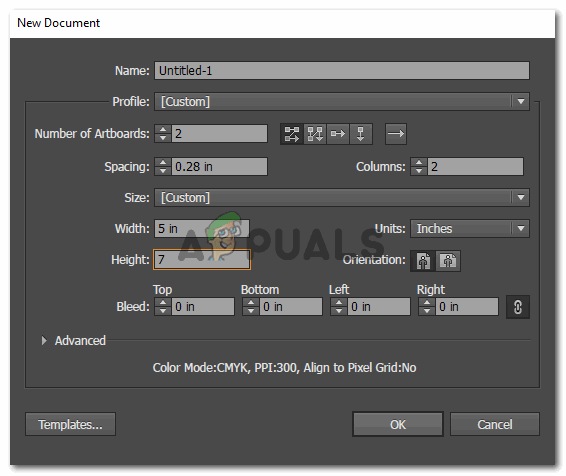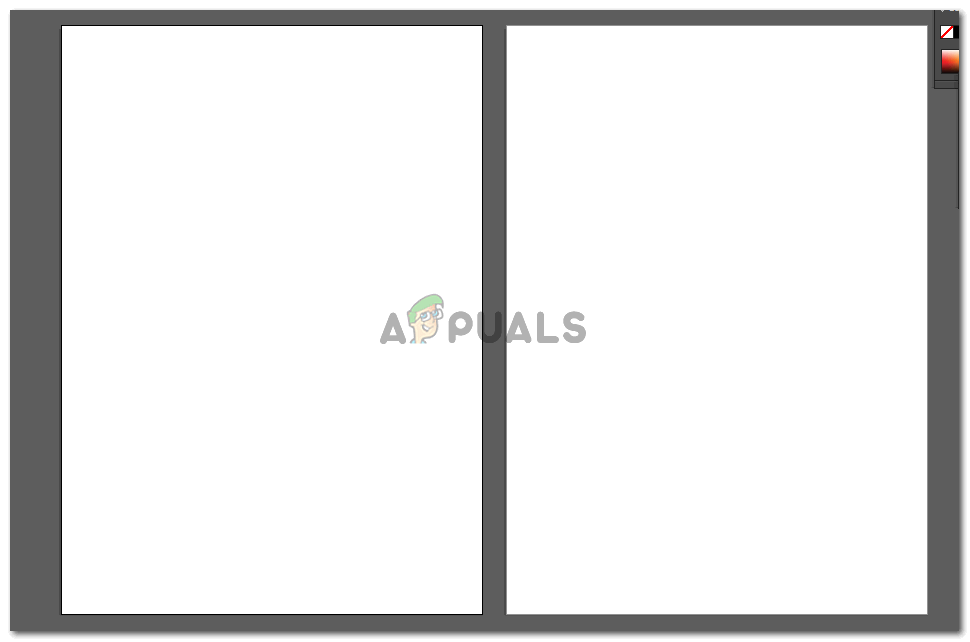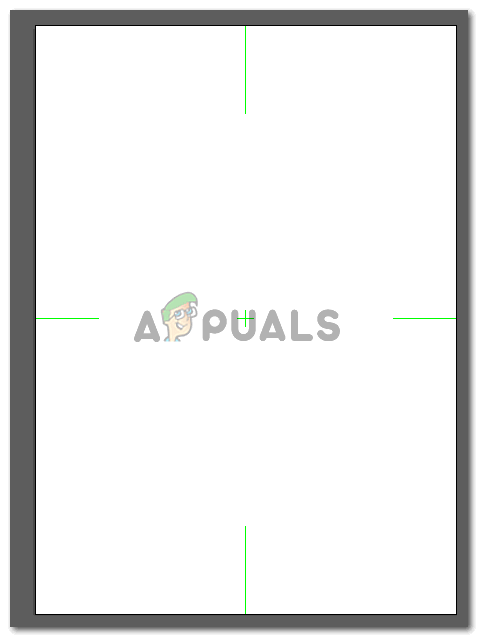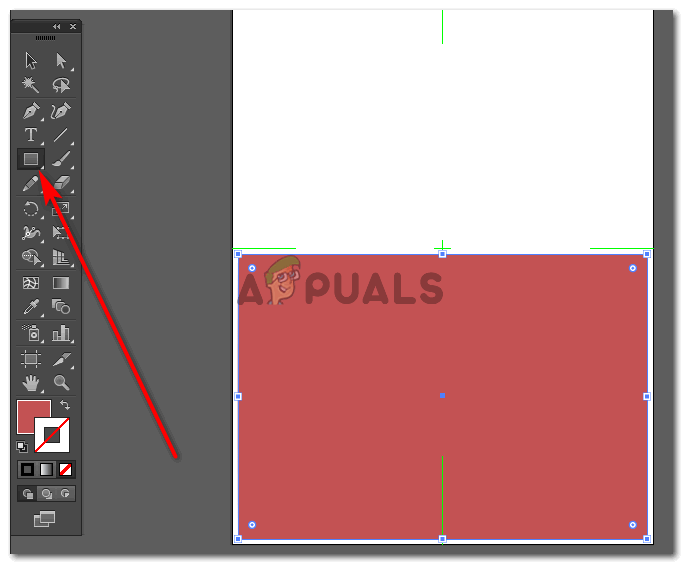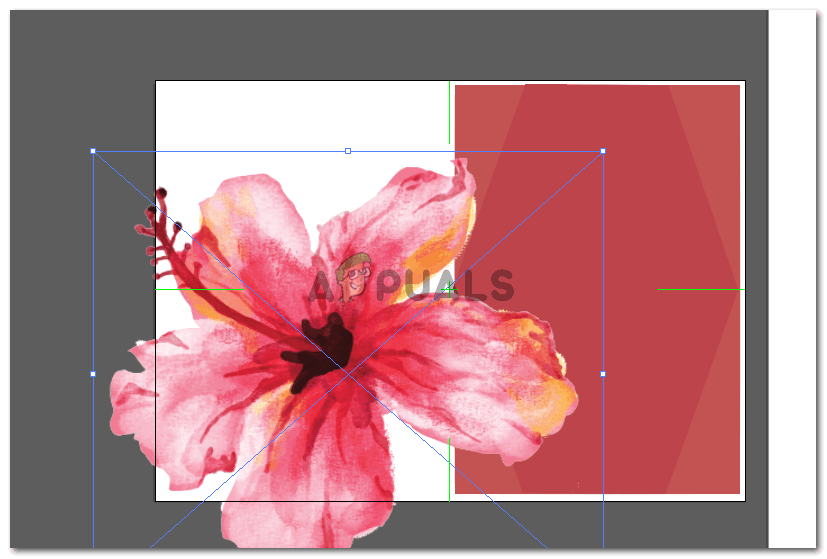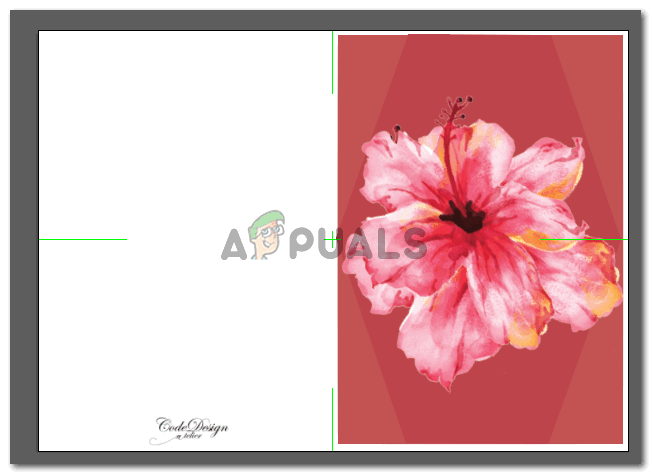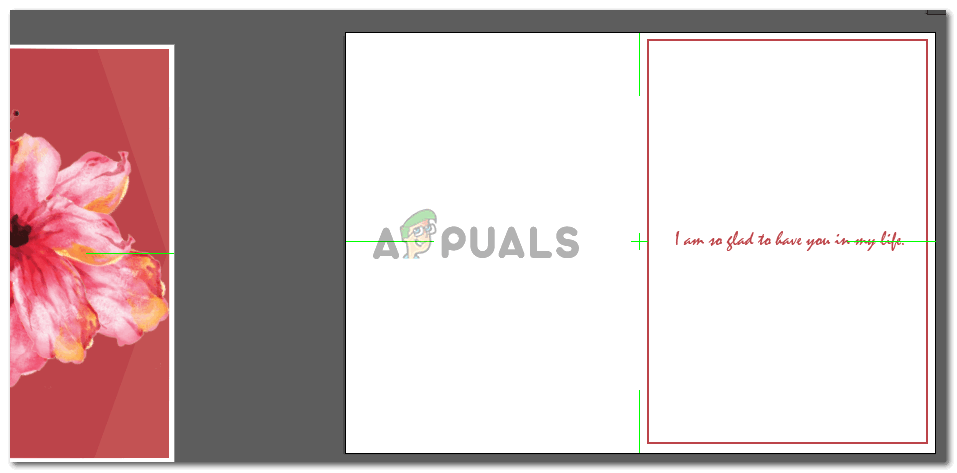صمم بطاقة تهنئة على Adobe Illustrator
لا تزال بطاقات التهنئة مستخدمة في هذه الكلمة 'التكنولوجية' للتعبير عن امتنانك لشخص ما ، أو أتمنى له حظًا سعيدًا ، أو ببساطة لتهنئته. من خلال بضع خطوات بسيطة ، يمكنك أنت بنفسك إنشاء واحدة من أفضل بطاقات التهنئة لأحبائك وطباعتها من خلال متاجر الطباعة السهلة عبر الإنترنت مثل مشبك الورق . لقد صممت بطاقة بسيطة على Adobe Illustrator ، وإليك كيف يمكنك اتباع هذه الخطوات فائقة السهولة لإنشاء بطاقة بمفردك.
- افتح Adobe Illustrator في مساحة عمل فارغة. اعتمادًا على إصدار Adobe Illustrator الذي تستخدمه ، بينما قد يرى بعضكم الخيار التالي بمجرد فتح البرنامج ، أو قد تضطر إلى فتح هذه النافذة يدويًا بالنقر فوق 'ملف' في الزاوية اليسرى العلوية والضغط خيارات 'جديد'. الغرض الرئيسي هنا هو إضافة أبعاد البطاقة التي توشك على صنعها. من الواضح أن الحجم يعتمد عليك. إذا كنت تريد أن تكون صغيرة ، فإن الحجم الطبيعي هو 5 × 7 بوصات ، وهو ما استخدمته في هذا المثال. يمكن أن يصل حجم البطاقة إلى 24 بوصة أو أكثر إذا كنت تريد عمل نسخة أكبر.
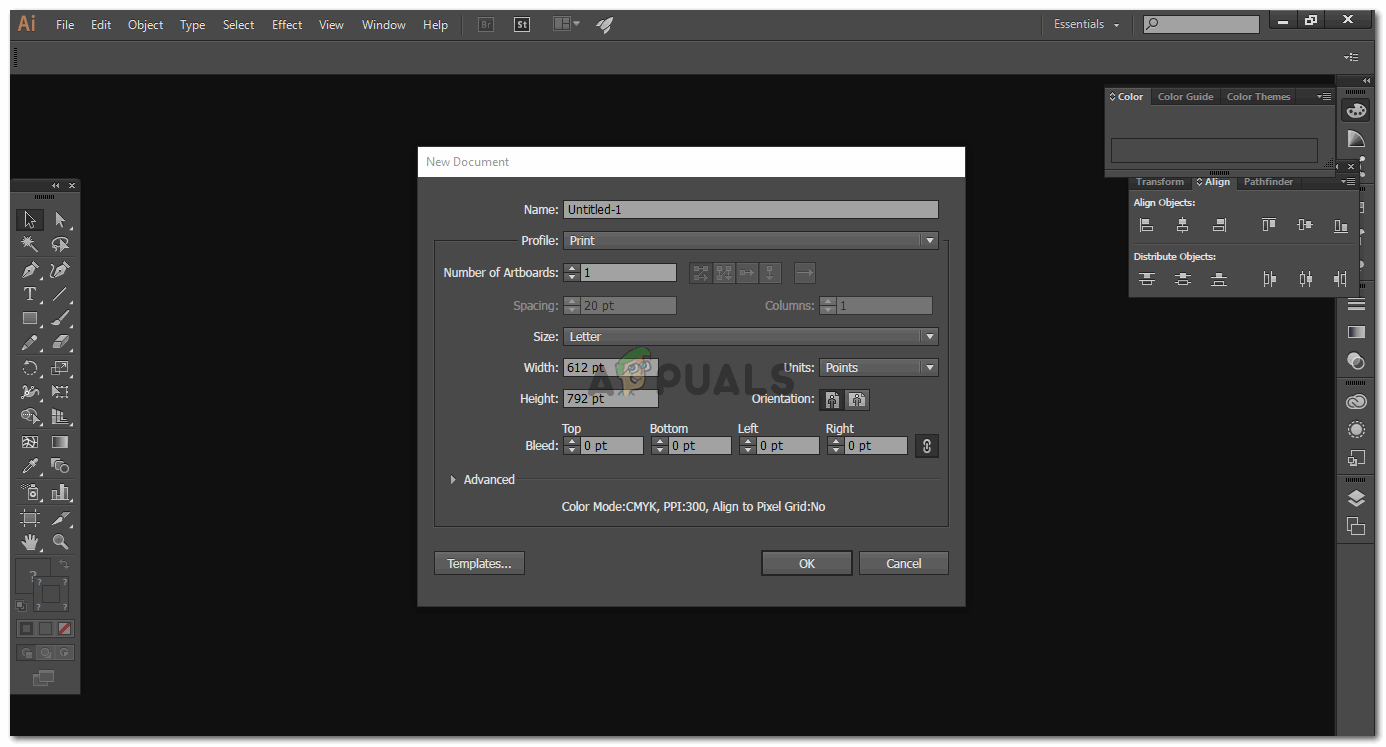
إذا كنت موافقًا على الإعدادات الافتراضية ، يمكنك حتى المضي قدمًا في هذه الأبعاد ، ولكن إذا كنت تريد تغييرها ، فالأمر متروك لك تمامًا.
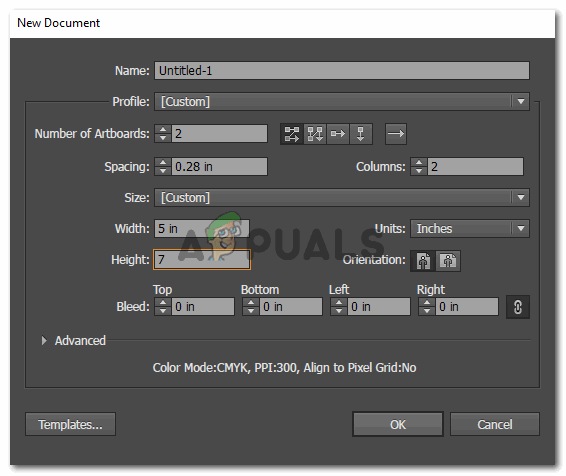
يجب أن أصنع الجزء الخارجي والداخلي من البطاقة. لهذا ، سأحتاج إلى لوحين رسميين حتى أتمكن من العمل عليهما في وقت واحد. نظرًا لأن بطاقتك ستكون في الاتجاه الأفقي ، اختر البطاقة المجاورة للبطاقة المختارة في هذه الصورة. (لقد غيرت الاتجاه بعد أن أنشأت هذا الملف.)
- تظهر على شاشتي لوحتي رسم. سأستخدم على لوح رسم واحد لعمل الجزء الأمامي والخلفي من البطاقة ، والتي بالمناسبة ستظهر على لوح رسم واحد. وسيتم تصميم الجزء الداخلي من البطاقة على لوح رسم واحد بحيث عندما نطبعها على ورقة واحدة ، ستتم طباعتها على الوجه الأمامي والخلفي لورقة واحدة.
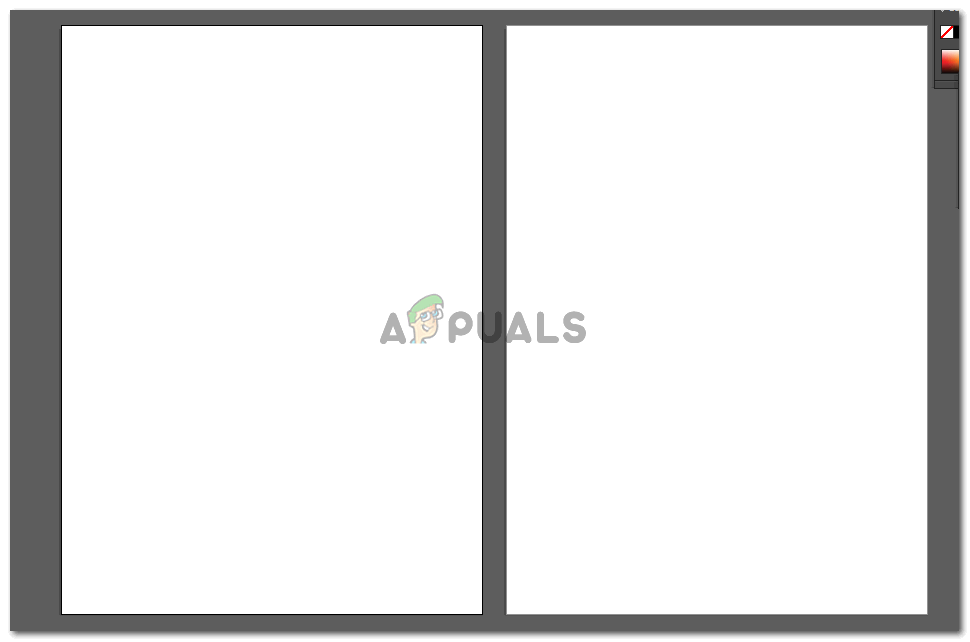
هذان هما لوحتي الرسم التي سنعمل عليها. الآن بما أنك حددت الاتجاه الأفقي مسبقًا ، ستظهر ألواح الرسم الخاصة بك في هذا الاتجاه فقط.
- عند تحديد اللوحات الفنية ، سترى خيارات في شريط الأدوات العلوي لإظهار علامات المركز على لوح الرسم ، انقر فوق تلك التي تريد أن تكون مرئية.
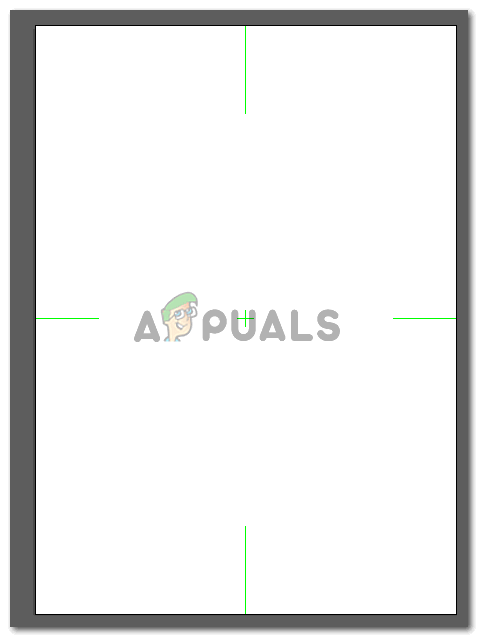
لقد قمت بتمكين اللوحة الفنية للتأكد من أن كل شيء متوافق تمامًا مع الأجزاء والمركز.
- بالنسبة للمبتدئين ، إذا كنت تريد لونًا معينًا لخلفيتك ، فاستخدم أداة الشكل المستطيل على شريط الأدوات الأيسر لإنشاء مستطيل باللون المطلوب. اخترت اللون الوردي بشكل عشوائي لأنه يطابق الزهرة التي سأضيفها إلى مقدمة البطاقة.
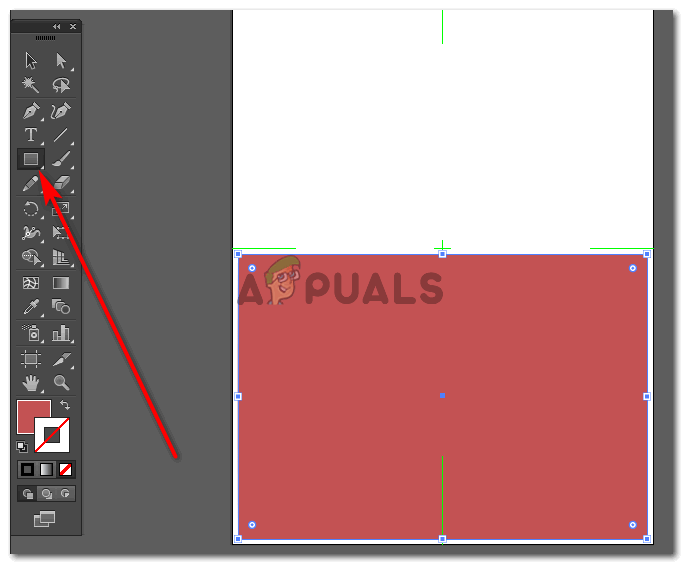
ارسم الشكل الذي تريده للخلفية. إذا كنت لا تريد لونًا ، فيمكنك أيضًا ترك الخلفية بدون لون تعبئة لأن الورقة التي ستطبع عليها هذه ستكون بيضاء اللون ، والأبيض يمكن أن يكون تعبئة خلفية مثالية أيضًا.
- لقد غيرت الاتجاه في هذه الخطوة. لن تحتاج إلى تغيير الاتجاه لأنك اخترت أفقيًا في المقام الأول. أضفت أيضًا شكلًا آخر فوق المستطيل فقط لإضافة المزيد من التصميم لعملي. يمكنك استخدام إبداعك وتصميم البطاقة كما تريد. بمجرد أن انتهيت من الخلفية ، قمت بسحب وإلقاء زهرة قمت بتنزيلها من الإنترنت. إذا كنت جيدًا في رسم الزهور الخاصة بك ، فيمكنك القيام بذلك أيضًا.
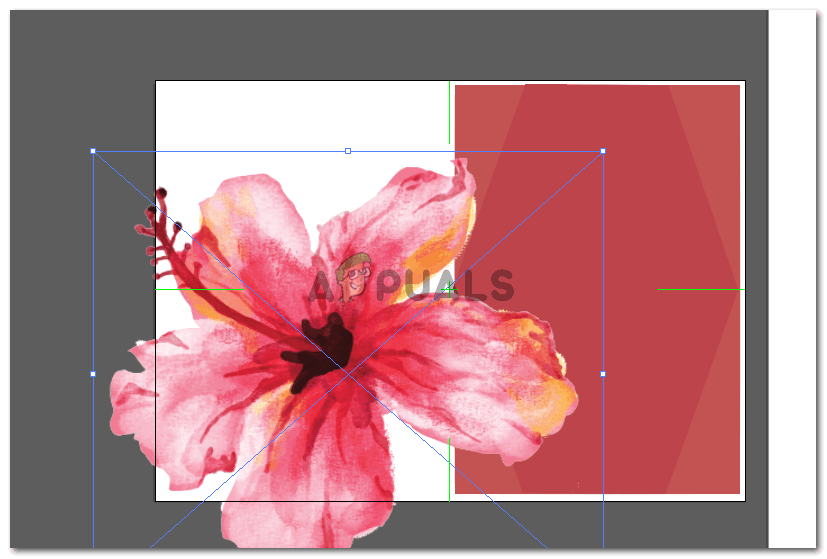
بعد سحب وإسقاط الصورة المراد استخدامها على البطاقة ، سأقوم بتحويلها حسب متطلباتي.
- لقد قمت بتقليل حجم الزهرة ليناسب مقدمة البطاقة تمامًا. لقد أنشأت أيضًا نسخة من الزهرة وأرسلتها إلى الجزء الخلفي من الزهرة الأصلية حتى تبدو أكثر كثافة.
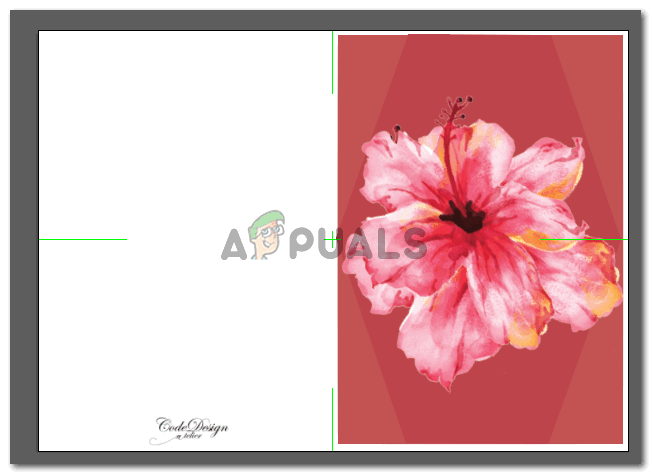
وضع الصورة حيث من المفترض أن تكون. كنت أرغب في الاحتفاظ بها في منتصف الصفحة الأمامية ، لذلك وضعتها هناك باستخدام علامات الإدخال التي قمت بتمكينها في البداية للوح الرسم الخاص بي
- يمكنك أيضًا إضافة اسمك في مكانه للشعار للسماح للأشخاص بمعرفة أنك قمت بإنشائه. اكتمل وجه واحد من البطاقة تقريبًا. الآن ، ننتقل إلى الجانب الداخلي للبطاقة ، حيث سنقوم بإضافة بعض النص.
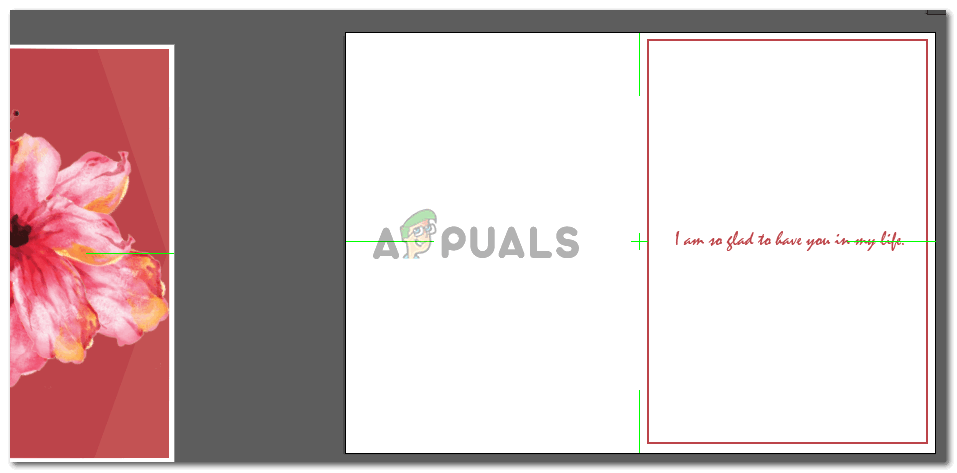
هذا هو الجانب الأسهل حيث عليك فقط إضافة بعض النص هنا. إضافة شكل لإنشاء الحدود أمر اختياري. يمكنك إضافة هذه ، وحتى إذا لم تقم بذلك ، ستبدو البطاقة رائعة في كلتا الحالتين.
بطاقة الترحيب الخاصة بك جاهزة للطباعة. ومع ذلك ، يجب أن يكون لديك دائمًا خطة احتياطية جاهزة في حالة عدم سير الأمور بالطريقة التي خططت لها. إذا لم تكن بطاقة التهنئة الخاصة بك شيئًا رائعًا (وهو أمر جيد تمامًا لأنك تجربها لأول مرة) ، فيمكنك التحقق من بطاقات التهنئة المذهلة هذه جميعها معدة لك للنقر عليها وطلبها لأحبائك . شينديجز لديها مجموعة متنوعة رائعة حقًا من بطاقات التهنئة بجميع الأحجام. سوف تحب هؤلاء.