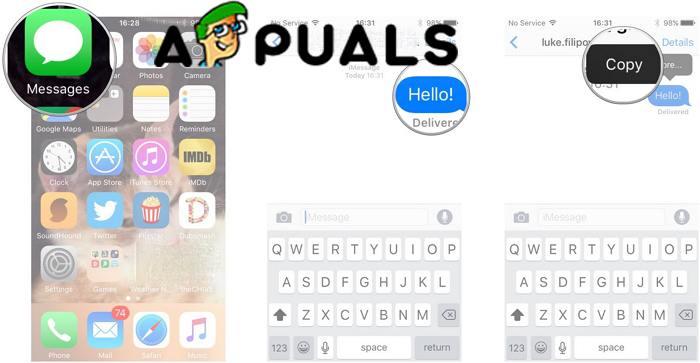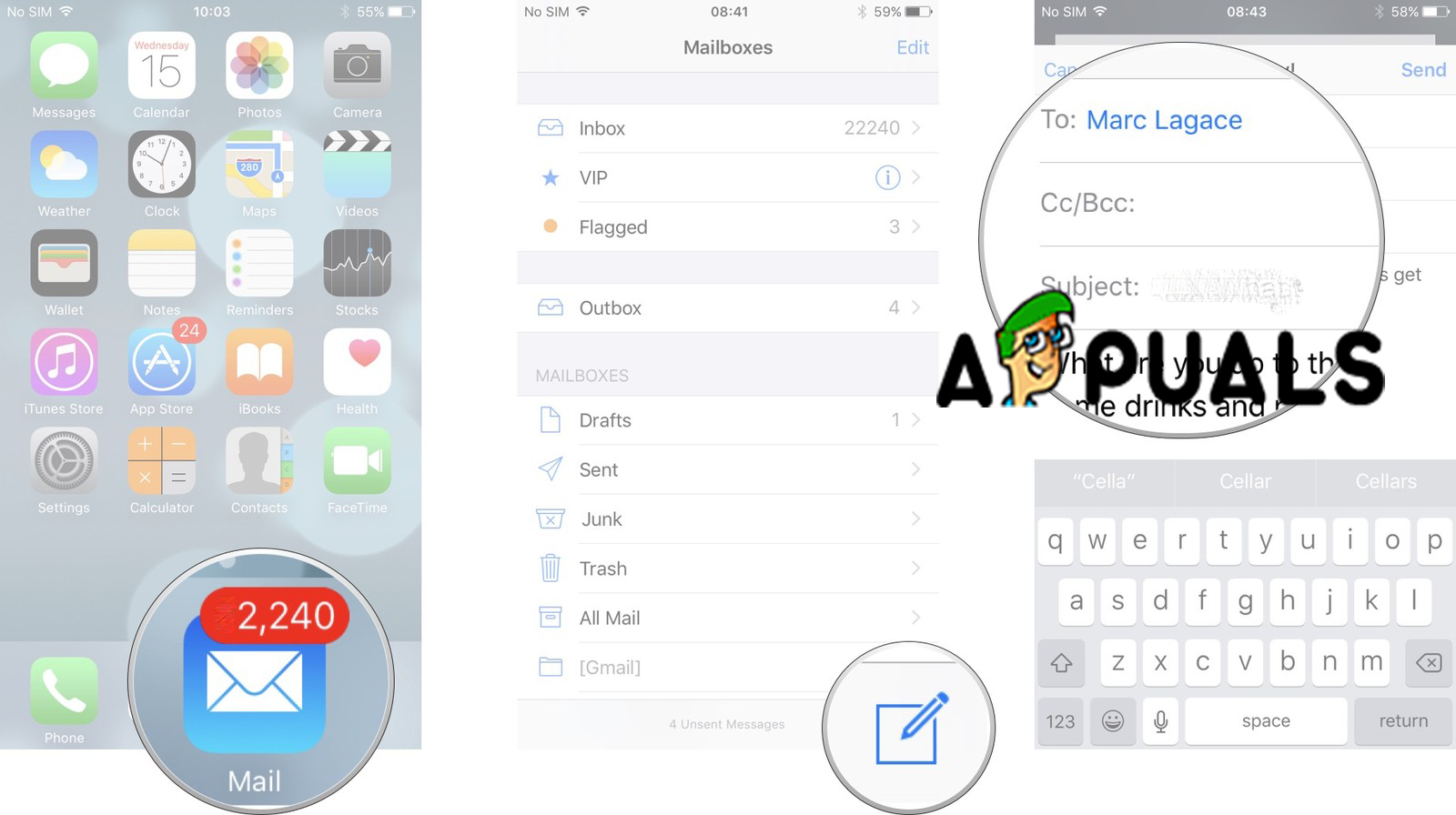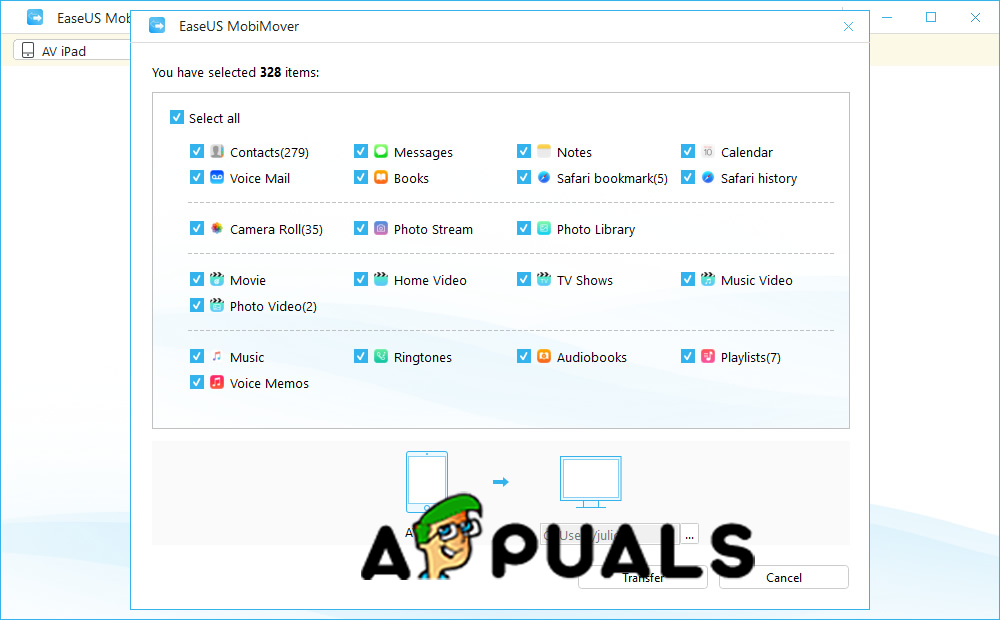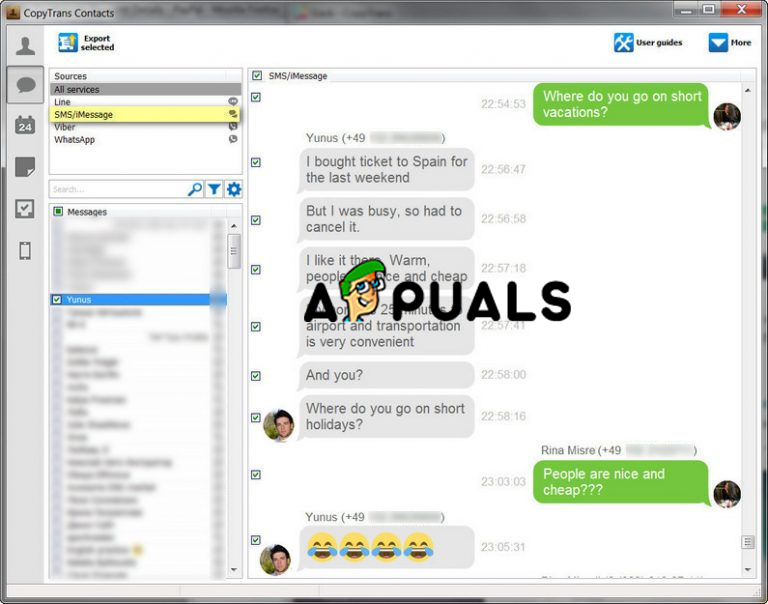نتلقى كل يوم العديد من الرسائل المهمة جدًا ولكننا لا نتلقىها عن طريق الرسائل أو البريد الإلكتروني ولكننا نتلقىها من خلال الرسائل النصية. من المحتمل أنك تفكر في أنك لن تحتاج إلى طباعة رسائل iPhone النصية أو رسائل iMessages الخاصة بك على الإطلاق ، ولكن من المدهش أن هناك الكثير من الحالات التي تتطلب رسائل نصية مطبوعة. يتم استخدام الرسائل النصية المطبوعة في الغالب في المحكمة لإثبات براءة بعض المستخدمين. وأحيانًا تكون رسالة iPhone النصية مهمة جدًا بالنسبة لك وتريد طباعتها والاحتفاظ بها على الورق لفترة طويلة. لا يعتمد ذلك على سبب رغبتك في طباعتها ، في هذه المقالة ، سنوضح لك كيفية طباعة رسائل iPhone النصية الخاصة بك في بضع طرق بسيطة.
طريقة 1. التقط لقطات شاشة لرسائل iPhone النصية أو iMessages.
ربما تكون هذه الطريقة الأسهل والأكثر بساطة من بين جميع طرقنا لطباعة رسائلك.
- افتح تطبيق الرسائل النصية.
- ابحث عن الرسالة التي تريد طباعتها وافتحها.
- عند فتح الرسالة التي تريد طباعتها ، اضغط مع الاستمرار على زر الصفحة الرئيسية وزر الاستيقاظ في نفس الوقت. سترى وميضًا على شاشتك وتسمع صوت مصراع الكاميرا. سيؤدي ذلك إلى إنشاء لقطة شاشة لشاشتك ورسالتك.

لقطة شاشة iPhone
- اذهب إلى ألبوم الكاميرا وهناك ستتمكن من رؤية لقطة الشاشة الخاصة بك.
- يمكنك إرسال هذه الصورة بالبريد الإلكتروني إلى شخص ما أو لنفسك من أجل طباعتها.
الطريقة رقم 2. أرسل رسائل iPhone النصية أو iMessages إلى نفسك.
إذا كنت مهتمًا فقط بمحتوى الرسالة وليس بتفاصيل الرسالة مثل وقت وتاريخ إرسالها إليك ، فيمكنك ببساطة نسخ الرسالة التي تريد طباعتها ولصقها لإرسالها إلى عن طريق البريد الإلكتروني.
- افتح تطبيق الرسائل النصية.
- ابحث عن الرسالة التي تريد طباعتها وافتحها.
- انسخ الرسالة التي تريد طباعتها. اضغط مع الاستمرار على الرسالة النصية حتى يظهر خيار نسخ / المزيد أو انقر فقط على نسخ.
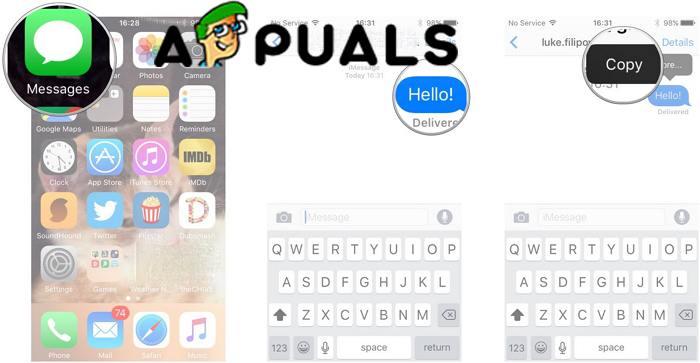
نسخ رسالة iPhone
- الشيء التالي الذي يجب عليك فعله هو فتح تطبيق البريد الإلكتروني الخاص بك وفتح رسالة جديدة. أدخل عنوان بريدك الإلكتروني في شريط الإرسال.
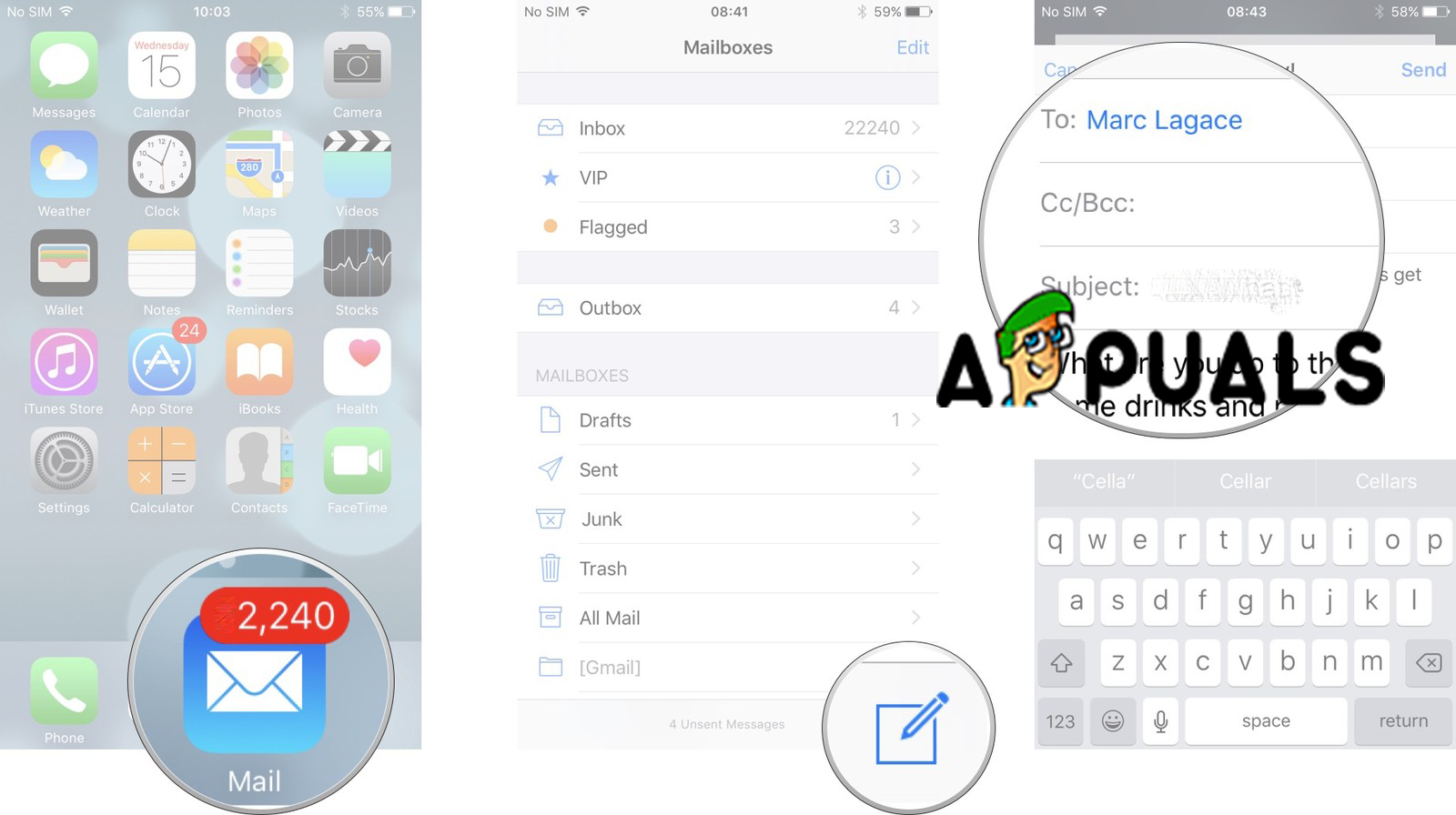
افتح تطبيق البريد الإلكتروني
- الصق الرسالة التي نسختها سابقًا في الحقل لكتابة رسالة. اضغط مع الاستمرار حتى ترى خيار لصق على الشاشة واضغط عليه.
- انقر فوق إرسال.
- قم بتشغيل جهاز الكمبيوتر الخاص بك وافتح البريد الخاص بك. سترى الرسالة التي تم إرسالها إلى نفسك.
- افتح تطبيقًا مثل Microsoft Word أو شيء مشابه والصق رسائلك هناك. ومن هناك يمكنك طباعة رسائلك.
الطريقة رقم 3. اطبع رسائل iPhone النصية أو iMessages باستخدام iTunes أو التعليمات من تطبيقات الطرف الثالث.
هناك بعض التطبيقات البرمجية التي يمكن أن تساعدك في طباعة رسائلك النصية. أيضًا ، التطبيق الافتراضي من Apple ، يمكن أن يكون iTunes مفيدًا لطباعة رسائلك النصية. ستكون هذه الطريقة مزيجًا من البرنامجين. بادئ ذي بدء ، سنبدأ مع iTunes في كيفية طباعة الرسائل.
- افتح برنامج iTunes.
- تحقق من وجود تحديثات. افتح خيار التعليمات من القائمة العلوية واختر التحقق من وجود تحديثات. سيتحقق iTunes مما إذا كان هناك تحديث وما إذا كان هناك انقر فوق تثبيت.
- قم بتوصيل جهاز iPhone الخاص بك بالكمبيوتر. استخدم كبل USB الخاص بك ولكن تأكد أولاً من أنه يعمل بشكل صحيح.
- انتقل إلى الصور وابحث عن لقطات الشاشة من الرسائل التي قمت بإنشائها.
- قم بنقلها إلى جهاز الكمبيوتر الخاص بك ثم قم بطباعتها.
كما قلنا من قبل ، هناك بعض التطبيقات البرمجية الأخرى المفيدة عندما تريد طباعة رسائلك النصية. نريدك أن تعرف أن هناك بعض التطبيقات التي تتضمن عمليات شراء داخل التطبيق وقد لا تكون مجانية تمامًا للاستخدام. سنذكر القليل.
- نقل رسائل iOS.
- EaseUS MobiMover .
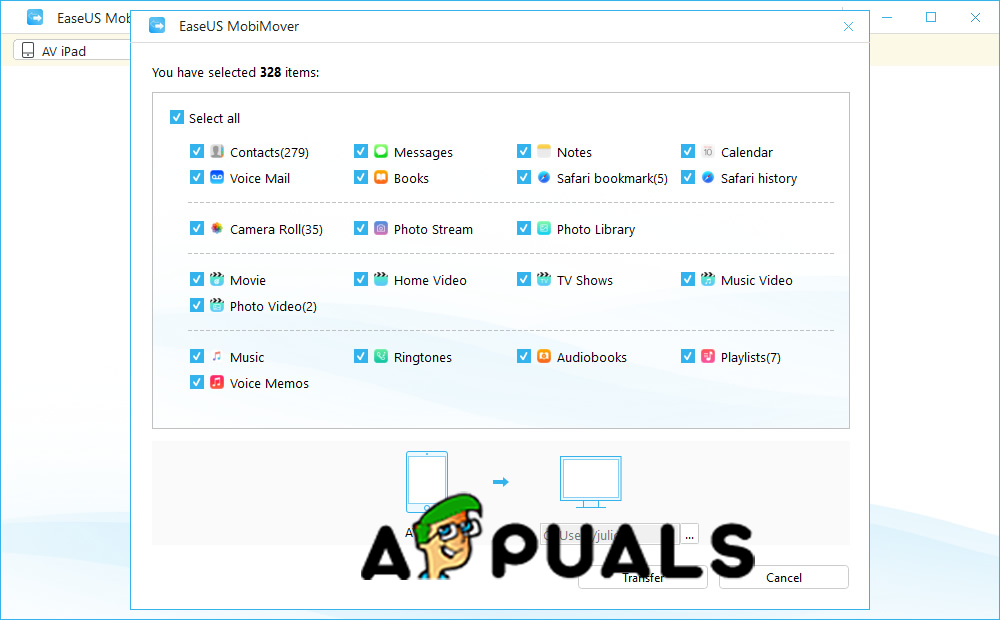
EaseUS
- iMazing .

iMazing
- نسخ عبر .
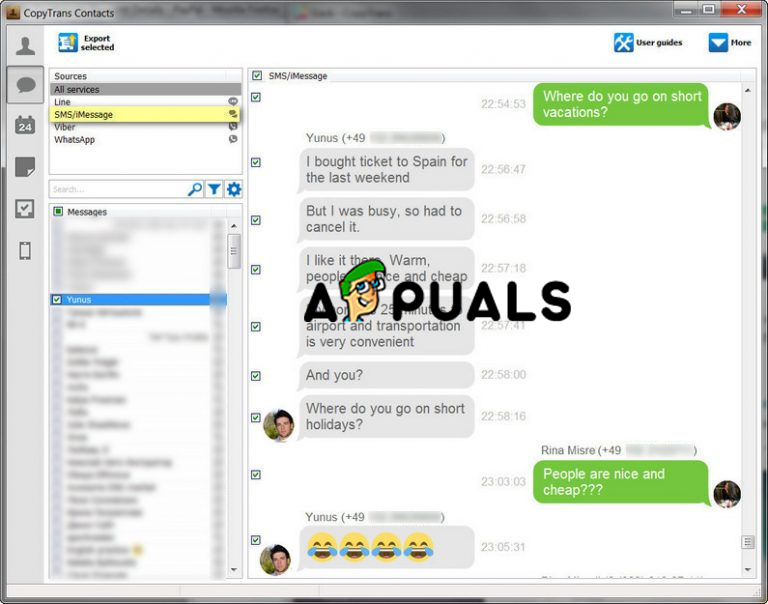
كوبيترانس
الطريقة التي تعمل بها هذه التطبيقات متشابهة وسنشرح بإيجاز.
- قم بتنزيل التطبيق على جهاز الكمبيوتر الخاص بك ثم قم بتثبيته.
- عندما يتم تثبيته ، فإنه سيطلق نفسه.
- قم بتوصيل iPhone بجهاز الكمبيوتر الخاص بك. استخدم كابل USB الخاص بك.
- على شاشتك ، سترى الرسائل النصية من جهاز iPhone الخاص بك.
- حدد الرسالة التي تريد طباعتها وانقر فوق نسخ.
- الصق هذه الرسائل على جهاز الكمبيوتر الخاص بك واطبعها.
في رأينا ، يجب استخدام هذه الطريقة في الأوقات العصيبة أو عندما لا تتمكن من طباعة الرسائل النصية من جهاز iPhone الخاص بك بالطرق السابقة
3 دقائق للقراءة