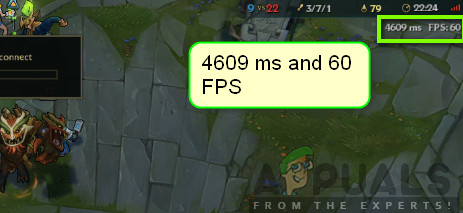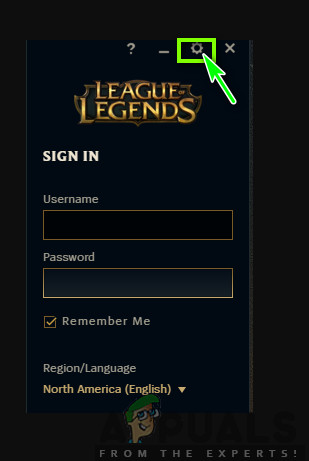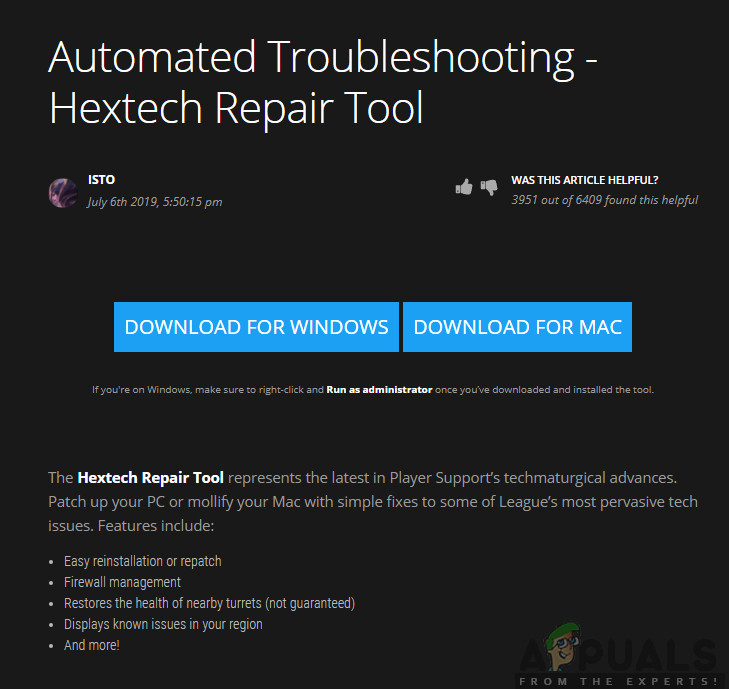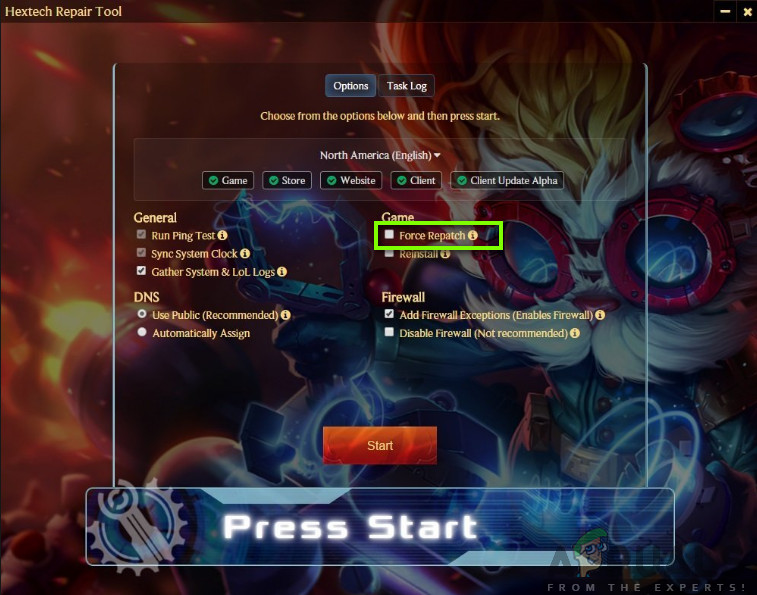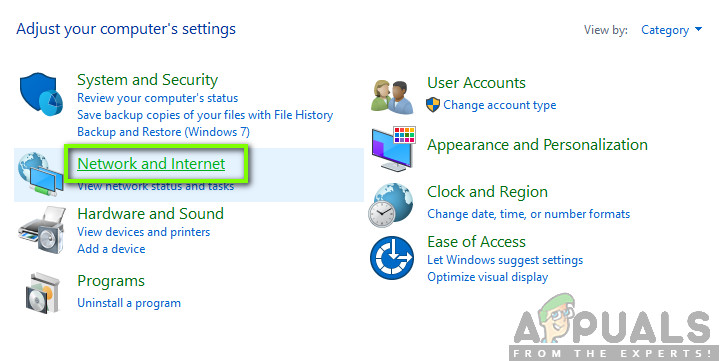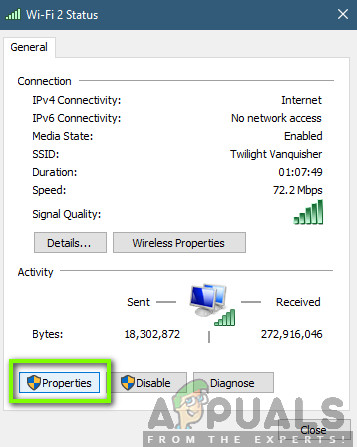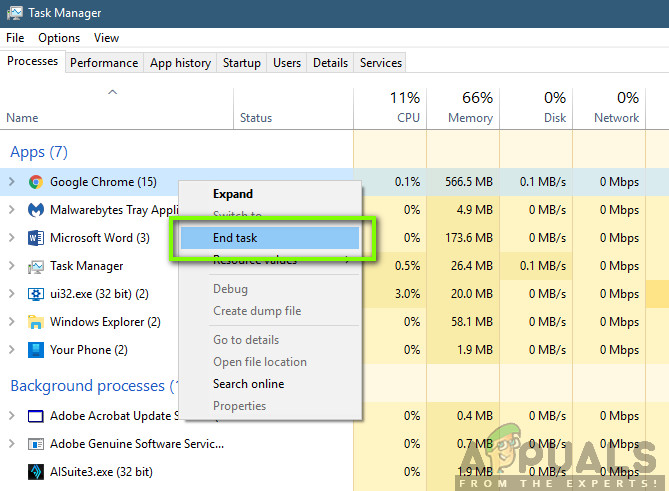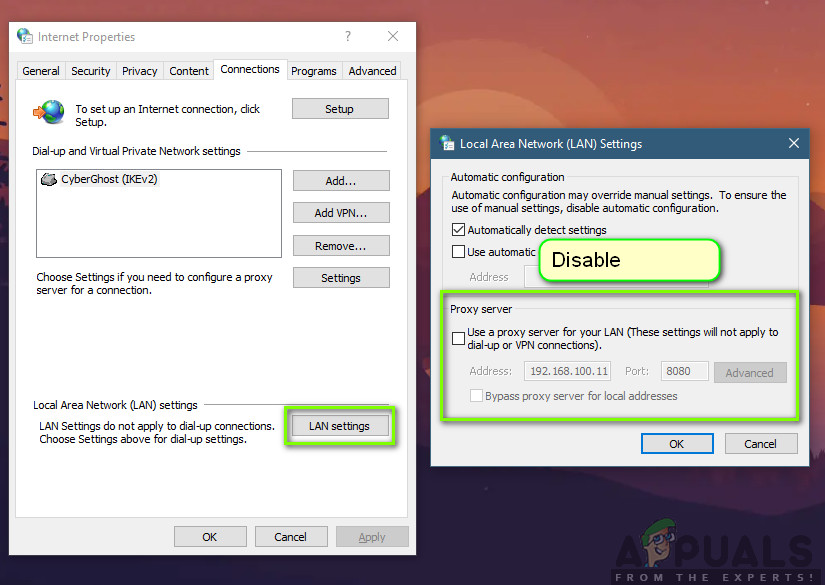League of Legends (تُعرف أيضًا باسم LoL) هي لعبة متعددة اللاعبين عبر الإنترنت والتي تعتبر أيضًا العدو الرئيسي لـ Dota: Defense of the Ancients. تم نشر اللعبة بواسطة Riot games وهي متوفرة حاليًا في نظامي macOS و Windows. تعتبر لعبة League of Legends واحدة من أكثر الألعاب متعددة اللاعبين ظهورًا ولديها أيضًا بطولة سنوية.

ارتفاع بينغ في League of Legends
على الرغم من شعبية اللعبة ، تلقينا عدة تقارير من المستخدمين تفيد بأنهم تلقوا مشكلة 'High Ping' في League of Legends بشكل متكرر. عادةً ، عندما يكون لدى الأشخاص مستوى عالٍ من اختبار الاتصال ، يكون مرتبطًا بشكل مباشر بالشبكة ولكن وفقًا لاستطلاعنا ونتائجنا ، لم يكن هذا هو الحال على الإطلاق.
في هذه المقالة ، سنتعرف على جميع أسباب حدوث هذه المشكلة وما هي الحلول أو الإصلاحات الممكنة لحل المشكلة.
ما الذي يسبب ارتفاع Ping في League of Legends؟
بعد أن تلقينا العديد من تقارير المستخدمين ، بدأنا التحقيق بمفردنا وبعد استكشاف الأخطاء وإصلاحها ، توصلنا إلى استنتاج مفاده أن هناك عدة أسباب لحدوث هذه المشكلة. الأسباب التي تجعلك تواجه ارتفاعًا في زمن اختبار الاتصال أو زمن الانتقال في League of Legends ، على سبيل المثال لا الحصر:
- تصحيح عفا عليه الزمن: مثل جميع الألعاب الأخرى ، تواجه League of Legends أيضًا مشكلات في آليتها أو ملفات اللعبة مما يفرض على اللعبة الحصول على زمن انتقال عالٍ أو اختبار ping. إذا لم تقم بتحديث لعبتك إلى أحدث إصدار ، فستواجه هذا الخطأ.
- مشاكل جهاز التوجيه: لا يمكن استبعاد مشكلة عدم إرسال الشبكة بشكل صحيح. إذا كان جهاز التوجيه أو الشبكة في حالة خطأ ، فلن تتمكن اللعبة من إرسال الحزم بشكل صحيح ، وبالتالي ستواجه رسالة الخطأ.
- التطبيقات التي تستهلك عرض النطاق الترددي: هناك العديد من التطبيقات التي تستهلك الكثير من النطاق الترددي على جهاز الكمبيوتر الخاص بك. إذا كان أي من هذه التطبيقات يعمل على جهاز الكمبيوتر الخاص بك جنبًا إلى جنب مع League of Legends ، فسوف تواجه زمن انتقال مرتفع.
- برامج تشغيل الأجهزة القديمة: الاحتمال الآخر الذي قد يجعلك تواجه زمن انتقال عالٍ أو اختبار ping هو المكان الذي توجد فيه برامج تشغيل سيئة مثبتة على جهاز الكمبيوتر الخاص بك. تشمل هذه برامج تشغيل الشبكة أيضًا وإذا لم يكن السائقون أنفسهم قادرين على العمل بشكل صحيح ، فستواجه مشكلات مثل المشكلة قيد المناقشة.
- خدمات الوكيل و VPN: على الرغم من أن League of Legends قد تعمل على خوادم بروكسي وشبكات VPN ، إلا أن هناك احتمالًا كبيرًا أنه أثناء النقل عبر الشبكة ، لا يتم الاتصال بالحزم بسرعة مما يؤدي إلى ارتفاع ping أو زمن انتقال.
- خوادم DNS: على الرغم من أن League of Legends تستخدم DNS لفترة قصيرة جدًا ، إذا لم يكن من الممكن الوصول إلى DNS ، فسوف ينتشر التأثير في جميع أنحاء اللعبة.
- ملفات التثبيت السيئة: هناك احتمال آخر مهم لا يمكن استبعاده وهو ملفات التثبيت السيئة. يتضمن ذلك ملفات التثبيت لكل من: Windows و League of Legends. على الرغم من أن هذه الحالة نادرة جدًا ، إلا أنها تحدث وتكشف.
قبل أن تبدأ بالحلول ، تأكد من أن لديك اتصال إنترنت نشط على جهاز الكمبيوتر الخاص بك. علاوة على ذلك ، يجب عليك أيضًا تسجيل الدخول كمسؤول على جهاز الكمبيوتر الخاص بك ولديك نسخة صالحة من League of Legends.
ملحوظة: هناك حالة أخرى يجب تجنبها وهي تشغيل League of Legends من خلال محرك أقراص ثابت خارجي. عند استخدام القرص الصلب الخارجي ، فإن الاتصال بين اللعبة والخوادم يتباطأ حيث يجب القيام بخطوة أخرى للتواصل. يمكن إصلاح ذلك عن طريق تثبيت League of Legends في القرص الصلب للكمبيوتر ثم تشغيله.
كيف يمكنني التحقق من زمن الانتظار في لعبة League of Legends؟
هنا ، قمنا بإدراج الطريقة الخاصة بكيفية التحقق من زمن الوصول / زمن الوصول في League of Legends.
- صحافة السيطرة + F على لوحة المفاتيح أثناء وجودك في اللعبة لعرض FPS و Latency.
- كما ترون ، فإن FPS (الإطارات في الثانية) هي 60 بينما يكون ping / الكمون 4609 وهو من الواضح أنه مرتفع للغاية.
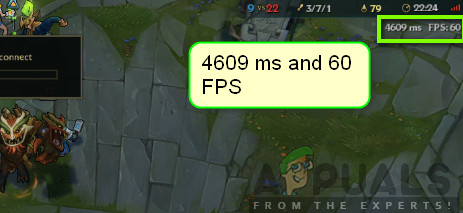
التحقق من بينغ في LoL
سيتم تبديل عرض Ping / FPS عند النقر فوق المفاتيح. ومع ذلك ، إذا تم تغيير التكوينات الخاصة بك ، فلن يحدث شيء. فيما يلي طريقة كيفية تغيير ارتباط المفتاح الذي يعرض FPS / زمن الوصول على شاشتك.
- انتقل إلى تسجيل الدخول شاشة League of Legends وانقر على رمز التروس موجود في الجانب العلوي الأيمن من الشاشة.
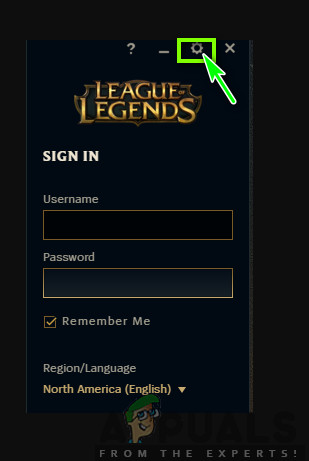
إعدادات League of Legends
- الآن ، حدد خيار مفاتيح التشغيل السريع موجود في اللوحة اليمنى ثم انتقل إلى ملف عرض باتجاه الجانب الأيمن من الشاشة.
- بمجرد الوصول إلى الشاشة ، يمكنك تحديد خيار تبديل عرض FPS وضبط المفاتيح حسب ذوقك الخاص.
ما مقدار الكمون الذي يمكن تشغيله؟
علاوة على إبلاغ المستخدمين بالخطأ إلينا ، لدينا أيضًا العديد من الأسئلة حول مقدار زمن الانتقال الذي يمكن تشغيله بالفعل أو أنه جيد للعب. يختلف وقت الاستجابة 'الجيد' من مكان لآخر. إذا كان اتصال الإنترنت بالمكان الذي تعيش فيه ضعيفًا ، فحينئذٍ أي زمن انتقال أدناه 90 أو 100 من الجيد اللعب.
في بعض الحالات ، قد يمتد هذا إلى 150 أو 180 وهو حتى قابل للعب. ومع ذلك ، أي زمن انتقال أعلاه 180/200 يعتبر أ كمون سيئ خاصة إذا كنت تعاني من ارتفاعات متكررة أثناء اللعب. هذه الارتفاعات تجعل ترحيل عملك أبطأ وتسبب الكثير من المشكلات المختلفة.
فيما يلي الحلول التي أثبتت أنها تحل المشكلة للعديد من المستخدمين. تأكد من بدء تشغيلهم من الأعلى والعمل في طريقك إلى الأسفل وفقًا لذلك. يتم ترتيب الحلول فيما يتعلق بالفائدة والدقة في إصلاح المشكلة.
المتطلب السابق: اتصال إنترنت مستقر
بالطبع ، بدون اتصال إنترنت ثابت ، لن تتمكن من لعب League of Legends بشكل صحيح وستكون لعبة Ping الخاصة بك عالية جدًا. يعني اتصال الإنترنت المستقر المخصص للألعاب أن الحد الأدنى من الأشخاص متصلين به وأنه مشترك بسرعة معينة.
هذه خطوة غي غاية الأهمية. إذا لم يكن لديك اتصال إنترنت سريع ومستقر ، فهناك فرص كبيرة في ألا تعمل الحلول أدناه كما هو متوقع.
الحل 1: تحديث LoL إلى أحدث تصحيح
تستخدم League of Legends مشغل Riot لتشغيل اللعبة. المشغل نفسه مسؤول عن تثبيت جميع التصحيحات على لعبتك متى شغّلتها للعب. ومع ذلك ، إذا كنت تلعب اللعبة بالفعل وظهر تصحيح جديد ، فستستمر اللعبة.

تحديث League of Legends
سيتم تثبيت التصحيح فقط بعد إغلاق اللعبة. سيحظر العميل بعد ذلك تشغيل اللعبة حتى يتم تنزيل أحدث تصحيح وتثبيته وفقًا لذلك. ومن ثم ، يجب عليك خروج اللعبة وإطلاق عميل Riot. انقر فوق دوري الأساطير ومعرفة ما إذا كانت هناك أية تحديثات معلقة. إذا كان هناك ، انتظر بصبر حتى تكتمل. قم بإعادة تشغيل كاملة لنظامك وابدأ تشغيل League of Legends كملف مدير على حاسوبك.
الحل 2: حذف ملفات تكوين LoL
هناك شيء آخر يجب تجربته قبل الانتقال إلى أساليب أكثر شمولاً وتقنية وهو حذف جميع ملفات ترتيب ملفات League of Legends. تخزن ملفات التكوين هذه جميع تفضيلاتك ومتغيراتك التي تحتاجها اللعبة لإجراء المعالجة الخاصة بها.
تمامًا مثل جميع الملفات المؤقتة الأخرى ، هناك حالات تتلف فيها ملفات التكوين أو تصبح قديمة. في حالة حدوث أي من هذه المشكلات ، لن تتمكن اللعبة من التشغيل بشكل صحيح وستتسبب في العديد من المشكلات بما في ذلك وقت الاستجابة العالي أو اختبار الاتصال. في هذا الحل ، سننتقل إلى دليل League of Legends ونحذف ملفات التكوين.
ملحوظة: لاحظ أن هذا لن يزيل اسم المستخدم الخاص بك وما إلى ذلك من League of Legends. على الرغم من أنه قد يكون هناك 'بعض' التفضيلات التي يجب حفظها مرة أخرى.
- صحافة ويندوز + إي لتشغيل مستكشف Windows وانتقل إلى الدليل حيث تم تثبيت اللعبة. افتح ألعاب الشغب وثم دوري الأساطير .
- بمجرد الدخول ، سترى مجلدًا باسم ' التكوين '. افتحه.
- الآن ، حدد موقع اسم الملف التالي و حذف إذا كنت تشعر بعدم الأمان ، فيمكنك دائمًا قص الملف في مكان آخر حيث يمكنك استعادته لاحقًا.
لعبة. cfg
- الآن ، يجب عليك الانتقال إلى مجلد League of Legends مرة أخرى والانتقال إلى مسار الملف التالي:
RADS> المشاريع> league_client> الإصدارات
- ستجد العديد من الإصدارات هنا. اضغط على آخر واحد وحذفه.
- أغلق File Explorer وأعد تشغيل الكمبيوتر. بعد إعادة التشغيل ، قم بتشغيل League of Legends كمسؤول وتحقق من حل المشكلة.
الحل 3: استخدام أداة إصلاح Hextech
هناك شيء آخر يجب تجربته قبل الانتقال إلى بدائل أخرى وهو تشغيل أداة إصلاح Hextech. أصدرت شركة Riot / Hectech أداة إصلاح تحلل جميع ملفات التثبيت الخاصة باللعبة وإذا وجدوا أي تناقض ، يقومون بحذف الملف واستبداله بنسخة جديدة تم جلبها عبر الإنترنت. هذا يزيل أخطاء الأغلبية إذا كانت تنشأ من تلف الملف أو الملفات المفقودة. لتشغيل أداة الإصلاح ، يلزم وجود اتصال نشط بالإنترنت. تأكد من تشغيل أداة الإصلاح كمسؤول أيضًا وانتظر حتى تكتمل العملية.
- تحميل أداة إصلاح Hextech من موقع المطور. بمجرد التنزيل ، انقر بزر الماوس الأيمن فوقه وحدده تشغيل كمسؤول .
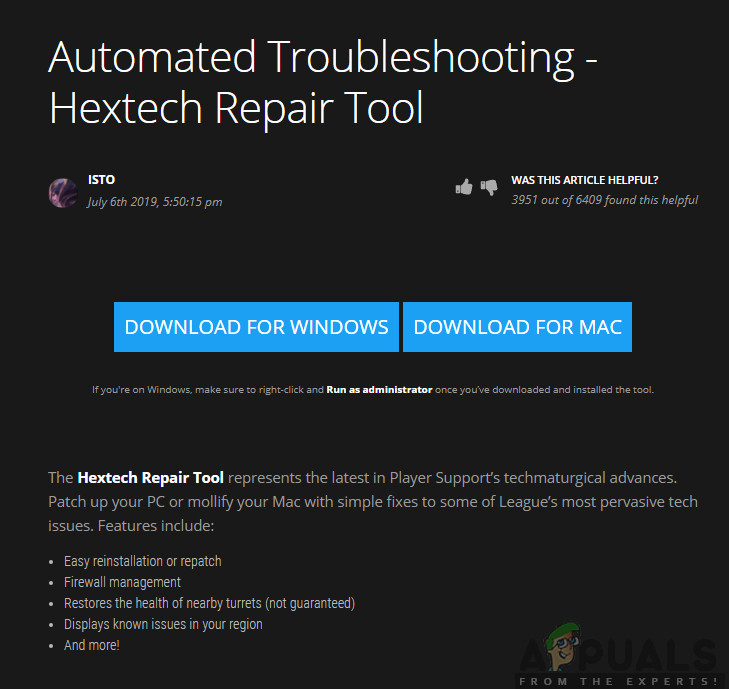
تشغيل أداة إصلاح Hextech
- بعد تشغيل التطبيق ، انقر فوق خيار قوة إعادة المباراة وانقر فوق بداية . يمكنك أيضًا التحقق من الخيارات الأخرى المتعلقة بجدار الحماية و DNS.
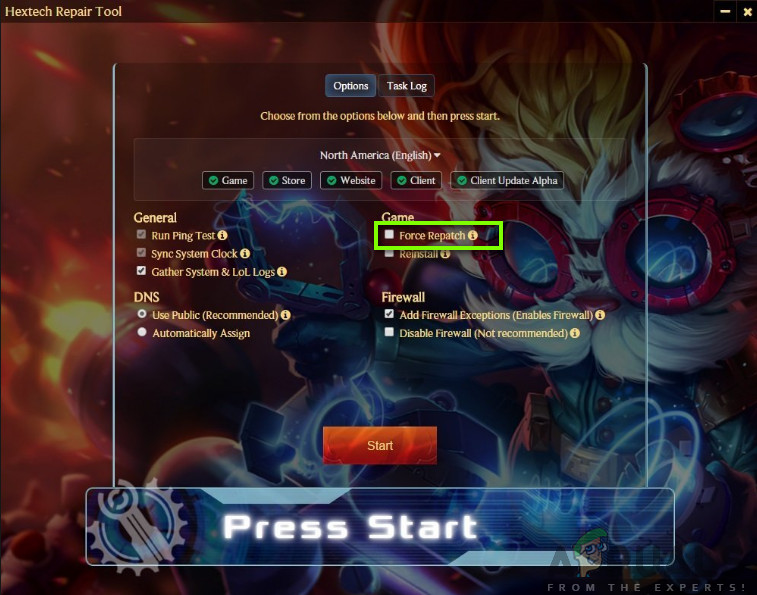
إعادة الإجبار - LoL
- بعد اكتمال التقدم ، إعادة بدء جهاز الكمبيوتر الخاص بك بشكل صحيح ثم قم بتشغيل League of Legends كمسؤول. تحقق مما إذا تم حل المشكلة.
الحل 4: إعداد DNS الخاص بـ Google
إذا فشلت جميع الطرق المذكورة أعلاه في العمل وما زلت تواجه مشكلات مع ارتفاع ping / زمن الانتقال في League of Legends ، يمكنك محاولة تغيير DNS الافتراضي إلى DNS الخاص بـ Google. تُستخدم خوادم اسم المجال بشكل مقتصد في اللعبة ، ولكن إذا كانت هناك مشكلة معهم وتعجز اللعبة عن الاتصال بشكل صحيح ، فقد يتسبب ذلك في حدوث ارتفاعات متكررة في زمن الانتقال / اختبار الاتصال على لعبتك.
لاحظ أن هذا سينعكس أيضًا في التطبيقات الأخرى حيث سنقوم بإجراء تغييرات على إعدادات DNS للكمبيوتر وليس اللعبة. إذا استمرت المشكلة ، يمكنك دائمًا التراجع عن التغييرات على الفور.
- اضغط على Windows + R واكتب ' لوحة التحكم 'في مربع الحوار واضغط على Enter.
- بمجرد دخولك إلى لوحة التحكم ، انقر فوق العنوان الفرعي ' شبكة تواصل وانترنت '.
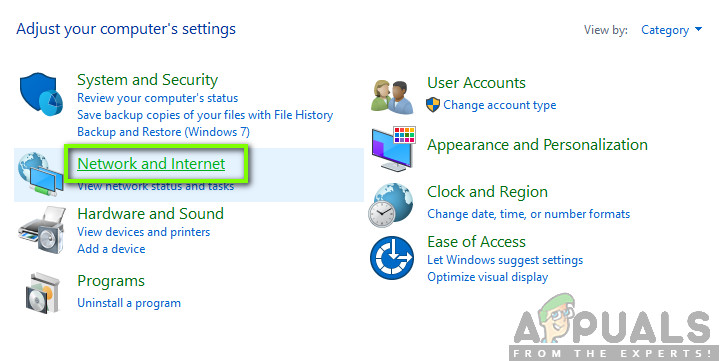
الشبكة والإنترنت - لوحة التحكم
- تحديد 'مركز الشبكة والمشاركة 'من النافذة التالية.
- سيتم هنا سرد جميع الشبكات التي يتصل بها جهاز الكمبيوتر الخاص بك حاليًا. اضغط على تيار الاتصال الذي تستخدمه للعب League of Legends.
- انقر الآن على ' الخصائص 'موجود في الجزء السفلي القريب من النافذة الصغيرة المنبثقة.
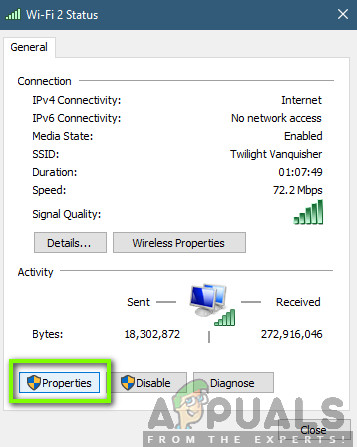
فتح خصائص الشبكة المتصلة حاليًا
- انقر نقرًا مزدوجًا فوق ' الإصدار 4 من بروتوكول الإنترنت (TCP / IPv4) 'حتى نتمكن من تغيير خادم DNS.
- انقر فوق ' استخدم عناوين خادم DNS التالية: 'حتى تصبح مربعات الحوار أدناه قابلة للتعديل. الآن قم بتعيين القيم على النحو التالي:
خادم DNS المفضل: 8.8.8.8 خادم DNS البديل: 8.8.4.4
- صحافة حسنا لحفظ التغييرات والخروج. أعد تشغيل الكمبيوتر بشكل صحيح وانتظر بضع ثوانٍ قبل بدء اللعبة. تحقق مما إذا كان هذا قد حل مشكلتنا.
الحل 5: التحقق من التطبيقات قيد التشغيل بالفعل
تتنافس جميع التطبيقات على الموارد عند تشغيلها على جهاز الكمبيوتر الخاص بك في وقت واحد. قد تتضمن هذه التطبيقات عملاء Torrent أو تنزيل برامج أو ألعاب أخرى ، وما إلى ذلك. إذا كان على League of Legends التنافس مع تطبيقات أخرى لاستخدام النطاق الترددي الخاص بها ، فستواجه عددًا كبيرًا من الأصوات وأوقات انتقال. في هذا الحل ، سنفتح مدير المهام ونغلق كل هذه التطبيقات بقوة ثم نتحقق من حل مشكلة ping.
- اضغط على Windows + R واكتب ' موقع Taskmgr 'في مربع الحوار واضغط على Enter.
- بمجرد دخولك إلى مدير المهام ، ابحث عن أي نوع من البرامج التي قد تستهلك الإنترنت على جهاز الكمبيوتر الخاص بك. انقر بزر الماوس الأيمن فوق هذه البرامج وحدد إنهاء المهمة .
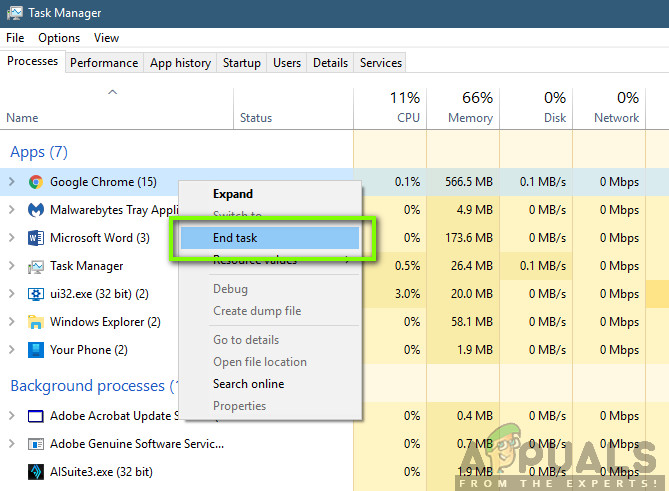
إنهاء تطبيقات الطرف الثالث
- الآن ، أعد تشغيل عميل League of Legends وتحقق مما إذا تم إصلاح Ping الخاص بك.
الحل 6: تدوير الطاقة لجهاز الكمبيوتر الخاص بك
Power Cycling هو فعل تقوم فيه بإيقاف تشغيل الكمبيوتر وجميع الوحدات الأخرى تمامًا. عند القيام بذلك ، ستضطر جميع الوحدات النمطية إلى إعادة تهيئة تكويناتها بالكامل وسيساعد هذا أيضًا الخدمات / الوحدات على التعافي من المشكلات غير المتوقعة. سيؤدي هذا أيضًا إلى إعادة تعيين تكوينات الشبكة عندما تقوم بتشغيل دورة الكمبيوتر بالكامل.
لتشغيل دورة الكمبيوتر المحمول الخاص بك اطفئه بشكل صحيح وإزالة كبل الطاقة منه. بعد ذلك ، عليك أن تفعل قم بإزالة البطارية بشكل صحيح عن طريق النقر فوق الزر. الآن ، اضغط على زر الطاقة لحوالي 1 دقيقة. بعد تنفيذ جميع الإجراءات ، انتظر لمدة 2-3 دقائق قبل إعادة توصيل كل شيء. السبب الرئيسي لإخراج البطارية هو أن جميع الوحدات الإلكترونية يتم تفريغها بشكل صحيح ويتم مسح جميع البيانات المخزنة في ذاكرة الوصول العشوائي. الآن ، أعد تشغيل الكمبيوتر المحمول وتحقق من حل المشكلة.
إذا كان لديك جهاز كمبيوتر ، فأغلقه تمامًا ، و افصل جميع الوحدات واخراج كابل الطاقة الرئيسي . الآن ، انتظر حوالي 3-5 دقائق ثم تحقق من حل المشكلة.
ملحوظة: قم بإجراء دورة الطاقة في جهاز التوجيه الخاص بك أيضًا. إذا كانت هناك بعض المشكلات ، فستتم إعادة تهيئتها.
الحل 7: التشغيل في وضع التوافق
إذا لم تنجح جميع الطرق المذكورة أعلاه ، فمن المحتمل أن يكون جهاز الكمبيوتر الخاص بك به مشكلات توافق مع إصدار اللعبة. يحدث هذا عندما يكون جهاز الكمبيوتر الخاص بك به مواصفات أجهزة منخفضة ويحاول تشغيل لعبة كاملة. علاوة على الأجهزة ، يعمل وضع التوافق أيضًا على إصلاح مشكلات أخرى تتعلق بالتشغيل ومعالجة الشبكة للعبة. في هذه المقالة ، سوف ننتقل إلى خصائص اللعبة ونتأكد من تشغيلها في وضع التوافق عند تشغيلها في المرة القادمة.
- انقر بزر الماوس الأيمن على تطبيق League of Legends وحدد ' الخصائص '.
- بمجرد الدخول إلى الخصائص ، حدد ملف التوافق التحقق من الخيار تشغيل هذا البرنامج في وضع التوافق ل: وحدد نظام تشغيل آخر. يفضل استخدام Windows 8 أو 7.

يعمل في وضع التوافق
- اضغط على تطبيق لحفظ التغييرات والخروج. قم الآن بإعادة تشغيل جهاز الكمبيوتر الخاص بك تمامًا وتحقق من حل المشكلة.
الحل 8: تعطيل الخوادم الوكيلة
تستفيد الكثير من المؤسسات المختلفة من خوادم بروكسي في شبكتها. تقوم الخوادم الوكيلة بشكل أساسي بمهمة تعيين عنوان IP واحد إلى أجهزة كمبيوتر متعددة عن طريق تعيين عناوين IP فرعية لها بحيث يمكن الاستمتاع بعدد كبير من الطلبات في نطاق ترددي منخفض. علاوة على ذلك ، يقوم الخادم الوكيل أيضًا بتخزين البيانات مؤقتًا وإعادتها إلى أجهزة الكمبيوتر إذا كان لديه أحدث نسخة مما يطلبه الكمبيوتر.
ومع ذلك ، من المعروف أن الخوادم الوكيلة مزعجة عندما يلعب المستخدمون ألعابًا في الوقت الفعلي عبر الإنترنت حيث تنتقل حزمة اللعبة أولاً إلى الخادم الوكيل وبعد معالجتها ، تتم إعادة توجيهها. الشيء نفسه ينطبق على رحلة العودة. في هذا الحل ، سنقوم بتعطيل جميع الخوادم الوكيلة من جهاز الكمبيوتر الخاص بك. علاوة على ذلك ، إذا كنت تستخدم اتصال إنترنت مفتوح (في المؤسسات أو الأماكن العامة) ، فمن المستحسن أن تقوم بتغيير شبكتك.
- اضغط على Windows + R واكتب ' inetcpl. cpl 'في مربع الحوار واضغط على Enter.
- الآن خصائص الإنترنت سوف يكون مفتوحا. انقر فوق علامة التبويب روابط وثم إعدادات الشبكة المحلية .
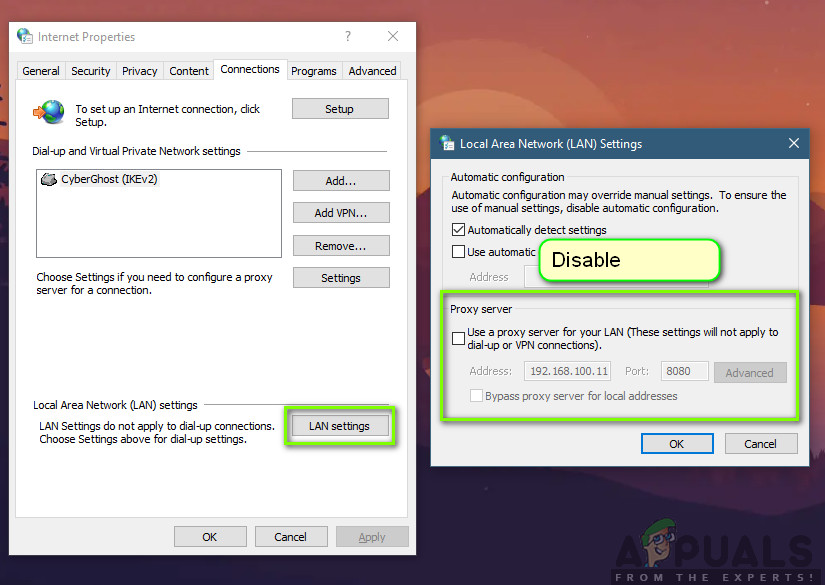
تعطيل الخوادم الوكيلة
- الآن إذا كنت تستخدم خادمًا وكيلاً ، فسيتم فحص الحقل بالتفاصيل الموجودة بالداخل. قم بإلغاء التحديد أي خوادم بروكسي إذا تم تمكينها. أعد تشغيل اللعبة الآن ثم تحقق مما إذا كان ping ثابتًا للأبد.