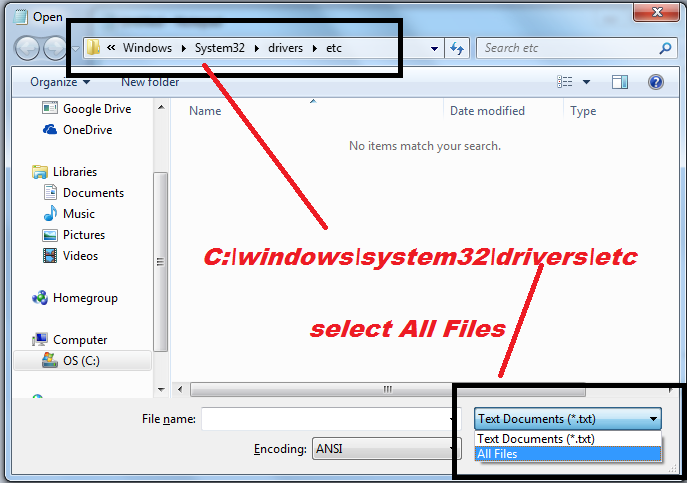يعد خطأ Google 404 nginx أحد أسوأ الأخطاء التي يمكن أن تحدث على جهاز الكمبيوتر الخاص بك. يمنعك هذا الخطأ بشكل أساسي من فتح أي شيء يبدأ بـ www.google.com أو في بعض الحالات مواقع أخرى كذلك. في معظم الحالات ، يبدأ المستخدمون في إعادة توجيههم نحو مواقع عشوائية أخرى في البداية وبعد فترة لا يمكنهم الوصول إلى Google أو مواقع الويب الأخرى ويحصلون على خطأ 404 مع كتابة nginx تحته.
حدث هذا الخطأ بشكل أساسي بسبب أحد البرامج الضارة. تغير البرامج الضارة بشكل أساسي ملفات المضيف في محرك الأقراص C وتجعلها إما غير قابلة للوصول أو للقراءة فقط. في معظم الأوقات ، لن تتمكن برامج مكافحة الفيروسات من اكتشافها ، لذا يصعب إصلاح هذه المشكلة.

فيما يلي بعض الطرق المعروفة لحل هذه المشكلة للجميع تقريبًا. جرب الطريقة الأولى أولاً ، إذا لم يؤد ذلك إلى حل المشكلة ، فجرّب الطريقة الثانية. إذا كانت المشكلة لا تزال قائمة ، فجرّب الطريقة الثالثة أو الرابعة.
الطريقة الأولى: استخدم Kaspersky-TDSSKIller و flush.bat
- تحميل Kaspersky-TDSSKiller Rootkit Malware Remover من عند هنا قم بتثبيته وتشغيله وإصلاح الملفات التي يعثر عليها. لا تقم بإعادة التشغيل.
- امسك ال مفتاح Windows و اضغط على R. . اكتب notepad في مربع حوار التشغيل وانقر فوق حسنا .
- الصق الأسطر أدناه في المفكرة الخاصة بك.
Echo على
pushd windows system32 السائقين الخ
السمة -h -s -r hosts
echo 127.0.0.1 localhost> HOSTS
المضيفين attrib + r + h + s
popd
ipconfig / الإصدار
ipconfig / تجديد
إيبكونفيغ / فلوشدس
إعادة تعيين netsh winsock كافة
إعادة تعيين netsh int ip جميع
الاغلاق -r -t 1
من٪ 0
- انقر ملف > حفظ باسم . أدخل ' دافق 'في اسم الملف ، حدد' كل الملفات 'في حفظ كنوع وحدد' ANSI 'في الترميز.
- أغلق ملف المفكرة وقم بتشغيل flush.bat. سيتم إعادة تشغيل جهاز الكمبيوتر الخاص بك. إذا طلب جهاز الكمبيوتر الخاص بك التحقق من ملف أو تشغيله بعد إعادة التشغيل ، فحدد إلغاء.

الطريقة الثانية: مسح ذاكرة التخزين المؤقت وملفات تعريف الارتباط
في بعض الأحيان ، قد يؤدي مسح ذاكرة التخزين المؤقت وملفات تعريف الارتباط لليوم الماضي إلى منع حدوث هذه المشكلة.
للكروم:
- افتح جوجل كروم.
- امسك ال السيطرة + تحول + من مفاتيح في نفس الوقت.
- و اختار محو بيانات التصفح .

بالنسبة إلى Firefox:
- افتح Firefox
- امسك ال السيطرة + تحول + من مفاتيح في نفس الوقت.
- تحديد ' كل شىء 'أو' اليوم السابق 'من القائمة المنسدلة وحدد' تاريخ التصفح والتنزيلات '،' النموذج المحفوظ وسجل البحث '،' مخبأ 'و' بسكويت '.
- انقر امسح الآن .

الطريقة الثالثة: استخدم Norton Power Eraser
- قم بتنزيل Norton Power Eraser من هنا
- قم بتشغيل الإعداد بالنقر المزدوج NPE.exe وقبول الترخيص.
- بعد اكتمال التثبيت ، افتح Norton Power Eraser وحدد المسح بحثًا عن المخاطر. دعه يعيد التشغيل بعد الفحص.
- حدد ملف سيئة الملفات من نتائج الفحص وانقر فوق إصلاح.
- التحقق من ' إنشاء نقطة استعادة النظام 'الخيار قبل تحديد التهديدات.
سيتم إعادة تشغيل جهاز الكمبيوتر الخاص بك في النهاية وهذا كل شيء. تحقق مما إذا تم حل المشكلة.
الطريقة الرابعة: إصلاح ملفات المضيف يدويًا
- انقر فوق ابدأ -> اكتب المفكرة - انقر على اليمين المفكرة و اختار تشغيل كمسؤول.
- بمجرد فتح المفكرة ، انقر فوق ملف -> افتح والدخول في المجلد C: Windows System32 السائقين إلخ قد لا ترى أي ملفات مدرجة هناك ، لذا تأكد من تحديد All Files ثم انقر نقرًا مزدوجًا فوق ملف hosts لفتحه.
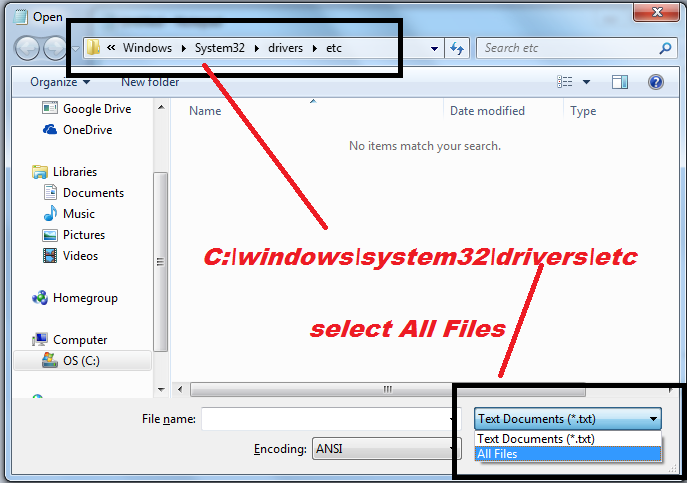
- افتح 'ملف المضيفين' وانتقل إلى هذا الرابط http://support.microsoft.com/kb/972034 وتأكد من أن ملف المضيف الخاص بك هو نفسه كما هو مذكور هناك. بمجرد الانتهاء من ذلك ، احفظ التغييرات عن طريق إجراء CTRL + S ثم أعد تشغيل جهاز الكمبيوتر / النظام.
افتح الآن متصفحك وسيعمل بشكل جيد.
2 دقيقة للقراءة