بشكل افتراضي ، عندما تتلقى مكالمة Skype أو تجري مكالمة واحدة ، يتم تقليل حجم أي أصوات أخرى يتم تشغيلها بواسطة الكمبيوتر بنسبة تصل إلى 80٪ (تعتمد القيمة الدقيقة على تفضيلاتك). هذا ليس من فعل Skype - من أجل الشفافية ، هذا في الواقع شيء يفعله Windows ، وليس شيئًا يفعله Skype. يحسب Windows مكالمات Skype على أنها 'نشاط اتصالات' ، ويتم تكوين Windows لتقليل حجم جميع الأصوات الأخرى بنسبة مئوية محددة عندما يكتشف نشاط اتصالات على النظام. في هذه الحالة ، كلما تلقى مستخدم Windows مكالمة Skype أو كان على أحدها ، ينخفض حجم أي تطبيق أو لعبة أخرى تعمل في نفس الوقت بشكل كبير.
يمكن معالجة ذلك في الوقت الحالي ببساطة عن طريق رفع مستوى الصوت الرئيسي على جهاز الكمبيوتر الخاص بك ، ولكن أثناء القيام بذلك سيزيد حجم الأصوات الأخرى إلى درجة مسموعة ، سيزيد من حجم مكالمة Skype إلى حد يصم الآذان بدلا من الراحة. بالإضافة إلى ذلك ، في بعض الحالات ، يخرج Windows من الأخطاء وينسى ببساطة إعادة حجم الأصوات الأخرى احتياطيًا بعد أن يقللها لمكالمة Skype واردة / جارية ، والتي يمكن أن تكون أقل خطورة.
الطريقة الأولى: تغيير إعداد نشاط الاتصال:
لكن لحسن الحظ ، يقوم Windows بخفض مستوى صوت الأصوات الأخرى بمجرد اكتشافه مجال الاتصالات نشاط مثل مكالمة Skype هي ميزة يمكن تعطيلها ، وهذا صحيح في حالة كل إصدار فردي من نظام التشغيل Windows موجود هناك. لمنع Skype من خفض مستوى الأصوات الأخرى ، كل ما عليك فعله هو:
- إذا كنت تستخدم Windows 7 أو Windows 10 ، فحدد موقع وانقر بزر الماوس الأيمن على ملف صوت في شريط المهام (يمثله ملف مكبر الصوت أيقونة). إذا كنت تستخدم Windows 8 أو 8.1 ، فانتقل أولاً إلى سطح المكتب الوضع ثم حدد موقع وانقر بزر الماوس الأيمن على ملف صوت رمز في شريط المهام.
- انقر فوق اصوات في قائمة السياق الناتجة.

- انتقل إلى مجال الاتصالات التبويب.
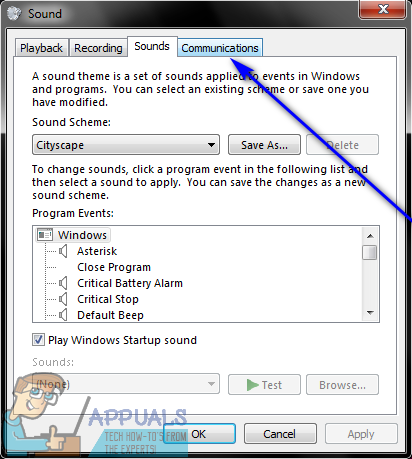
- تحت عندما يكتشف Windows نشاط الاتصالات: ، ستجد الخيارات التي يقدمها Windows عندما يكتشف نشاط اتصالات مثل مكالمة Skype. عندما يكتشف Windows نشاط اتصالات على جهاز كمبيوتر ، يمكنه ذلك أيضًا كتم جميع باقي الأصوات أو تقليل جميع الأصوات الأخرى على الكمبيوتر بنسبة 80٪ أو تقليل جميع الأصوات الأخرى بنسبة 50٪ أو عدم القيام بأي شيء على الإطلاق. هذه هي الخيارات الأربعة الوحيدة التي يجب أن يقدمها Windows ولا توجد وظيفة لإنشاء خيارك المخصص. تحديد لا تفعل شيئا من خلال النقر على زر الاختيار الموجود بجواره مباشرة.
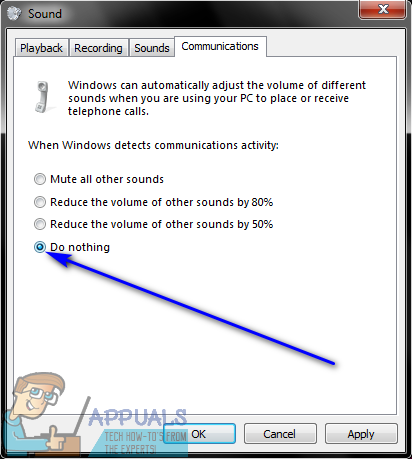
- انقر فوق تطبيق ثم بعد ذلك حسنا .
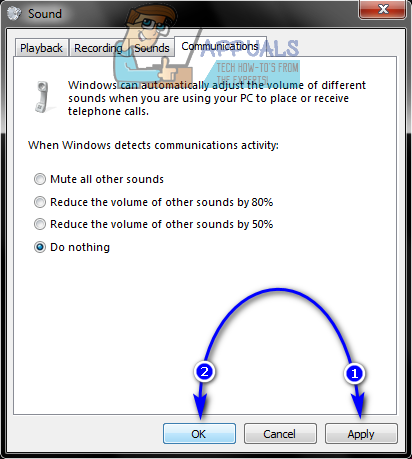
- إعادة بدء حاسوبك.
عند بدء تشغيل الكمبيوتر ، تحقق ببساطة لمعرفة ما إذا كان قد تم حل المشكلة أم لا. إذا سارت الأمور على ما يرام ، فسترى أن Windows لم يعد يقلل من حجم الأصوات الأخرى التي يتم تشغيلها على جهاز الكمبيوتر الخاص بك (حتى بهامش صغير) عندما يكتشف نشاط اتصالات مثل مكالمة Skype على الكمبيوتر. بالإضافة إلى ذلك ، من خلال العملية المذكورة أعلاه ، تأكد من أن حجم الأصوات الأخرى التي يتم تشغيلها على جهاز الكمبيوتر الخاص بك لا يتم تقليله أبدًا بغض النظر عن نشاط الاتصالات الذي يكتشفه Windows ، وليس فقط مكالمات Skype.
الطريقة 2: تعطيل التحكم الحصري في التطبيقات
تتمتع أنظمة الصوت بخيارات متقدمة حيث تسمح للتطبيقات بالتحكم الحصري فيها لتغيير مستوى الصوت أو معالجته. قد تبدو هذه الميزة سهلة الاستخدام ولكن من المعروف أنها تسبب بعض الثغرات حيث يقوم Skype بخفض حجم التطبيقات الأخرى تلقائيًا كلما كنت تستخدمها. في هذا الحل ، سنقوم بتعطيل الخيار ومعرفة ما إذا كانت هذه هي الحيلة.
- افتح جهاز الصوت كما فعلنا في الحل السابق وانقر فوق علامة التبويب خيارات متقدمة .
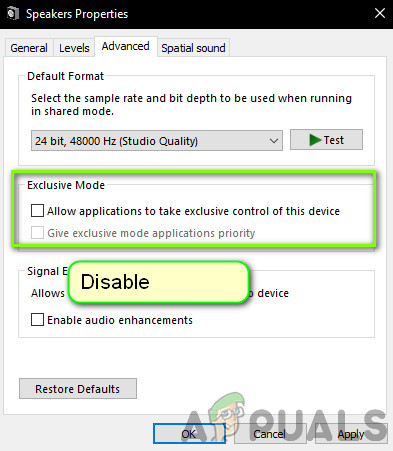
تعطيل التحكم الحصري في التطبيقات
- الآن، ازل كلا الخيارين أسفل العنوان الوضع الحصري . حفظ التغييرات و الخروج. أعد تشغيل Skype ومعرفة ما إذا تم حل المشكلة إلى الأبد.

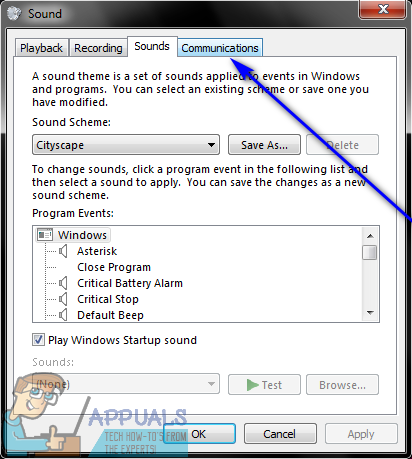
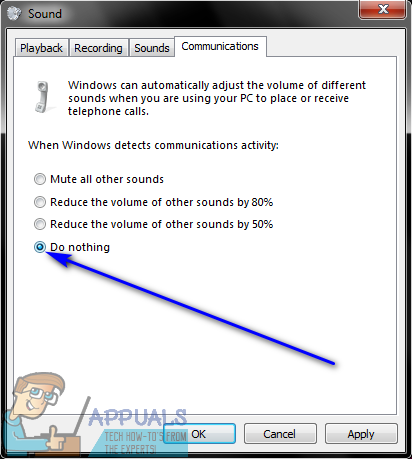
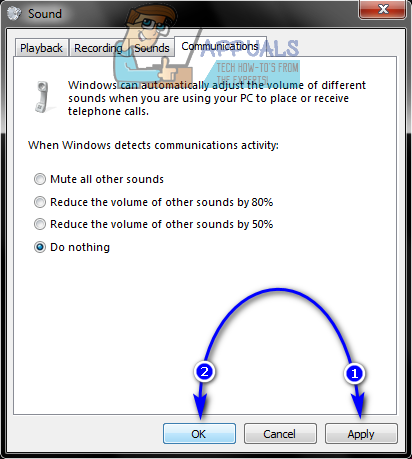
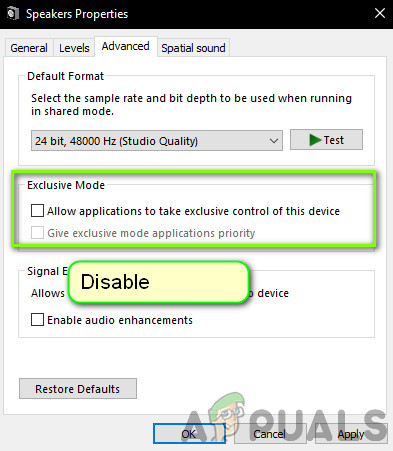











![[إصلاح] خطأ جافا سكريبت مقياس استخدام HughesNet](https://jf-balio.pt/img/how-tos/85/hughesnet-usage-meter-javascript-error.png)











