قد لا تتم مزامنة جهاز Fitbit الخاص بك بسبب خلل في الاتصال بالبلوتوث. قد يرجع ذلك أيضًا إلى عدم توفر الأذونات المطلوبة. يمكن أن يتسبب تطبيق Fitbit القديم أو البرامج الثابتة القديمة لجهاز Fitbit الخاص بك في عدم مزامنة بيانات Fitbit الخاصة بك.

Fitbit لا يتزامن
عادةً ما يحدث عدم مزامنة بيانات Fitbit على إصدارات الهاتف المحمول من تطبيق Fitbit. ولكن نادرًا ما يحدث ذلك على جهاز الكمبيوتر الشخصي الذي يعمل بنظام Windows أو Mac.
المتطلبات المسبقة
- تأكد من وجود ملفات لا توجد أجهزة بلوتوث أخرى (مثل مجموعات السيارة ، وسماعات الرأس ، وصوت الاستريو ، ومكبر صوت Bluetooth ، والربط ، ونقل الملفات) قريبة قد تتداخل مع عملية المزامنة.
- تحقق مما إذا كان جهاز Fitbit البطارية ليست منخفضة .
- تأكد من أنك تستخدم تطبيق Fitbit على ملف جهاز مدعوم .
- تحقق مما إذا كنت تستخدم ملف احدث اصدار لنظام تشغيل هاتفك.
- بعد تطبيق أي محلول ، انتظر 20 دقيقة على الأقل لإكمال عملية المزامنة.
- ال موقعك من هاتفك تحول أو ن .
الحل 1: فرض إغلاق تطبيق Fitbit
إذا توقف تطبيق Fitbit عن العمل ، فلن تتم مزامنته بشكل صحيح مع ساعتك. لإصلاح هذه المشكلة ، يمكننا فرض إيقاف التطبيق وتشغيله مرة أخرى. سيؤدي هذا إلى إعادة تهيئة جميع التكوينات المؤقتة وحل المشكلة.
- افتح إعدادات من هاتفك.
- افتح تطبيقات أو مدير التطبيقات.

فتح إعدادات التطبيقات في هاتفك
- ثم ابحث واضغط على ملف تطبيق Fitbit .
- الآن اضغط على توقف إجباري .
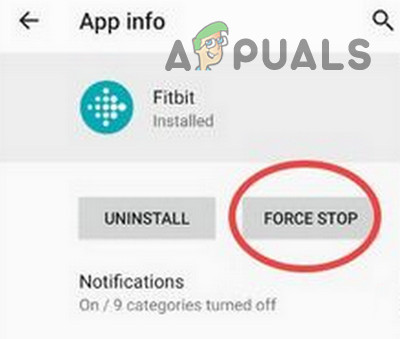
فرض إيقاف تطبيق Fitbit
- قم الآن بتشغيل تطبيق Fitbit وتحقق من حل المشكلة.
الحل 2: أعد تشغيل هاتفك وجهاز Fitbit
تتمثل الخطوة الأولى في استكشاف العديد من مشكلات الأجهزة الذكية في استكشاف الأخطاء وإصلاحها في تشغيل دورة الجهاز بالكامل. يعمل هذا على إصلاح جميع مشكلات التكوينات المؤقتة والتعارضات في أجزاء مختلفة من الساعة والجهاز.
- اطفيء هاتفك.
- اطفيء جهاز Fitbit الخاص بك.
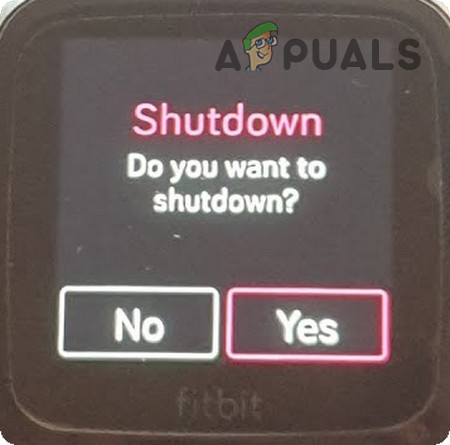
قم بإيقاف تشغيل تطبيق Fitbit الخاص بك
- انتظر لمدة 30 ثانية.
- تشغيل هاتفك وجهاز Fitbit.
- ثم تحقق مما إذا كانت وظيفة المزامنة عادت إلى وضعها الطبيعي.
الحل 3: قم بتشغيل خيارات الاتصال دائمًا وخيارات المزامنة طوال اليوم
يتزامن تطبيق Fitbit مع جهاز Fitbit الخاص بك بشكل دوري. إذا لم تكن قادرًا على مزامنة بيانات Fitbit الخاصة بك ، فقم بتمكين ' قم بتشغيل ميزة الاتصال دائمًا 'الخيار و' مزامنة طوال اليوم 'قد يزيد من استقرار الاتصال وتكراره وبالتالي يحل مشكلة المزامنة. ومع ذلك ، ستؤثر هذه الخيارات بشكل سيء على عمر بطارية جهازك وهاتفك.
- افتح ال تطبيق Fitbit على هاتفك.
- ثم بالقرب من الركن الأيمن العلوي من الشاشة ، انقر فوق الحساب .
- ثم انقر فوق اسم ملف جهاز فيتبيت .
- ابحث الآن عن ' دائما على اتصال '(بناءً على هاتفك ، قد لا يكون هذا الخيار متاحًا).
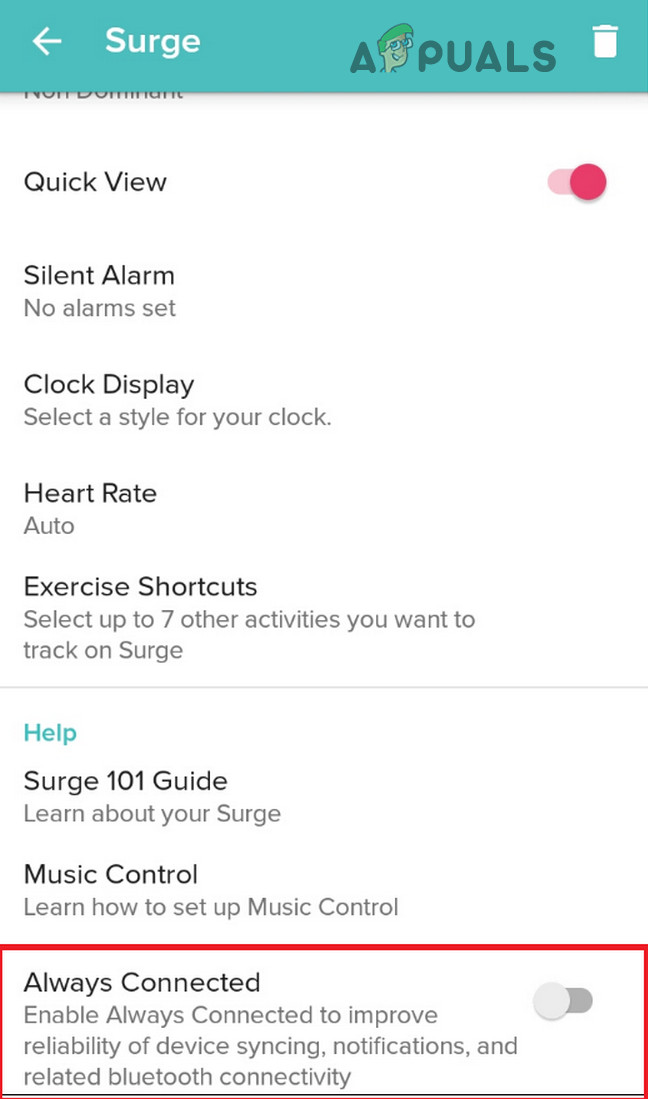
تمكين الاتصال الدائم
- ثم ابحث عن ' مزامنة طوال اليوم '(بناءً على هاتفك ، قد لا يتوفر هذا الخيار).
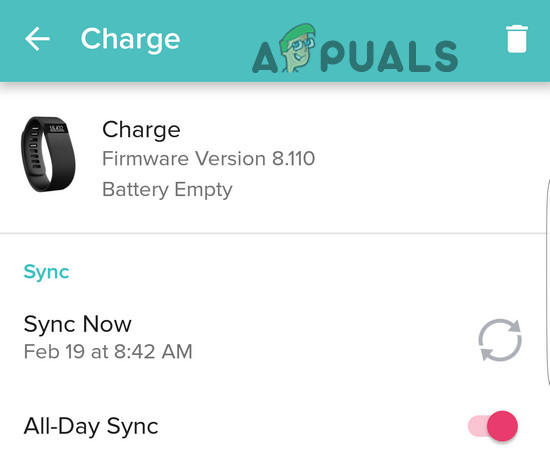
مكّن المزامنة طوال اليوم
- تحقق الآن مما إذا كانت وظيفة المزامنة تعمل بشكل طبيعي.
الحل 4: أعد تشغيل Bluetooth وقم بإلغاء إقران جهاز Fitbit الخاص بك
قد تكون مشكلة المزامنة التي تواجهها خللًا مؤقتًا في اتصال Bluetooth. في هذه الحالة ، يتم إيقاف تشغيل بلوتوث من هاتفك ثم إعادته مرة أخرى قد يحل المشكلة.
- الاغلاق بقوة تطبيق Fitbit.
- افتح إعدادات من هاتفك.
- ثم انتقل إلى بلوتوث .
- الآن قم بتبديل مفتاح ' بلوتوث ' إلى إيقاف موضع.
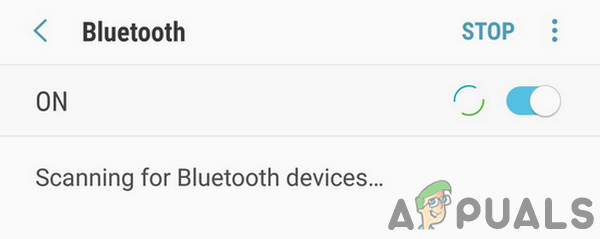
قم بإيقاف تشغيل البلوتوث
- الآن، انتظر لمدة 15 ثانية.
- ثم شغله بلوتوث.
- الآن إطلاق تطبيق Fitbit الخاص بك.
- اتصل الآن بجهاز Fitbit الخاص بك وتحقق من حل المشكلة.
- إذا لم يكن ثم الاغلاق بقوة تطبيق Fitbit الخاص بك.
- الآن انتقل مرة أخرى إلى إعدادات Bluetooth الخاصة بك.
- افتح ' الأجهزة المقترنة 'و حذف الكل أجهزة البلوتوث (انسى جميع الأجهزة).
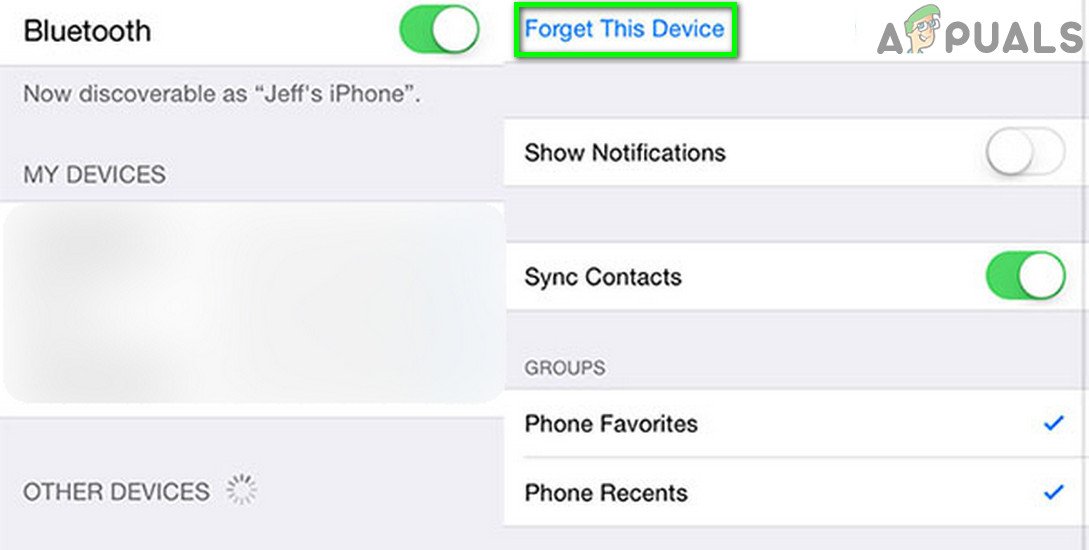
ننسى أجهزة البلوتوث
- الآن اطفيء البلوتوث الخاص بك و انتظر لمدة 15 ثانية.
- ثم شغل بلوتوث و إطلاق تطبيق Fitbit.
- اتصل الآن بجهاز Fitbit الخاص بك وتحقق مما إذا كانت وظيفة المزامنة تعمل بشكل طبيعي.
الحل 5: أعد ضبط جهاز Fitbit
هناك حالات لا يتزامن فيها الجهاز مع Fitbit بسبب تكوينات الاتصال / المزامنة الخاطئة. هنا في هذه الحالة ، يمكنك إعادة ضبط جهاز Fitbit ثم محاولة مزامنته يدويًا باستخدام Bluetooth من خلال تطبيق Fitbit.
- غير زوج جهاز Fitbit الخاص بك من إعدادات Bluetooth بهاتفك.
- قابس كهرباء جهاز Fitbit الخاص بك إلى شاحن .
- الآن امسك زر وحيد من جهازك لأكثر من 10 ثواني.

اضغط على الزر الوحيد لجهاز Fitbit الخاص بك
- ثم شعار Fitbit ، مما يعني أنه تمت إعادة ضبط الجهاز.
- الآن شغله ال بلوتوث من هاتفك.
- ثم قم بإقران جهاز Fitbit الخاص بك وتحقق مما إذا كانت المشكلة قد تم حلها.
الحل 6: تمكين جميع أذونات تطبيق Fitbit
يتطلب تطبيق Fitbit أذونات معينة لإكمال تشغيله ؛ خاصة إذن الموقع. إذا لم يتم منح / إتاحة أي من الأذونات المطلوبة ، فقد يتسبب ذلك في عدم مزامنة بيانات Fitbit الخاصة بك. في هذه الحالة ، قد يؤدي منح Fitbit جميع الأذونات إلى حل المشكلة.
- قريب تطبيق Fitbit و اطفئه بلوتوث.
- افتح ال إعدادات من هاتفك.
- ثم اضغط على تطبيقات أو مدير التطبيقات.
- الآن ابحث عن ملف تطبيق Fitbit .
- ثم اضغط على أذونات .
- الآن تمكين جميع الأذونات هناك.
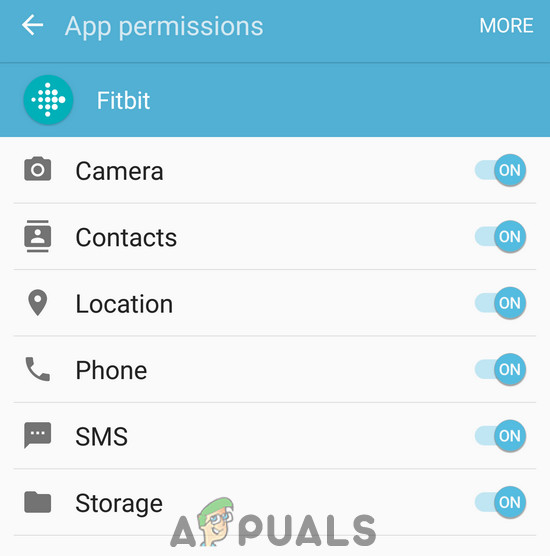
قم بتشغيل جميع أذونات تطبيق Fitbit
- ثم ممكن قم ببلوتوث هاتفك وقم بتشغيل تطبيق Fitbit.
- اتصل الآن بجهاز Fitbit الخاص بك وتحقق مما إذا كانت تتم مزامنته بشكل صحيح.
الحل 7: قم بتحديث تطبيق Fitbit
يتم إصدار التحديثات لتصحيح الأخطاء وتحسين الأداء. إذا كنت تستخدم تطبيق Fitbit قديمًا ، فيمكن أن يكون السبب الجذري لمشكلات المزامنة. في هذه الحالة ، قد يؤدي تحديث تطبيق Fitbit إلى حل المشكلة على الفور.
- على هاتفك ، قم بتشغيل ملف متجر جوجل بلاى .
- الآن اضغط على ملف قائمة همبرغر ثم اضغط على تطبيقاتي وألعابي .
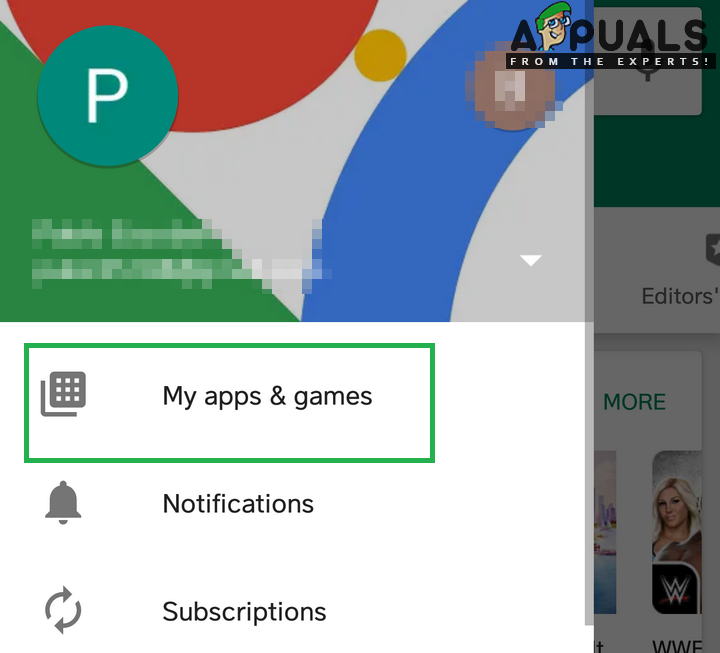
النقر فوق خيار My Apps & Games
- الآن ابحث عن ملف تطبيق Fitbit .
- إذا كان هناك تحديث متاح ، فانقر فوق تحديث.
- بعد الانتهاء من العملية ، تحقق مما إذا كانت وظيفة المزامنة عادت إلى وضعها الطبيعي.
الحل 8: تغيير شبكتك
إذا تم إدراج عنوان IP الذي قدمه لك مزود خدمة الإنترنت الخاص بك في القائمة السوداء بواسطة Fitbit باعتباره عنوان IP لمرسلي البريد العشوائي ، فلن تتمكن من مزامنة بيانات Fitbit الخاصة بك. لاستبعاد ذلك ، سيكون من الجيد تغيير شبكتك. يمكنك استخدام نقطة اتصال هاتفك إذا لم تكن هناك شبكة أخرى متاحة.
- مفتاح كهربائي إلى شبكة أخرى (أو استخدم نقطة اتصال هاتفك المحمول).
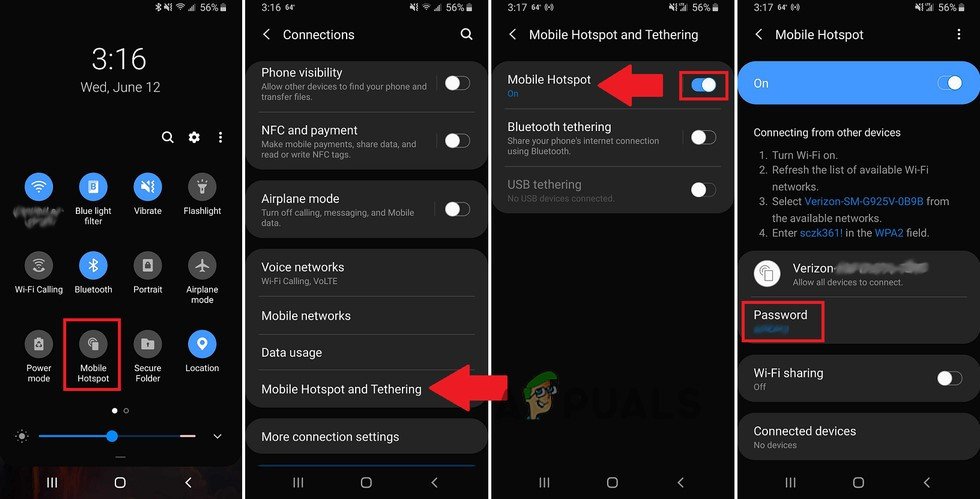
قم بتمكين Mobile Hotspot
- الآن التحقق من إذا كانت مزامنة Fitbit تعمل بشكل طبيعي.
- إذا كان الأمر كذلك ، فقم إما بتبديل شبكتك بشكل دائم أو تغيير عنوان IP الخاص بك من مزودي خدمة الإنترنت.
الحل 9: تمكين 'تجاوز عدم الإزعاج' لتطبيق Fitbit الخاص بك
إذا قمت بتعطيل الإشعارات على هاتفك المحمول أو كنت تستخدم ميزة 'عدم الإزعاج' ، فقد تفشل وظيفة مزامنة Fitbit. في هذه الحالة ، قد يؤدي السماح لجميع الإشعارات أو السماح لتطبيق Fitbit بتجاوز 'عدم الإزعاج' بحل المشكلة.
- الاغلاق بقوة تطبيق Fitbit.
- اطفئه البلوتوث الخاص بك.
- ثم افتح إعدادات من هاتفك وافتح التطبيقات.
- الآن ابحث عن ملف تطبيق Fitbit .
- ثم اضغط على إشعارات .
- إذا احظر الجميع يتم تمكين ، إذن تعطيل عليه.
- إذا اعرض بصمت يتم تمكين ، إذن تعطيل عليه.
- ثم قم بتمكين تجاوز 'الرجاء عدم الإزعاج' .
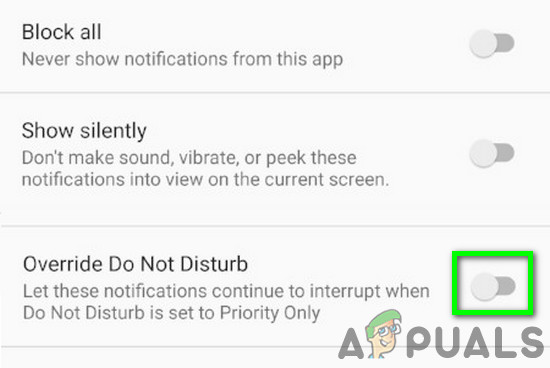
تفعيل تجاوز 'عدم الإزعاج'
- الآن شغل البلوتوث الخاص بك.
- ثم إطلاق تطبيق Fitbit وتحقق من حل المشكلة.
- تأكد أيضًا من عدم وجود إشعارات حظر التطبيق ويجب السماح بجميع الإشعارات.
الحل 10: قم بإيقاف تشغيل Battery Saver والسماح لتطبيق Fitbit بالعمل في الخلفية
إذا لم يتم إعفاء تطبيق Fitbit في تحسين البطارية أو إدارة ذاكرة الوصول العشوائي ، فقد يتسبب ذلك في حدوث مشكلات في المزامنة مع Fitbit. أيضًا ، يمكن أن يكون سبب هذه المشكلة هو وضع توفير شحن البطارية ، والذي يمكنه تعطيل Bluetooth من الخلفية تلقائيًا. في هذه الحالة ، سيؤدي تعطيل وضع توفير البطارية أو إعفاء تطبيق Fitbit من تحسين البطارية أو إدارة ذاكرة الوصول العشوائي إلى حل المشكلة.
- الاغلاق بقوة تطبيق Fitbit.
- انتقد أسفل من أعلى الشاشة ثم اضغط على قم بإيقاف تشغيل 'توفير شحن البطارية' .
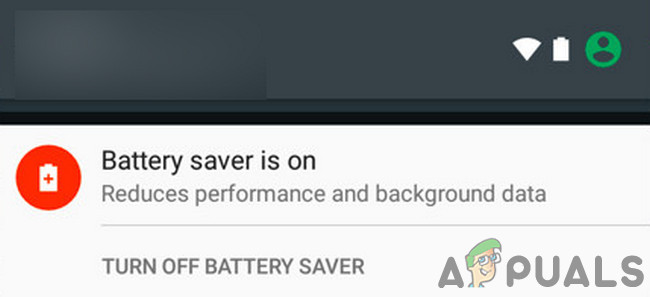
قم بإيقاف تشغيل 'توفير شحن البطارية'
- مفتوح الان إعدادات من هاتفك.
- ثم افتح ملف تحسين البطارية من هاتفك (قد تضطر إلى التحقق من المزيد من الإعدادات).
- الآن ابحث عن ملف تطبيق Fitbit واضغط عليها.
- ثم حدد ' لا تقم بالتحسين '.
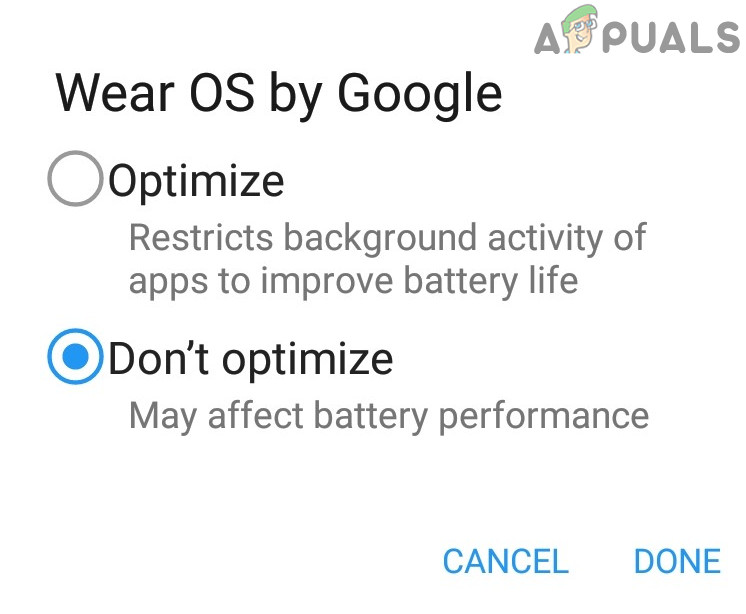
لا تقم بتحسين Fitbit في تحسين البطارية
- الآن اضغط على زر التطبيقات الأخيرة.
- ثم ضغطة طويلة زر مسح ذاكرة الوصول العشوائي (RAM) لإعداد التطبيقات التي يمكن أن تعمل في الخلفية.
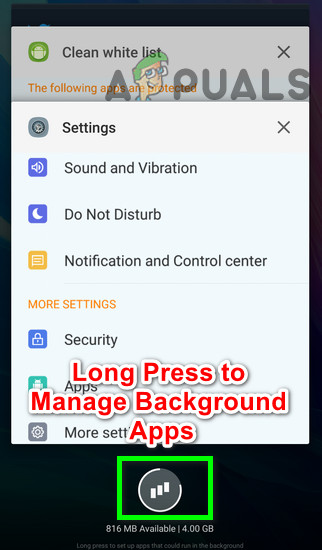
اضغط لفترة طويلة لإدارة تطبيقات الخلفية
- الآن اضغط على إضافة إلى القائمة البيضاء .
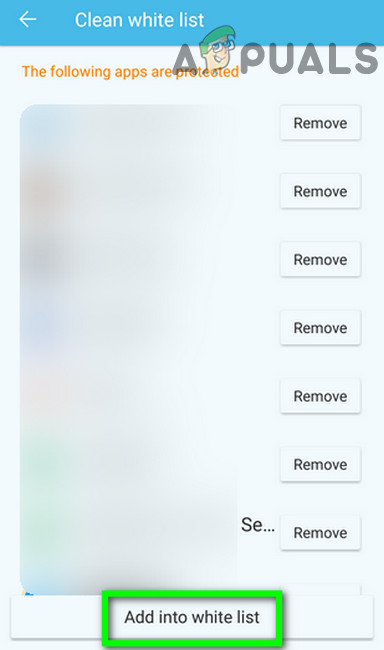
اضغط على إضافة إلى القائمة البيضاء
- ثم ابحث عن ملف تطبيق Fitbit واضغط على أضف .
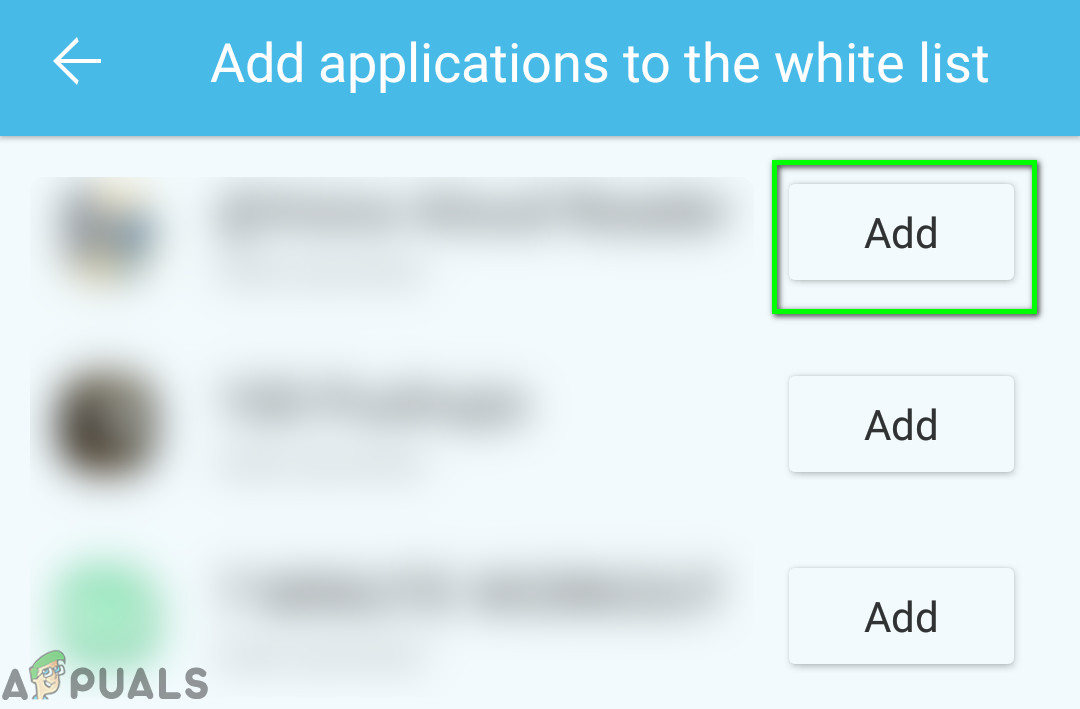
أضف تطبيق Fitbit إلى القائمة البيضاء
- قم الآن بتشغيل Fitbit وتحقق من حل المشكلة
الحل 11: امسح ذاكرة التخزين المؤقت والبيانات لتطبيق Fitbit
تستخدم التطبيقات ذاكرة التخزين المؤقت لتسريع الأمور. ولكن إذا كان مخبأ تطبيق Fitbit تالفًا ، ثم ستفشل وظيفة مزامنة Fitbit في العمل. في هذه الحالة ، قد يؤدي مسح ذاكرة التخزين المؤقت والبيانات المؤقتة لتطبيق Fitbit إلى حل المشكلة.
- الاغلاق بقوة تطبيق Fitbit و اطفيء بلوتوث.
- افتح إعدادات من هاتفك.
- افتح تطبيقات أو مدير التطبيقات.
- ثم ابحث واضغط على ملف تطبيق Fitbit .
- الآن اضغط على مسح مخبأ ثم قم بالتأكيد لمسح ذاكرة التخزين المؤقت.
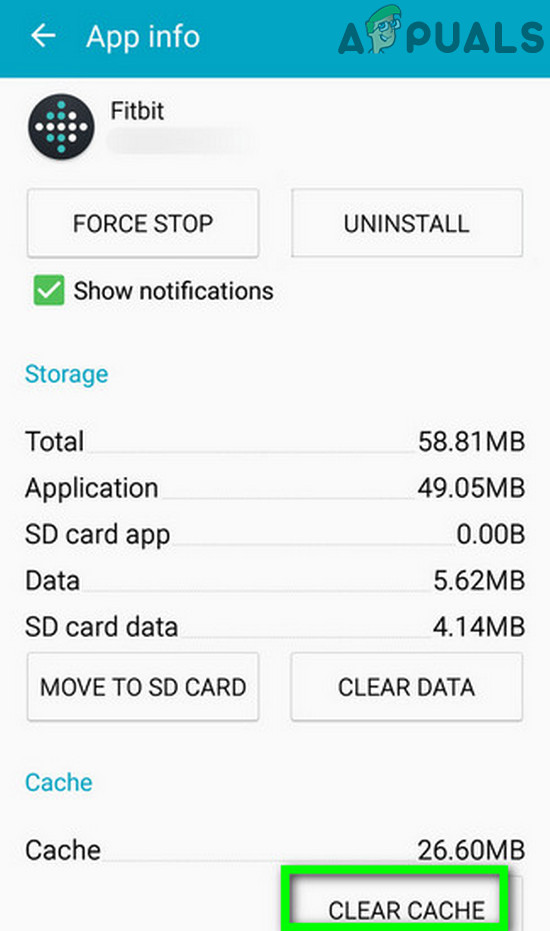
امسح ذاكرة التخزين المؤقت لتطبيق Fitbit
- تحقق الآن مما إذا كانت مزامنة Fitbit قد بدأت تعمل بشكل جيد.
إذا لم يكن الأمر كذلك ، فمن المحتمل أن تكون بيانات مستخدم تطبيق Fitbit تالفة. في هذه الحالة ، قد يؤدي مسح بيانات المستخدم لتطبيق Fitbit إلى حل المشكلة. ومع ذلك ، سيتعين عليك تسجيل الدخول مرة أخرى وستفقد جميع البيانات التي لم تتم مزامنتها.
- تابع الخطوة 4 المذكورة أعلاه لفتح ملف تطبيق Fitbit في تطبيقات أو مدير التطبيقات.
- ثم اضغط على امسح البيانات وتأكيد لمسح البيانات.
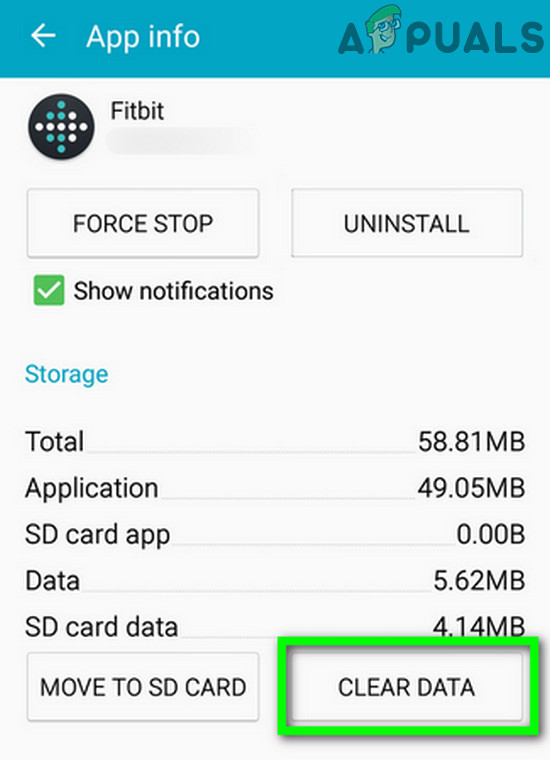
امسح بيانات تطبيق Fitbit
- الآن إعادة بدء هاتفك وتشغيل البلوتوث.
- ثم إطلاق و تسجيل الدخول لتطبيق Fitbit.
- قم بالاتصال بجهاز Fitbit الخاص بك وتحقق من حل مشكلة المزامنة.
الحل 12: قم بإلغاء تثبيت تطبيق Fitbit وإعادة تثبيته
إذا لم يساعدك شيء ، فيمكننا محاولة إعادة تثبيت تطبيق Fitbit بالكامل. سيؤدي هذا إلى إعادة تعيين جميع ملفات التثبيت تمامًا وإذا كانت هناك مشكلة بها ، فسيتم إصلاحها عند تحديث الملفات.
- خروج لتطبيق Fitbit الخاص بك و الاغلاق بقوة عليه.
- إزالة ال جهاز فيتبيت من أجهزتك المقترنة في بلوتوث إعدادات.
- على هاتفك ، افتح متجر جوجل بلاى .
- الآن اضغط على ملف قائمة همبرغر ثم اضغط على تطبيقاتي وألعابي .
- ثم ابحث واضغط على ملف تطبيق Fitbit .
- الآن اضغط على الغاء التثبيت ثم أكد لإلغاء تثبيت التطبيق.
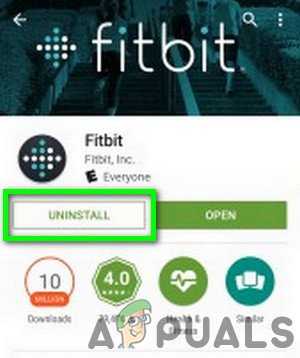
قم بإلغاء تثبيت تطبيق Fitbit
- بعد الانتهاء من عملية إلغاء التثبيت ، إعادة بدء هاتفك.
- ثم تحميل و تثبيت تطبيق Fitbit.
- الآن قم بتشغيل ملف فيتبيت التطبيق وتسجيل الدخول.
- الآن قم بالاقتران بجهاز Fitbit الخاص بك وتحقق من حل مشكلة المزامنة.
الحل 13: المزامنة عبر جهاز آخر
ربما لا يتوافق التحديث الجديد لنظام تشغيل هاتفك مع Fitbit. في هذه الحالة ، استخدم هاتفًا آخر أو هاتف شبابيك جهاز الكمبيوتر الشخصي أو جهاز Mac حتى يتم طرح التحديث بواسطة Fitbit لتلبية التطورات الجديدة. للتوضيح ، سنناقش العملية الخاصة بجهاز كمبيوتر يعمل بنظام Windows ، يمكنك اتباع الإرشادات الخاصة بنظام التشغيل الخاص بك. ستحتاج إلى Fitbit sync dongle أو إذا كان نظامك يدعم تقنية Bluetooth LE 4.0 ، فيمكنك استخدام تقنية Bluetooth الخاصة بنظامك لإكمال عملية المزامنة.
- تحميل ال فيتبيت كونيكت المثبت من الموقع الرسمي حسب نظام التشغيل الخاص بك.
- إطلاق الملف الذي تم تنزيله واتبع إرشادات الإعداد لإكمال عملية التثبيت.
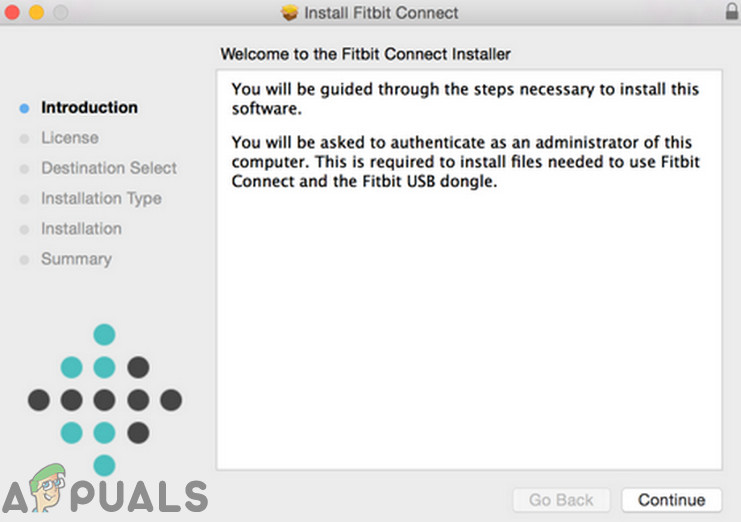
قم بتثبيت تطبيق Fitbit Connect
- الآن إدراج ال Fitbit مزامنة دونجل في منفذ USB (ليس ملحق USB أو محور USB) لنظامك.
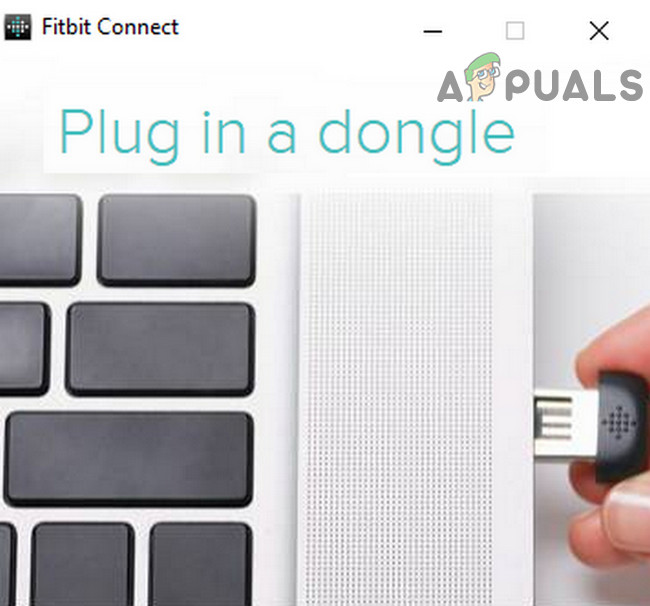
قم بتوصيل Fitbit Sync Dongle
- بمجرد اكتشاف الدونجل بواسطة Fitbit Connect ، انقر فوق قم بإعداد جهاز جديد .
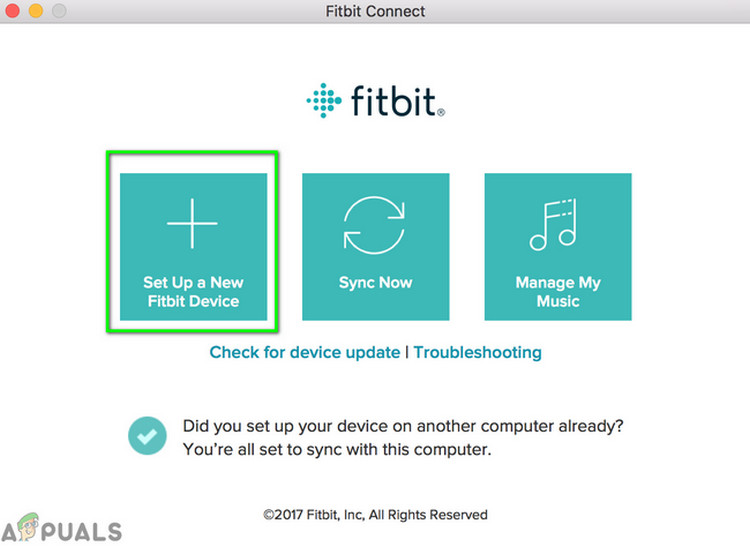
قم بإعداد جهاز جديد في Fitbit Connect
- قبول شروط الخدمة و تسجيل الدخول باستخدام حساب Fitbit الخاص بك.
- الآن تحديد الخاص بك جهاز فيتبيت (يجب أن يكون جهاز Fitbit في نطاق 20 قدمًا من نظامك).
- الآن اتبع التعليمات التي تظهر على الشاشة لإكمال ملف عملية اتصال البلوتوث بين نظامك وجهاز Fitbit.
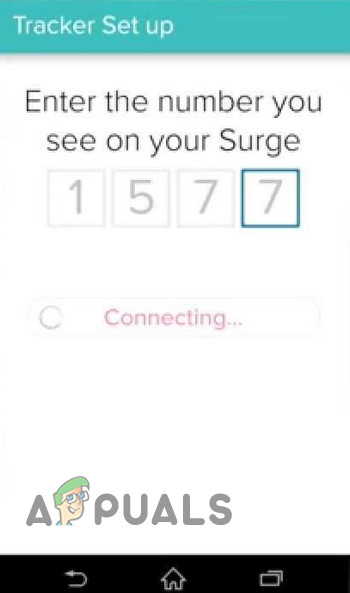
قم بتوصيل هاتفك بتطبيق Fitbit
- إلى تزامن من بيانات Fitbit الخاصة بك على الفور. إذا لم يكن الأمر كذلك ، فانقر فوق لمزامنة جهاز Fitbit الخاص بك يدويًا ثلاث نقاط (رمز علامة القطع) ثم انقر فوق زامن الآن 'لنقل البيانات . قد تستغرق المزامنة بعض الوقت.

انقر فوق Sync Now في Fitbit Connect
الحل 14: قم بتحديث البرنامج الثابت لجهاز Fitbit الخاص بك
يتم تحديث البرنامج الثابت لأجهزة Fitbit لتصحيح الأخطاء المعروفة وتحسين الأداء. إذا كنت تستخدم جهاز Fitbit به برامج ثابتة قديمة ، فيمكن أن يكون السبب الرئيسي لمشكلة المزامنة مع Fitbit. في هذه الحالة ، قد يؤدي تحديث البرنامج الثابت لجهاز Fitbit الخاص بك إلى حل المشكلة.
- الاغلاق بقوة تطبيق Fitbit على هاتفك.
- اطفيء بلوتوث لهاتفك.
- الاتصال جهاز Fitbit الخاص بك من خلال Fitbit sync dongle أو Bluetooth مع نظامك (كما تمت مناقشته في الحل المذكور أعلاه).
- في ال القائمة الرئيسية من Fitbit Connect ، انقر فوق استكشاف الأخطاء وإصلاحها .
- ثم انقر فوق تحقق من وجود تحديثات (أسفل رقم اتصال Fitbit)
- مرة أخرى ، في القائمة الرئيسية لتطبيق Fitbit Connect ، انقر فوق تحقق من تحديث الجهاز .
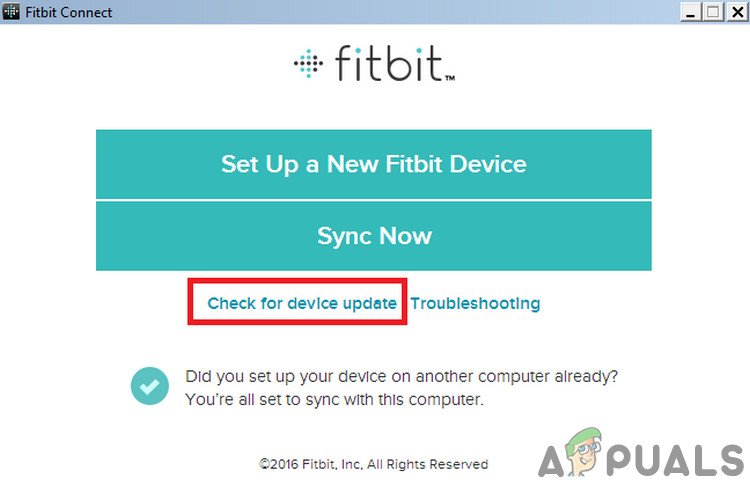
تحقق من تحديث الجهاز
- في حالة توفر تحديث ، سيعرض تطبيق Fitbit Connect ملف شريط التقدم لحين الانتهاء من عملية التحديث. إذا كان جهاز Fitbit الخاص بك يحتوي على شاشة ، فسيتم عرض شريط التقدم عليها أيضًا.

تحديث شريط التقدم على جهاز Fitbit
- بعد الانتهاء من عملية التحديث ، قطع الاتصال دونجل Fitbit sync من جهاز الكمبيوتر.
- ثم قم بتوصيل هاتفك بتطبيق Fitbit الخاص بك وتحقق من حل المشكلة.
الحل 15: قم بإزالة جهاز Fitbit الخاص بك من حساب Fitbit الخاص بك
يقوم جهاز Fitbit الخاص بك بمزامنة البيانات مع حساب Fitbit الخاص بك. إذا لم يتم إعداد جهازك بشكل صحيح ، فلن يظهر في حساب Fitbit الخاص بك. يمكننا محاولة إزالة جهاز Fitbit من حسابك ومعرفة ما إذا كان هذا يحل المشكلة.
- الاغلاق بقوة تطبيق Fitbit.
- قم بإلغاء إقران جهاز Fitbit من الأجهزة المقترنة في إعدادات Bluetooth وقم بإيقاف تشغيل Bluetooth.
- ثم على جهاز الكمبيوتر الشخصي أو جهاز Mac ، إطلاق الخاص بك المتصفح و التنقل لك حساب فيتبيت .
- أدخل بيانات اعتماد Fitbit الخاصة بك إلى تسجيل الدخول لحساب Fitbit الخاص بك.
- افتح الآن القائمة المنسدلة و التحقق من إذا تم عرض جهاز Fitbit الخاص بك هناك.
- إذا لم يكن الأمر كذلك ، فهذا يعني أن جهاز Fitbit الخاص بك لم يتم إعداده بشكل صحيح وسيتعين عليك إعداده مرة أخرى.
- الآن انقر فوق أيقونة Fitbit Connect ثم افتح القائمة الرئيسية .
- ثم انقر فوق قم بإعداد جهاز جديد .
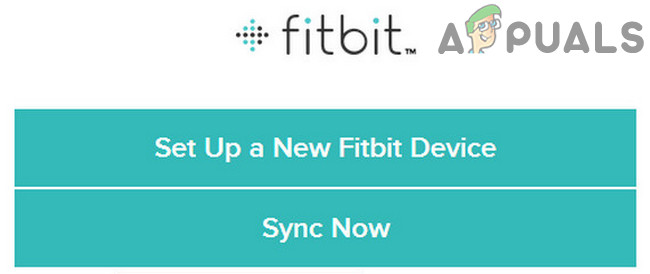
قم بإعداد جهاز جديد في حساب Fitbit
- الآن اتبع التعليمات لإكمال عملية الإعداد.
- ثم شغله بلوتوث على هاتفك.
- الآن إطلاق تطبيق Fitbit وتحقق من حل مشكلة المزامنة.
- إذا كنت لا تزال غير قادر على مزامنة بيانات Fitbit الخاصة بك ، إذن قم بإزالة جميع أجهزة Fitbit (ستكون المعلومات المخزنة في حسابك آمنة) من حسابك وكرر الأجهزة المذكورة أعلاه.
إذا لم ينجح شيء من أجلك حتى الآن ، فسيتعين عليك ذلك إعادة ضبط المصنع لجهاز Fitbit الخاص بك .
العلامات فيتبيت قراءة 9 دقائق
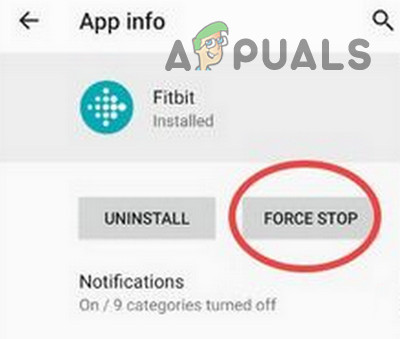
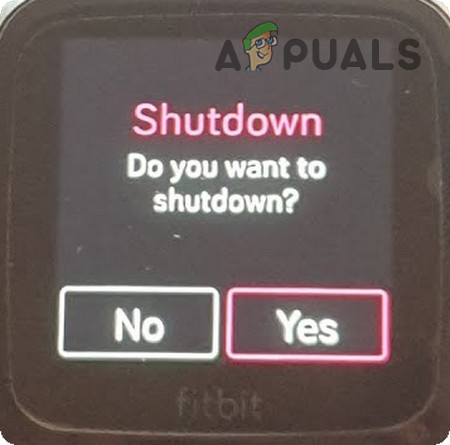
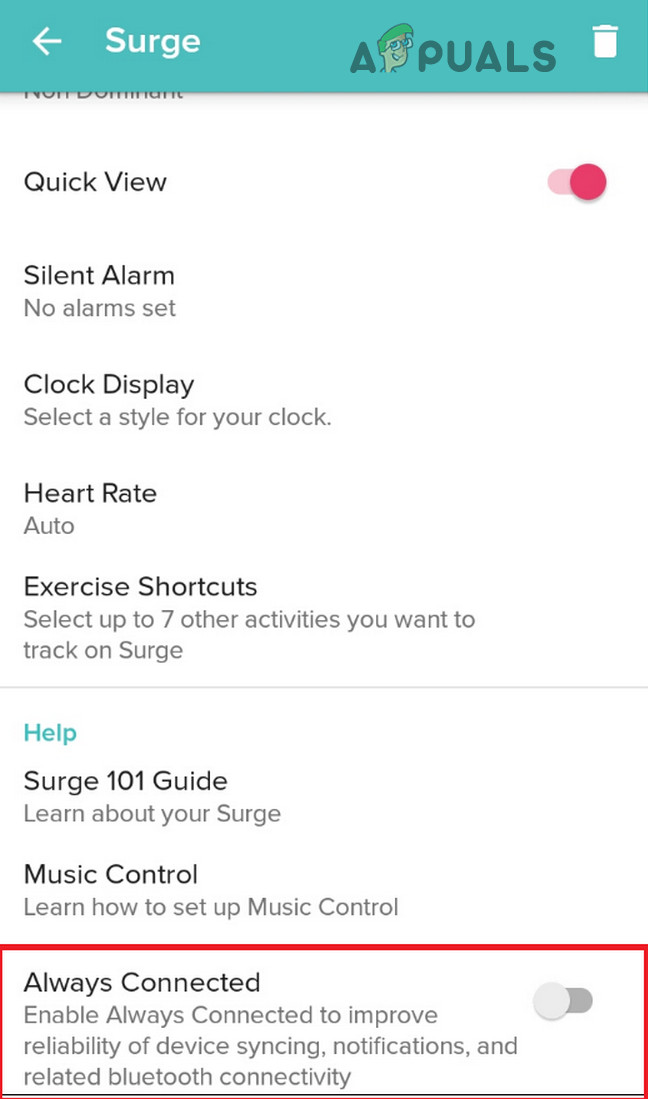
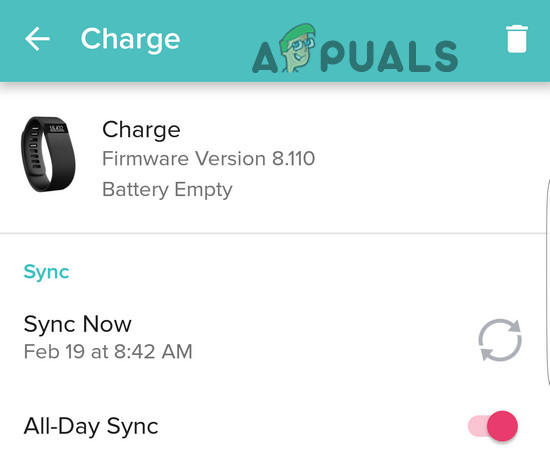
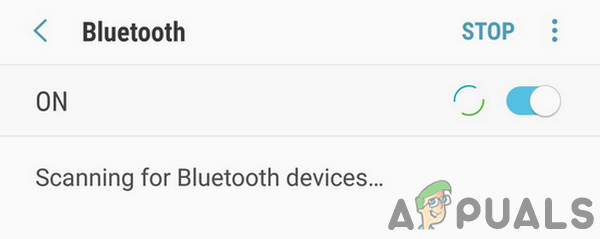
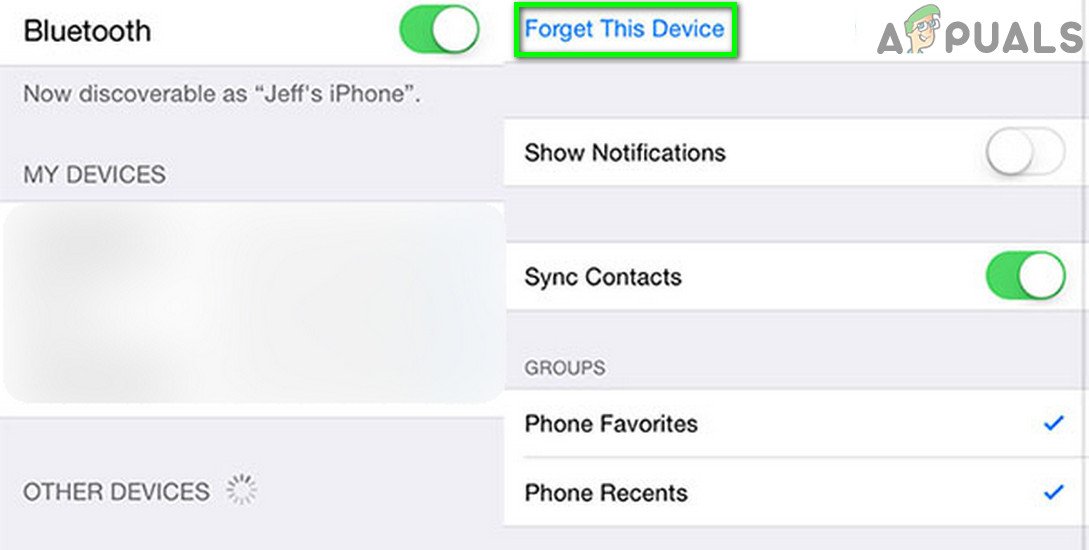

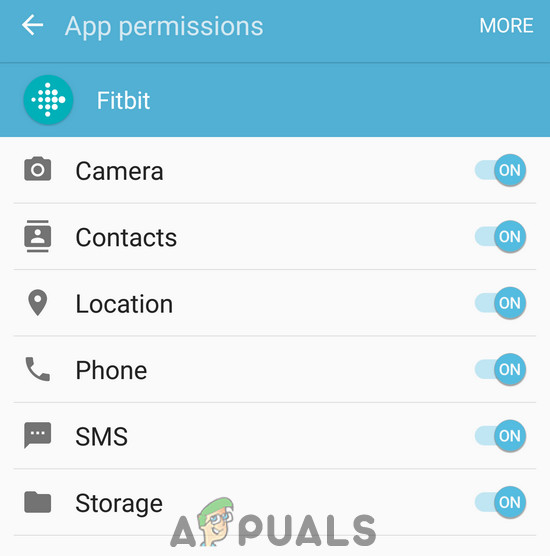
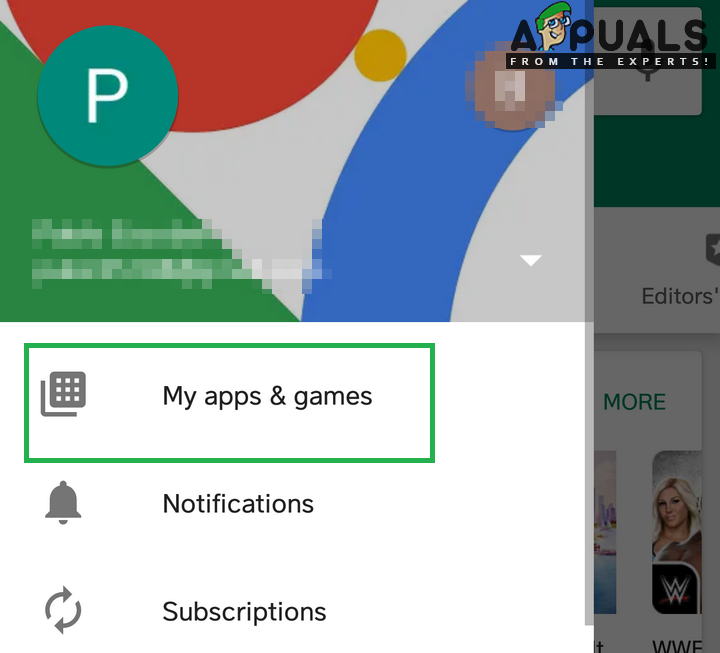
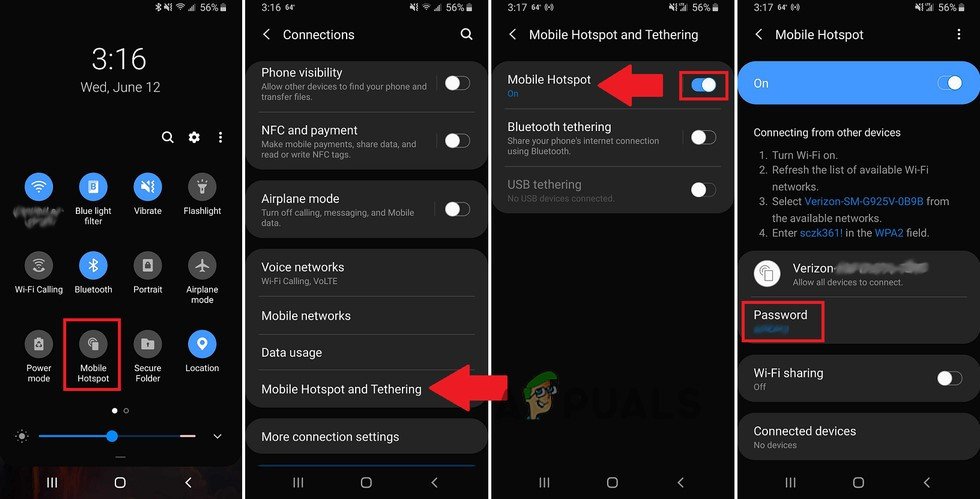
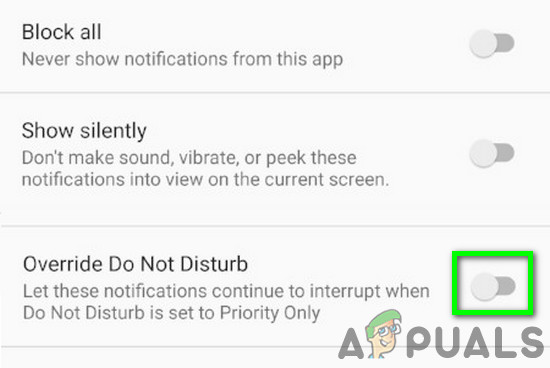
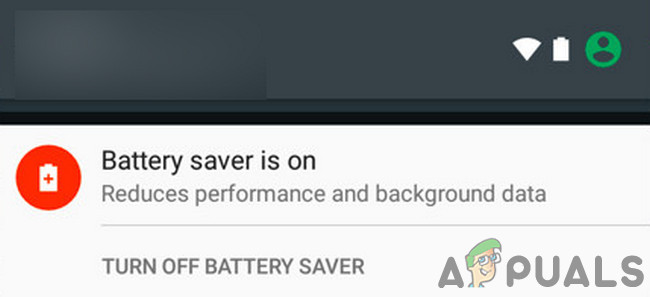
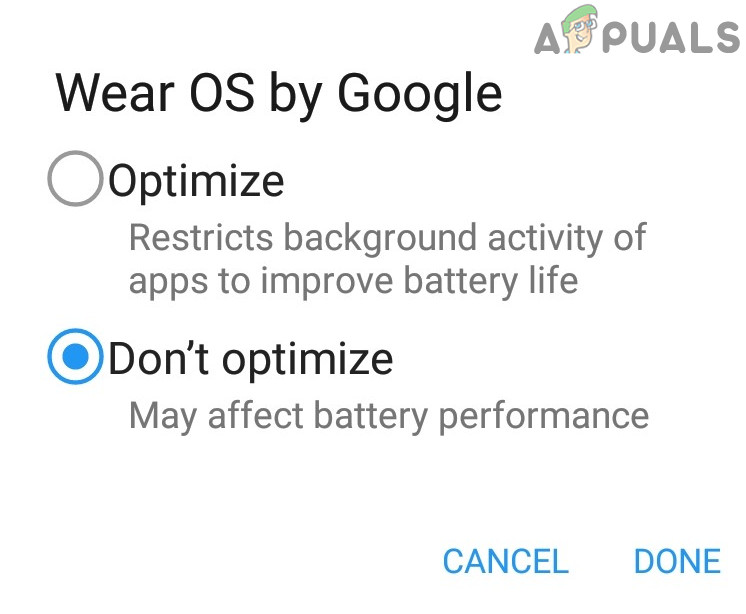
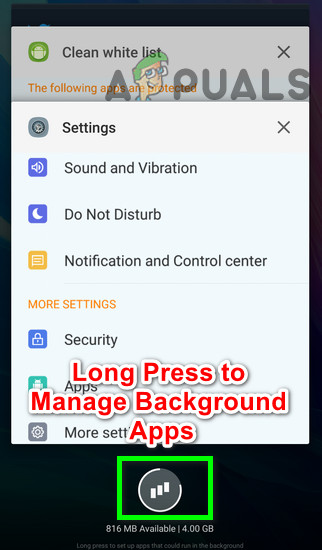
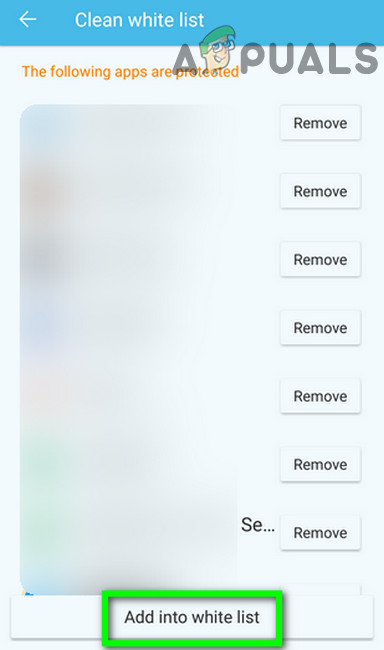
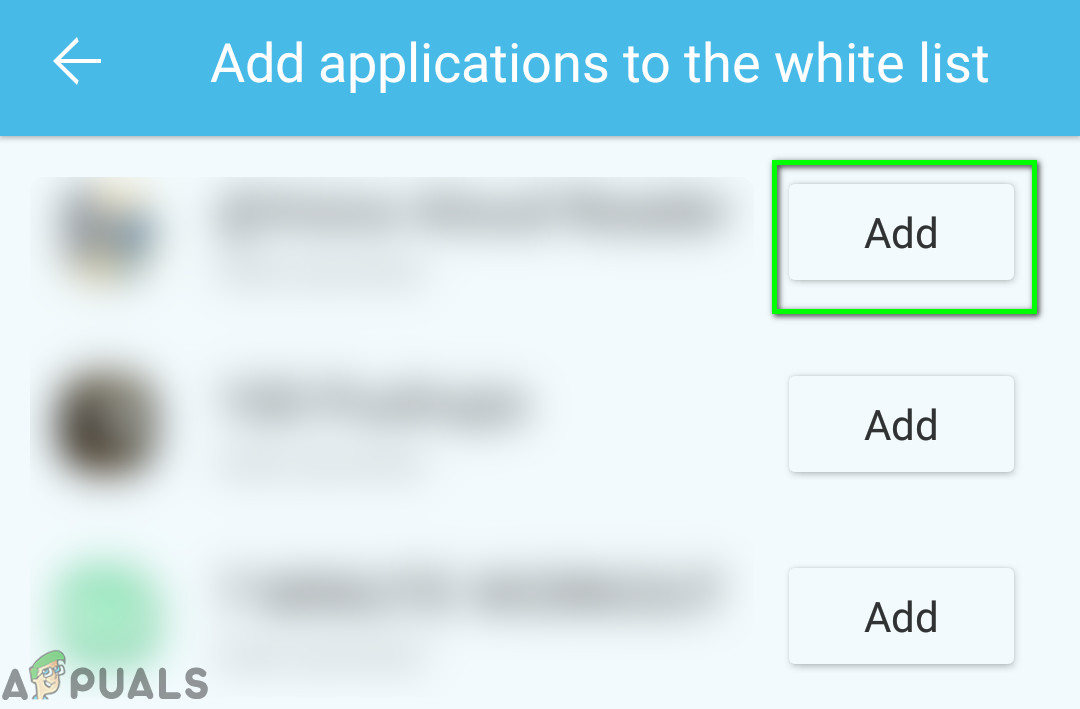
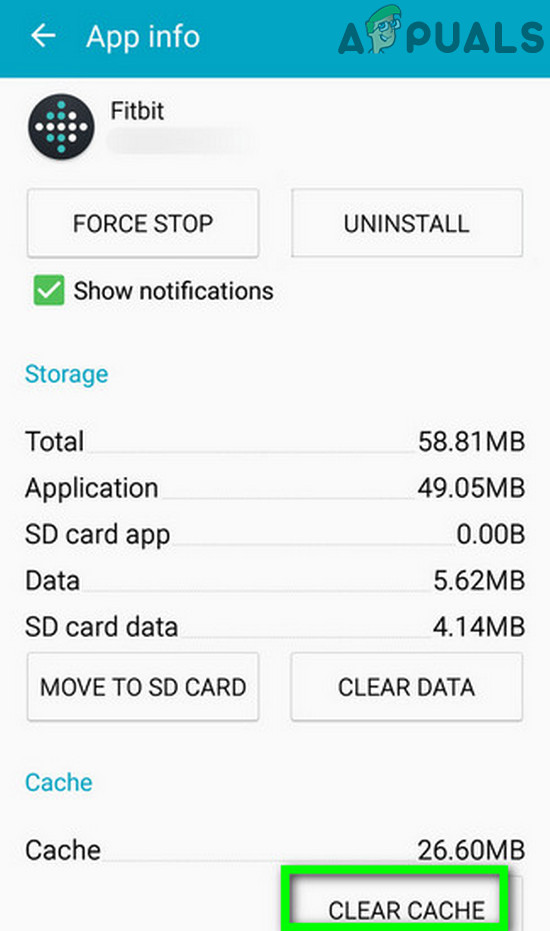
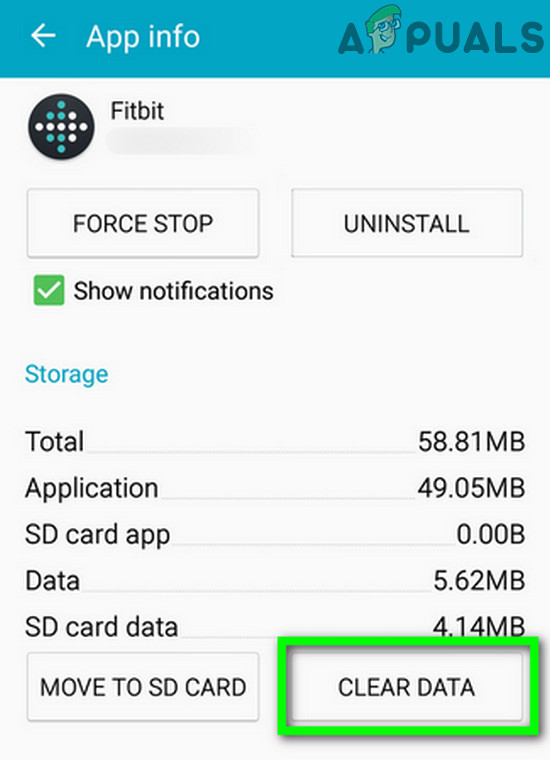
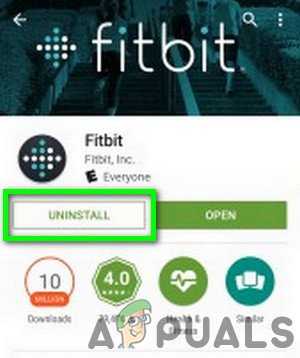
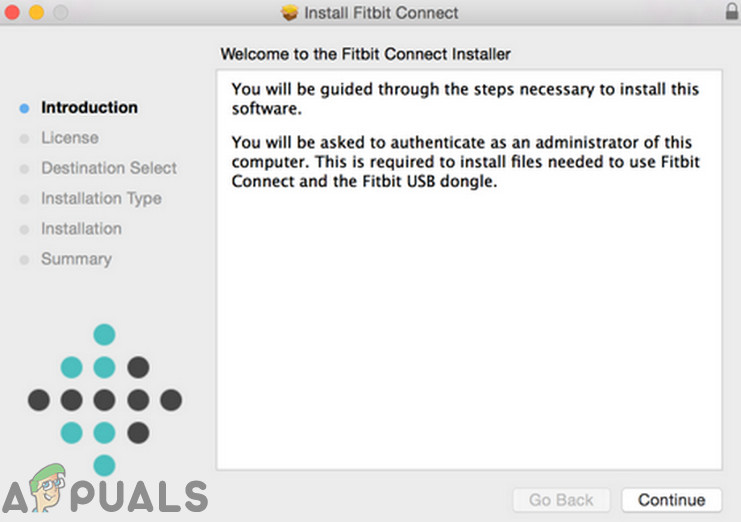
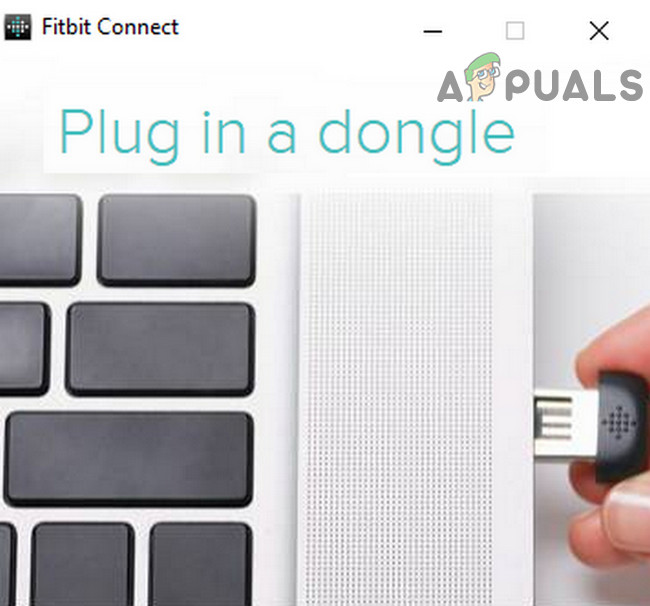
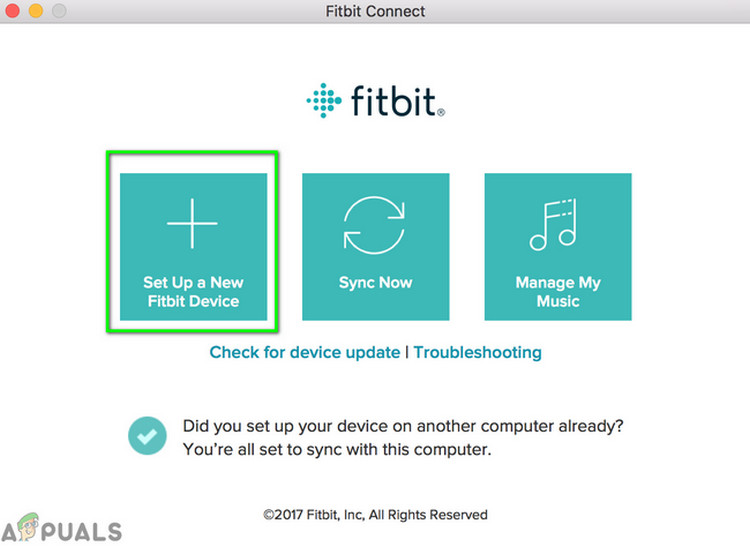
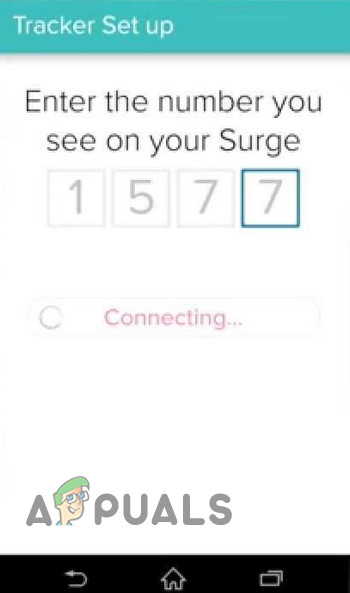

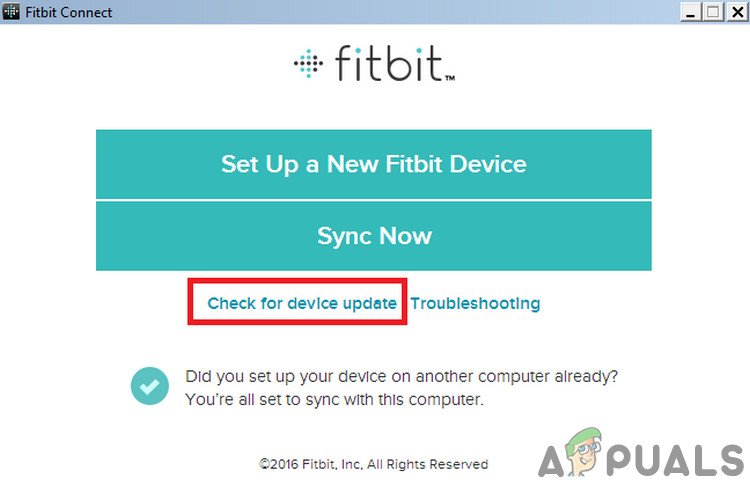

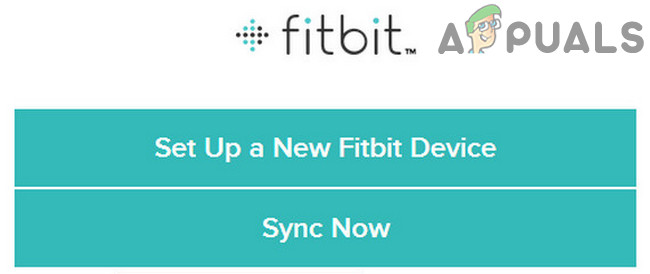

![[FIX] خطأ تثبيت Google Earth PRO 1603](https://jf-balio.pt/img/how-tos/38/google-earth-pro-installation-error-1603.jpg)





















