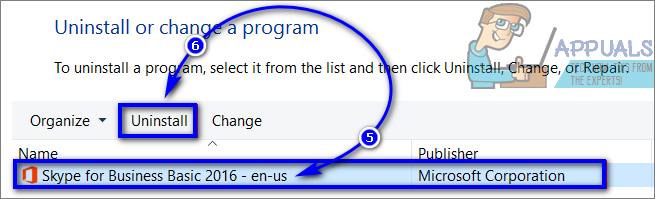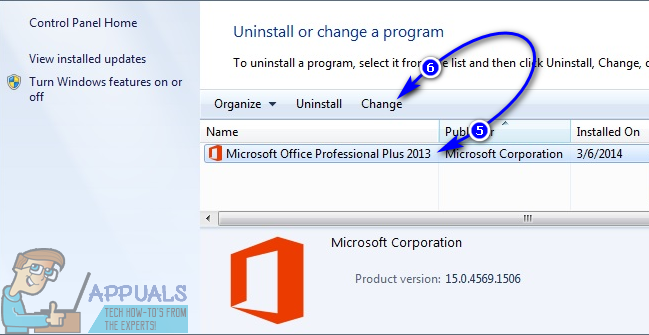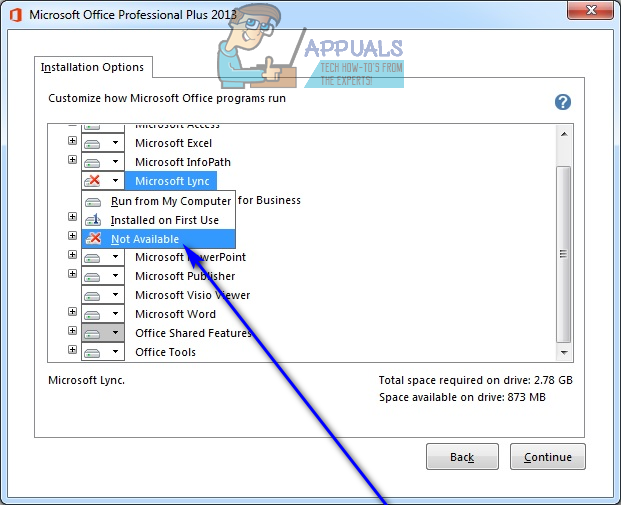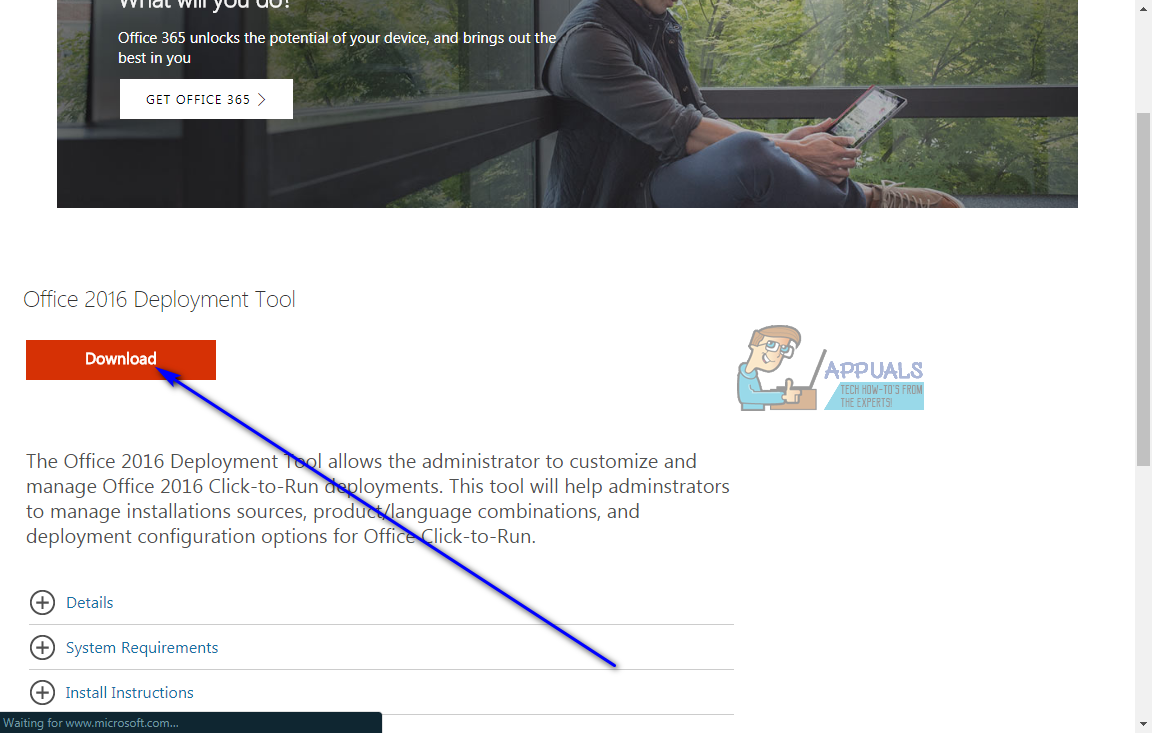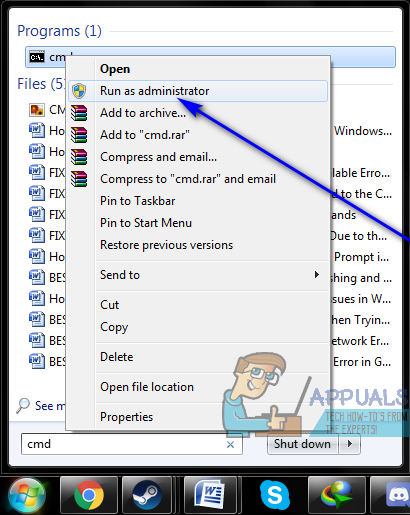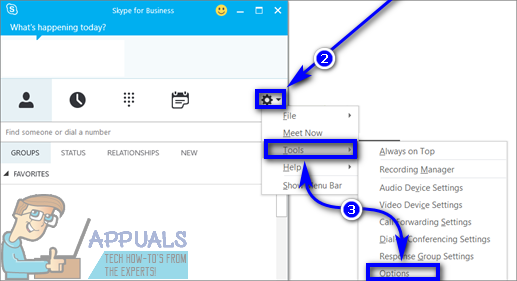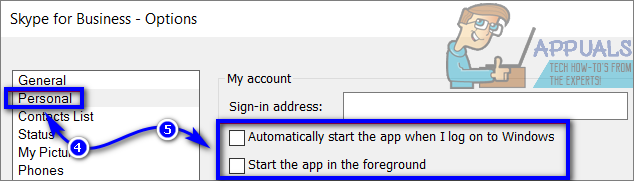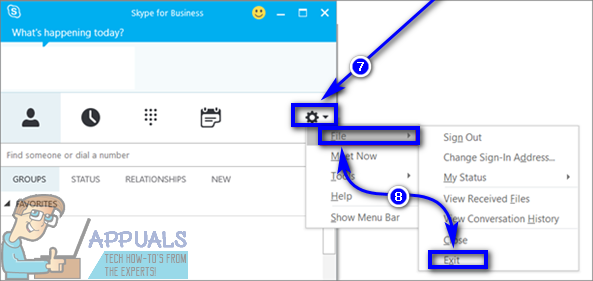أدرك الأشخاص في Microsoft حقيقة أن Skype قد تم استخدامه كوسيلة للتواصل الداخلي من قبل الشركات في جميع أنحاء العالم ، وبذلك طوروا وأطلقوا متغيرًا من Skype مصممًا خصيصًا لاستخدامه من قبل الشركات الكبرى والشركات. يُعرف متغير Skype هذا عمومًا باسم Skype for Business. يضيف Skype for Business كومة من الميزات المذهلة والميزات المصممة خصيصًا لإفادة الشركات ، إلى منصة الاتصال المذهلة بالفعل التي عرفناها باسم Skype. يحتوي Skype العادي على جميع الميزات التي قد تتطلبها شركة صغيرة ، على سبيل المثال ، 25 شخصًا. ومع ذلك ، اعتادت الشركات الكبيرة أن تجد Skype مقيدًا بعض الشيء ويفتقر إليه.
يحتوي Skype for Business على كل ما قد تتطلبه شركة كبيرة - بدءًا من القدرة على عقد جلسات اتصال مع ما يصل إلى 250 شخصًا في كل مرة وأمان على مستوى المؤسسات والتشفير إلى القدرة على إنشاء حسابات الموظفين وإدارتها. يتكامل Skype for Business أيضًا بسلاسة مع جميع تطبيقات Office الأخرى. يتكلف متغير Skype هذا للشركات والمؤسسات دولارين شهريًا لكل مستخدم ، ولكنه أكثر من يستحق ذلك.
يعد الحصول على Skype for Business أمرًا سهلاً للغاية - فهو يزيل Skype for Business من جهاز كمبيوتر يجده معظم المستخدمين معقدًا ومعقدًا للغاية. بالإضافة إلى ذلك ، هناك مجموعة من الطرق المختلفة للحصول على Skype for Business - يمكنك الحصول عليه كتطبيق مستقل أو كجزء من إصدار Microsoft Office ، وهذا هو السبب في عدم تصميم كل عملية لإزالة Skype for Business من الكمبيوتر ينطبق في كل حالة. فيما يلي أكثر الطرق فعالية على الإطلاق والتي يمكن استخدامها لإزالة Skype for Business من جهاز كمبيوتر:
الطريقة الأولى: قم بإلغاء تثبيت Skype for Business من لوحة التحكم
من الواضح أن أبسط طريقة لإلغاء تثبيت Skype for Business هي إلغاء تثبيته من ملف لوحة التحكم مثلما تفعل مع أي برنامج آخر مثبت على جهاز الكمبيوتر الخاص بك. ومع ذلك ، هناك مشكلة - لا يمكن استخدام هذه الطريقة إلا لإلغاء تثبيت Skype for Business إذا كان لديك إصدار مستقل من البرنامج. إذا كان Skype for Business لديك جزءًا من Microsoft Office أو هو Office 365 Skype for Business ، فلن يظهر Skype for Business كبرنامج يمكنك إلغاء تثبيته في لوحة التحكم حيث تم دمجها في جميع تطبيقات Office الأخرى. ومع ذلك ، إذا كان لديك إصدار مستقل من Skype for Business ، فيمكنك إلغاء تثبيته إذا كنت:
- انقر بزر الماوس الأيمن فوق ملف قائمة البدأ زر أو اضغط على شعار Windows مفتاح + X لفتح ملف قائمة WinX .
- انقر فوق لوحة التحكم في ال قائمة WinX .

- مع ال لوحة التحكم في الفئة عرض ، انقر فوق الغاء تنصيب برنامج تحت البرامج الجزء.

- انتظر حتى يتم ملء قائمة البرامج المثبتة على جهاز الكمبيوتر الخاص بك.
- حدد موقع وانقر على القائمة لـ سكايب للأعمال لتحديده.
- انقر فوق الغاء التثبيت .
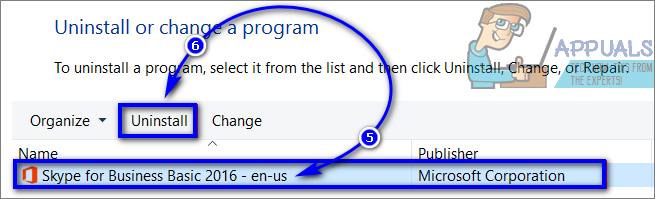
- قم بتأكيد الإجراء إذا لزم الأمر للقيام بذلك ، واتبع التعليمات التي تظهر على الشاشة والمطالبات لتجاوز معالج إلغاء التثبيت وإلغاء تثبيت البرنامج.
- بمجرد اكتمال إلغاء التثبيت ، انقر فوق قريب .
الطريقة الثانية: إزالة Skype for Business من تثبيت Office
إذا حصلت على Skype for Business كجزء من مجموعة تطبيقات Microsoft Office (Microsoft Office Professional Plus 2013 ، على سبيل المثال) ، فيمكنك إزالة Skype for Business من جهاز الكمبيوتر الخاص بك إذا قمت ببساطة بإزالة التطبيق من تثبيت Office. ومع ذلك ، هناك مشكلة هنا أيضًا - لن تعمل هذه الطريقة إلا إذا كان لديك تثبيت مستند إلى MSI من Office ، وليس إصدار التشغيل الفوري. تثبيتات Office المستندة إلى MSI هي تلك التي تم تثبيتها بالفعل على أجهزة الكمبيوتر باستخدام Microsoft Installer للإصدار المعني من Office. إذا كان لديك بالفعل تثبيت مستند إلى MSI Office ، فيمكنك إزالة Skype for Business منه - كل ما عليك فعله هو:
- انقر بزر الماوس الأيمن فوق ملف قائمة البدأ زر أو اضغط على شعار Windows مفتاح + X لفتح ملف قائمة WinX .
- انقر فوق لوحة التحكم في ال قائمة WinX .

- مع ال لوحة التحكم في الفئة عرض ، انقر فوق الغاء تنصيب برنامج تحت البرامج الجزء.

- انتظر حتى يتم ملء قائمة البرامج المثبتة على جهاز الكمبيوتر الخاص بك.
- حدد موقع وانقر على القائمة لـ مايكروسوفت أوفيس لتحديده.
- انقر فوق يتغيرون .
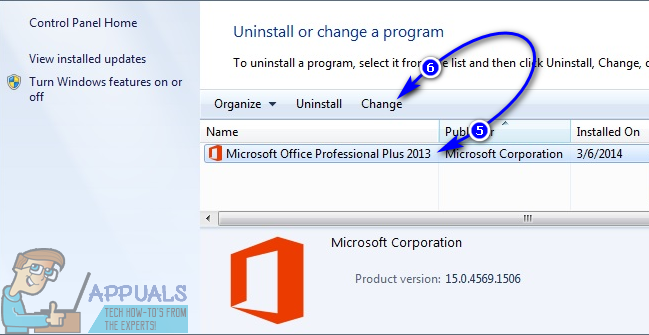
- في ال خيارات التثبيت نافذة ، قم بالتمرير لأسفل إلى قائمة سكايب للعمل (أو مايكروسوفت لينك ، كما هو معروف في بعض إصدارات Microsoft Office) ، افتح القائمة المنسدلة الموجودة بجواره مباشرةً وانقر فوق غير متوفر لتحديده.
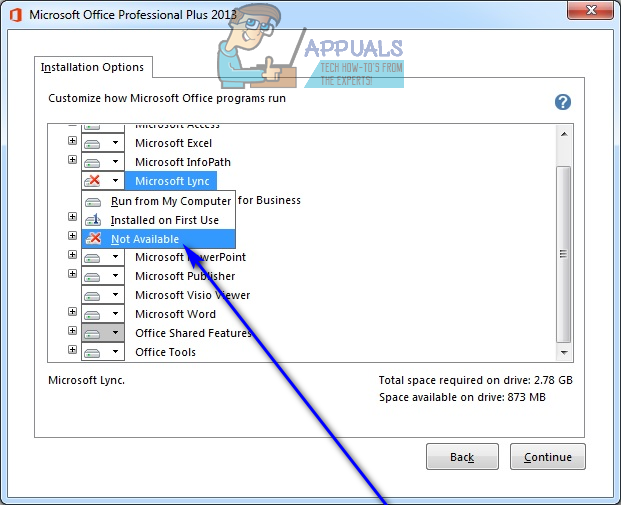
- انقر فوق استمر وتصفح بقية المعالج.
- بمجرد الانتهاء من ذلك ، أغلق ملف لوحة التحكم وتحقق للتأكد من إلغاء تثبيت Skype for Business بالفعل.
الطريقة الثالثة: استبعاد Skype for Business من تثبيت Office 2016 الخاص بك
إذا كان لديك إصدار التشغيل الفوري من Microsoft Office 2016 وكان Skype for Business جزءًا منه ، فيمكنك ببساطة استبعاد Skype for Business من Microsoft Office باستخدام أداة نشر Office 2016. من المفهوم أن هذا الخيار قابل للتطبيق فقط للمستخدمين الذين لديهم إصدارات Click-to-Run من Microsoft Office 2016. إذا كنت ترغب في استخدام هذا الخيار للتخلص من Skype for Business ، فأنت بحاجة إلى:
- اذهب هنا وانقر فوق تحميل لبدء تنزيل ملف أداة نشر Office 2016 .
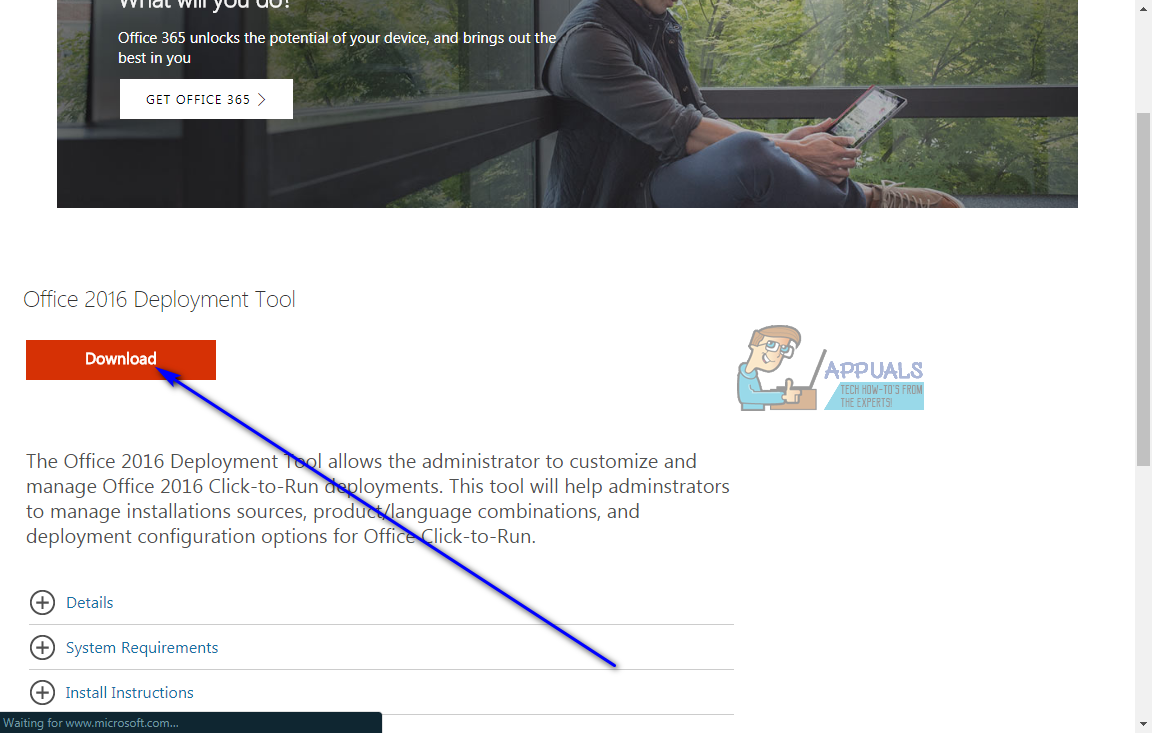
- قم بتشغيل الملف القابل للتنفيذ لملف أداة نشر Office 2016 بمجرد تنزيله ، وانتقل إلى الدليل وحدده على جهاز الكمبيوتر الذي تريد الحصول عليه أداة نشر Office 2016 الملفات المستخرجة إلى. يمكنك إنشاء مجلد جديد تمامًا على جهاز الكمبيوتر الخاص بك ( ج: ODT2016 ) على سبيل المثال ، واثنين من الملفات المسماة setup.exe و config.xml سيتم استخراجه إلى المجلد الذي تحدده.
- انتقل إلى المجلد الذي حددته ، وحدد موقع config.xml ملف و افتح في محرر نصوص (ستعمل المفكرة بشكل جيد).
- استبدل محتويات config.xml ملف بالنص التالي:
- إذا كنت تستخدم إصدار 64 بت من Windows ، فاستبدل OfficeClientEdition = ”32 ″ في النص المحدد أعلاه مع OfficeClientEdition = ”64 ″ . صحافة السيطرة + س إلى حفظ التغييرات التي أجريتها على الملف.
- إطلاق مرتفع موجه الأمر التي لديها امتيازات إدارية. إذا كنت تستخدم Windows 7 ، فافتح ملف قائمة البدأ ، البحث عن ' كمد '، انقر بزر الماوس الأيمن على نتيجة البحث بعنوان كمد وانقر فوق تشغيل كمسؤول . إذا كنت تستخدم Windows 8. 8.1 أو 10 ، فما عليك سوى النقر بزر الماوس الأيمن على ملف قائمة البدأ لفتح ملف قائمة WinX وانقر فوق موجه الأمر (مشرف ) .
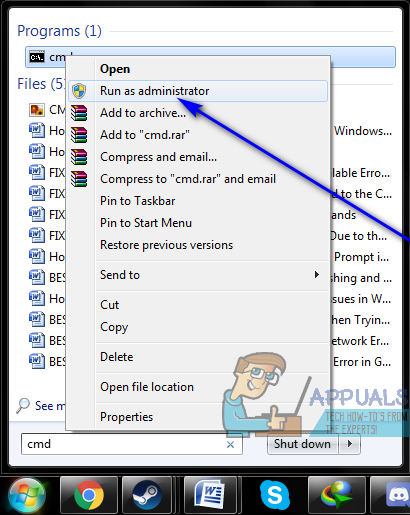
- اكتب ما يلي في مرتفع موجه الأمر و اضغط أدخل ، استبدال X: XXXX XXXX مع الدليل الدقيق على جهاز الكمبيوتر الخاص بك setup.exe و config.xml تم استخراج الملفات إلى:
القرص المضغوط X: XXXX XXXX - اكتب ما يلي في مرتفع موجه الأمر و اضغط أدخل :
setup.exe / تنزيل config.xml - انتظر حتى يتم تنفيذ الأمر السابق بنجاح. بمجرد تنفيذ الأمر الأخير ، اكتب ما يلي في مرتفع موجه الأمر و اضغط أدخل :
setup.exe / config configuration.xml - إذا تم سؤالك عما إذا كنت تريد إغلاق Skype for Business ، فقم بتأكيد الإجراء.
- انتظر حتى ينتهي الإعداد ، وأغلق الملف المرتفع موجه الأمر بمجرد انتهاء الإعداد.
- أنت ، في هذه المرحلة ، حر في حذف ملف setup.exe و config.exe بالإضافة إلى المجلد الذي كانت موجودة فيه إذا أنشأت هذا المجلد خصيصًا لإيواء هذه الملفات. إعادة بدء جهاز الكمبيوتر الخاص بك وتحقق لمعرفة ما إذا كنت قد تمكنت بالفعل من التخلص من Skype for Business عند بدء التشغيل.
الطريقة الرابعة: قم بإيقاف Skype for Business من بدء التشغيل تلقائيًا
يرغب معظم المستخدمين في إلغاء تثبيت Skype for Business لأنهم يرون أنه مصدر إزعاج ويضايقهم ببساطة عندما يرونه لأنهم لا يحتاجون إليه. حسنًا ، ليس عليك بالضرورة إلغاء تثبيت Skype for Business لذلك ، ما عليك سوى التأكد من عدم رؤيته. يمكنك إيقاف Skype for Business من البدء تلقائيًا إذا لم تتمكن من إلغاء تثبيته لأي سبب من الأسباب - لن يؤدي القيام بذلك إلى إزالة التطبيق من جهاز الكمبيوتر الخاص بك ولكنك لن تراه مرة أخرى. لإيقاف Skype for Business من البدء تلقائيًا ، ما عليك سوى:
- إطلاق سكايب للأعمال .
- اضغط على أدوات زر (يمثله ترس).
- تحوم فوق أدوات وانقر فوق خيارات .
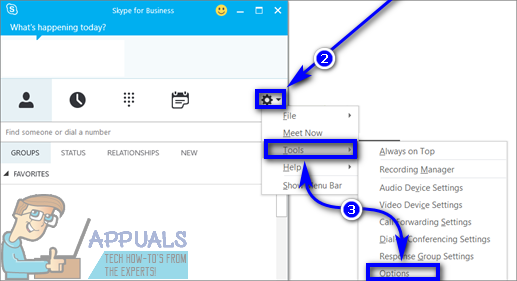
- في الجزء الأيمن من النافذة ، انقر فوق شخصي .
- في الجزء الأيسر من النافذة ، قم بإلغاء تحديد مربعات الاختيار المجاورة لكل من ملف ابدأ تشغيل التطبيق تلقائيًا عند تسجيل الدخول إلى Windows و ابدأ التطبيق في المقدمة خيارات تعطيل معهم.
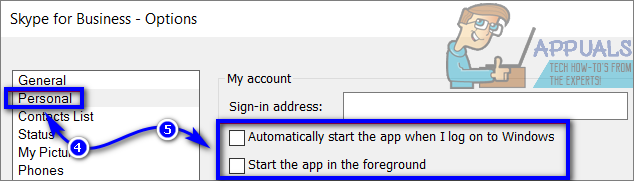
- انقر فوق حسنا .
- اضغط على أدوات زر (يمثله ترس).
- تحوم فوق ملف وانقر فوق خروج لإغلاق سكايب للأعمال .
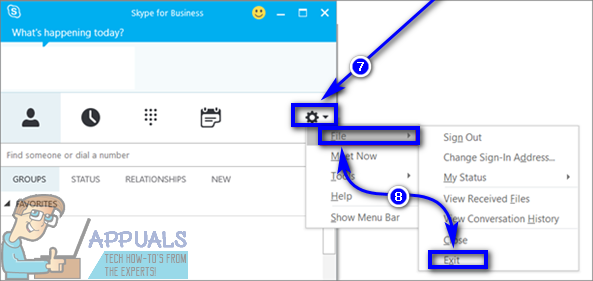
لن تزعجك Skype for Business على جهاز الكمبيوتر الخاص بك بعد الآن على الرغم من أنها ستظل موجودة.
الطريقة الخامسة: إلغاء تثبيت Microsoft Office
إذا كنت قد انتهيت من إلغاء تثبيت Skype for Business من جهاز الكمبيوتر الخاص بك ، فإن Skype for Business الموجود على جهاز الكمبيوتر الخاص بك هو جزء من تثبيت Microsoft Office الخاص بك وليس إصدارًا مستقلاً ، فإن تثبيت Office الخاص بك هو 'انقر للتشغيل' التثبيت وليس التثبيت المستند إلى MSI وملفات الطريقة الثالثة لم يعمل أو لا ينطبق عليك أيضًا ، هناك طريقة واحدة فقط يمكنك من خلالها إزالة Skype for Business على جهاز الكمبيوتر الخاص بك - إلغاء تثبيت Microsoft Office.
في حالة وجود جميع الشروط الموصوفة سابقًا ، فإن تثبيت Skype for Business مرتبط بتثبيت Microsoft Office - لا يمكن إزالة الأول ما لم تقم بإلغاء تثبيت الأخير. إذا كان بإمكانك تحقيق السلام مع إلغاء تثبيت Microsoft Office للتخلص من Skype for Business ، فما عليك سوى فتح ملف لوحة التحكم ، انقر فوق الغاء تنصيب برنامج تحت البرامج (مع ال لوحة التحكم في الفئة عرض) ، حدد موقع وانقر فوق القائمة لـ مايكروسوفت أوفيس ، انقر فوق الغاء التثبيت واتبع التعليمات التي تظهر على الشاشة والمطالبات للانتقال إلى معالج إلغاء التثبيت وإلغاء تثبيت Microsoft Office. بمجرد إلغاء تثبيت Microsoft Office بنجاح ، لن يكون Skype for Business موجودًا على جهاز الكمبيوتر أيضًا.
قراءة 7 دقائق