يعد Avast بالتأكيد أحد أفضل حلول مكافحة الفيروسات المجانية للمستخدمين الذين يبحثون عن أداة عالية الجودة لا يتعين عليهم الدفع مقابلها. ومع ذلك ، هناك بعض المشكلات التي تحدث للمستخدمين على أساس يومي والتي تحتاج إلى الاهتمام بها. إحدى هذه المشكلات هي بالتأكيد عدم قدرة جدار حماية Avast على البدء.
غالبًا ما يعني جدار الحماية المعطل أن جهاز الكمبيوتر الخاص بك ليس محميًا بنسبة 100٪ من الهجمات الخارجية ومن المهم جدًا التعامل مع هذه المشكلة بسرعة. هناك عدة طرق للتخلص من هذه المشكلة ، لذا تأكد من تجربتها.
الحل 1: فحص جهاز الكمبيوتر الخاص بك وتشغيل أداة الإصلاح
عندما يفشل إعداد أمان معين في التشغيل ، فمن المنطقي أن نفترض أن أداة ضارة تمنع ذلك بغرض القدرة على الاتصال بالإنترنت وإلحاق الضرر بجهاز الكمبيوتر. سوف تحتاج إلى فحص جهاز الكمبيوتر الخاص بك Avast وماسح ضوئي آخر على الأقل في حالة تأثر الماسحات الضوئية Avast أيضًا.
- افتح واجهة مستخدم Avast عن طريق النقر المزدوج فوق الرمز الخاص بها في علبة النظام وانتقل إلى الحماية >> عمليات الفحص.

- هنا ستتمكن من تحديد نوع الفحص الذي ترغب في إجرائه. نوصيك باختيار Full Virus Scan الذي سيفحص جهاز الكمبيوتر بالكامل بحثًا عن الأدوات الضارة. سيظهر شريط تقدم وسيتم فحص جهاز الكمبيوتر الخاص بك. هذا بالتأكيد سوف يستغرق بعض الوقت.
- عند انتهاء الفحص ، ستتمكن من رؤية النتائج وإزالة التهديدات إذا تم العثور عليها.
نظرًا لأنك غير متأكد من حظر Avast حاليًا من البحث عن الملفات الصحيحة ، فستحتاج أيضًا إلى استخدام ماسح ضوئي مجاني آخر. تعد Malwarebytes أداة ناجحة للغاية يمكنك تنزيلها كتجربة مجانية ويمكن أن تساعدك في التعامل مع هذه الأنواع من التهديدات. اتبع التعليمات أدناه لتنزيله واستخدامه.
- يمكنك تنزيل Malwarebytes من هذا حلقة الوصل . عند انتهاء تنزيل برنامج Malwarebytes ، انقر نقرًا مزدوجًا فوق ملف 'mb3-setup-Consumer' لتثبيت برنامج Malwarebytes على جهاز الكمبيوتر الخاص بك.

- قد يتم تقديمك مع نافذة منبثقة للتحكم في حساب المستخدم تسألك عما إذا كنت تريد السماح لبرنامج Malwarebytes بإجراء تغييرات على جهازك. إذا حدث هذا ، يجب النقر فوق 'نعم' لمتابعة التثبيت.
- عندما يبدأ تثبيت Malwarebytes ، سترى معالج إعداد Malwarebytes الذي سيرشدك خلال عملية التثبيت. لتثبيت Malwarebytes على جهازك ، استمر في اتباع المطالبات بالنقر فوق الزر 'التالي'.
- بمجرد التثبيت ، سيبدأ برنامج Malwarebytes تلقائيًا ويحدّث قاعدة بيانات مكافحة الفيروسات. لبدء فحص النظام ، يمكنك النقر فوق الزر 'Scan Now'.

- سيبدأ برنامج Malwarebytes الآن في فحص جهاز الكمبيوتر الخاص بك بحثًا عن البرامج الضارة.
- قد تستغرق هذه العملية بضع دقائق ، لذا نقترح عليك القيام بشيء آخر والتحقق بشكل دوري من حالة الفحص لمعرفة وقت الانتهاء.
- عند اكتمال الفحص ، ستظهر لك شاشة تعرض إصابات البرامج الضارة التي اكتشفها برنامج Malwarebytes.

- لإزالة البرامج الضارة التي عثر عليها برنامج Malwarebytes ، انقر فوق الزر 'عزل محدد'.
- لإكمال عملية إزالة البرامج الضارة ، قد يطلب منك برنامج Malwarebytes إعادة تشغيل جهاز الكمبيوتر الخاص بك.
أخيرًا ، حان الوقت لإصلاح تثبيت Avast الخاص بك باتباع مجموعة الخطوات القصيرة أدناه. ذكر المستخدمون أن إصلاح التثبيت لا ينجح إذا لم يقم المستخدمون بفحص أجهزة الكمبيوتر مسبقًا ، لذا من المهم أولاً فحص جهاز الكمبيوتر بالكامل بحثًا عن الفيروسات.
- ابحث عن لوحة التحكم في شريط البحث أو أثناء التواجد في قائمة ابدأ وانقر على النتيجة الأولى.
- قم بتغيير خيار العرض حسب الفئة وانتقل لأسفل إلى الأسفل. اختر إلغاء تثبيت برنامج ضمن قسم البرامج.

- حدد موقع إدخال Avast Internet Security ، وانقر بزر الماوس الأيمن فوقه ، واختر تغيير >> إصلاح. اتبع التعليمات التي تظهر على الشاشة وأعد تشغيل الكمبيوتر. يجب حل المشكلة الآن.
الحل 2: قم بإجراء إعادة تثبيت نظيف لبرنامج Avast
إذا أصبح البرنامج نفسه عربات التي تجرها الدواب بسبب البرامج المتضاربة والمتشابهة ، فقد تضطر إلى إجراء إعادة تثبيت نظيفة والتي ستعمل على إعداد أداة Avast من البداية. العملية سهلة المتابعة وهذا حل لا يجب عليك تخطيه ، خاصة إذا قمت بالتبديل من أداة مكافحة فيروسات أخرى قبل استخدام Avast.
- قم بتنزيل أحدث إصدار من تثبيت Avast بالانتقال إلى هذا حلقة الوصل والنقر فوق الزر Download Free Antivirus في منتصف الصفحة.
- أيضًا ، ستحتاج إلى تنزيل Avast Uninstall Utility من هذا حلقة الوصل لذا احفظه على جهاز الكمبيوتر الخاص بك أيضًا.

- افصل الاتصال بالإنترنت بعد تنزيل هذا الملف وقم بالتمهيد في الوضع الآمن باتباع الإرشادات التي أعددناها في هذا Windows 10 Safe Mode (الوضع الآمن) يرشد.
- قم بتشغيل Avast Uninstall Utility واستعرض المجلد الذي قمت بتثبيت Avast فيه. إذا قمت بتثبيته في المجلد الافتراضي ، فيمكنك تركه. كن حذرًا في اختيار المجلد الصحيح حيث سيتم حذف محتويات أي مجلد تختاره.
- انقر فوق خيار الإزالة وأعد تشغيل الكمبيوتر عن طريق التمهيد في بدء التشغيل العادي. تحقق لمعرفة ما إذا كانت المشكلة قد ولت.
الحل 3: قم بإيقاف تشغيل جدار حماية Windows
من الحقائق المعروفة أن اثنين من أدوات مكافحة الفيروسات أو الجدار الناري المختلفة عادة ما تفشل في التعايش معًا وهذا هو السبب في أنه من المهم تعطيل جدار حماية Windows لأنه لا يفعل شيئًا أكثر من منع تشغيل Avast ومن المحتمل أن يتسبب في حدوث هذه المشكلات لجهاز الكمبيوتر الخاص بك. اتبع الخطوات أدناه لتعطيل جدار حماية Windows.
- افتح لوحة التحكم بالبحث عنها بعد الضغط على زر ابدأ الموجود في الجزء السفلي الأيسر من سطح المكتب.
- قم بتغيير خيار العرض حسب إلى الرموز الصغيرة وحدد خيار جدار حماية Windows.

- انقر فوقه وحدد خيار تشغيل أو إيقاف تشغيل جدار حماية Windows الموجود في القائمة الموجودة على الجانب الأيسر من النافذة.
- انقر فوق زر الاختيار الموجود بجوار خيار 'إيقاف تشغيل جدار حماية Windows (غير مستحسن)' بجوار إعدادات الشبكة الخاصة والعامة.
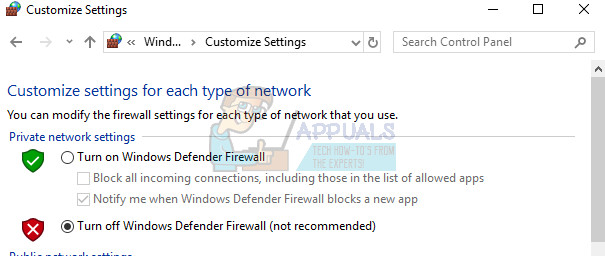
- تحقق لمعرفة ما إذا كان يمكن تشغيل Avast Firewall الآن.
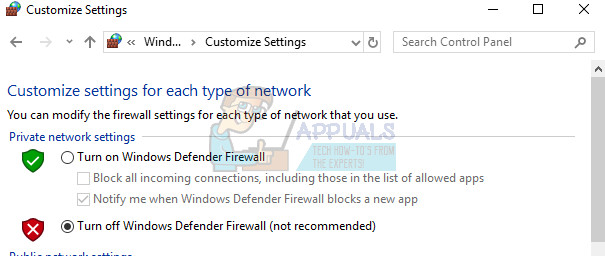












![تنزيل League of Legends بطيء جدًا [إصلاحات]](https://jf-balio.pt/img/how-tos/45/league-legends-downloading-too-slow.jpg)




![مشاكل اتصال OneDrive على Windows 7 و 10 [Fix]](https://jf-balio.pt/img/how-tos/68/onedrive-connectivity-issues-windows-7.png)




